Er is weinig dat ons meer ontgoochelt dan een Mac bijwerken naar het nieuwste besturingssysteem om dan te ontdekken dat het niet zo soepel werkt als verwacht. Dit gebeurt voornamelijk op oudere Macs, zoals op Macs van de generatie die net nog compatibel is, maar toch blijft het frustrerend. Maar gelukkig zijn er oplossingen als Ventura traag werkt. Hier lees je hoe je macOS Ventura sneller maakt.
Vaak zijn de meest voor de hand liggende oplossingen ook de beste. Voordat je iets probeert op te lossen op je Mac, moet je er dus voor zorgen dat je de nieuwste versie van macOS Ventura gebruikt en dat al je apps up-to-date zijn. En onderschat ook niet het effect van een simpele herstart: hiermee kun je snel problemen op je Mac verhelpen. Als deze tips niet helpen, vind je hieronder enkele oplossingen die je kunt proberen.
macOS Ventura sneller maken
1. Sluit browsertabbladen
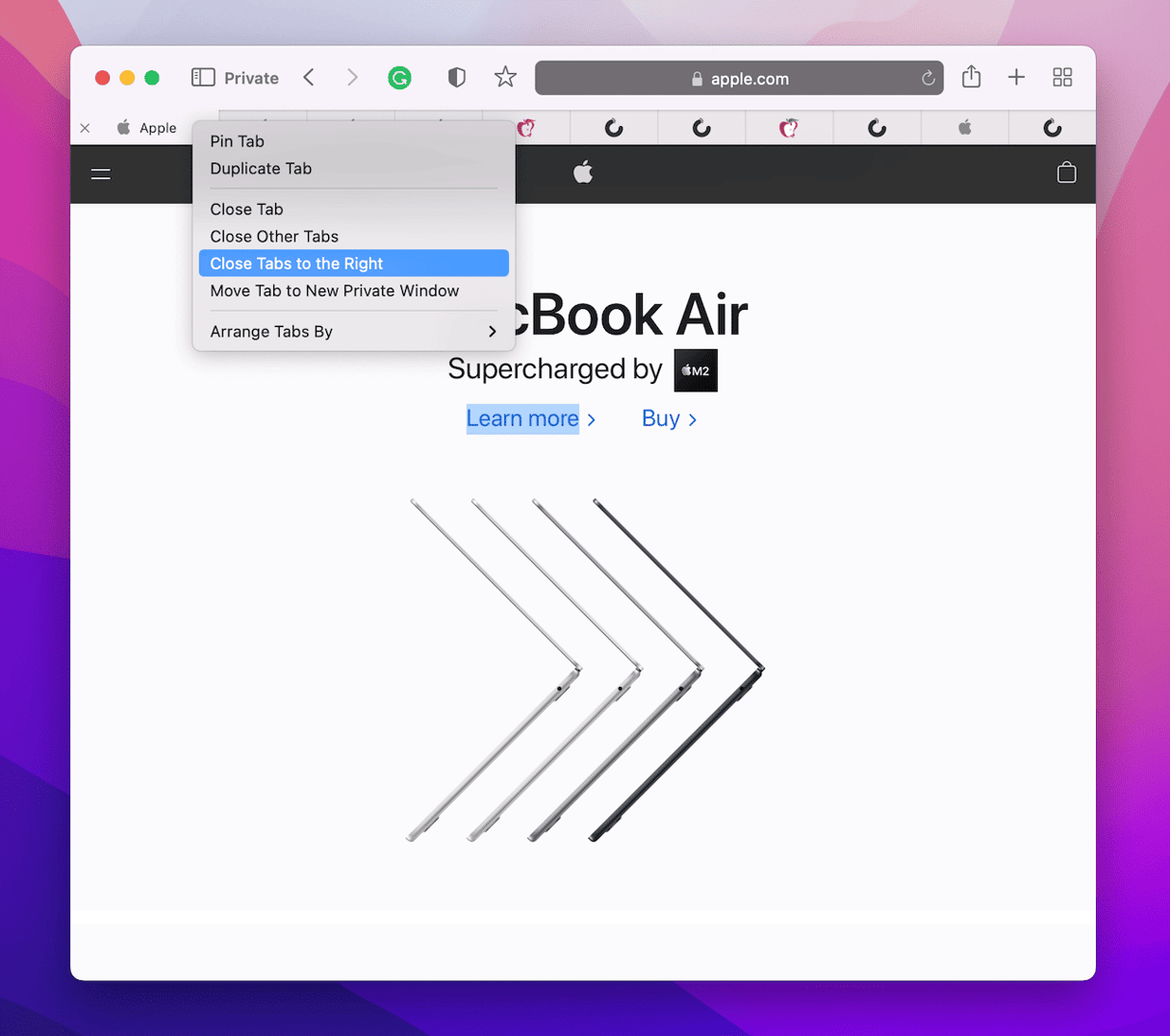
De meeste mensen weten het niet, maar open browsertabbladen zijn een van de belangrijkste redenen waarom een Mac traag werkt. Hoe komt dat? Hoewel ze niet zichtbaar zijn, worden ze continu bijgewerkt op de achtergrond, zodat ze klaar zijn wanneer je ze nodig hebt. 20 of meer open tabbladen kunnen dus de processor van je Mac aanzienlijk belasten. En hoewel dit geldt voor alle browsers, lijkt dit probleem zich vooral voor te doen bij Chrome. Sluit daarom alle browsertabbladen die je momenteel niet gebruikt.
2. Verminder de doorzichtigheid en effecten
Nieuwere Macs ervaren doorgaans geen problemen met de mooie animaties en visuele effecten van Ventura, maar oudere Macs mogelijk wel. Zet ze daarom eens uit in Systeeminstellingen > Toegankelijkheid > Beeldscherm om te zien of je Mac sneller gaat werken. Je kunt ze altijd opnieuw aanzetten als je ze mist of als er geen verschil is.
3. Voer onderhoud uit
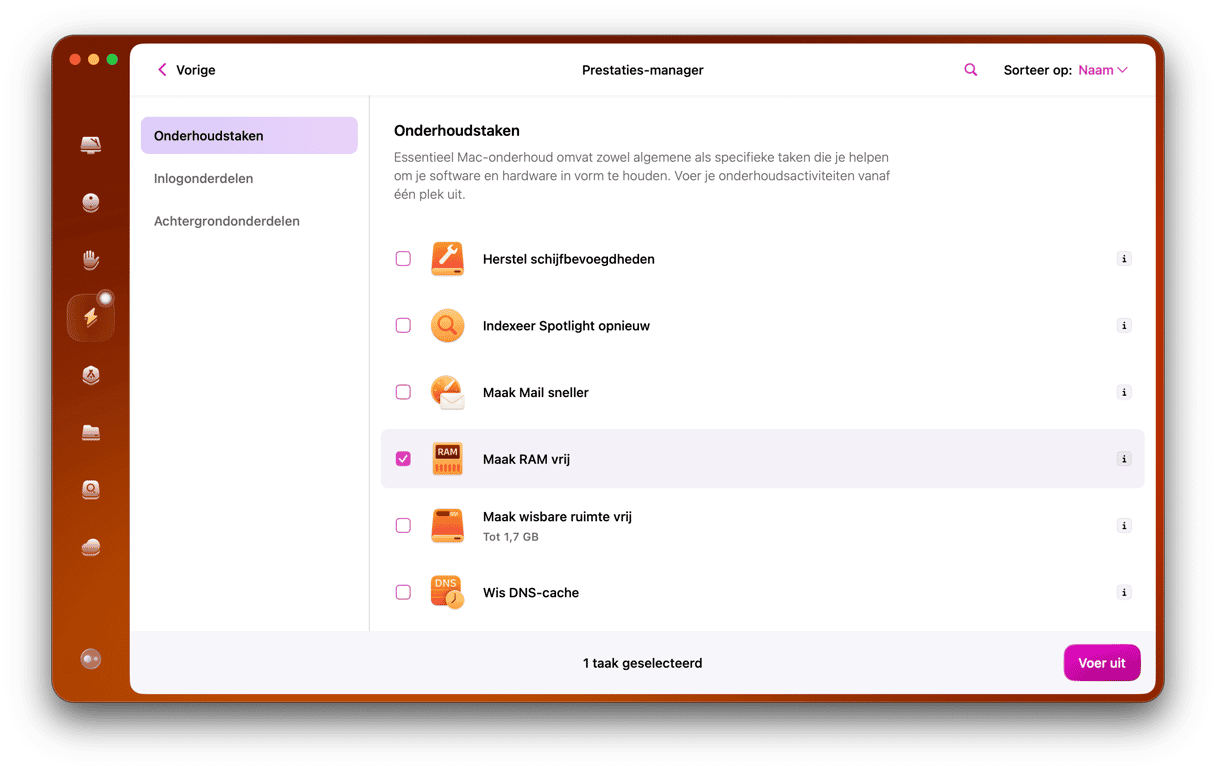
Er bestaan verschillende onderhoudsroutines voor je Mac om deze beter te laten werken.Sommige routines zijn onderdeel van de onderhoudsscripts van het besturingssysteem, maar andere kun je ook handmatig starten, hoewel er geen knop op de Mac is om dat te doen. Je kunt het onderhoud en meer wel moeiteloos uitvoeren met behulp van een handige app genaamd CleanMyMac X. Met deze app kun je meerdere taken doen om je Mac te optimaliseren, zoals RAM vrijmaken, Mail sneller maken, de Spotlight-index opnieuw opbouwen en nog veel meer. Je kunt de app hier gratis downloaden.
Zo voer je onderhoud op de Mac uit:
- Start CleanMyMac en kies 'Onderhoud' in de navigatiekolom.
- Selecteer de routines die je wilt uitvoeren.
- Klik op 'Voer uit'.
4. Beheer de synchronisatie
In macOS Ventura kun je de mappen Documenten en Bureaublad bewaren in iCloud, zodat je er op elk apparaat verbonden met je account toegang toe hebt. Dat is handig, maar houdt ook in dat elk document op het bureaublad wordt gesynchroniseerd met iCloud. Deze synchronisatie vereist CPU-bronnen en wifibandbreedte en kan je Mac vertragen. Als je de synchronisatie van de mappen Bureaublad en Documenten niet nodig hebt, zet je deze uit in Systeeminstellingen > iCloud > iCloud Drive.
Ook de Foto's-bibliotheek wordt gesynchroniseerd met iCloud. Telkens als je Foto's opent, zoekt de app wat er is veranderd sinds je deze voor het laatst hebt geopend. Die wijzigingen worden dan gesynchroniseerd met iCloud. Als de Mac traag werkt en je Foto's niet nodig hebt, open je de app beter niet.
5. Voorkom dat apps worden geopend bij de opstart
Misschien ben je je er niet van bewust hoeveel apps en voorzieningen worden gestart wanneer je de Mac opstart. Deze worden immers niet allemaal bij Inlogonderdelen in Systeeminstellingen weergegeven. Sommige moeten bij de opstart van de Mac worden gestart opdat ze correct zouden werken, maar de meeste niet. Zo wordt Spotify bijvoorbeeld gestart bij de opstart, hoewel dat niet nodig is.
Via de module Optimalisatie van CleanMyMac kun je deze ook verwijderen.
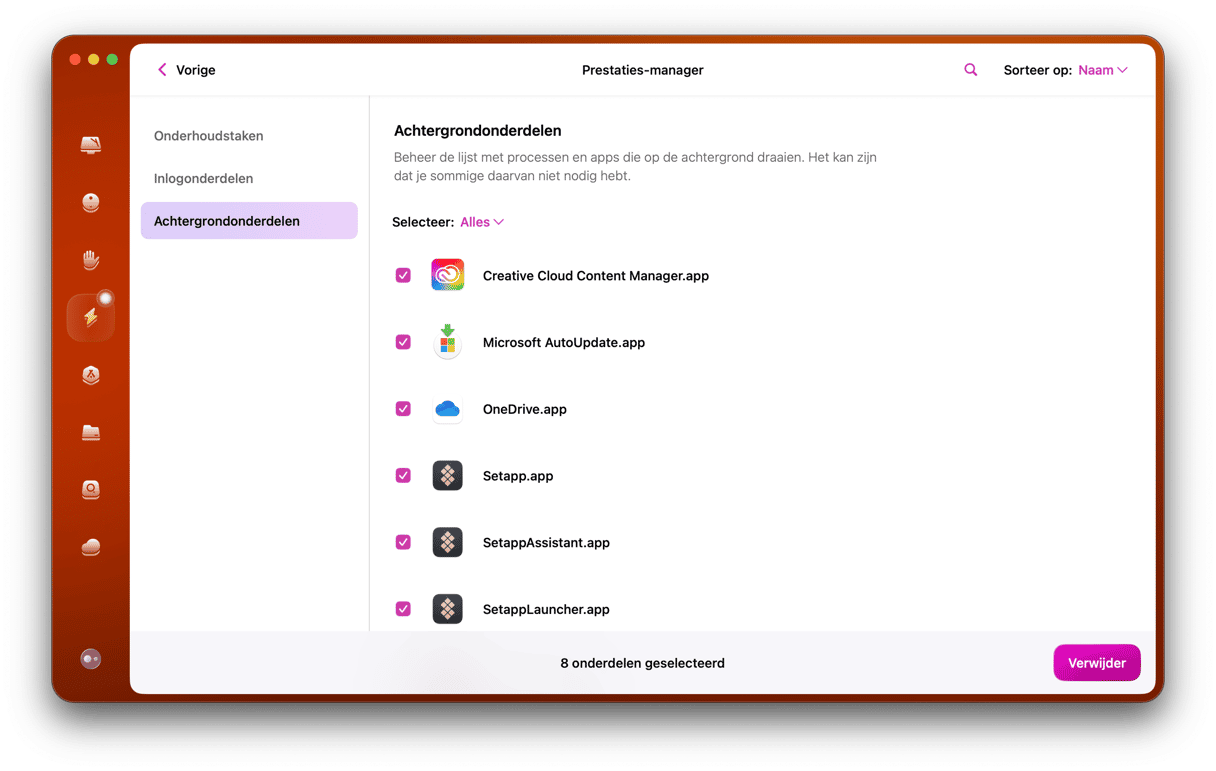
- Kies 'Optimalisatie' in de navigatiekolom.
- Selecteer 'Startagenten'.
- Kies de onderdelen die je wilt verwijderen.
- Klik op 'Verwijder'.
Herhaal stappen 3 en 4 voor 'Inlogonderdelen' om apps uit te schakelen die mogelijk te veel bronnen van de Mac gebruiken.
6. Check je wifi
Soms ligt de trage werking van een Mac niet aan de Mac zelf, maar wel aan een slechte internetverbinding. Bijna elke app die we vandaag de dag gebruiken, maakt voor iets verbinding met internet en als je een trage verbinding hebt, vertraagt dat de app en krijg je het gevoel dat je Mac trager werkt. Daarom moeten we een slechte internetverbinding elimineren als de oorzaak van het probleem.
Klik op het wifisymbool in de menubalk en zorg dat je verbonden bent met het juiste wifinetwerk. Ga wat dichter bij de wifirouter zitten en kijk of dat helpt. Je kunt ook een website zoals speedtest.net gebruiken om de snelheid van je verbinding te testen.
7. Zoek naar apps die veel CPU-bronnen en geheugen gebruiken
Moderne besturingssystemen doen hun best om te voorkomen dat apps te veel systeembronnen gebruiken, maar toch lukt dat niet altijd. Ze proberen ook te voorkomen dat problematische of vastgelopen apps het volledige systeem vertragen. Zo simpel is het echter niet altijd. Als je Mac dus traag werkt, doe je er goed aan om te zoeken naar apps die veel bronnen gebruiken.
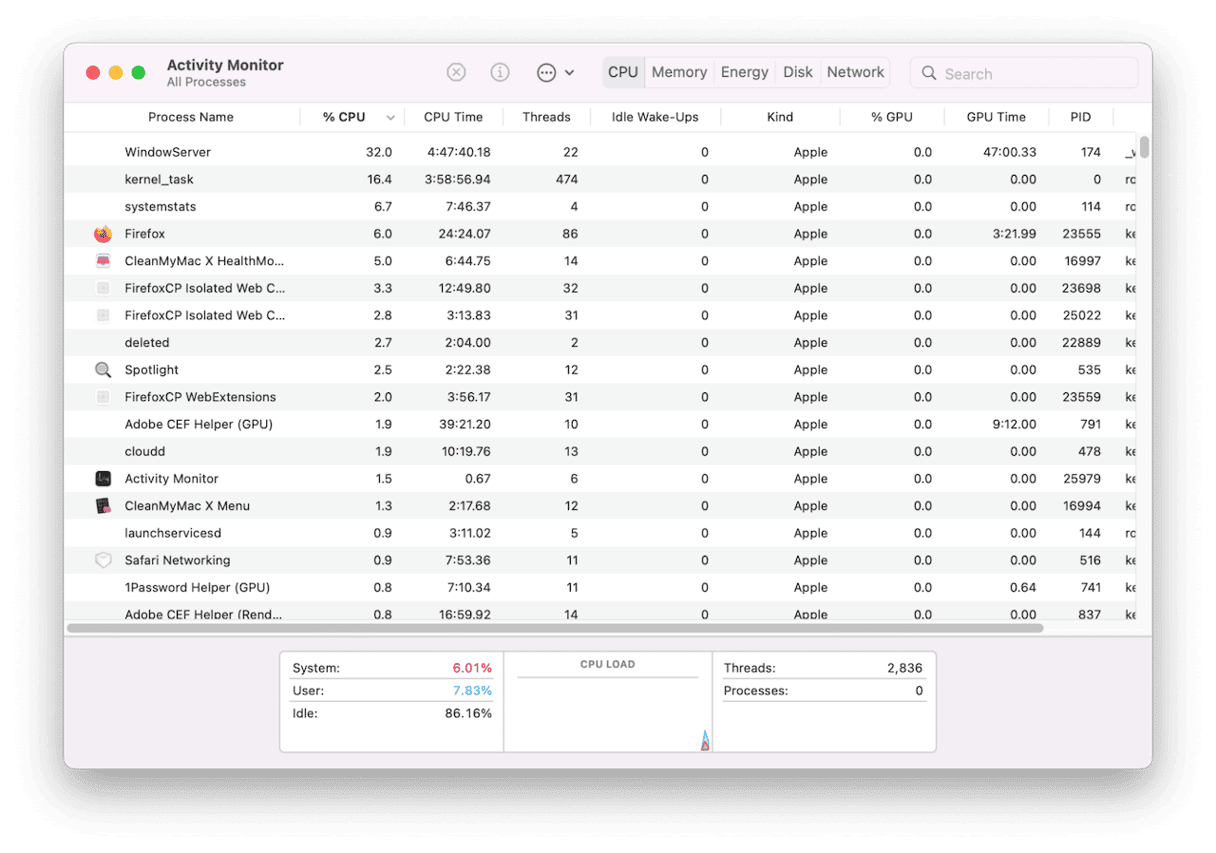
Dat kun je op enkele manieren doen. Een manier is door naar Apps > Hulpprogramma's te gaan en Activiteitenweergave te starten. Klik op de kolom 'CPU' of 'Geheugen', zoek apps die veel bronnen gebruiken en stop ze. Een andere manier is het menu van CleanMyMac gebruiken. In de onderdelen CPU en Geheugen zie je welke apps de meeste bronnen gebruiken. Je kunt deze apps ook snel stoppen via het menu om de werking van het systeem te optimaliseren.
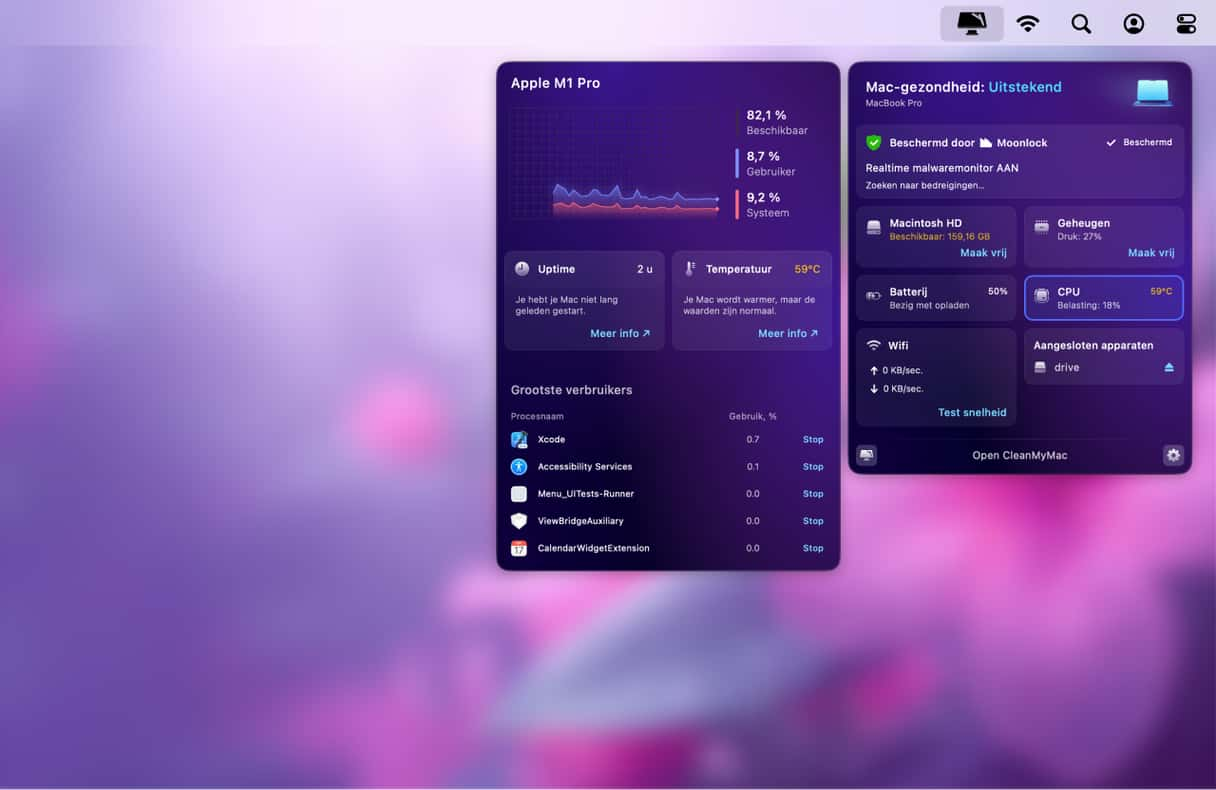
Het is geen verrassing dat macOS Ventura een beetje trager werkt op sommige Macs, in het bijzonder op oudere Macs. Het besturingssysteem heeft meer functies en effecten en vereist meer bronnen. Toch zou dit verschil niet mogen opvallen. Als je echter merkt dat macOS Ventura traag werkt, volg je gewoon de bovenstaande stappen om te achterhalen wat de reden is en los je het probleem op. En denk eraan om regelmatig onderhoud uit te voeren, zodat je Mac in topvorm blijft.






