Niewiele rzeczy bardziej rozczarowuje niż po długim oczekiwaniu uaktualnić Maca do najnowszej wersji systemu operacyjnego tylko po to, by dowiedzieć się, że on pracuje nie tak płynnie jak się oczekiwało. To jest typową historią na starszych Macach, które ledwie odpowiadają wymaganiom, ale mimo tego, żadna z tego przyjemność. Na szczęście, są sposoby na przyspieszenie Ventura. Oto jak przyspieszyć macOS Ventura.
Najczęściej najbardziej oczywiste rozwiązania są najskuteczniejszymi. Więc zanim zaczniesz naprawiać Maca, upewnij się, że masz najnowszą wersję macOS Ventura, a wszystkie apki są uaktualnione. Nie ignoruj potęgę zwykłego ponownego uruchomienia: może szybko poprawić stan rzeczy na Macu. Jeśli żadne z tych rozwiązań nie sprawdziło się, spróbuj te sposoby.
Jak przyspieszyć macOS Ventura
1. Zamknij karty przeglądarki
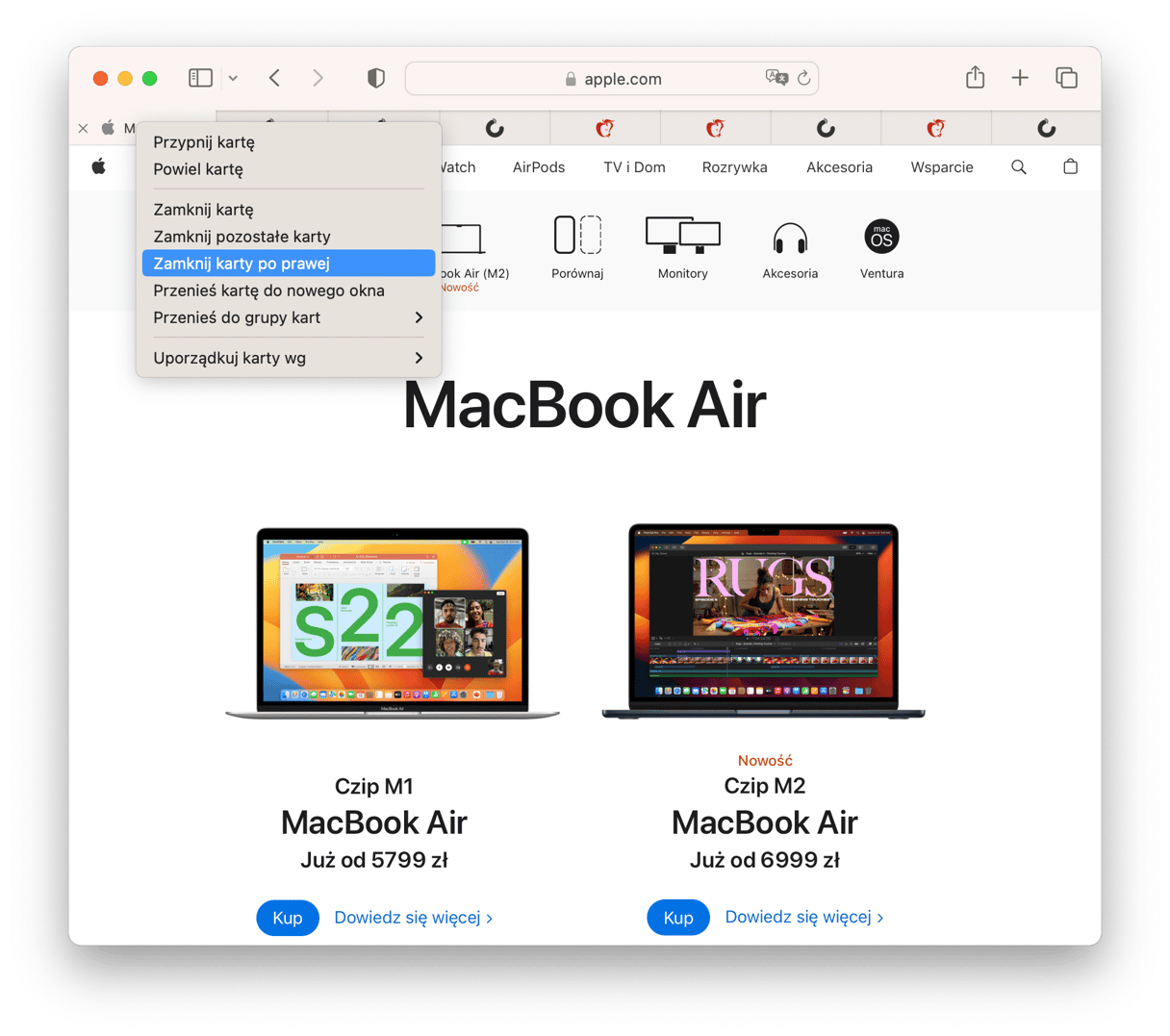
Większość ludzi nie zdaje sobie sprawy, że otwarte karty przeglądarki są najpowszechniejszą przyczyną spowolnienia Maca. Dlaczego? Dlatego, że chociaż nie są widoczne, ciągle odświeżają się w tle, czekając, aż je otworzysz. Trzymanie 20 i więcej otwartych kart może znacznie obciążyć procesor Maca. Chociaż w sumie to dotyczy wszystkich przeglądarek, Chrome jest szczególnie znany z tego problemu. Więc zamykaj karty, których nie potrzebujesz.
2. Zmniejsz przezroczystość i efekty graficzne
Nowsze Maki nie mają problemów z animacjami i efektami w Ventura. Ale dla starszych modeli mogą stanowić wyzwanie. Więc warto je wyłączyć w Ustawieniach systemowych > Dostępność > Ekran, by sprawdzić, czy będzie to miało efekt. Jeśli nie, zawsze możesz włączyć je z powrotem.
3. Przeprowadź konserwację
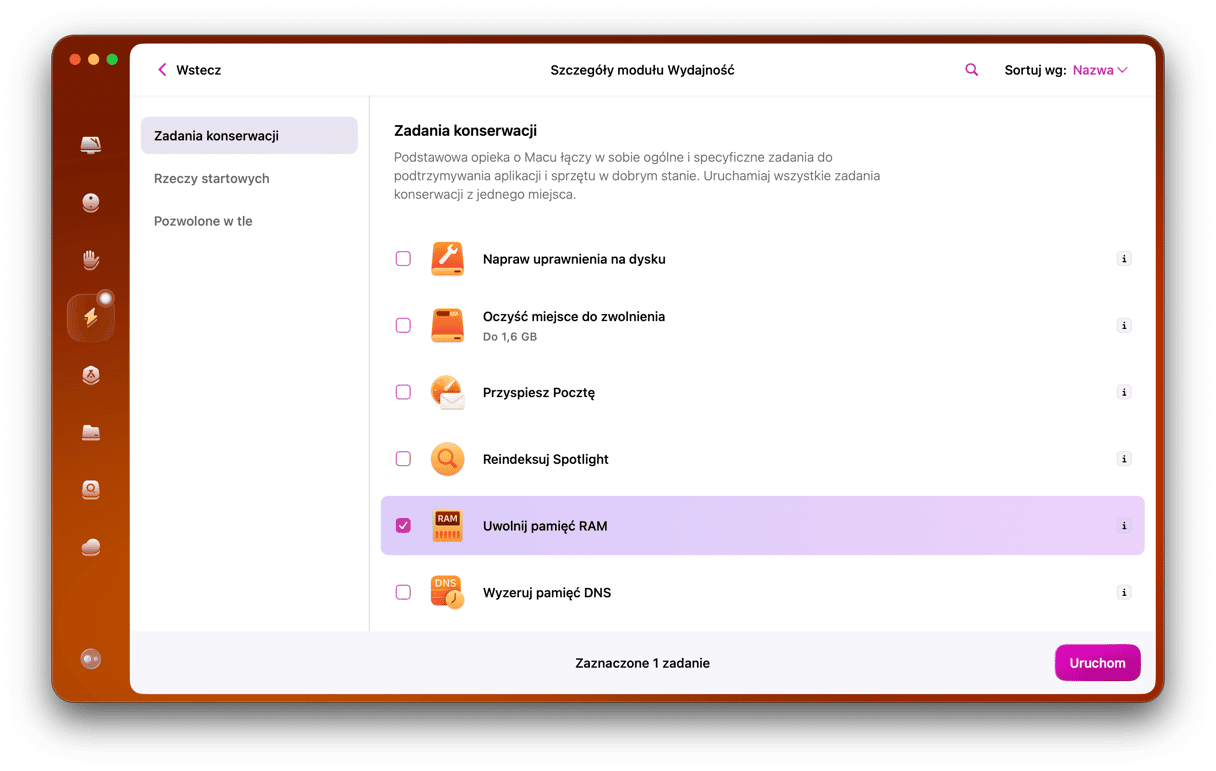
Do ulepszenia wydajności Maca możesz wykorzystać kilka rutyn konserwacji. Do tego nie ma dedykowanego przycisku, ale niektóre z nich są częścią systemowych skryptów konserwacji, inne można wykonać ręcznie. Dzięki aplikacji CleanMyMac X istnieje łatwy sposób do wykonania tych i innych zadań. Wykona kilka zadań i pomoże oczyścić RAM, przyspieszyć Pocztę, reindeksować Spotlight i optymalizować Maca. Możesz pobrać ją za darmo stąd.
Wykonaj te kroki, by wykonać konserwację Maca:
- Uruchom CleanMyMac i w pasku bocznym wybierz Konserwacja.
- Zaznacz potrzebne zadania.
- Kliknij Uruchom.
4. Kieruj synchronizacją
macOS Ventura pozwala na przechowywanie treści folderów Dokumenty i Biurko w iCloud, co zapewnia dostęp do nich z podłączonych do konta urządzeń. To jest wygodne, ale również oznacza, że każda zmiana musi być synchronizowana z iCloud. To wymaga cykli CPU i łącza Wi-Fi, co może spowolnić Maca. Jeśli nie interesuje Cię ta funkcja, wyłącz ją w Ustawieniach systemowych> iCloud > Dysk iCloud.
Biblioteka Zdjęć również synchronizuje się z iCloud i za każdym otwarciem aplikacji Zdjęcia wyszukuje zmian, a następnie synchronizuje się z iCloud. Jeśli Mac pracuje powolnie i nie potrzebujesz Zdjęć, nie otwieraj apki.
5. Zabroń uruchomienia aplikacji podczas rozruchu
Pewnie nie wiesz ile aplikacji i usług zostaje uruchomionych podczas rozruchu Maca. Nie wszystkie z nich są wymienione wśród rzeczy startowych w Ustawieniach systemowych. Jakieś z nich są konieczne do poprawnego działania apek, ale większość jest nieistotna. Na przykład, Spotify domyślnie uruchamia się podczas rozruchu bez konieczności.
Możesz wykorzystać CleanMyMac do ich usunięcia, tym razem w module Optymalizacja.
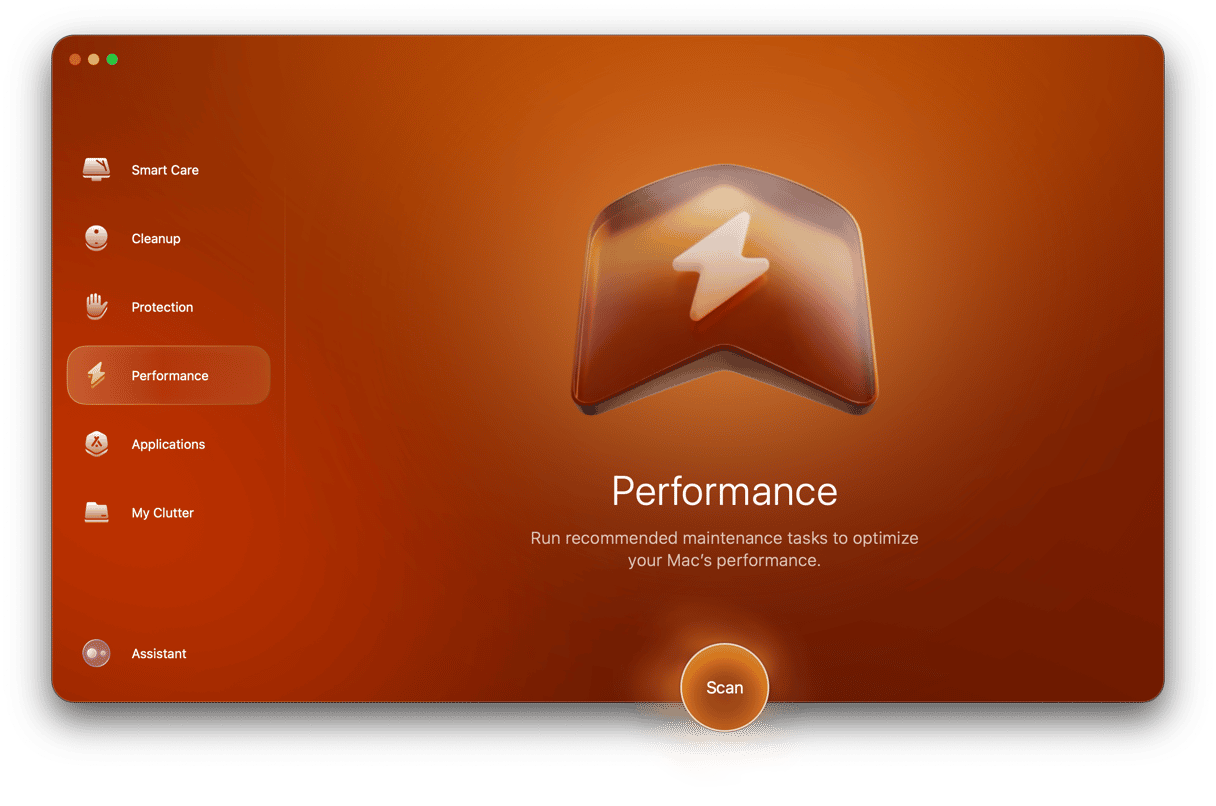
- Kliknij Optymalizacja w panelu bocznym.
- Wybierz rzecz Agenci uruchamiania.
- Wybierz rzeczy, które chcesz usunąć.
- Kliknij Usuń.
Powtórz kroki 3 i 4 dla Rzeczy startowych, by wyłączyć apki, które mogą niepotrzebnie zużywać zasoby Maca.
6. Sprawdź Wi-Fi
Czasami może się wydawać, że Mac działa powolnie, ale wyłącznie przez powolne połączenie internetowe. Dzisiaj niemal każda apka coś ściąga z internetu, więc jeśli połączenie jest powolne, to spowolni aplikację, powodując uczucie, że to wina Maca. Dlatego musimy upewnić się, że złe połączenie nie powoduje tego problemu.
Kliknij ikonę Wi-Fi w pasku menu Maca i upewnij się, że jest on podłączony do poprawnej sieci. Spróbuj zbliżyć się do routera i sprawdź, czy to pomoże. Również możesz przetestować szybkość połączenia na stronie speedtest.net i podobnych.
7. Poszukaj zużywających CPU i pamięć apek
Współczesne systemy operacyjne starają się nie pozwalać aplikacją używać więcej zasobów, niż muszą, ale mimo wszystko to się zdarza. W podobny sposób systemy starają się nie pozwolić nieodpowiadającym aplikacjom spowolnić cały system. Aczkolwiek nie zawsze się tak dzieje. Więc jeśli Mac pracuje powolnie, warto poszukać zasobochłonnych procesów.
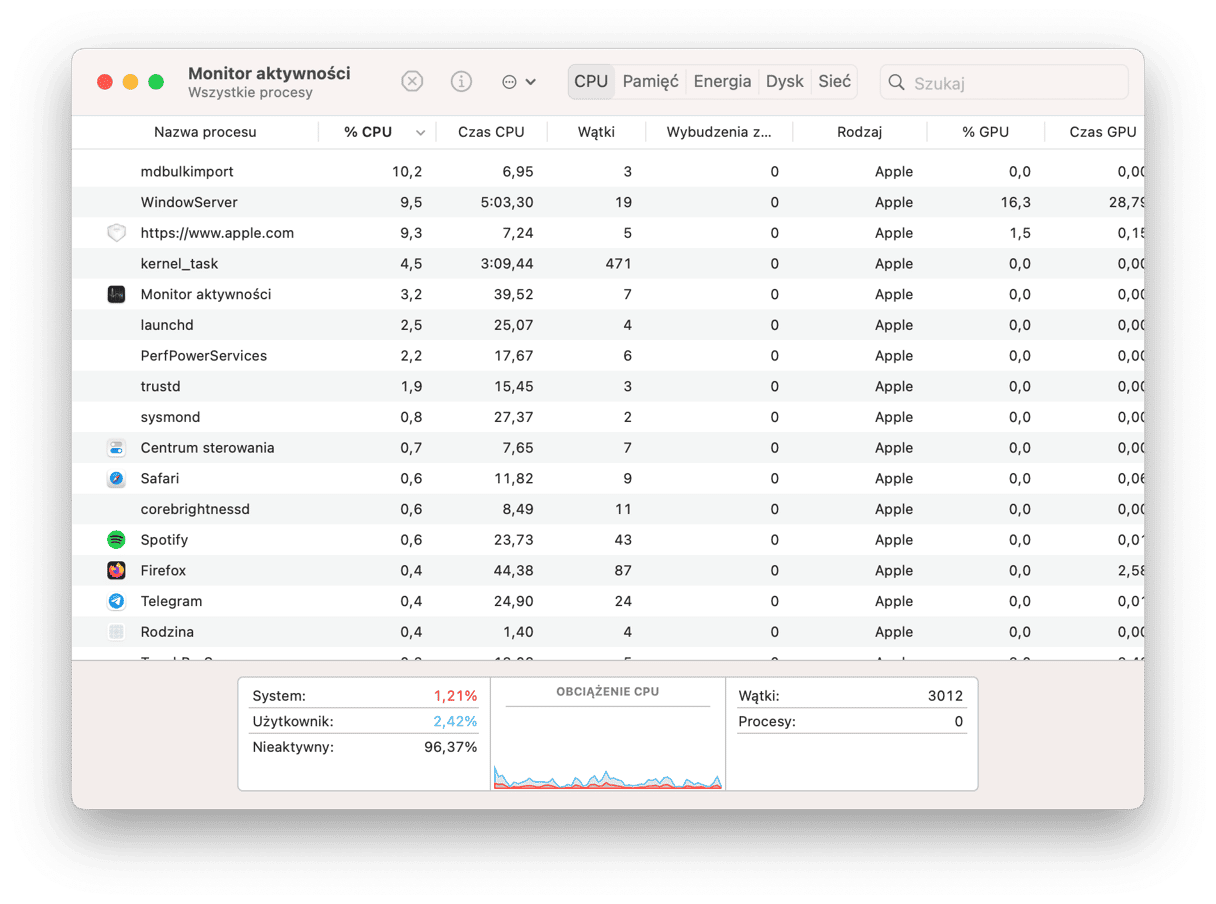
Istnieje kilka sposobów na to. By spróbować pierwszy, przejdź do folderu Aplikacje > Narzędzia i uruchom Monitor aktywności. Kliknij kolumnę CPU albo Pamięć, sprawdź, jakie apki zżerają zasoby i zamknij je. Drugi sposób to skorzystać z Menu CleanMyMac. Sekcje CPU i Pamięć pokażą, które apki zużywają najwięcej zasobów. Również możesz szybko zamknąć te apki z Menu, by optymalizować wydajność systemu.

Nieco spowolniona praca macOS Ventura na niektórych Macach, a zwłaszcza na starszych Macach, to żadne nowości. Zawiera więcej funkcji i efektów, i na pewno potrzebuje więcej zasobów. Mimo wszystko, to nie musi być szczególnie zauważalne. Jeśli jednak dostrzegasz powolnej pracy macOS Ventura, wykonaj podane powyżej kroki, by odnaleźć i naprawić przyczynę spowolnienia. Pamiętaj, by regularnie uruchamiać rutyny konserwacji – to pozwoli utrzymać Maca w najlepszym stanie.






