Es gibt nur wenige Situationen, die enttäuschender sind: Sie aktualisieren Ihren Mac voller Vorfreude auf die neueste Version des Betriebssystems und stellen dann fest, dass Ihr Mac nicht so optimal läuft, wie Sie es erwartet hatten. Das passiert zwar in der Regel nur bei älteren Macs, z. B. bei den Modellen, die gerade noch die Kompatibilitätsprüfung bestanden haben, aber es ist dennoch frustrierend. Zum Glück gibt es einige Dinge, die Sie unternehmen können, wenn Ventura langsam ist. In diesem Artikel erfahren Sie, wie Sie macOS Ventura beschleunigen können.
Oftmals funktionieren die scheinbar einfachsten Lösungen. Bevor Sie also Dinge auf Ihrem Mac reparieren, sollten Sie sich vergewissern, dass Sie die neueste Version von macOS Ventura verwenden und alle Ihre Programme auf dem neuesten Stand sind. Und unterschätzen Sie nicht die Macht eines einfachen Neustarts: Er kann die Dinge auf Ihrem Mac schnell zum Besseren wenden. Wenn das nicht funktioniert hat, dann probieren Sie die folgenden Lösungen nacheinander aus.
macOS Ventura beschleunigen – so geht's
1. Browser-Tabs schließen
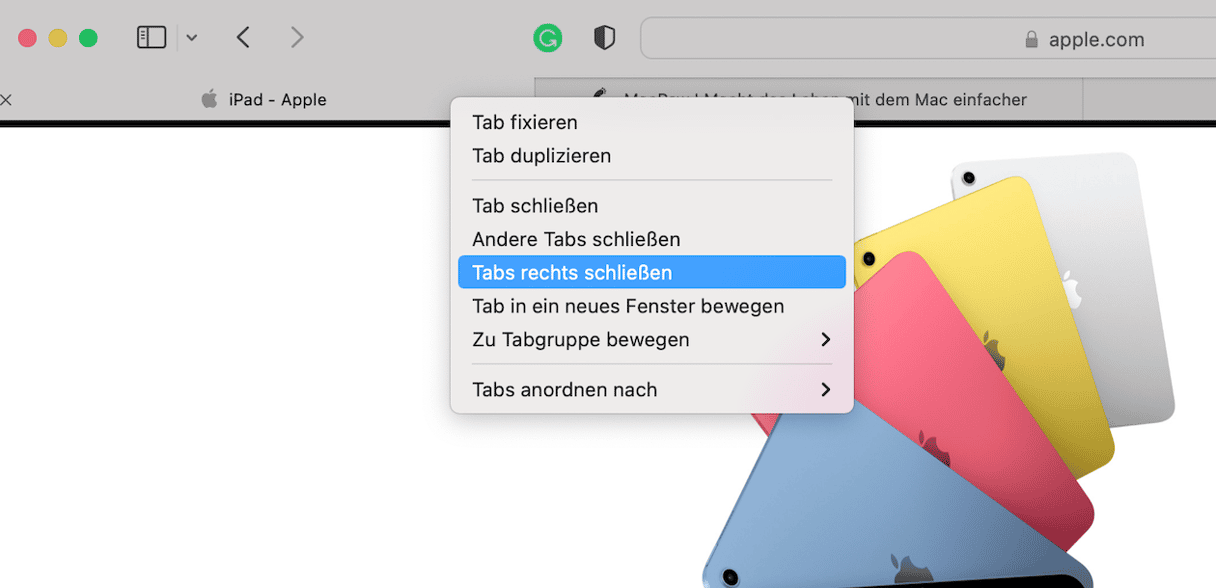
Die meisten User sind sich dessen nicht bewusst, aber offene Browser-Tabs sind eine der Hauptursachen für einen langsamen Mac. Warum? Weil sie, obwohl sie nicht sichtbar sind, im Hintergrund ständig aktualisiert werden, damit sie bei Bedarf zur Verfügung stehen. Wenn Sie 20 oder mehr Tabs gleichzeitig geöffnet haben, belastet das den Prozessor Ihres Mac erheblich. Und obwohl das grundsätzlich für alle Browser gilt, scheint dies ein besonderes Problem für Chrome zu sein. Schließen Sie also alle Browser-Tabs, die Sie gerade nicht verwenden.
2. Transparenz und visuelle Effekte reduzieren
Neuere Macs sollten keine Probleme mit den ausgefallenen Animationen und visuellen Effekten von Ventura haben. Ältere Macs könnten sich damit jedoch schwertun. Es lohnt sich also, sie unter Systemeinstellungen > Bedienungshilfen > Anzeige auszuschalten, um zu sehen, ob Ihr Mac dadurch schneller wird. Sie können sie natürlich jederzeit wieder einschalten, wenn Sie sie vermissen oder es keinen Unterschied macht.
3. Wartungsskripte ausführen
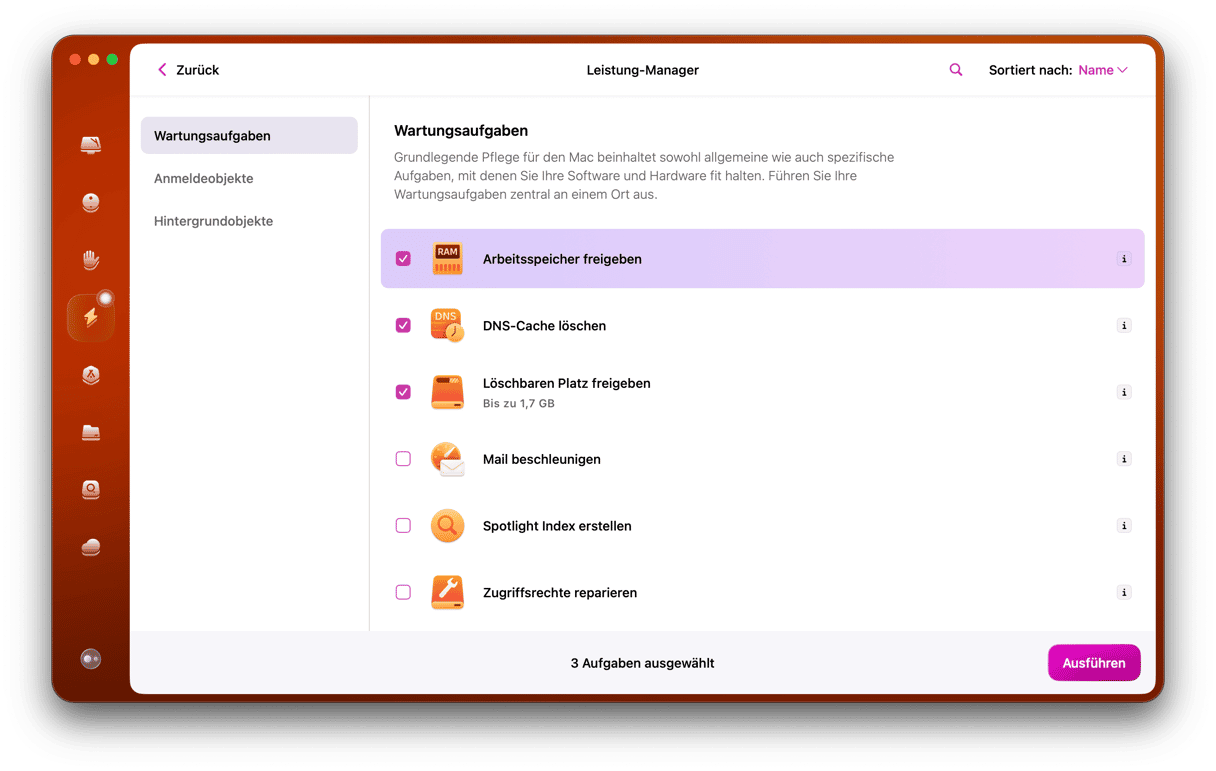
Es gibt verschiedene Wartungsroutinen, die Sie auf Ihrem Mac ausführen können, um seine Leistung zu verbessern. Einige werden von den Wartungsskripten des Betriebssystems abgedeckt, andere können manuell ausgeführt werden. Allerdings gibt es dafür auf dem Mac keine Schaltfläche. Am einfachsten lassen sich Wartungsroutinen und mehr mit einer praktischen App namens CleanMyMac X ausführen. Mit der App können Sie schnell und einfach RAM freigeben, Mail beschleunigen, Spotlight neu indizieren und viele andere Optimierungen an Ihrem Mac vornehmen. Sie können die App hier kostenlos herunterladen.
So führen Sie die Wartung auf Ihrem Mac durch:
- Öffnen Sie CleanMyMac und klicken Sie in der linken Seitenleiste auf das Modul „Wartung“.
- Wählen Sie die Wartungsarbeiten aus, die Sie durchführen möchten.
- Klicken Sie auf „Ausführen“.
4. Synchronisierung verwalten
Unter macOS Ventura können Sie Ihre Dokumente und Schreibtisch-Ordner in iCloud speichern. So können Sie von jedem Gerät darauf zugreifen, das mit Ihrem Konto verbunden ist. Das ist wirklich praktisch! Es bedeutet aber auch, dass jedes Dokument, das Sie auf Ihrem Schreibtisch speichern, mit iCloud synchronisiert wird. Das beansprucht CPU-Zyklen und WLAN-Bandbreite und kann Ihren Mac verlangsamen. Wenn Sie die Synchronisierung nicht benötigen, dann sollten Sie diese Funktion unter Systemeinstellungen > iCloud > iCloud Drive deaktivieren.
Auch Ihre Fotomediathek wird mit iCloud synchronisiert. Jedes Mal, wenn Sie Fotos öffnen, sucht die App nach Änderungen und synchronisiert dann mit iCloud. Wenn Ihr Mac langsam läuft und Sie die Fotos-App nicht benötigen, dann sollten Sie sie nicht öffnen.
5. Verhindern Sie das automatische Hochfahren von Programmen beim Start
Wissen Sie, wie viele Programme und Dienste beim Hochfahren Ihres Mac geöffnet werden? Wahrscheinlich nicht, denn sie werden nicht alle unter den Anmeldeobjekten in den Systemeinstellungen aufgeführt. Einige von ihnen müssen beim Start geöffnet werden, damit das Programm richtig funktioniert, die meisten jedoch nicht. Zum Beispiel fährt Spotify standardmäßig beim Start hoch, muss es aber nicht.
Auch hier kann Ihnen CleanMyMac helfen. Verwenden Sie dieses Mal das Modul „Optimierung“.
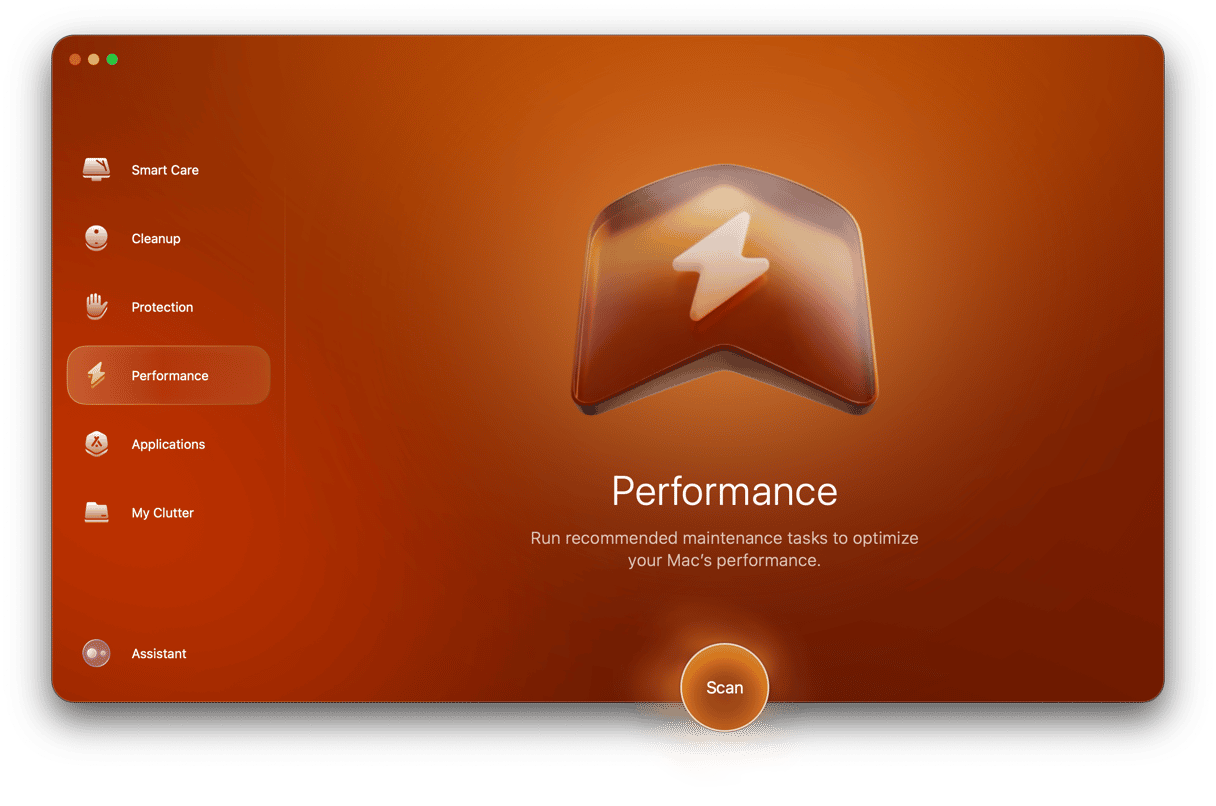
- Wählen Sie in der Seitenleiste das Modul „Optimierung“.
- Markieren Sie die Start-Agenten.
- Wählen Sie die Elemente aus, die Sie entfernen möchten.
- Klicken Sie auf „Entfernen“.
Wiederholen Sie die Schritte 3 und 4 auch für die Anmeldeobjekte, um alle Programme zu deaktivieren, die die Ressourcen Ihres Mac übermäßig beanspruchen könnten.
6. Überprüfen Sie Ihre WLAN-Verbindung
Manchmal liegt es gar nicht am Mac, sondern an einer schlechten Internetverbindung. Fast alle Programme stellen zu irgendeinem Zeitpunkt eine Verbindung zum Internet her. Wenn Ihre Verbindung langsam ist, wird das Programm ausgebremst und Sie haben das Gefühl, dass Ihr Mac nicht optimal läuft. Wir müssen also eine lausige Internetverbindung als Ursache des Problems ausschließen.
Klicken Sie auf das WLAN-Symbol in der Menüleiste Ihres Mac und stellen Sie sicher, dass Sie mit dem richtigen WLAN-Netzwerk verbunden sind. Verringern Sie die Distanz zwischen Ihrem Mac und dem WLAN-Router und sehen Sie, ob das hilft. Sie können auch eine Webseite wie speedtest.net verwenden, um Ihre Internetgeschwindigkeit zu überprüfen.
7. Suchen Sie nach CPU- und speicherintensiven Programmen
Moderne Betriebssysteme tun ihr Bestes, um zu verhindern, dass Programme mehr als ihren gerechten Anteil an den Systemressourcen beanspruchen. Dennoch kommt das vor. Ebenso versuchen sie zu verhindern, dass problematische oder eingefrorene Programme das gesamte System verlangsamen. Aber auch das funktioniert leider nicht immer. Wenn Ihr Mac langsam läuft, lohnt es sich also, nach Programmen zu suchen, die besonders viele Ressourcen verbrauchen.
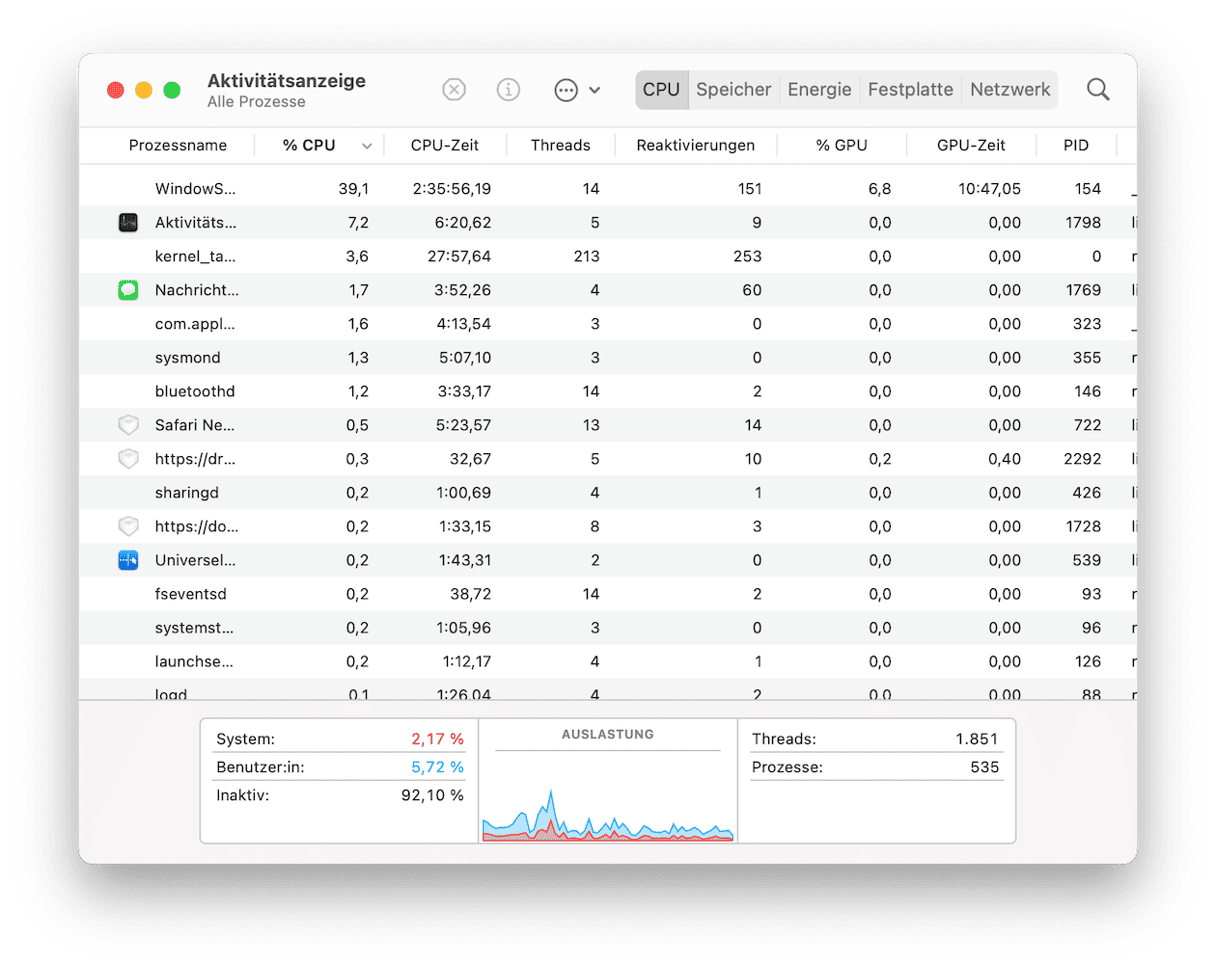
Das ist auf verschiedene Weise möglich. Gehen Sie zu Programme > Dienstprogramme und öffnen Sie die Aktivitätsanzeige. Klicken Sie auf die Spalte „CPU“ oder „Speicher“ und suchen Sie nach Programmen, die viele Ressourcen verbrauchen. Beenden Sie diese. Alternativ können Sie auch das Dashboard von CleanMyMac verwenden. In den Abschnitten CPU und Speicher wird angezeigt, welche Programme die meisten Ressourcen verbrauchen. Sie können diese Programme auch direkt über das Dashboard beenden, um die Leistung Ihres Systems zu optimieren.
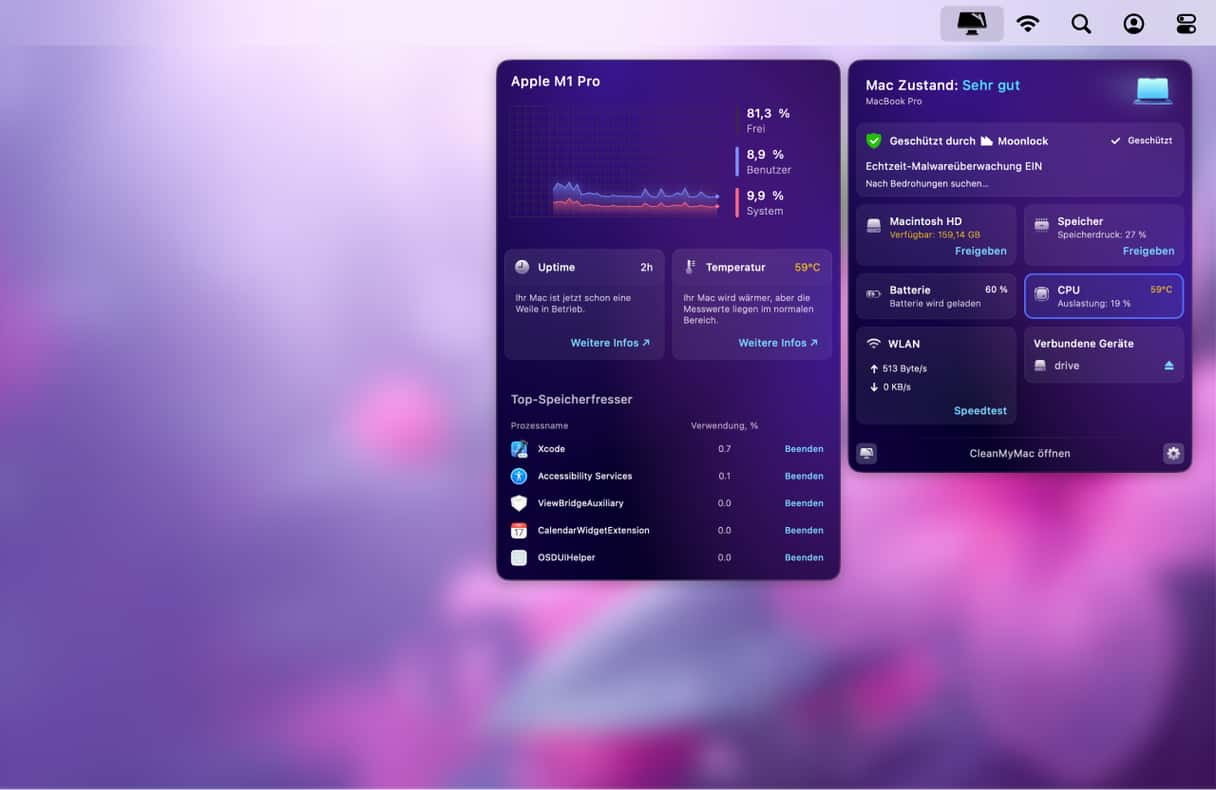
Es ist keine Überraschung, dass macOS Ventura auf einigen Macs, insbesondere älteren Modellen, etwas langsamer läuft. Es hat mehr Features und Effekte und beansprucht wahrscheinlich mehr Ressourcen. Allerdings sollte Ihnen das nicht wirklich auffallen. Wenn Sie merken, dass macOS Ventura langsam läuft, dann folgen Sie den oben genannten Schritten, um das Problem zu identifizieren und zu beheben. Und denken Sie daran: Führen Sie regelmäßig Wartungsroutinen aus, damit Ihr Mac optimal funktioniert und schnell läuft.






