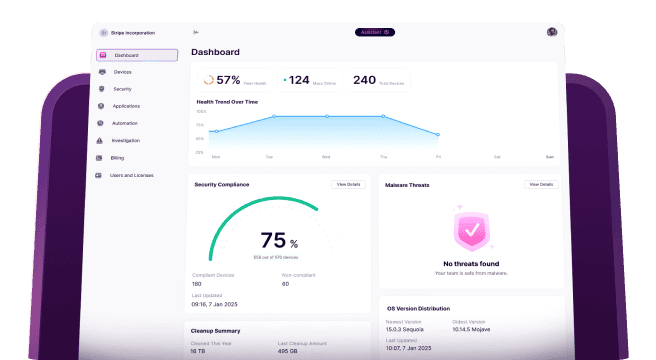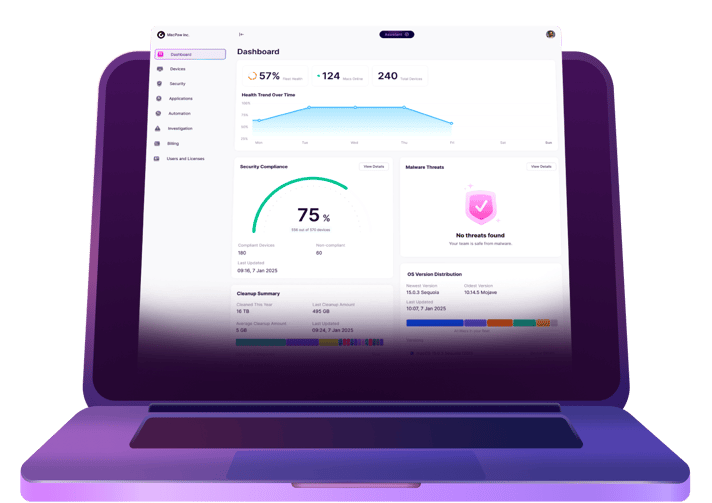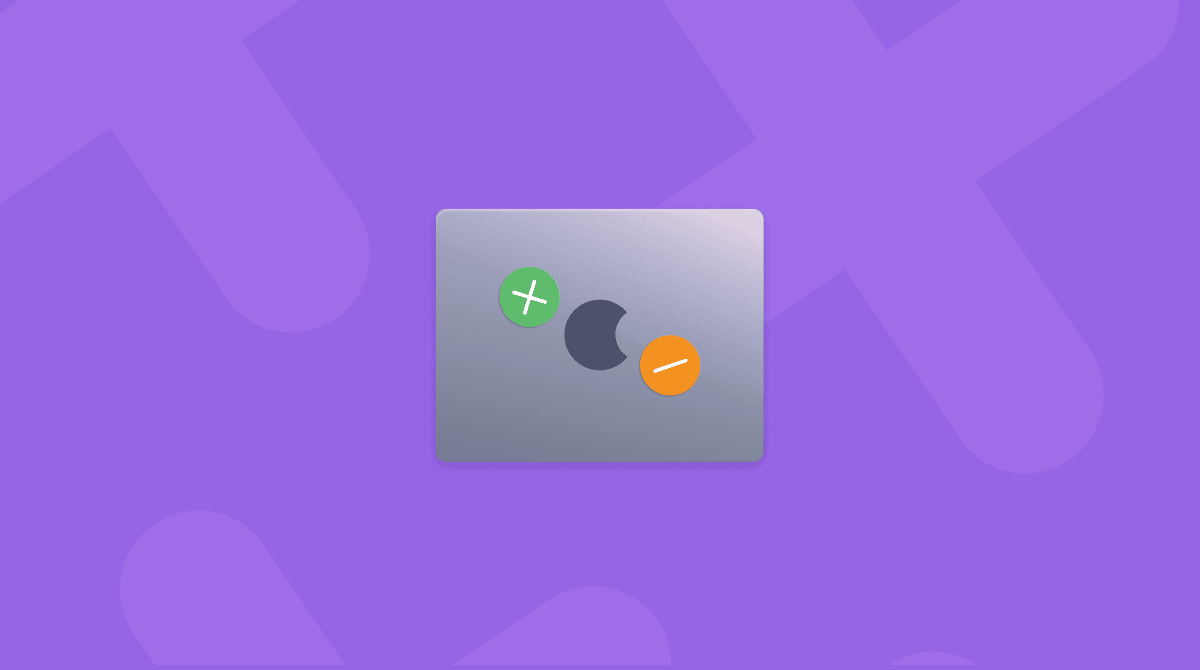Have you ever gotten that phone call from your parents or one of your aunts asking you to help them with a computer problem? Or maybe you work in IT and had one of your users out of the office needing you to fix their Macbook. This is when having software for remote access would save you.
Whether you’re just starting to look into remote access software for Mac or trying to figure out which features are most important for you, this article has you covered. You’ll read about all of that and so much more.
Why do you need remote access software?
First, let’s start with the basics. What is remote access software?
It’s exactly what it sounds like. It lets you use your computer to connect and control another computer. And not necessarily just another device on your network in your home or office, the right remote access apps will allow you to help people regardless of where they are in the world.
- Screen sharing
- Copying files
- Exporting data from your Mac
These are typical tasks people are performing with RAS.
Which all sounds very exciting and helpful when used with the best of intentions, but what about security? How do you prevent just anybody gaining control of your Mac? That’s going to depend entirely on the app you choose to use. But don’t worry, you’ll read more in depth about that later, along with other features you should look out for.
How remote access software works
The way most remote access connections work is by having a client–or an app–installed on both computers. Then, whenever you need to access the remote computer you just open the app and connect. This helps with security because it limits access only to computers with the app already pre-installed and that has the device's IP address.
👉 Only approved devices can connect
👉 The connection is strictly limited (by time or allowed folders)
Some apps will even go a step further and require a temporary passcode that’s only displayed on the computer you’re connecting to. Which works well if you’re helping your parents with their printer or you’re working on a helpdesk. But if you’re using remote access to connect to your office computer from home, or a server off-site, you’ll find this cumbersome — if not totally unusable for you.
What features you’ll normally need:
Remote computer access software features
There are a ton of different reasons you might want to use remote access software. Primarily, if you worked on a help desk supporting co-workers or even customers then you’d get the biggest benefit from it. But, these days with so many people working remotely and maybe needing to connect back to a computer in the office, using it for various day-to-day tasks might not be out of the question for you either.
Whatever reason you might have to need a remote connection, here’s a list of features that are available with some apps that you should keep in mind before committing to one.
Multiple monitor viewing
All remote access apps will let you see the primary monitor, but if you’re frequently connecting to computers with more than one display this is a good feature to keep in mind. There’s nothing worse than having to ask your end user, “Can you move that window onto this other display so I can see it?”
Mobile device support
If you’re frequently having to remote into a computer — and do it at a moment’s notice, then you’ll probably get a lot of use out of connecting from your iPhone or iPad. Finding a remote app that also has a mobile client could help you decide on a remote access platform.
Simultaneous sessions
If you’re constantly relying on remote access, then you might benefit from having multiple connections active at the same time. That way you can connect to an off-site server while also remoting into a user’s computer.
Communication tools
Having text or voice communication integrated in the app is helpful — especially for technicians who will probably find it the most useful. Even more so, if you’re having to share passwords or long URLs that commonly get misinterpreted.
End-monitor privacy
This feature is great if you’re remoting into your computer at the office, but you don’t want someone to see what you’re doing when they walk by your desk. This just adds a little bit of privacy to the computer you’re remoting into. Obviously, this feature doesn’t work great if you’re trying to help someone — like when you show your parents how to sign a PDF.
File transfers
Another important feature for folks working on a help desk. If you need to share installation files or software patch updates, then being able to transfer those installers will save you a world of headaches. The silence can be overwhelming while you’re on the phone with a user and trying to find where on the internet that install is being hosted.
Connection security and encryption
It should go without saying that you don’t want to open your computer(s) up so just anybody can connect to them. Look at the app’s security and encryption functionalities to ensure you’re comfortable with the level they’re able to provide.
Help desk integration
Especially, if you’re looking for a remote access tool for your help desk team, then you’ll want to explore options that integrate with your ticketing system. Or even a remote access app that integrates well with other utilities like software and patch management systems.
Now, obviously, not all of these features are helpful to everyone. It will just depend on what your reason for remote access ultimately is. But this list should help give you some ideas and things to think about.
Built-in Mac remote access software
The good news, if you just want to dabble in remote access, is that there are a couple of macOS native features you can try out. And one comprehensive option made by Apple, but it is a little more expensive than the free features I’ll tell you about up front.
macOS Remote Login
Remote Login does exactly what it promises. It lets you connect to another Mac as long as you have the IP address. You’ll be able to not just view the computer, but you’ll be able to log into it as if you were sitting right in front of it.
👉 Reason to use: It’s already on your Mac in System Preferences > Sharing.
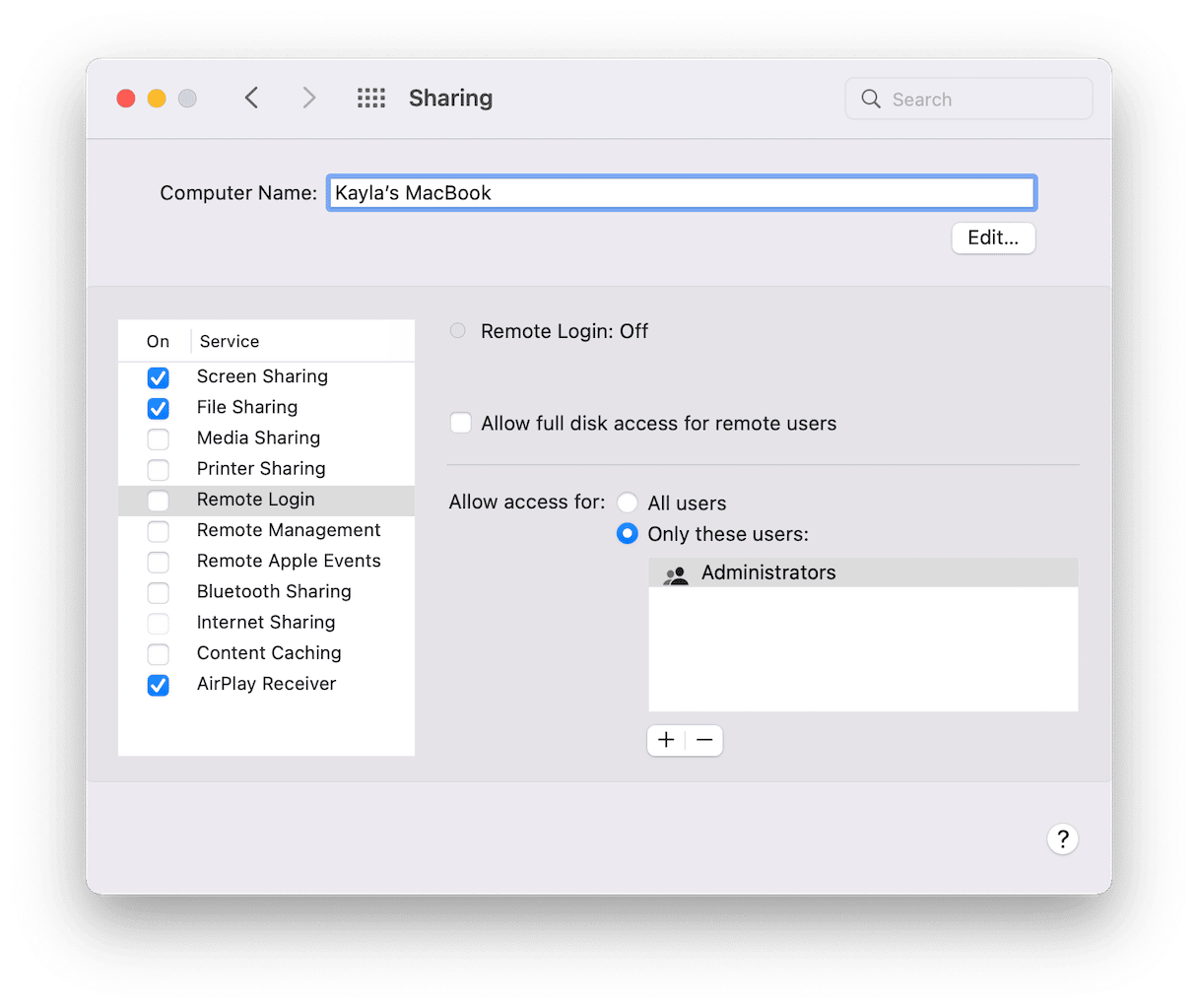
macOS Screen Sharing
Another feature built into macOS is Screen Sharing. This one works a little more like a VNC, or a virtual network connection. The one caveat is that this feature only works if you’re on the same network as the computer. So, great for supporting a corporate environment — maybe not as helpful if you’re trying to use it at home.
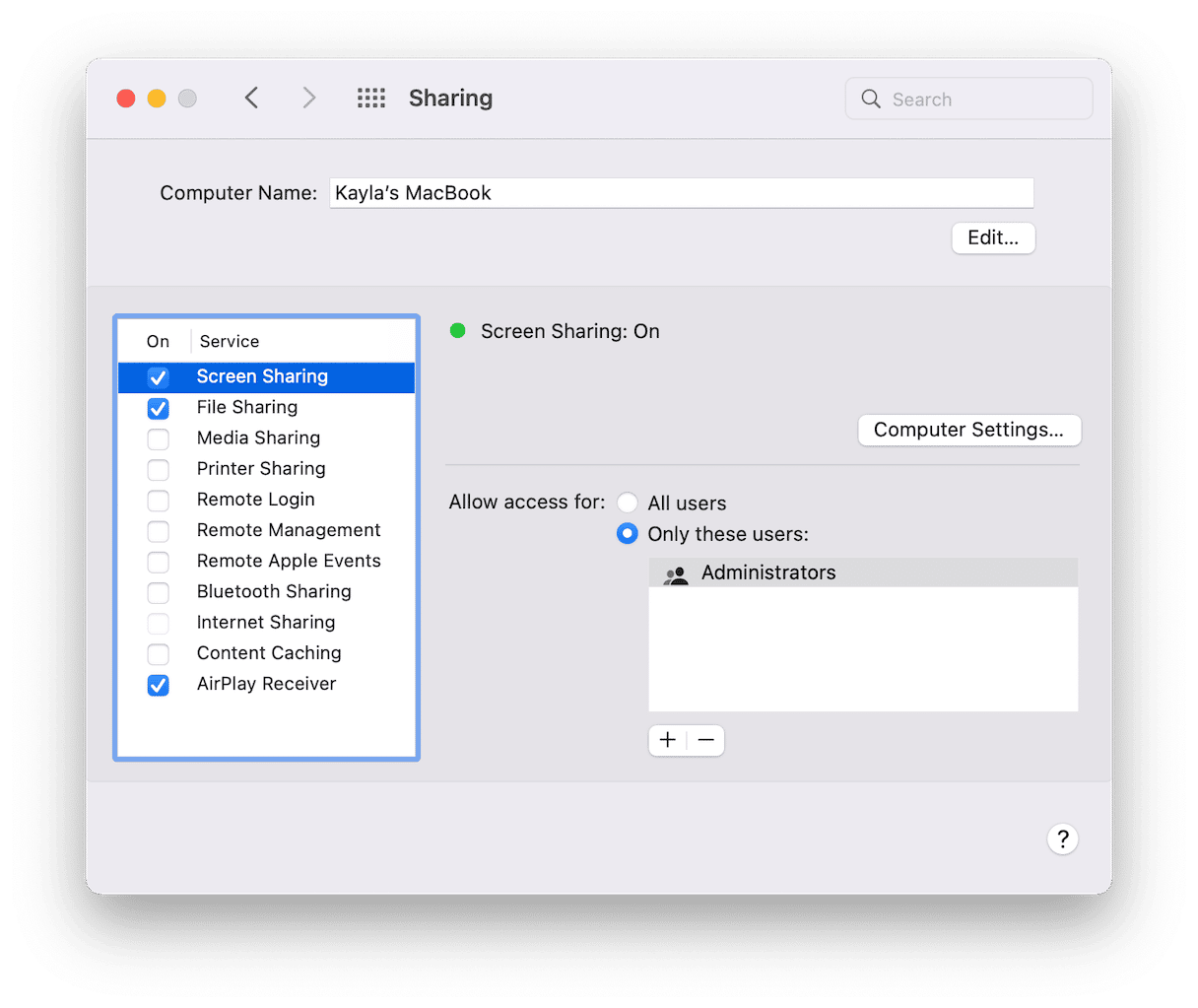
👉 Reason to use: If you need just to share your screen, the Sharing menu is all you need.
Apple Remote Desktop
If you’re looking for a higher-end remote management app that allows you to do things like software pushes and turning the computer on, in addition to giving you remote access, then Apple Remote Desktop is the app for you. However, as I mentioned earlier, while this app is made by Apple it’s not in macOS by default. So, it will cost you a little bit to purchase and install it.

👉 Reason to use: Great for teams and managing clients’ Macs.
Remote access to your computer is an incredibly useful feature. And it’s becoming even more helpful as people are more readily able to work from anywhere. These features and tools can help improve the support you’re able to provide and help you do it more efficiently.