Do you know those people who have the best of intentions but still end up causing problems? Apps can do the same thing. You might download one on your computer to help solve one of your problems or make your life easier, but sometimes they give you more headaches than value.
A perfect example of an app you might have installed is KidLogger. It’s designed to be a parental control – helping you monitor your kids’ activity on the computer. The problem, though, is that it’s easy to exploit and leave your Mac vulnerable.
If you’re no longer using the app or are just concerned about your privacy, it’s a good idea to go ahead and uninstall KidLogger. Since you’re already here, keep reading to learn more about this kind of malware and find out how to remove KidLogger from Mac.
| Name | KidLogger malware |
| Category | Keylogger |
| Symptoms | Slow performance and excessive pop ups |
| Infection method | Manual installs or software bundling |
| System damage | Keylogging and stolen data |
| Removal |
What is KidLogger?
KidLogger is a legitimate application that helps parents monitor their children’s activity on any mobile device or computer. On occasion, scammers will use KidLogger for its tracking and monitoring functionality to covertly install it on a computer to spy on the user. This software runs in the background, so often, the person monitored doesn’t know about it.
So you’re probably asking, “is KidLogger safe?” Although the app is created with the best intentions, it logs sensitive information and is easy to exploit, leaving your data and Mac vulnerable.
How can a Mac get infected with KidLogger malware?
Since it is a legitimate program, the most common way KidLogger ends up on a Mac is by being installed by the user.
If you didn’t intentionally install it, then it may have come in through a software bundling method. That’s when you install a free harmless-looking application that has malware embedded into its code.
How will KidLogger harm my Mac?
Chances are the biggest problem you’ll notice with KidLogger is that it will probably slow your Mac down. But that’s more or less just normal use of the app.
The more serious issue is if it’s installed unintentionally by a hacker, then it presents some serious privacy concerns. They’ll be able to monitor what you’re typing – including passwords.
How to remove KidLogger from Mac automatically with CMM
Whether you purposefully installed KidLogger or are concerned it might be on your Mac, there is an easy way to automatically scan for it using CleanMyMac. It’s a free app you can download, and it’s designed to help optimize your Mac performance. One of the ways it does that is by scanning for and removing malware like KidLogger.
After you download CleanMyMac and install it, just follow these steps:
- Open CleanMyMac.
- Click Malware Removal in the sidebar.
- Then, click Scan.
- When the scan is finished, just click Remove.
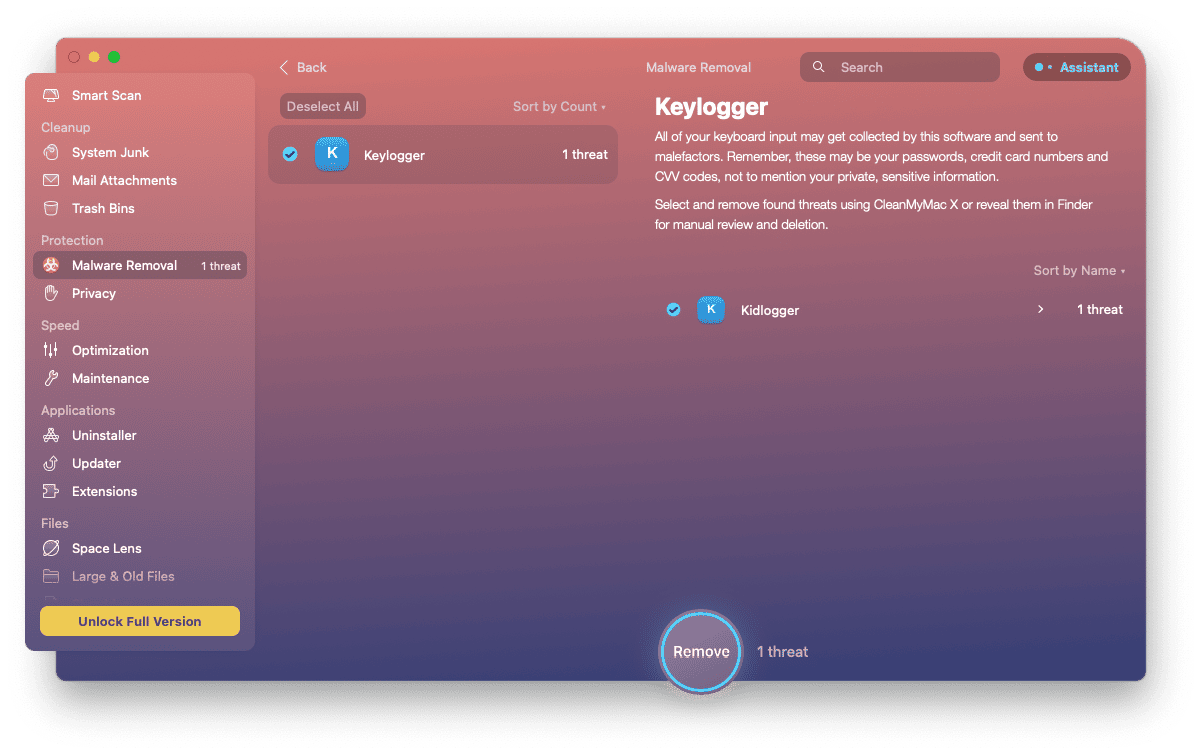
Now, tell me that couldn’t be any easier. CleanMyMac saves you time and headaches, but most importantly it gets your Mac running so much faster.
Manual steps to uninstall KidLogger
If you prefer a more manual approach, that’s definitely doable as well. You can remove KidLogger just like you would any other app. But, I’ll warn you, it can take a little bit of time.
The first part is to delete the app. To do that, all you have to do is:
- Open a new Finder Window.
- Click Go > Applications.
- Find the KidLogger icon.
- Drag the icon to your Trash in the dock.
While that seems easy and fast enough, unfortunately, you’re not done. KidLogger installs quite a few support and cache files. So, you’ll need to search for those as well.
- In a Finder window, click Go.
- Hold down the Option key on your keyboard and click Library.
- Open the Application Support folder.
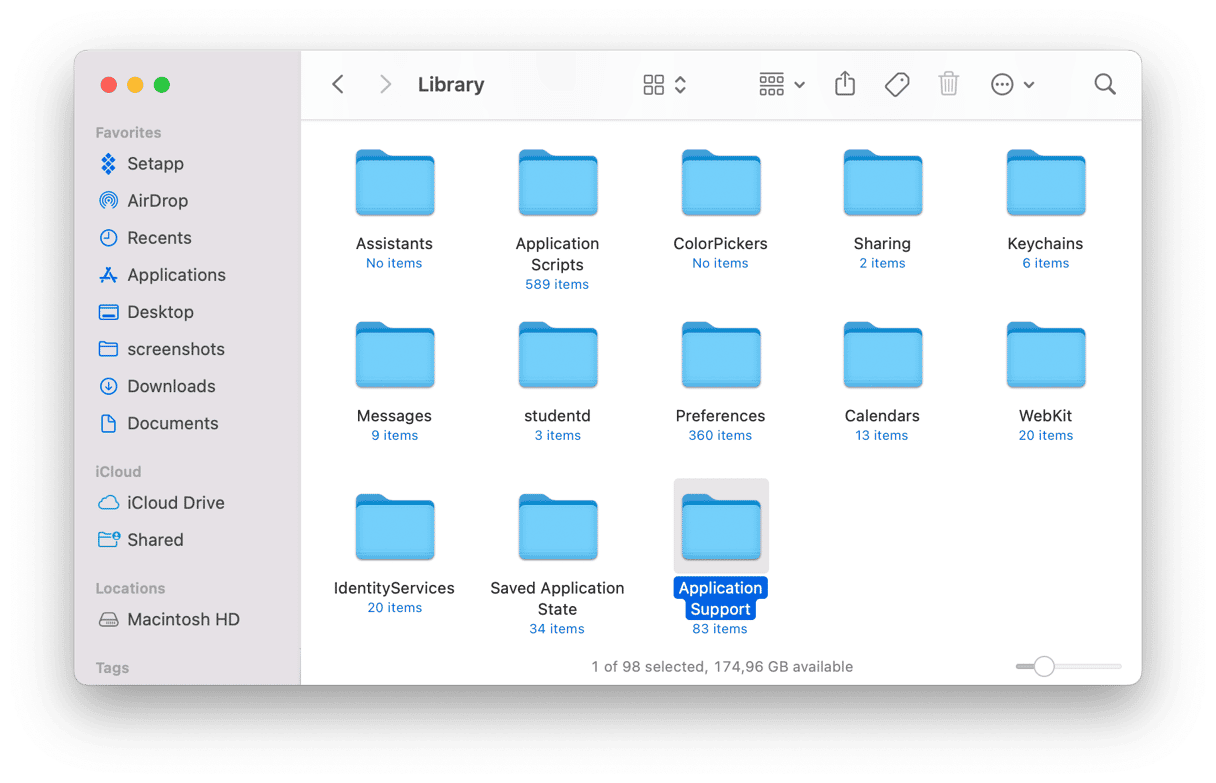
- Then, delete any files you see related to KidLogger.
- Click the back arrow in the Finder window.
- Repeat steps 3-5, but going to: Caches, Preferences, and Saved Application State.
Once installed, KidLogger can monitor media files on your Mac. So, as the last step of deleting the app, you need to check your permissions.
- Go to System Preferences > Security & Privacy.
- Go to the Privacy tab.
- Here, check what apps have your full disk access and other permissions.
- Click the lock and enter your password to edit the permissions.
- If there’s a suspicious app on the list, select it and press the “—” sign to revoke the permission.
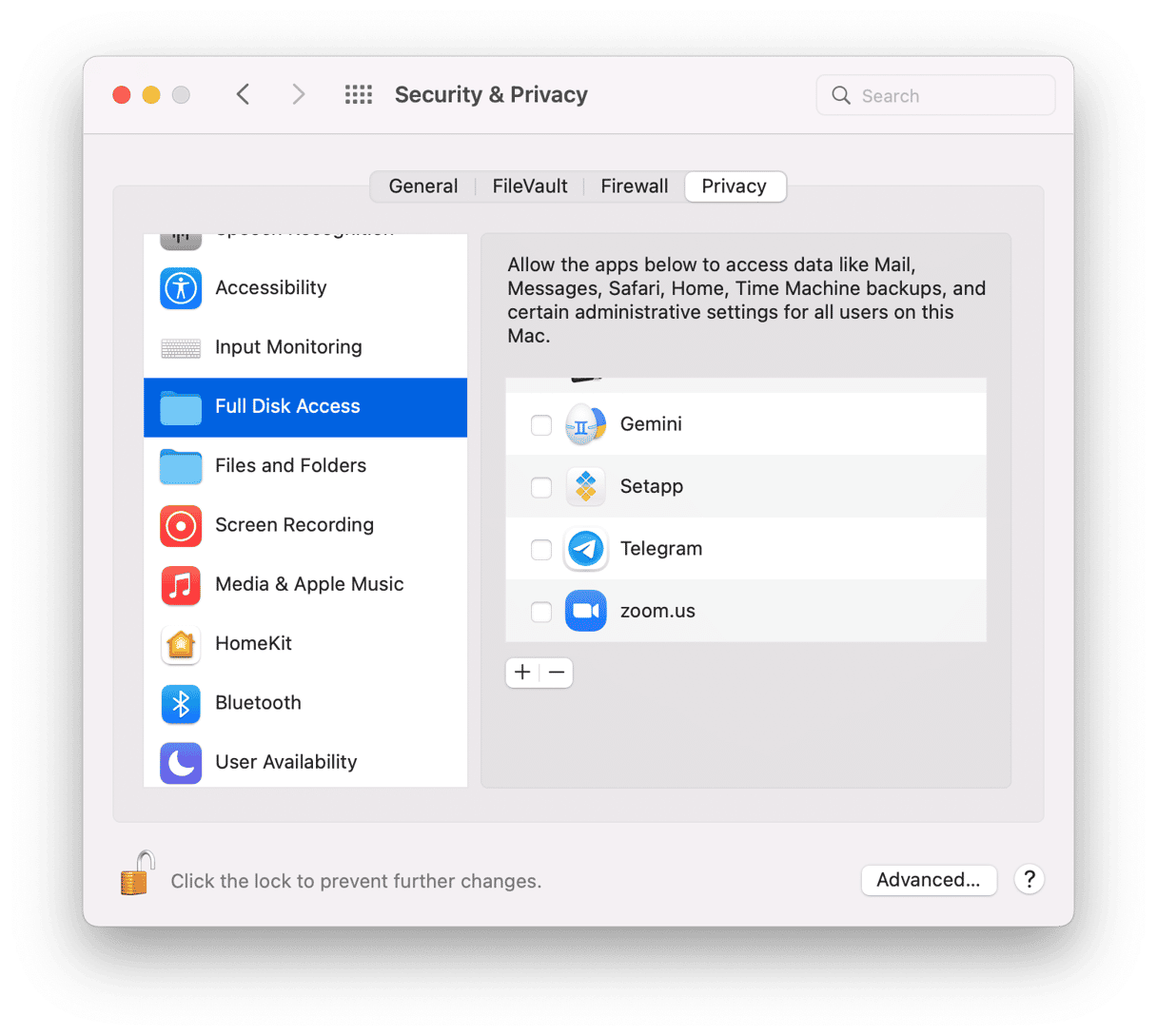
After you go through all of those folders and check your permissions, don’t forget to empty your Trash. Then, restart your computer.
How to prevent infecting a Mac with keyloggers
You might be a little spooked to know that something so innocent and deceptively helpful could violate your privacy like this. But don’t worry. That’s another reason CleanMyMac is such a helpful tool. It can help you catch other keyloggers and malware lurking on your hard drive.
It’s recommended that you get into a regular habit of scanning your Mac once or twice a week. That way, if anything accidentally infects your computer, you’ll catch it before it can do any severe damage.
CleanMyMac also has another handy feature. It’s the real-time monitor that scans your files as you download them. Helping you catch malicious software in, well, real-time.
This is how you can check to make sure that feature is enabled:
- Launch CleanMyMac.
- Click the CleanMyMac menu icon in the toolbar.
- In the “Real-time malware monitor” section click Turn On, if it’s not already.

Even though it has the best of intentions, KidLogger puts your Mac at risk and makes your data vulnerable to an attack. If you don’t know the source or where you’re getting your apps, you could be setting yourself up for a world of hurt. So, make sure you are being vigilant with what you download.







