iPhone is a perfect tool for taking spontaneous, memorable photos: it’s always there, you don’t need anything else to take a shot, and you don’t even have to be a pro to make it good. Because of that, it’s easy to get carried away and pack your phone full of photos.
When you start running out of storage, it’s time for the hard part — deleting. But removing them from Photos library is often time-consuming and not so easy of a task. It is when knowing how to delete iPhone photos from Mac comes in handy. In this article, we’ll show you how to do just that.
Before you start delete iPhone photos from Mac
An app called CleanMy®Phone has a neat little feature that lets you quickly delete your whole photo library without having to sync it to the cloud or your computer. The app shows what type of clutter you have from large old videos to duplicates and blurred images. Here’s how:
- Download CleanMy®Phone and launch it.
- Tap Declutter.
- The fastest way to clean your storage is choosing largest videos
- Tap it.
- Review your videos.
- Clean them.
For increased safety, the app will ask you to confirm this action using a Touch ID or passcode, depending on what you’re using to safeguard your phone. And just like that, in a few taps, your entire photo library will go to Recently Deleted.

There’s even more to CleanMy®Phone than that. It can help you clear redundant similar pictures, blurred photos, old screenshots, and other useless stuff. You should try it out if you always have too many photos and run out of storage too fast.
How to delete all photos from iPhone using your Mac
If you still want to delete photos using your Mac, stay tuned.
There’s a little default Mac app that nobody ever uses, and that’s perfect for this job. It lets you import iPhone photos to any folder on your Mac, but what we’ll be doing here is deleting them without importing them. Follow these simple steps:
- Connect your iPhone using your cable (confirm it can trust this computer if you haven’t yet).
- Open Image Capture.
- From the left sidebar, click the name of your iPhone. You may have to wait until the Photo Library is prepared.
- Click Command-A to select all photos.
- Click on the trash icon.
- Confirm deletion.

Easy! You should remember, though, that Image Capture removes photos forever rather than moving them to the Trash on your Mac or Recently Deleted on your iPhone, so only use it when you’re 100% sure you want the photos gone.
Delete photos from iPhone after import
If you’ve just imported photos from iPhone to your Mac, you can delete them. All you have to do is select photos for import and select “Delete items after import” while in the Photos app on a Mac.

If you want to remove imported photos from Mac, not your iPhone, you can also use the Photos app. The steps are easy:
- Open the Photos app and go to Imports from the sidebar.
- Select the photos you want to remove (you can press Command-A to select all photos).
- Right-click and choose Delete [x] items.
- Confirm deletion. Don’t forget to check the Recently Deleted folder and remove photos from there.
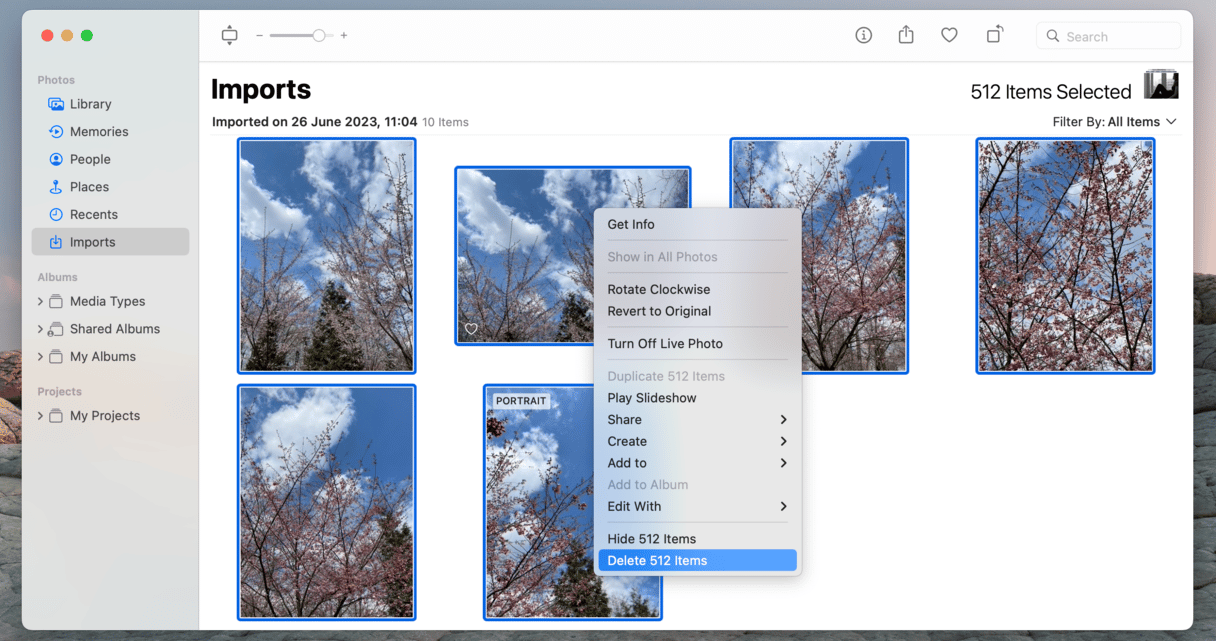
How to delete photos from iPhone using iTunes
If you’re still running macOS version older than Catalina, you can use iTunes to delete photos from iPhone. It includes re-syncing your iPhone. Here’s how to do it:
- Connect your iPhone to the computer.
- In iTunes, click on your device.
- Go to the Photos tab.
- Choose “Selected albums” and deselect the albums or individual photos you want to remove.
- Click Apply.
If you want to delete all photos that were synced, deselect “Sync Photos from” and click “Remove photos” in step 4. Then, click Apply.
How to remove other unneeded files on Mac
While you’re on your Mac and in the mood for some cleaning, you may want to get rid of unneeded files on your computer. If that is the case, we have some tips for you. You can either do it manually by clearing out the Downloads folder and using the Finder’s search or letting the tool designed for the job do the search for you.
We recommend automatic removal, and the best way to detect unnecessary files is to use CleanMyMac and its Large & Old Files module. It deeply scans your Mac to find the largest files and those you haven’t opened for a while. The tool sorts out your files by type, size, and access date. Convenient, isn’t it?
Here’s how to use it:
- Open CleanMyMac or first download it for free here and install the app.
- From the sidebar, click Large & Old Files.
- Click Scan.
- Once the scan is complete, browse the categories and select files for deletion. You can select files from several categories at a time.
- Choose removal type and click Remove.
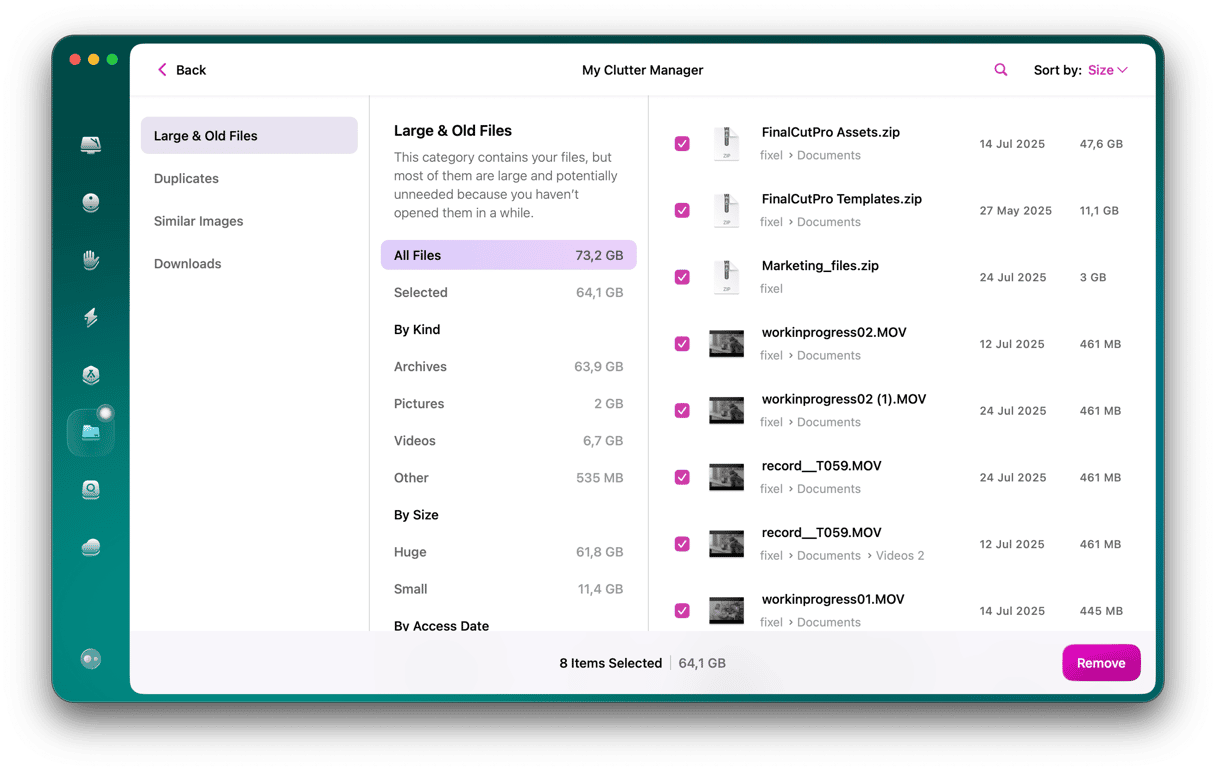
Can’t delete photos from iPhone?
Sometimes, you may not be able to delete photos from iPhone. It may be because you added the photos to your Library using a third-party app, or if you still use an older macOS version, you may have done it via iTunes. Also, the lack of free space or iCloud Photos may cause similar problems.
If you’ve faced this issue, follow these steps to fix it:
- Free up some space by removing unnecessary apps and deleting offline content and cache files. If you need more tips, check out this article on clearing iPhone storage.
- Follow the steps above to delete photos using iTunes (for pre-Catalina macOS versions).
- Disable iCloud Photos: on an iPhone, go to Settings > [Apple ID] > iCloud and turn off Photos. You can also do it on your Mac: navigate to System Settings > [Apple ID] > iCloud > Photos.
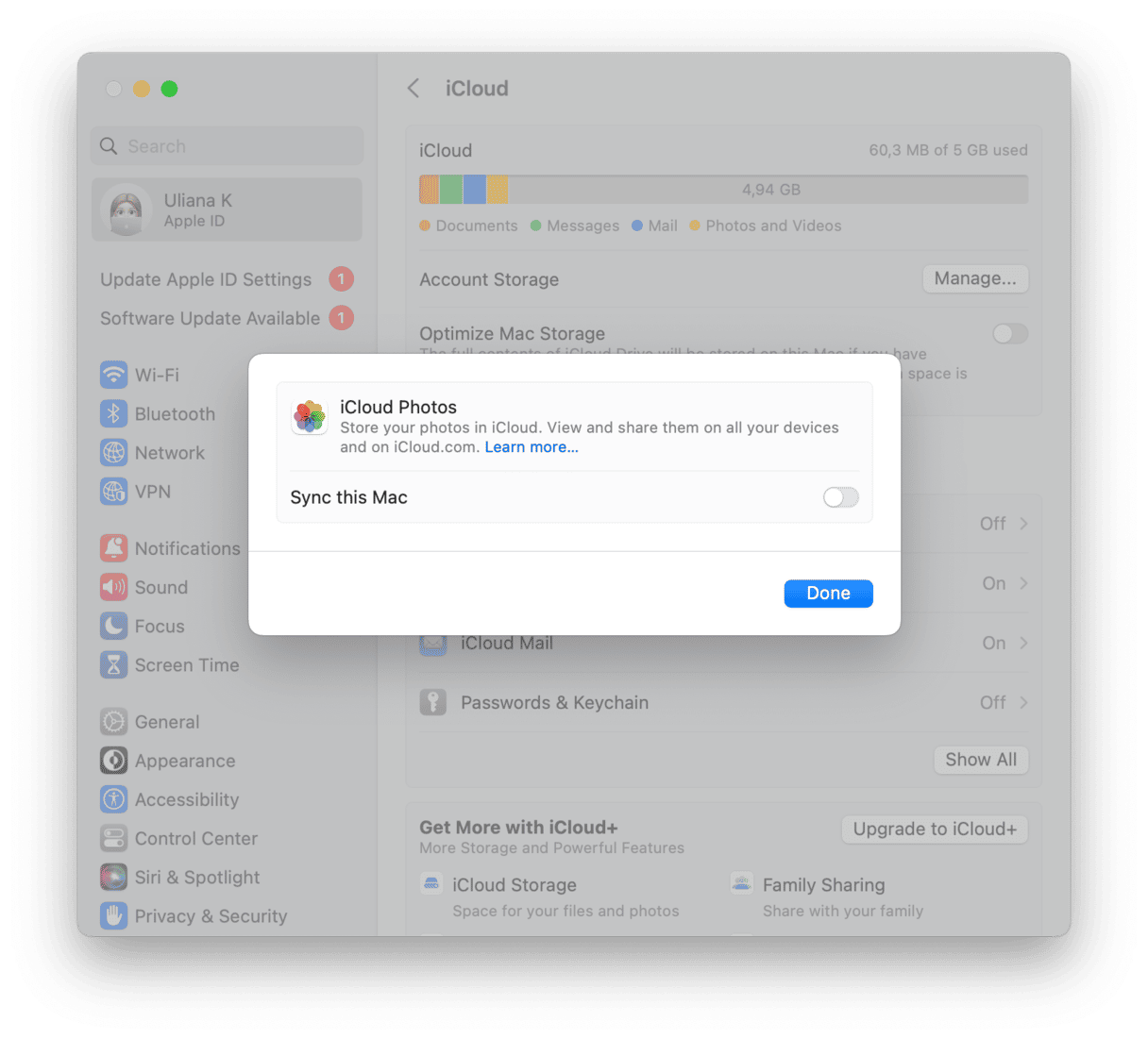
This should do the trick.
Taking photos with an iPhone is a lot of fun; deleting photos from an iPhone — not so much. But it’s no rocket science either, and hopefully, with this guide, you’ll have no trouble maintaining a clean photo library using your MacBook.






