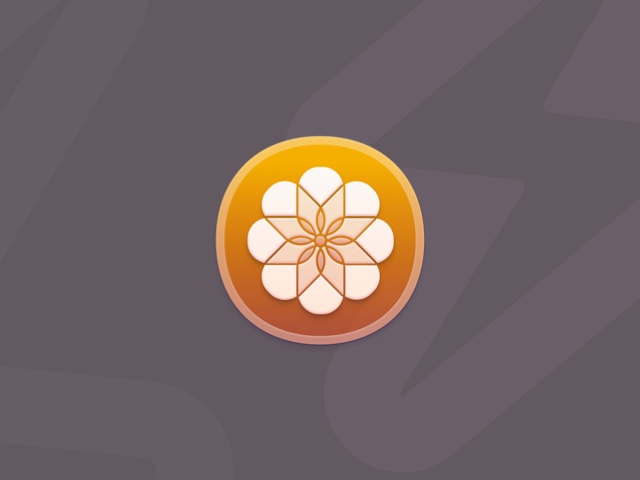How to speed up iMovie and make your Mac run faster
Just in a few short years, video has legitimately taken over the internet. As an incredibly versatile and powerful storytelling medium, video can grab and hold our attention better than text, audio, or imagery. So, no wonder there has been an explosion of tools to help you create the exact look and feel you seek.
While professional movie editing software costs anywhere between $240 and $450 a year, Apple generously offers its video editing suite iMovie on iOS and macOS platforms for free.
If you’ve extensively used iMovie in your work, you may have experienced it slowing down, lagging, or in the worst-case scenario — crashing. Even if you are not working with large HD files or using Stabilizing or Rendering features that demand a lot of power, iMovie can come to a standstill. This can be extremely frustrating, especially if you are on a deadline. So, here’s how to speed up iMovie.

Why is iMovie so slow?
If you wonder what’s causing your Mac to freeze repeatedly when cutting clips or why it’s taking forever to drag and drop things around, look no further than iMovie’s hunger for performance power.
To see how much impact running iMovie has on your Mac, just open up Activity Monitor and inspect the Central Processing Unit (CPU) and Random Access Memory (RAM) levels. While the CPU points out the amount of work your Mac can handle and how quickly it can perform a task, RAM affects the processor’s ability to quickly and easily access information.
Buying more RAM is a good idea but can be costly. Luckily, there are a few other ways to speed up iMovie to save you money, energy, and time.
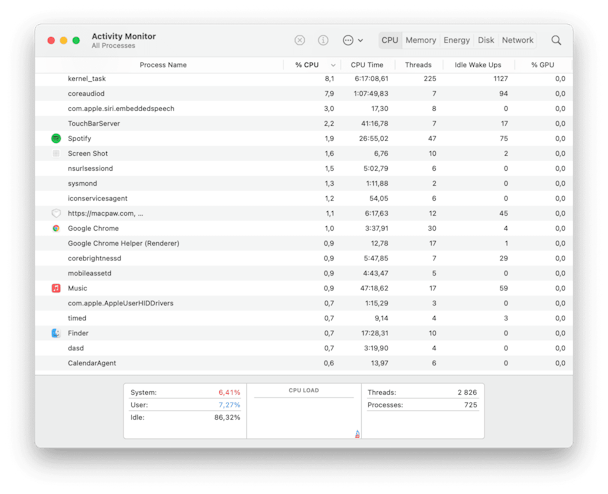
Plug your Mac into a power supply
Charging is a simple hack that can give your Mac a noticeable boost. Here’s why it works: the CPU adjusts its speed on the fly to balance performance and power consumption. As such, it automatically switches to Low Power Mode when not hooked up to a power adaptor. But when plugged in, the CPU doesn’t have to concern itself with energy conservation.
To change or adjust Battery preferences:
- Open System Settings > Battery.
- Disable Low Power Mode by choosing Never from the menu next to it.
- Now, click Options and turn off Power Nap by choosing Never from the menu next to it. Note that not all Macs support this feature, so you may not see it in Battery Options.
- Check other options and set them up to your preference.
- Click Done.
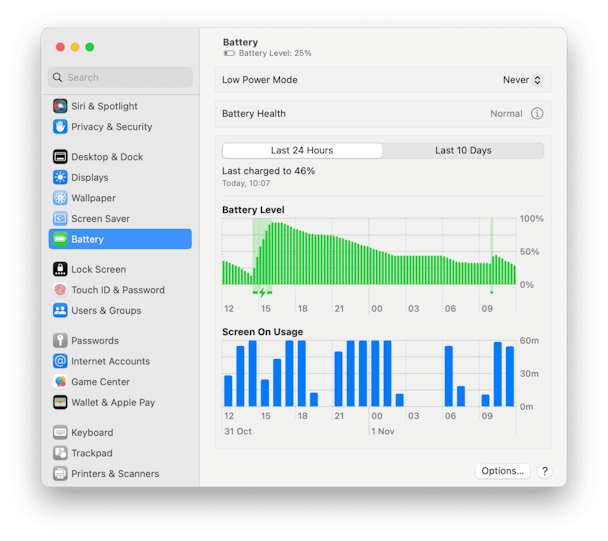
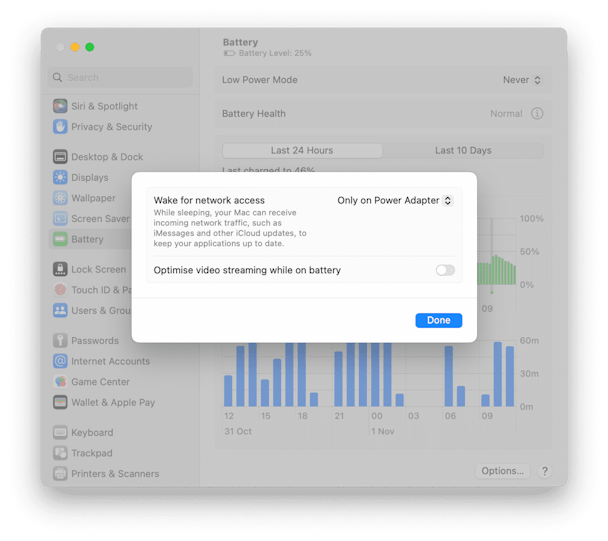
Delete unwanted folders and cache files
Still finding iMovie slow? First, delete some files — a general rule of thumb is to have at least 25 GB of free space on your hard disk to run iMovie smoothly. But the more, the better.
Start by deleting iMovie cache files. Cache files are essentially data files that log what you have done. The document changes you make and speed up revival next time you want to work with the same data in iMovie.
To delete unnecessary iMovie cache files:
- Quit iMovie.
- Open a new Finder window and select Go from your Mac’s menu bar, then Go to Folder…
- Type
~/Library/Preferences/and press Return. - Move the com.apple.iMovie.plist file to the Trash, empty the Trash, and then open iMovie again.
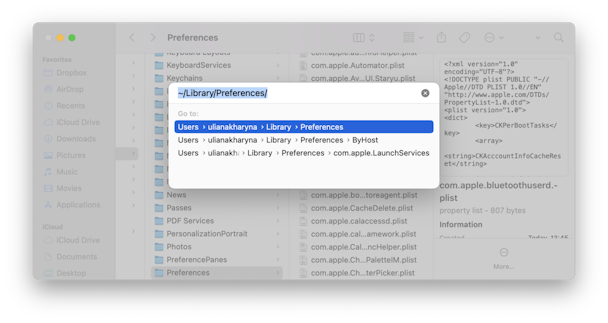
Now, move all unwanted cache files (keep the folders) from your Mac to the Trash:
- Next, open a Finder window and select Go > Go to Folder…
- Type in
~/Library/Caches/and press Return. - Delete the files that are taking up the most space. Do not delete folders.
In addition, to really trim the fat from your Mac’s storage files, you should delete outdated iMovie folders. If you’ve updated the latest version of iMovie and no longer want to use the previous versions, you can delete iMovie Projects and iMovie Events folders. Also, remove what’s duplicated and no longer needed from your iMovie Shared folder.
Minimize tasks and close other programs
You may have noticed iMovie slowing down if you have other programs open on your desktop. To speed it up, close all the apps you don’t need. And don’t forget to quit all the background processes that demand power, such as Energy Savers, Spotlight Search, Time Machine, and FileVault.
Some more tips for streamlining your Mac’s efficiency include:
- Setting a plain screensaver
- Removing all icons from your desktop
- Creating and logging into a new user account for iMovie
Optimize your Mac for iMovie automatically
While optimizing your Mac manually can seem daunting and repetitive, you can achieve even better results faster by using smart optimization software. A tool like CleanMyMac X could be a perfect and quick solution.
Among other things, CleanMyMac X deals with storage, speed, and malware issues. In addition, it magically turns junk into free space. Here’s how to use it:
- Download CleanMyMac X (free trial available).
- Open the app.
- Click Scan to run Smart Scan.
- Click Run to remove junk files & perform optimization tasks.
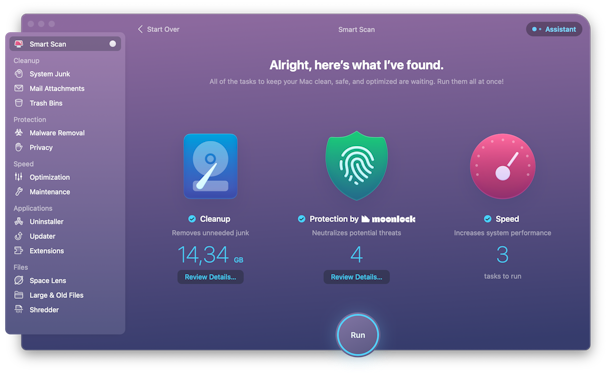
The app makes it very easy to find those large cache files and “needy” programs that prevent your Mac from reaching its full potential.
Besides Smart Scan, it’s a good idea to go to the Optimization and Maintenance modules, where you can review other methods to give your Mac a much-needed boost.
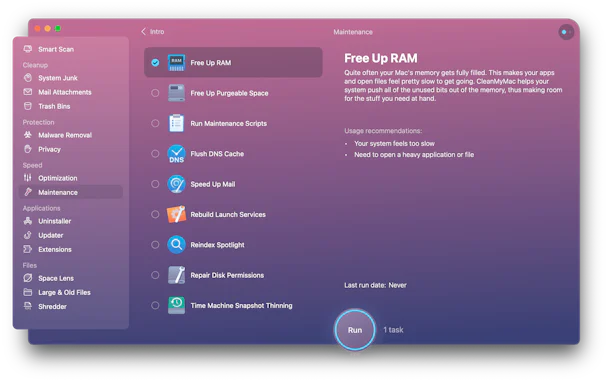
Now, your Mac and iMovie are ready for you to create your video masterpieces. Of course, you will want to repeat this cleaning process from time to time (at least once a month) to avoid any lags or disruptions, whether you do this manually or using a tool like CleanMyMac X.