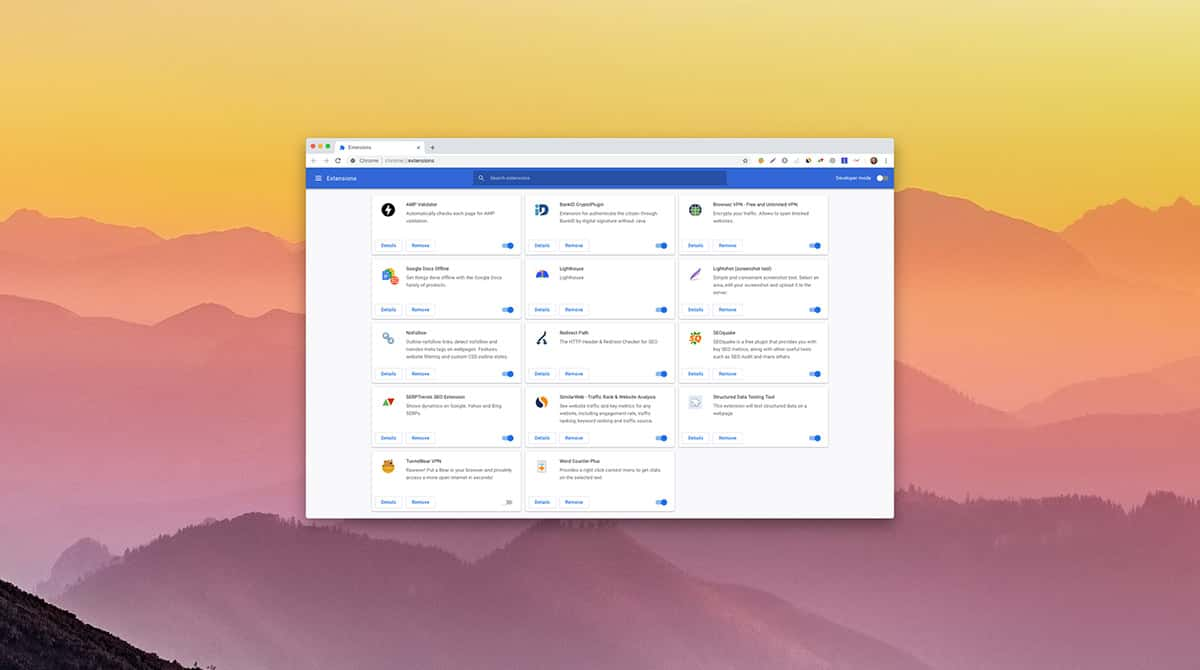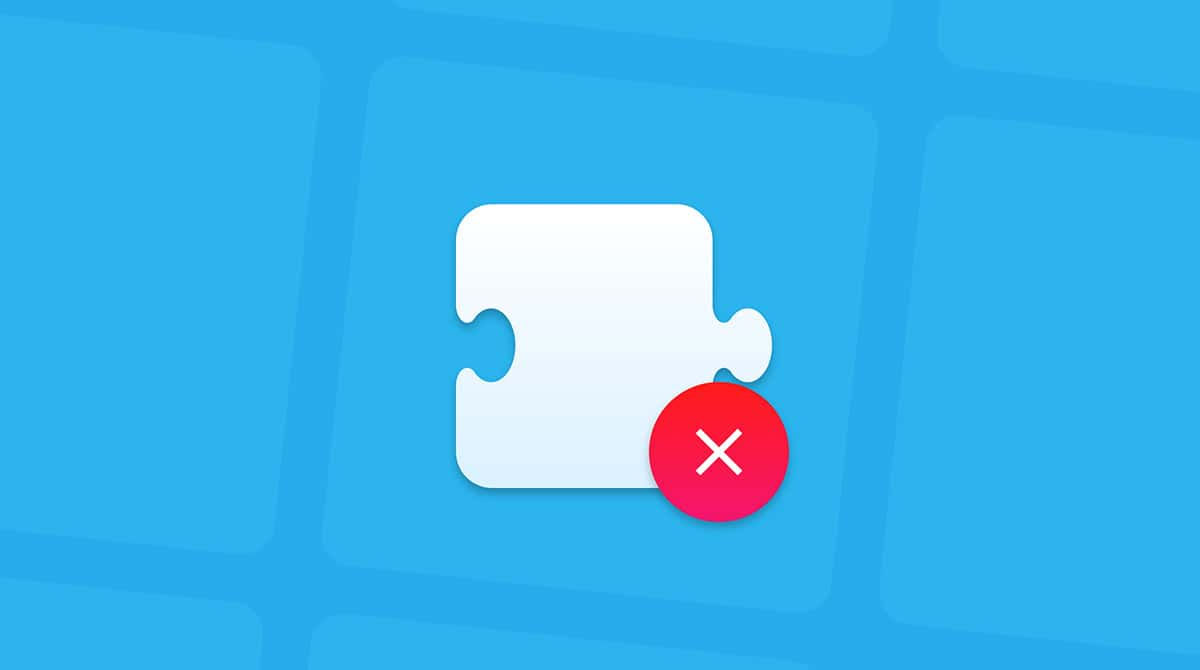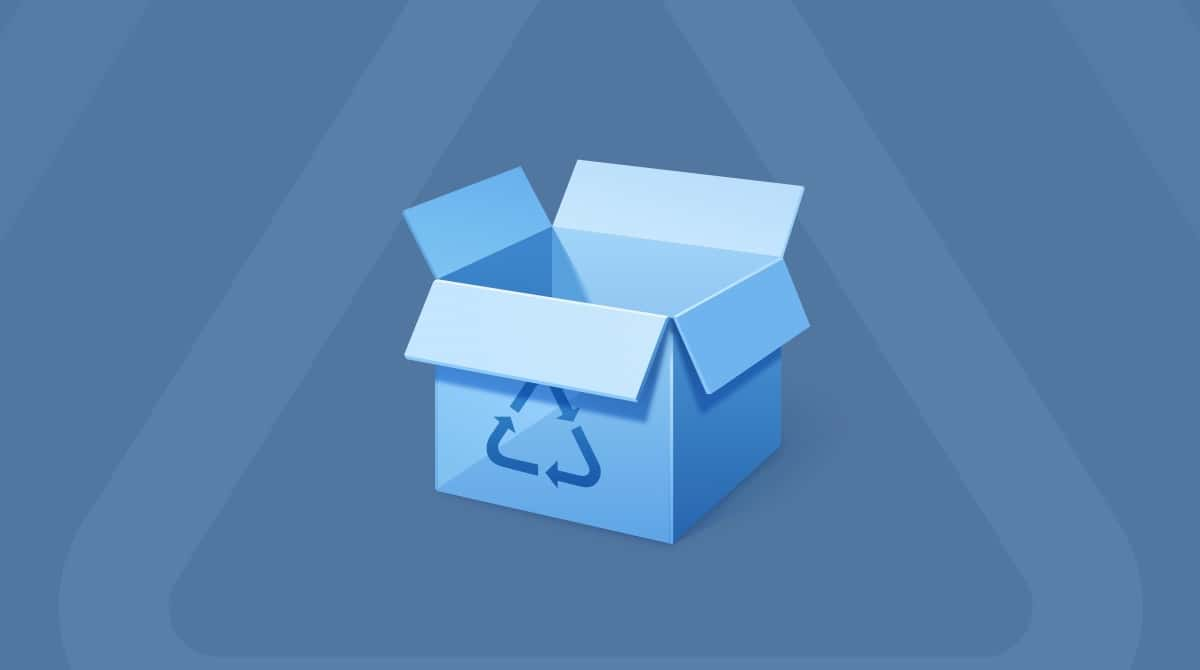If you’ve downloaded Docker to try it out and have decided not to use it, you may need to uninstall it. Here, we’ll show you how to do it.
What is Docker?
Docker is an app for building, bugging and testing containerized apps. You can run Docker on a Mac, Windows, or Linux machines. It allows developers to do everything necessary from start to finish to create and ship containerized apps.
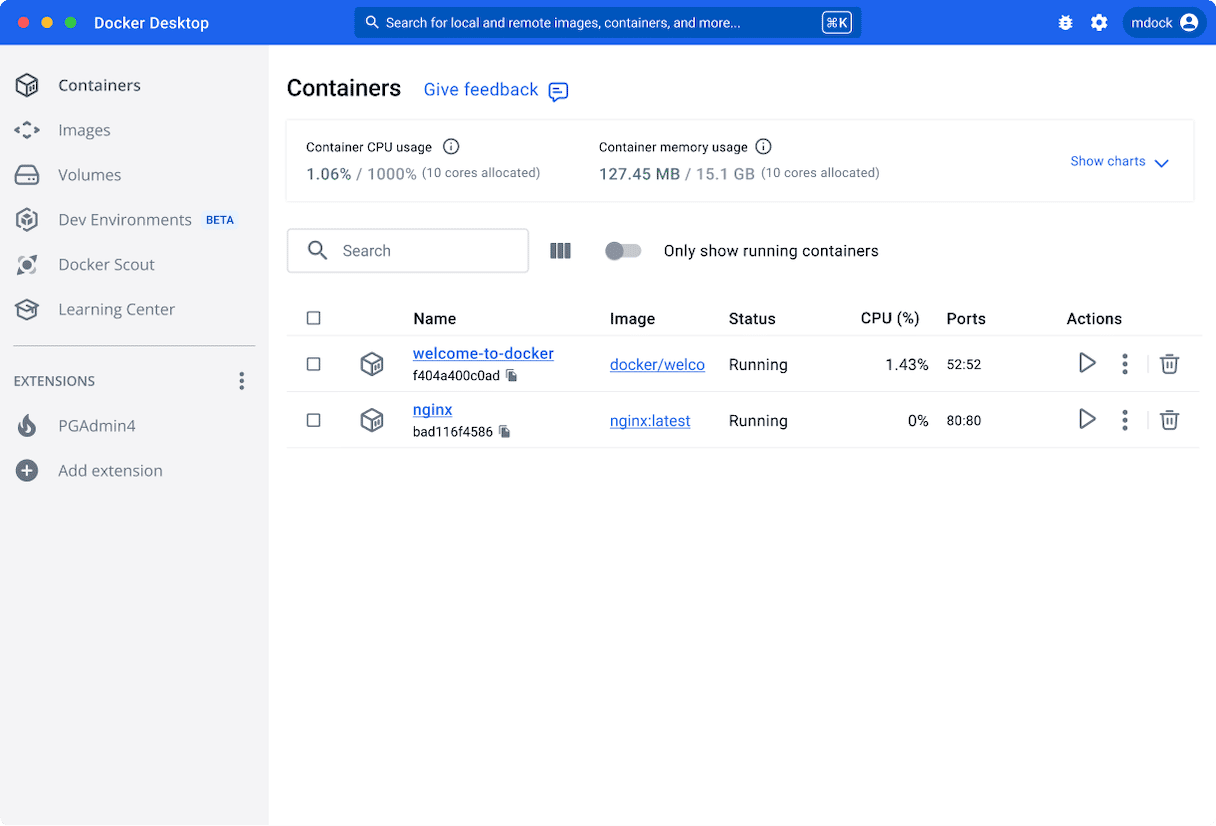
How to uninstall Docker on Mac
When you want to remove an app completely, you have to delete not only an app binary from the Applications folder but also all app-related files. Follow the steps below to do just that.
Check running processes first
The first step is to get rid of the application itself, but before that, check there are no currently running processes.
- Go to Applications > Utilities and open Activity Monitor.
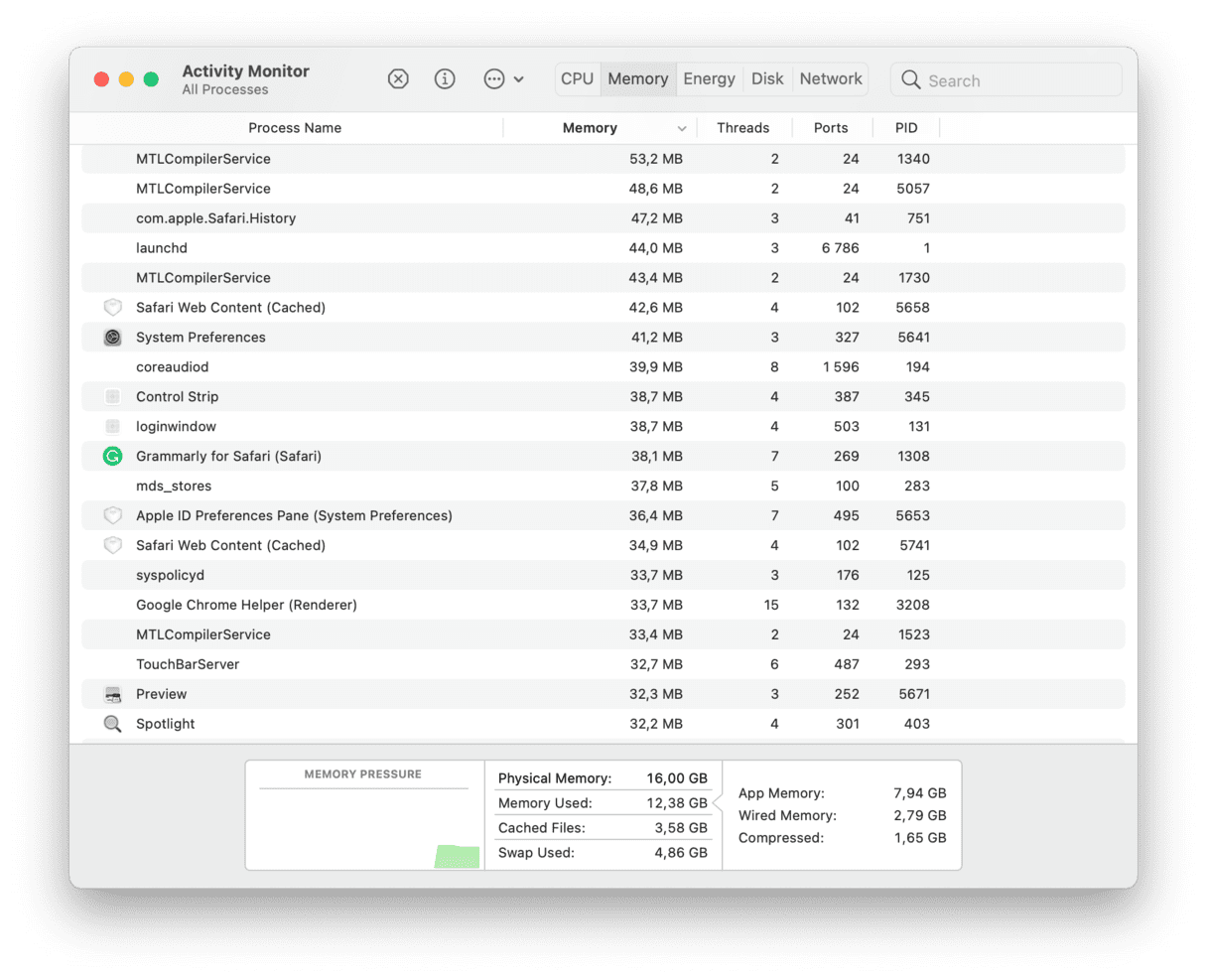
- Look for any processes in the list that have “Docker” in their name.
- If you find any, select them and press the “Quit Process” button in the Activity Monitor toolbar.
- Quit Activity Monitor.
Remove the app binary
Now, you are ready for removing app binary:
- In Finder, go to your Applications folder.
- Locate the Docker app.
- Drag it to the Trash and empty it.
That removes Docker, or at least the main application.
Remove app-related files
Sending an app to the Trash does not mean getting rid of all the files that were installed along with it. So, you’ll need to track those down and remove them:
- In the Finder, choose Go > “Go to Folder” from the menu bar.
- In the text box, paste:
~/Library - Click the Application Scripts folder and look for “com.docker.helper”
- Drag it to the Trash.
- Now, click the Caches folder and look for the “com.docker.docker” folder.
- When you find it, drag it to the Trash.
- Next, find the Containers folder, select it and look for “com.docker.docker” and “com.docker.helper” and drag those to the Trash.
- Check the Application Support folder for any files or folders with Docker in their name. If you find any, drag those to the Trash, too.
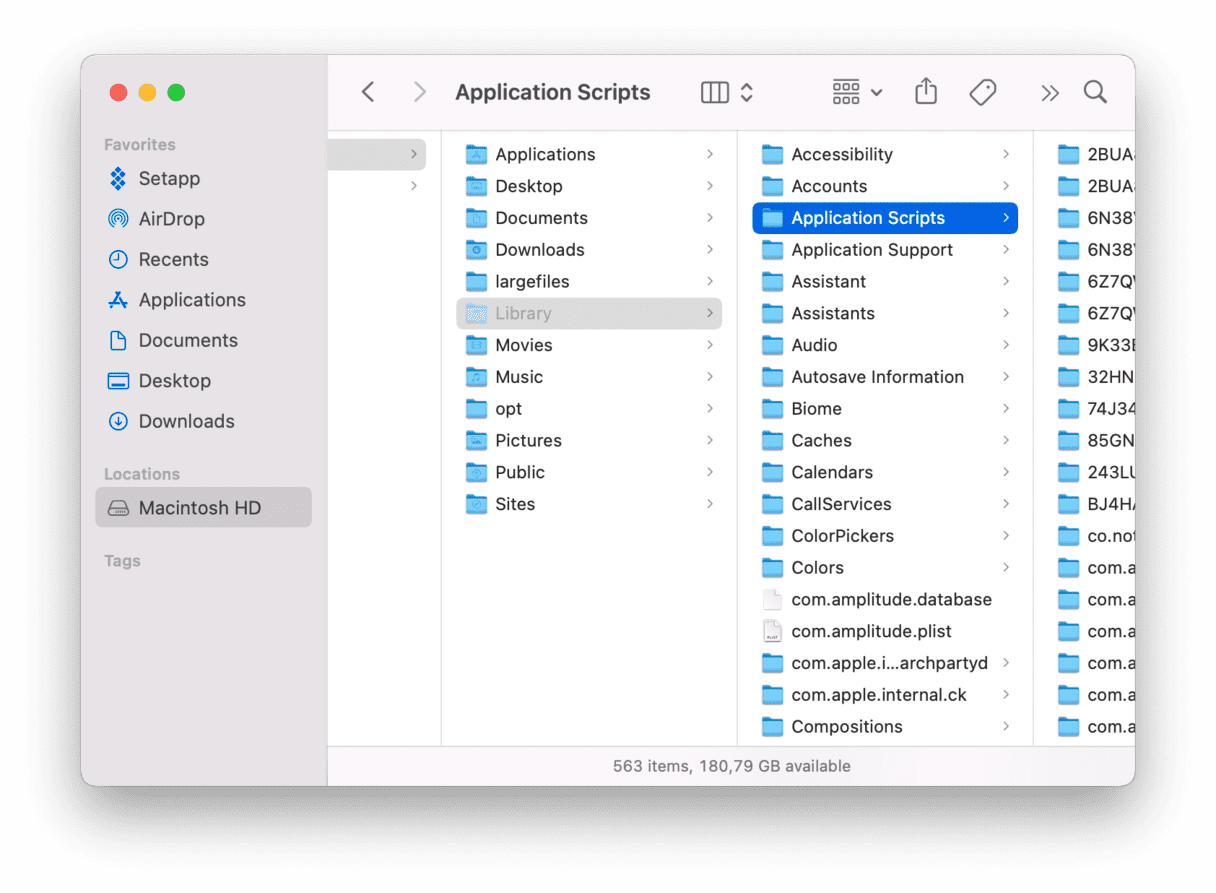
How to uninstall Docker with CleanMyMac
Once you’ve removed all those files and trashed the Docker application, it should be completely uninstalled. If all of that seems like a lot of work, there is an easier way. By using a dedicated uninstaller, like the one in CleanMyMac, you can uninstall multiple apps in a few clicks.

There is something else to bear in mind. If you think you might use Docker again, but have decided to uninstall it because it seems to be causing problems on your Mac, you could try resetting it. That way you won’t have to download Docker for Mac all over again. Resetting an app means removing all of its settings and preferences files so that when you next launch it, it starts up as if it was a brand new copy of the application. You might find that it solves the problem.
The easiest way to reset an app is to use CleanMyMac. Here’s how to do it:
- Get your free CleanMyMac trial.
- Click Applications > Scan > Manage My Applications.
- In the Uninstaller tab, locate Docker.
- Click an arrow (>) next to it and select everything except Binaries.
- Click Remove and wait for CleanMyMac to finish.

Docker will now have reset, and the next time you launch it, all its settings and preferences will have returned to their default. So, you’ll need to set it up again from scratch, but any problems it was causing your Mac should be gone.
If you want to use it to delete Docker completely, just select it and click Uninstall instead.
Uninstalling Docker manually isn’t particularly difficult. But as you can see from the steps above, it’s time-consuming and quite fiddly. You need to look in several different folders hidden away on your Mac. By far, the easiest way to uninstall any app is to use a dedicated uninstaller like the one in CleanMyMac. However, before you uninstall it, you should consider resetting Docker, as that may well solve any problems you’ve been having.