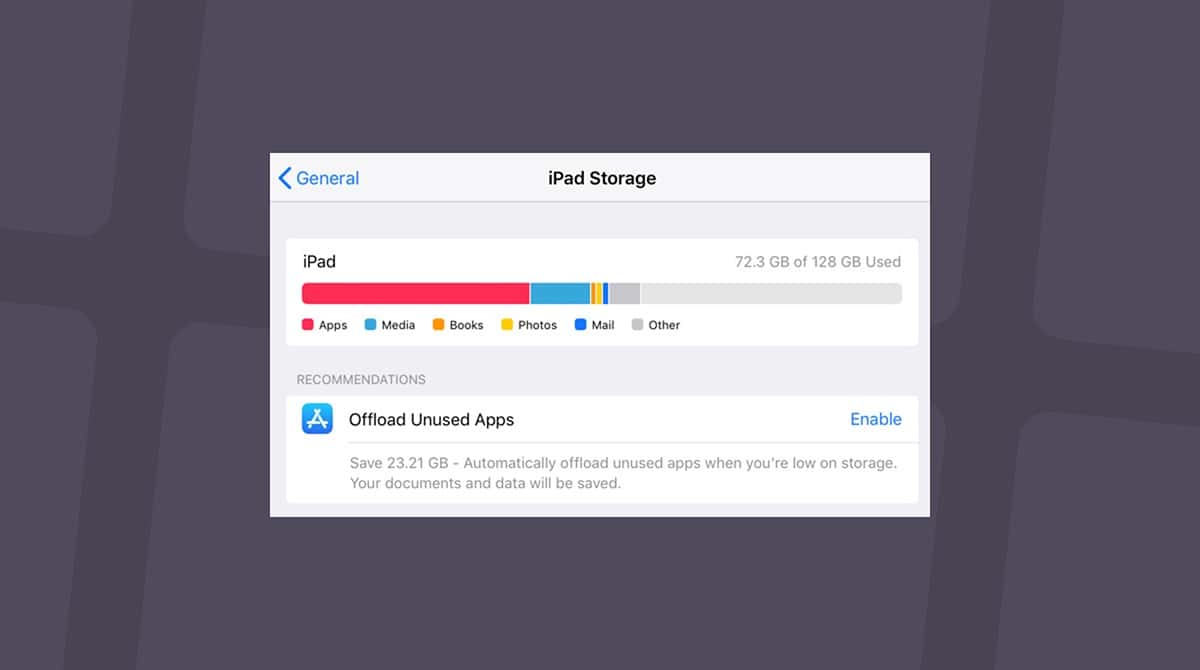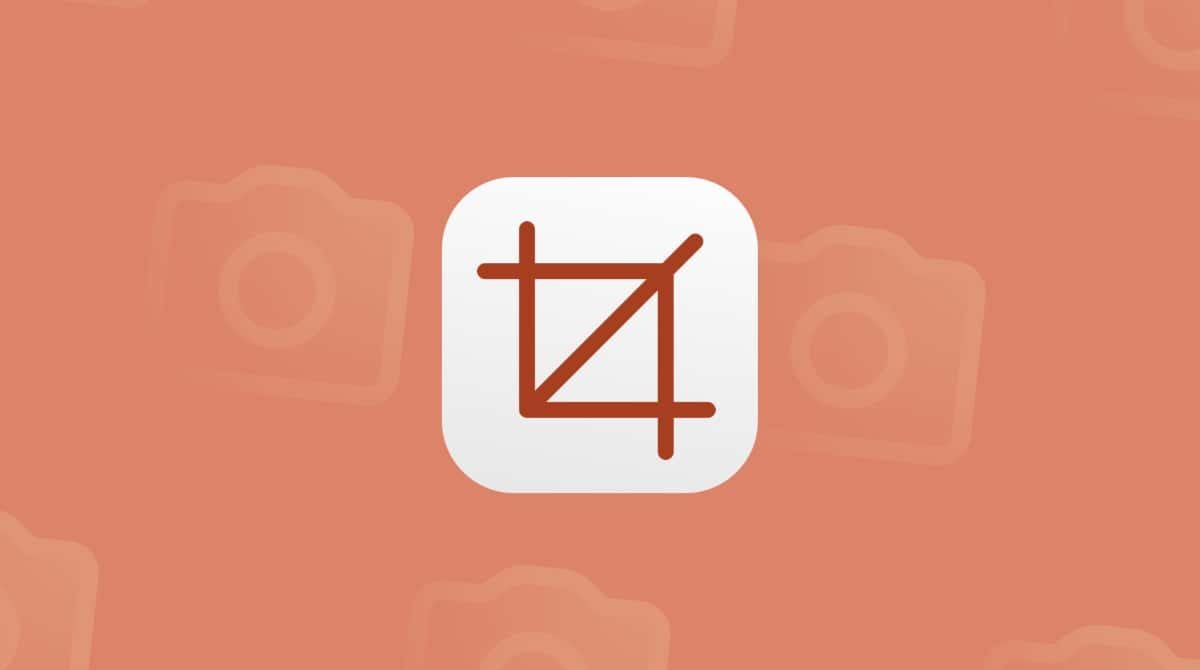Taking many video clips on your iPhone can be incredibly frustrating when you can’t get them to play. There are a few reasons why videos won’t play on your iPhone, but the good news is that it’s often an easy fix. Let’s explore the most common reasons you can’t play back your videos on your iPhone and offer some easy solutions.
Why won't videos play on my iPhone?
If your iPhone isn’t playing videos, there are three common reasons — you have a weak internet connection and your large files are stored in the cloud, your iPhone is experiencing a software glitch, or you are running out of space on your iPhone. Let’s do some troubleshooting to find out what the issue is.
Videos won't play on iPhone: How to fix it?
- Check your internet connection. A stable connection is required for all videos stored in iCloud; sometimes, a cellular signal isn’t strong enough. Connect to a Wi-Fi network for fast and reliable internet.
- Restart your iPhone. Sometimes, simply restarting your iPhone will fix random glitches. Hold down either the volume button or the power button at the same time. Then, use the slider on the screen to power off your iPhone. Hold the power button until you see the Apple logo to turn it back on.
- Update to the latest iOS version. Go to Settings > General > Software Update to check for any available updates.
- Clean up clutter to free up storage. If your iPhone runs low on storage, it may struggle to load or play videos properly. You can check your available storage using Settings > General > iPhone Storage.
Compress your video file size
Dealing with storage issues on a regular basis? The secret is to make decluttering a part of your routine so that you never become overwhelmed by the amount of space you have to clear. But if you're not ready to get rid of your old videos, then just compress them with CleanMy®Phone.
- Open Organize.
- Choose the Compress Videos tab.
- Select up to 5 videos. Tap Compress, and repeat.
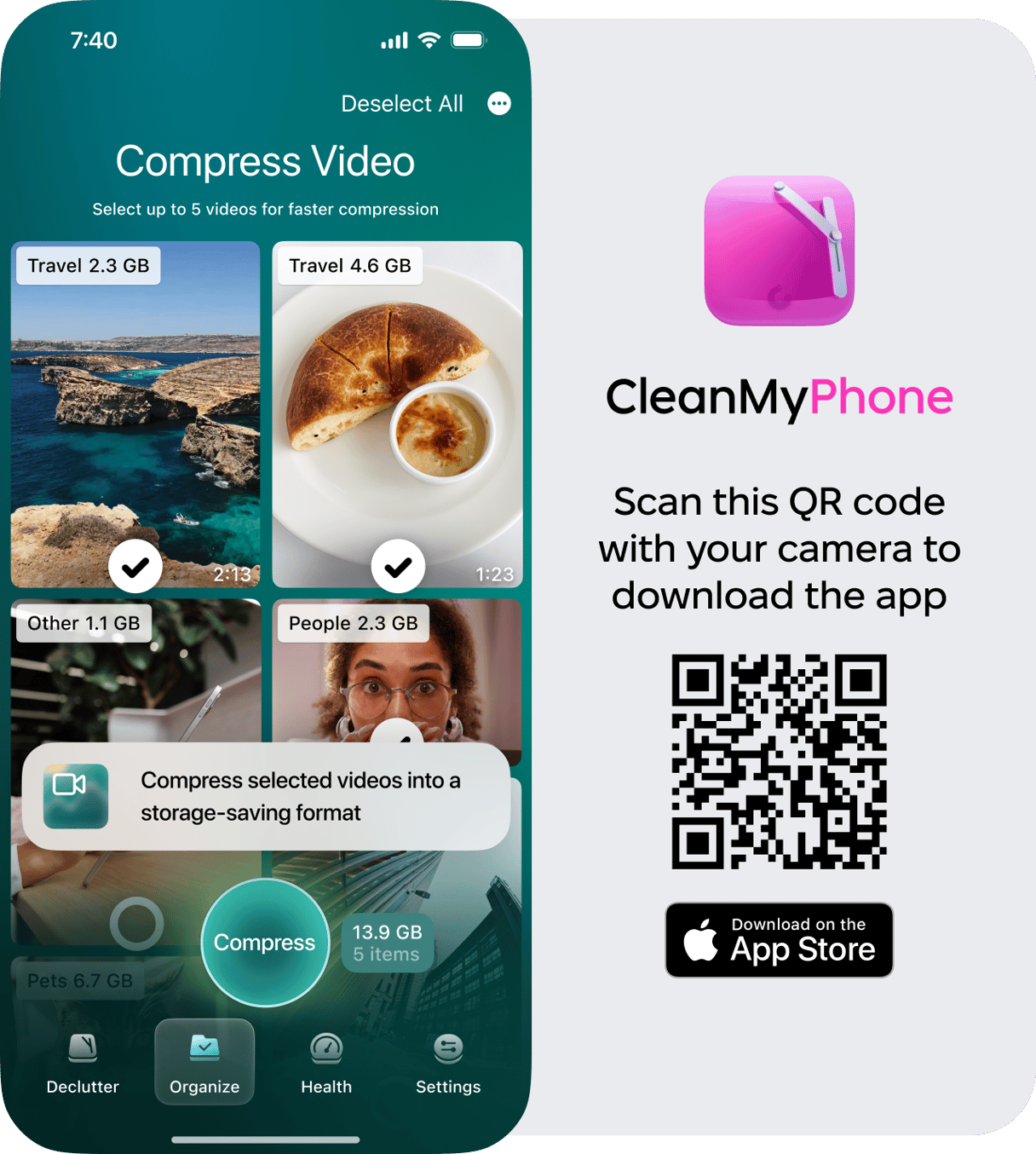
Clean up videos on your iPhone
CleanMy®Phone uses an advanced AI model to quickly declutter your media files by suggesting largest videos you might not want to keep any longer.
Here’s how to use the Declutter Module in CleanMy®Phone:

- Download and Install CleanMy®Phone from the App Store.
- Open the app and choose ‘Declutter’ from the menu across the bottom of the screen.
- Once the module finishes the scan, it will divide your clutter into categories. Tap a category to look through the largest videos
- Deselect any videos that you want to keep, and then tap ‘Clean.’
- Confirm your choice by tapping ‘Delete.’
- Tap ‘Continue’ to move on to the next category.
Why won't videos play in my iPhone Photos app?
Trying unsuccessfully to play a video within the Photos app? Here are a few additional reasons why your videos aren’t playing and possible solutions.
- Your videos aren’t in the right format. Videos taken from another device may not be in a format that the iPhone can play. Convert the video to a compatible format, like MP4.
- Your video files are corrupt. This is pretty rare, but it happens. Try downloading your video from iCloud or another backup and try again.
- You don’t have enough storage. Use CleanMyPhone to free up space.
Videos not playing on iPhone apps
When videos won’t play in third-party apps like YouTube, Instagram, or Netflix, it’s usually a connectivity issue. Here are some things to try:
- Check for app updates in the App Store. Ensure the app you’re using is updated to the latest version.
- Reinstall the app. If you still can’t get videos to play, delete the app and reinstall it to fix corrupted files or bugs.
- Clear app cache. Some apps, like YouTube, allow you to clear the cache within the app’s settings.
- Check permissions for the app. Ensure the app has the necessary permissions to access your media files. Go to Settings > Privacy and make sure everything is enabled.
By following the steps outlined above, you should be able to get your videos playing on your iPhone without issue.