Чи знали ви, що чистий Mac працює краще та без зайвих недоліків? Деякі здивує, що MacBook потребує регулярного очищення. За допомогою наших порад ви зможете прибрати мотлох на своєму Mac менш ніж за годину. Ви можете розпочати з очищення Робочого столу, але це далеко не все. Далі ми розглянемо найкращі способи очищення Mac зсередини та ззовні.
Що займає місце на вашому Mac
Чи замислювалися ви про те, що найбільше засмічує ваш Mac? Це різноманітні файли та дані, котрі можна класифікувати за такими групами: громіздкі та старі файли, системний мотлох, залишки програм, застарілі резервні копії, небажані фотографії, смітнички та вкладення електронної пошти. До речі, цей перелік надано в порядку від найбільш громіздких до менших поїдачів місця.
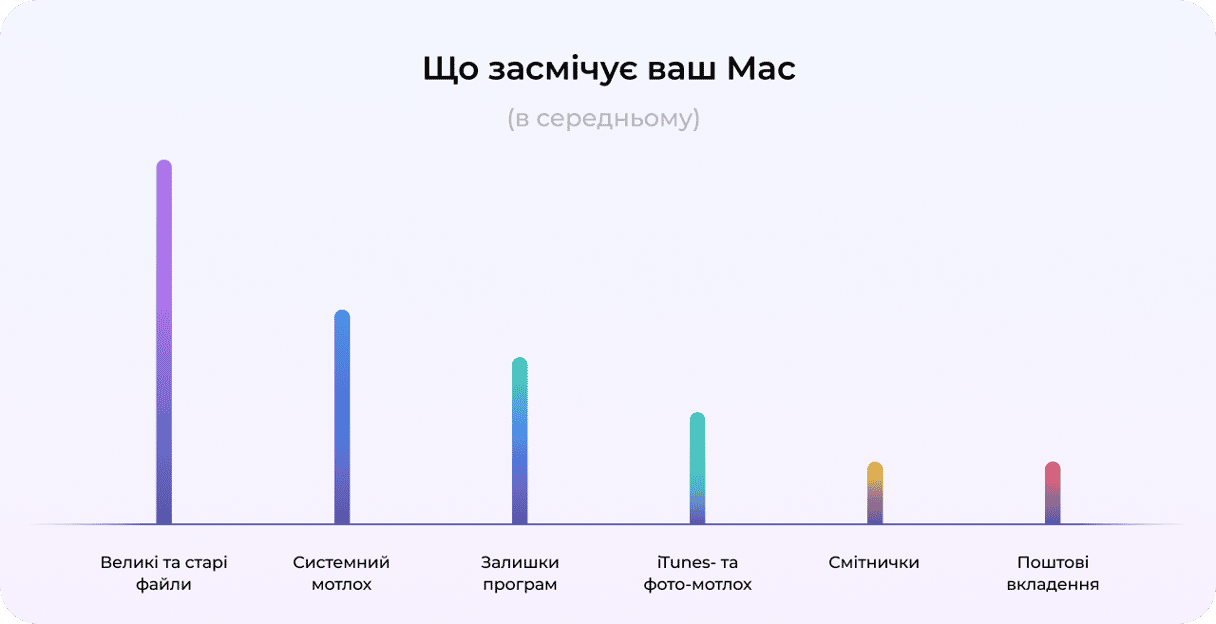
Як очистити та оптимізувати Mac
Якщо ви ніколи не проводили автоматичне чи ручне очищення системи — це означає, що ваш Mac роками накопичував непотрібні файли та інший мотлох. Ви можете швидко очистити свій Mac за допомогою цих простих кроків. Для вашої зручності ми перелічимо їх від найбільш ефективних до менш ефективних за обсягом звільненого місця. Однак, якщо ви хочете виконати повне очищення, обов’язково виконайте всі вказані кроки.
1. Видаліть програми, які ви не використовуєте
Програми, які ви встановили на своєму Mac, очевидно, займають місце на диску. З часом, коли на вашому Mac накопичилося багато програм, він може почати працювати повільніше. Як почистити MacBook? Перш за все, потрібно видалити програми, які ви більше не використовуєте або в яких не маєте потреби. Для цього клацніть правою кнопкою миші на програмі, яку потрібно видалити, і перемістіть її у Смітник.
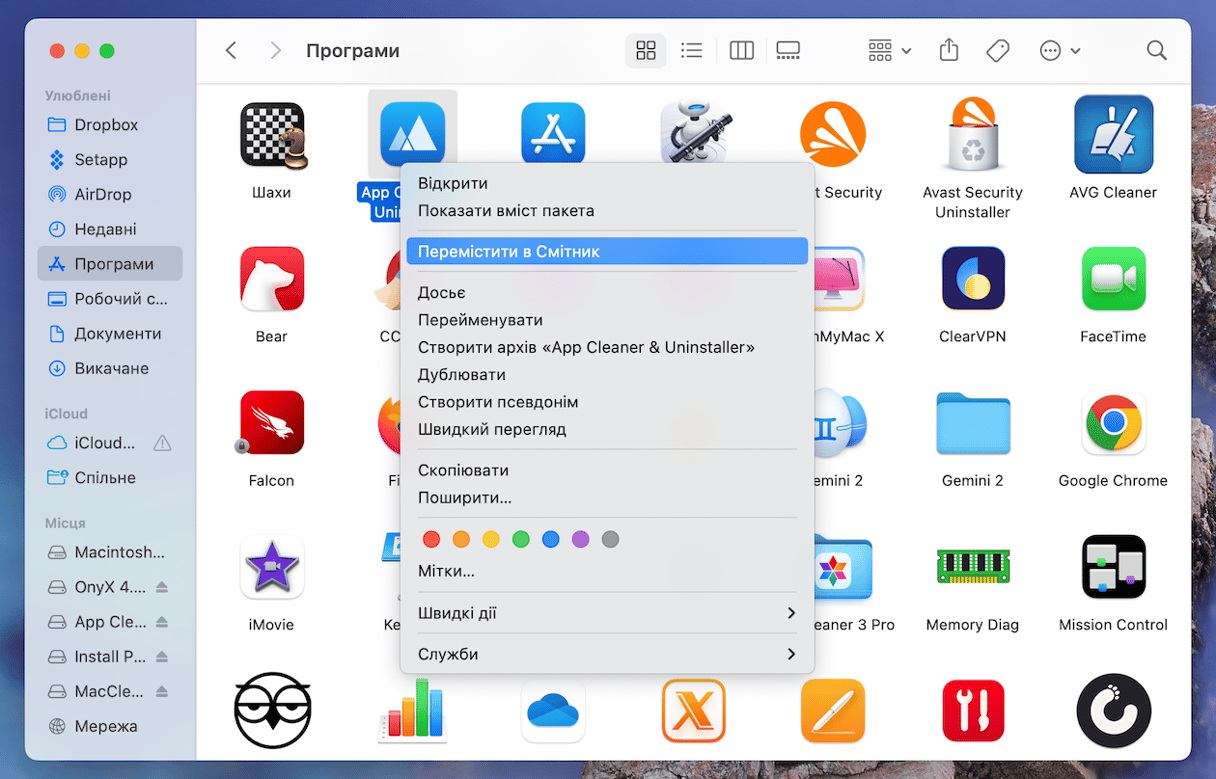
Ви можете бути здивовані, дізнавшись, що простого переміщення програми до Смітника недостатньо, щоб повністю видалити її — на вашому Mac залишаться залишки, які займатимуть багато місця. Тому, якщо ви хочете бути відповідальним користувачем Mac, вам потрібно правильно видаляти програми. Ось покрокова інструкція про те «Як видаляти програми на Mac».
2. Видаліть великі та старі файли
Неписане правило серед досвідчених користувачів комп'ютерів говорить, що на жорсткому диску має бути щонайменше 15-20% вільного місця. Цифра є суто орієнтовною, але чим більше у вас вільного місця, тим швидше буде працювати ваш Mac. Якось один спеціалізований журнал перевірив це, прийшовши до висновку, що різниця у швидкості може становити цілих 35%. Якщо ви працюєте над особливо ресурсомісткими графікою або відео, рекомендуємо залишати ще більше вільного місця.
Але де взяти більше місця? Видаліть великі та старі файли.
Це можна робити вручну, шукаючи всі файли один за одним. Але є й альтернативний шлях, котрий допоможе знайти весь старий гармидер у кілька кроків за допомогою CleanMyMac:
- Отримайте пробну версію CleanMyMac.
- Відкрийте програму.
- Перейдіть до Мого гармидеру: Сканувати > Переглянути всі файли > Великі та старі файли.
- Виберіть небажані файли та натисніть Видалити.
І це все! Ви також можете переглянути Схожі зображення, Дублікати та Завантаження, щоб видалити ще більше непотрібних файлів.
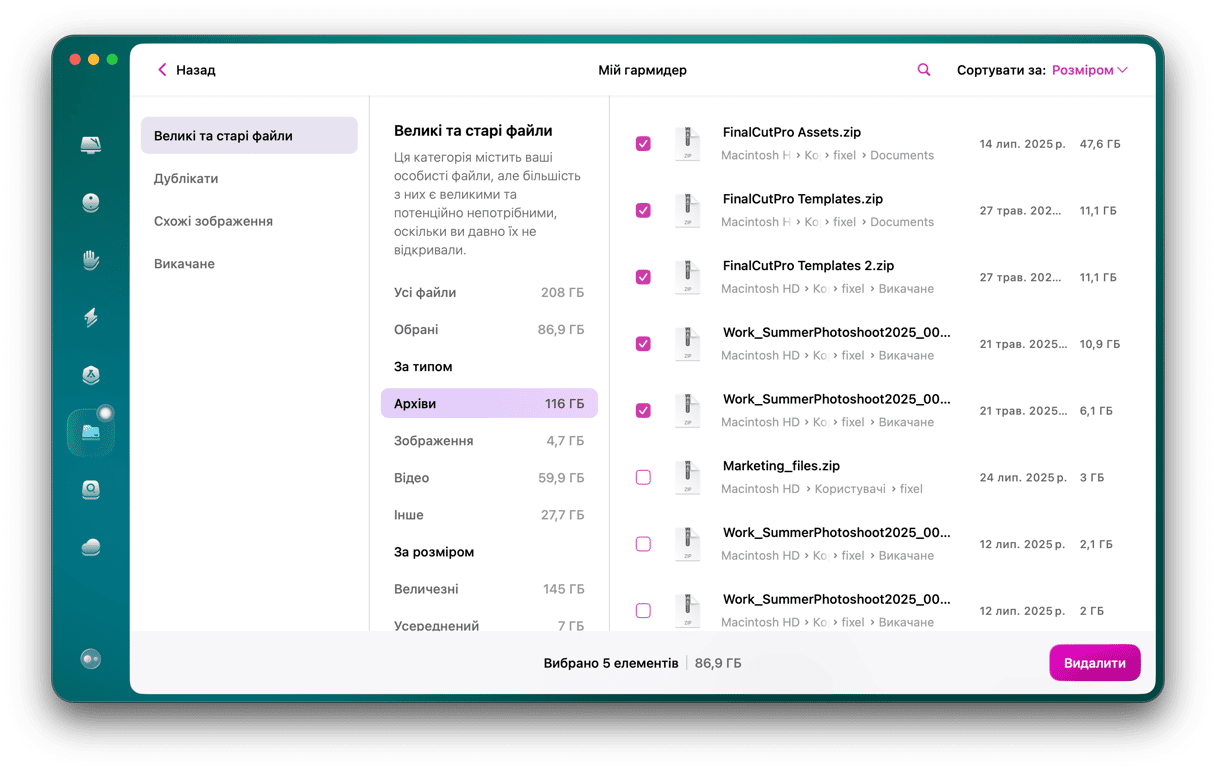
3. Спорожніть Смітник
Навіть якщо ви видалили файли, вони все ще залишаються в Смітнику і займають багато місця на вашому Mac. Вони залишаються там, поки ви не видалите їх назавжди. Якщо ви хочете повернути свій дорогоцінний простір на диску, вам потрібно очистити Смітник.
Щоб спорожнити Смітник на MacBook:
- Клацніть правою кнопкою миші на іконці Смітника в Dock.
- Натисніть Очистити Смітник і підтвердіть цю дію у вікні, що з'явиться.
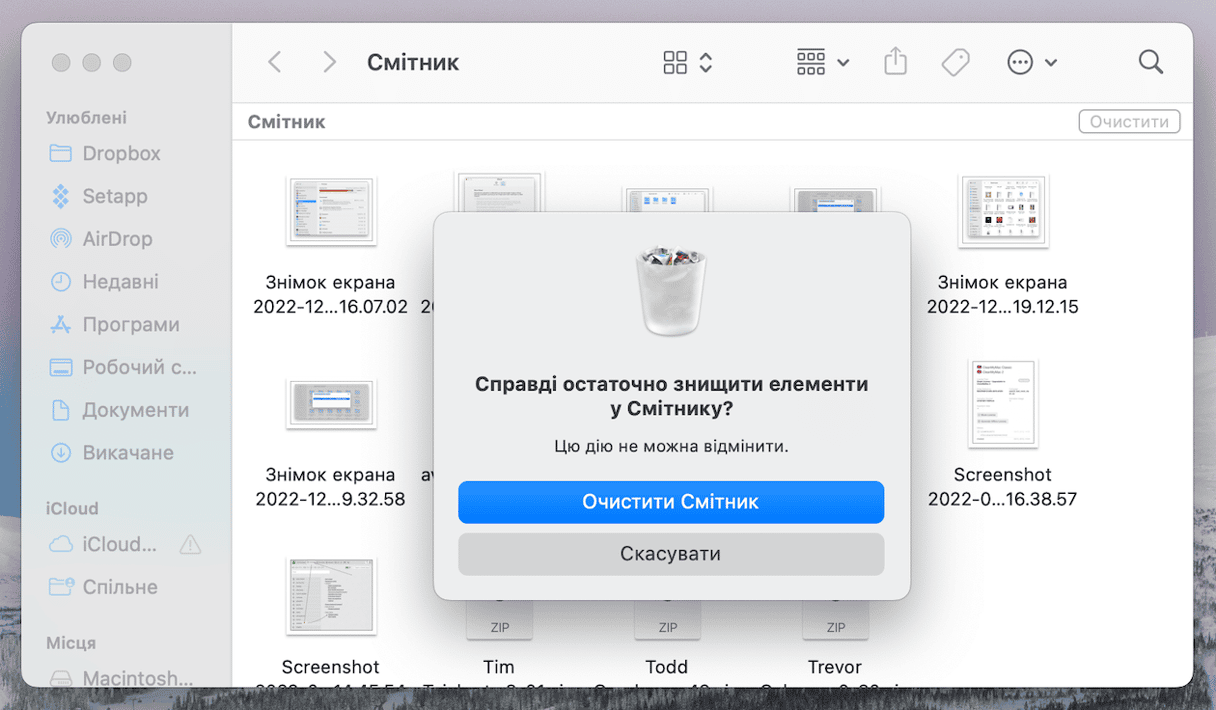
4. Оптимізуйте сховище
Apple вже подумала про безлад, який може утворитися на комп'ютерах Mac, і запропонувала можливе рішення. Ось як зменшити кількість сміття на вашому Mac:
- Відкрийте Системні параметри.
- Перейдіть у Загальні > Сховище. Тут ви можете побачити, скільки вільного місця залишилося на вашому Mac.
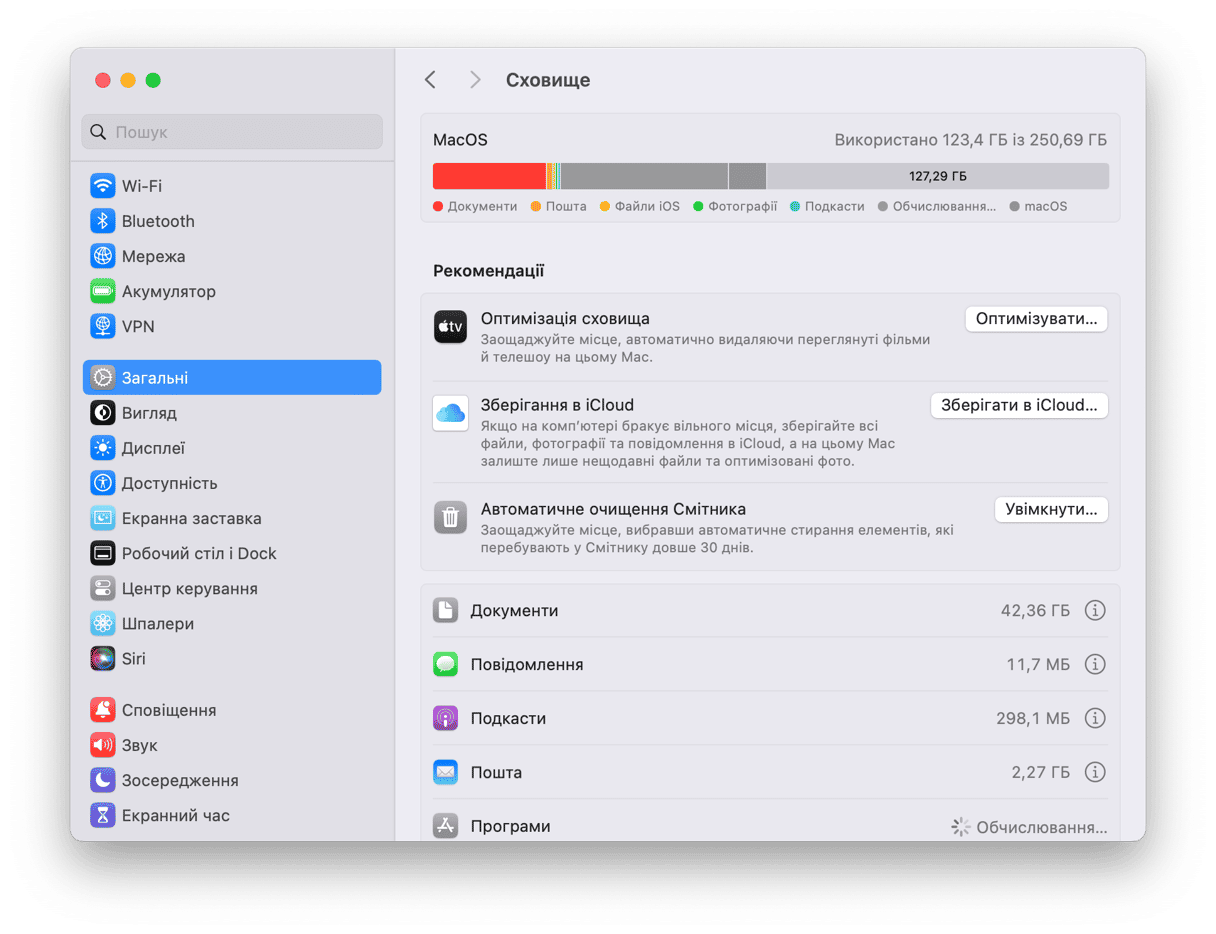
Ось також кілька рекомендацій для економії місця на вашому Mac. Вони відомі як вбудований інструмент Оптимізації сховища.Ви можете налаштувати хмарне зберігання файлів в iCloud або оптимізувати сховище, видаляючи великі мультимедійні файли.
Також звідси можна видалити непотрібні файли. Просто клацніть кнопку «i» поруч із будь-якою категорією (Програми, Пошта, Документи тощо), і ви побачите список збережених файлів або програм. Виберіть елемент і натисніть Видалити, щоб оптимізувати дисковий простір. Ознайомтеся з іншими рекомендаціями та внесіть необхідні зміни, щоб ефективніше використовувати простір вашого Mac.
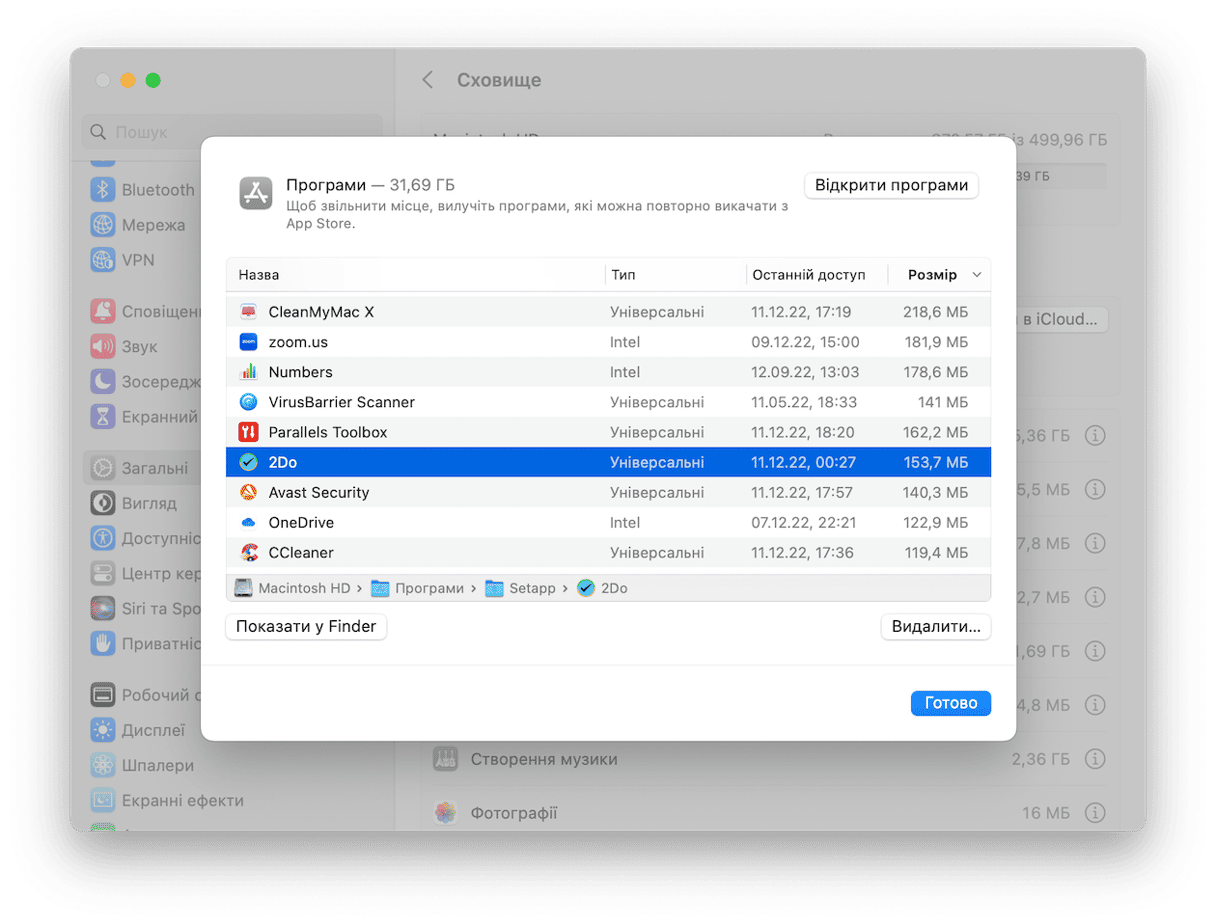
5. Видаліть кеш
Шукаючи поради щодо усунення несправностей браузера, ви, ймовірно, бачили повідомлення із пропозицією очистити кеш. Насправді, ваш Mac зберігає багато інформації у файлах, які називаються кешем, що забезпечує швидкий доступ до цих даних і зменшує необхідність знову отримувати їх із оригінального джерела. На жаль, застарілі файли кешу займають багато місця на вашому Mac, уповільнюючи роботу комп'ютера замість того, щоб робити Mac швидшим. Тому, якщо ви хочете покращити роботу системи, очистіть свій Mac від файлів кешу.
Є два способи зробити це: ви можете видалити їх вручну або використати спеціально розроблену для цього програму, наприклад CleanMyMac, яка зробить роботу за вас. Якщо ви вирішили очистити кеш-пам’ять вручну, ознайомтеся з вичерпним посібником щодо очищення кешу на Mac. Тут ви знайдете кроки для видалення різних типів кеш-файлів: системного, користувацького (включаючи кеш програм) і кешу браузера.
Якщо ви хочете позбутися кешу простим способом, використовуйте CleanMyMac:
- Відкрийте програму (отримайте пробну версію тут).
- Перейдіть до Очищення в бічній панелі та розпочніть сканування.
- Скористайтесь кнопкою Очищення. Ви також можете переглянути всі елементи, що буде видалено з вашого Mac.

Це все, що потрібно, щоб позбутися кешу. Зауважте, що програма проходить процедуру нотаризації Apple, що підтверджує безпечність. Крім того, це кмітливий очищувач, тобто жодні важливі файли не будуть видалені.
6. Видаліть непотрібні завантаження
Ви також завантажуєте файли, від яких ніколи не позбавляєтеся? Тоді ваша папка Викачаного, ймовірно, потребує ретельного очищення. Якщо ви боїтеся навіть розпочинати розкопувати цю величезну купу файлів, ось швидкий трюк: відсортуйте всі завантажені файли за датою додавання. Потім прокрутіть вниз до кінця папки і ви побачите старі файли, які були на вашому комп'ютері місяцями або навіть роками. Натискайте на файли, утримуючи Command, щоб виділити кілька файлів і відправити їх у Смітник.
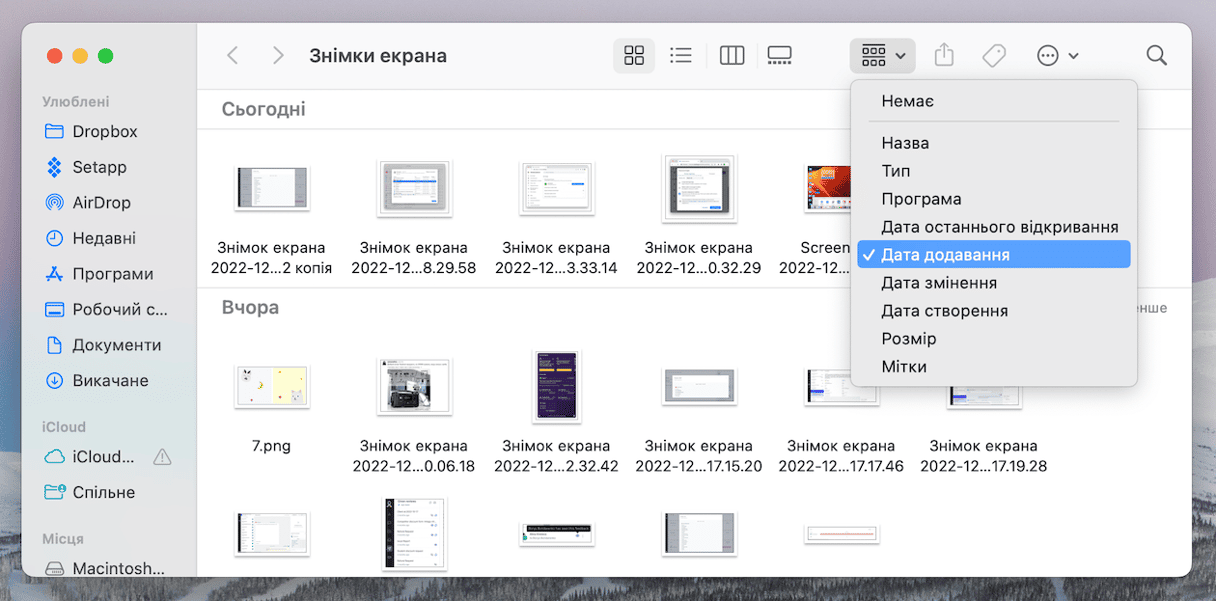
7. Видаліть застарілі резервні копії
Створення резервних копій файлів завжди є гарною ідеєю. Однак з часом старі резервні копії накопичуються на вашому Mac і займають гігабайти пам'яті на диску. Тому ми рекомендуємо вам подумати про видалення старих резервних копій iOS, які вам більше не потрібні.
Усі резервні копії зберігаються на вашому комп'ютері. Щоб видалити старі резервні копії, потрібно зробити наступне:
- Відкрийте Системні параметри.
- Перейдіть до Загальні > Сховище.
- Натисніть кнопку «i» коло файлів iOS.
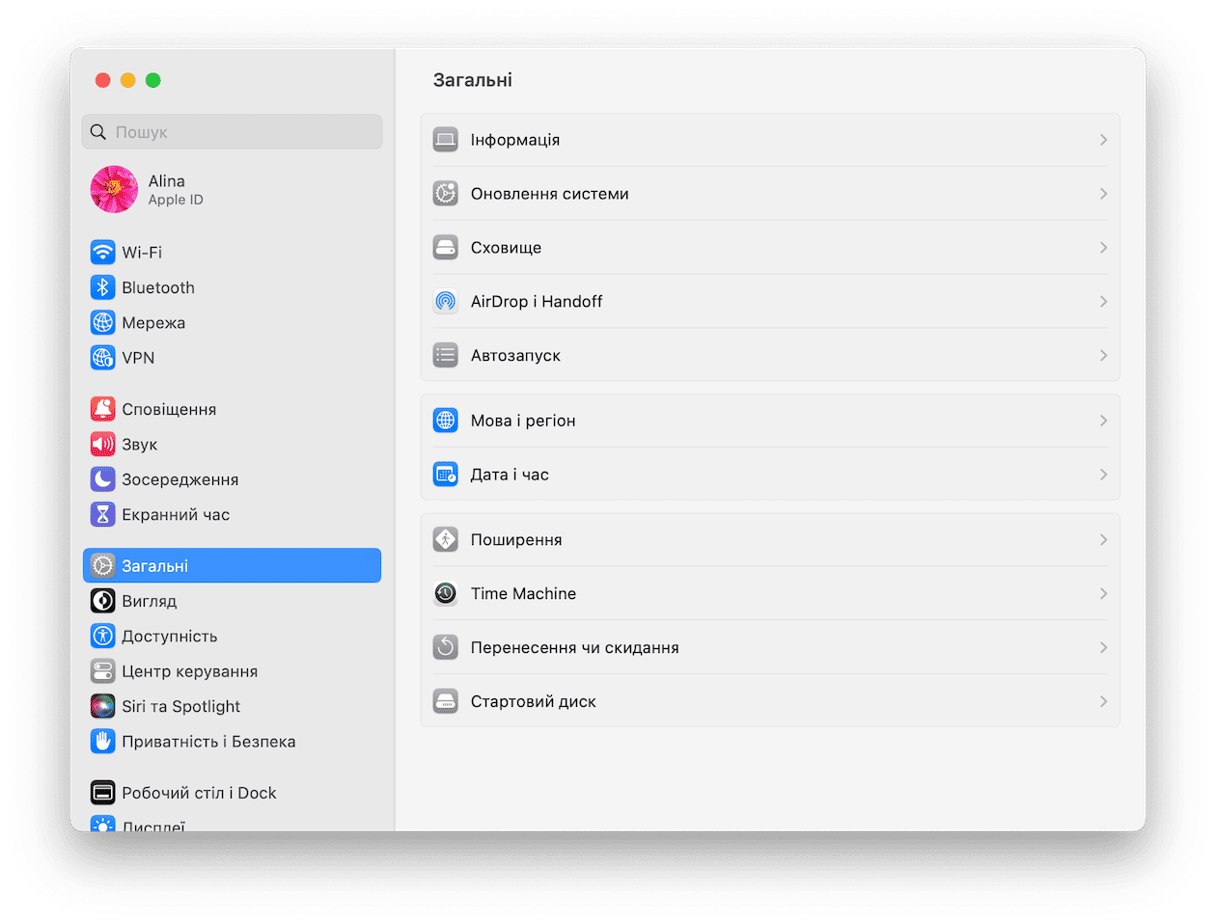
- Виберіть резервну копію, якої варто позбутись, і натисніть Видалити.
- Закрийте вікно.
Це все! Файли резервних копій зникли з вашого Mac назавжди.
8. Видаліть старі файли DMG
Образи дисків (DMG) часто займають багато місця на вашому Mac. Ось як очистити Mac, видаливши ці файли:
- Відкрийте Finder і введіть «.dmg» у поле пошуку.
- Потім видаліть усі файли з розширенням .dmg. Не забудьте також видалити їх зі Смітника.

CleanMyMac дозволяє швидше знаходити та видаляти файли DMG. За допомогою модуля Програм ви можете видалити непотрібні образи дисків у один крок. Просто відкрийте програму і запустіть сканування. Натисніть Керувати моїми програмами > Залишки > Інсталятори. Виберіть непотрібні DMG та натисніть Видалити.

Натисніть Очистити і готово!
9. Очистіть системне сховище даних
Ще одним значним пожирачем простору є сховище Системних даних. Ви могли помітити цю загадкову категорію, коли заходили в Системні параметри > Загальні > Сховище, щоб перевірити, скільки місця є у вас на комп'ютері. Якщо ви цього не робили, слід зробити це зараз і очистити системні дані на завершальному етапі очищення вашого MacBook.
Сховище системних даних містить залишки програм, тимчасові файли, кеш, образи дисків, резервні копії та знімки Time Machine, розширення браузерів та інші подібні файли. Але як його чистити? Вам доведеться переглянути системні папки:
- Відкрийте нове вікно Finder і натисніть комбінацію клавіш Command+Shift+G.
- Вставте кожен з наступних шляхів і натисніть клавішу Return:
/Library
/System
~/Library
~/System
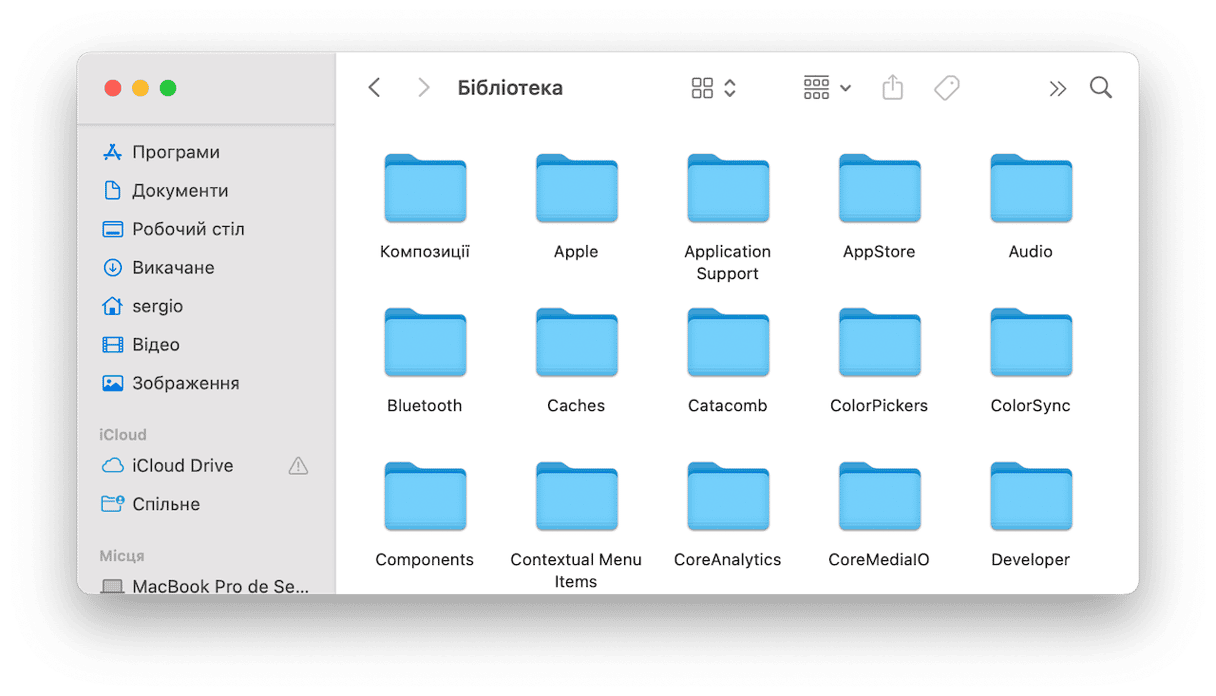
Перейдіть по підпапках та видаліть файли. Обов'язково перевіряйте те, що ви відправляєте до Смітника, і ніколи не видаляйте самі папки, лише їх вміст. Якщо ви не впевнені, за що відповідає конкретний файл, краще його зберегти.
Щоб дізнатися більше способів очищення системного сховища даних на Mac, перегляньте цей зручний посібник.
10. Скористайтесь програмами для очищення Mac
Якщо вам здалося, що всі ці кроки занадто трудомісткі, є швидший спосіб підтримувати ваш Mac у найкращому стані — доручіть це програмі для очищення Mac. Ми вже представили нашу улюблену програму в цій статті, і це CleanMyMac. Однак, існують й інші програми, які ви можете спробувати.
Щоб вибрати утиліту, яка найкраще відповідатиме вашим потребам, перегляньте цю статтю про найкращі програми для очищення Mac. Не забувайте завжди проводити швидке дослідження про розробника програми, щоб переконатися, що їй можна довіряти, і уникнути встановлення шкідливого програмного забезпечення.
11. Протріть клавіатуру
Тепер настав час фізично почистити ваш Mac. Спочатку протріть клавіатуру. Якщо ви активно користуєтесь клавіатурою щодня, вона швидко забруднюється. Не кажучи вже про те, що маленькі крихти можуть назавжди застрягнути під клавішами.
Якщо вам цікаво, як саме чистити клавіатуру Mac, тут немає особливих правил. Ви можете спробувати час від часу видувати з-під неї пил та інші частинки. Також можуть стати в нагоді серветки для дезінфекції та спреї на спиртовій основі. Обережно протріть клавіші м'якою тканиною, щоб вони знову сяяли.
12. Очистіть екран
Також не забувайте про екран. Він може здаватись чистим, але частіше це не так. Приділіть йому трохи уваги – знадобиться м'яка серветка та дистильована вода. Розпилюйте трохи води на серветку, а не на екран та обережно протріть його. Готово!
А якщо ви готові до генерального прибирання, ось наша стаття про те як чистити аксесуари для Mac.
Бонусна порада: Очистіть корпус свого Mac від бруду
Нашою останньою, але не менш важливою рекомендацією буде фізичне очищення вашого Mac.Для початку, протріть клавіатуру. Якщо ви активно користуєтесь клавіатурою щодня, вона швидко забруднюється. Не кажучи вже про те, що маленькі крихти можуть назавжди застрягти під клавішами.
Якщо вам цікаво, як саме чистити клавіатуру Mac, тут немає особливих правил. Ви можете спробувати час від часу видувати з-під неї пил та інші частинки. Також можуть стати в нагоді серветки для дезінфекції та спреї на спиртовій основі. Обережно протріть клавіші м'якою тканиною, щоб вони знову сяяли!
Приємного прибирання!






