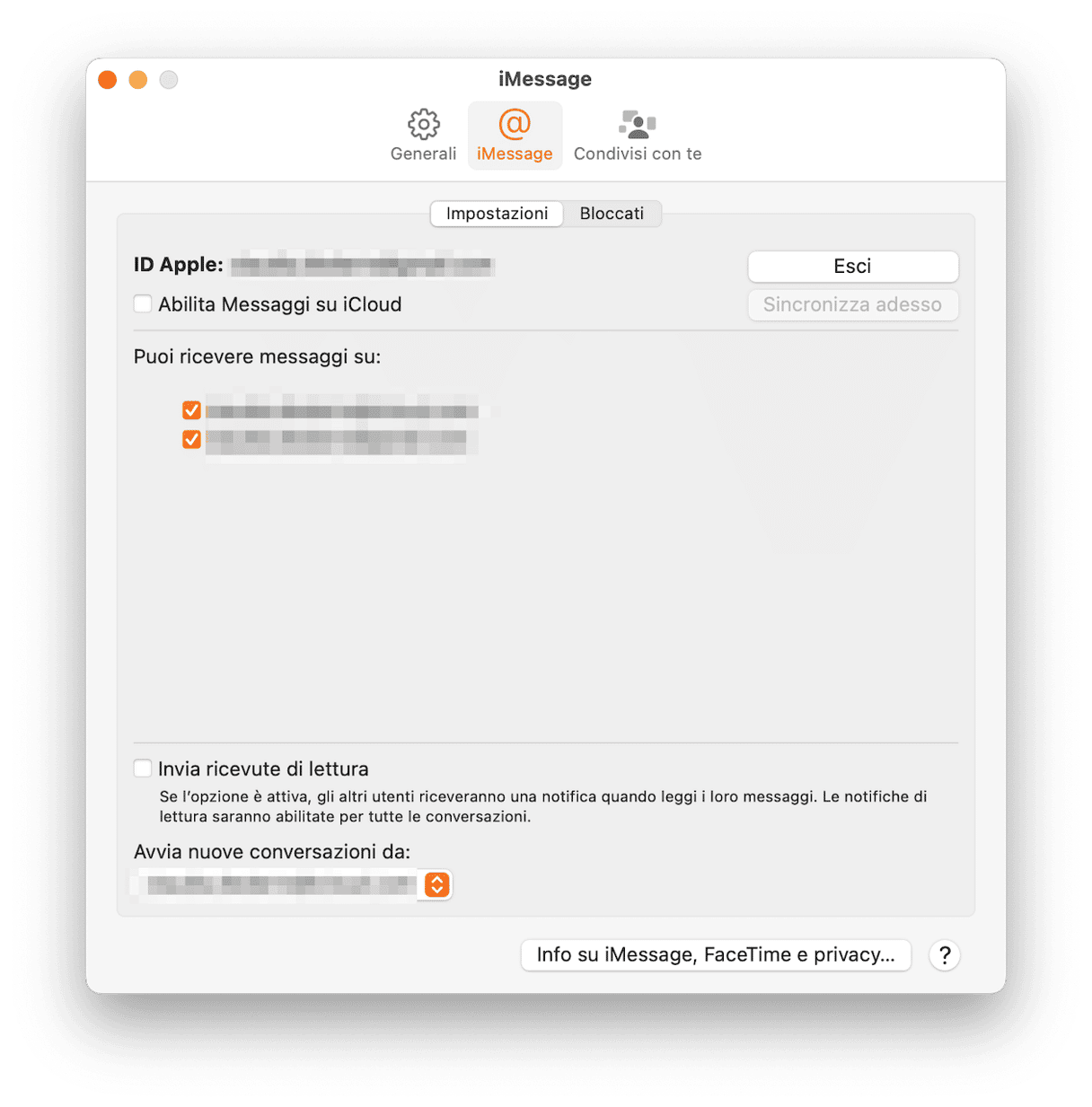L'app Messaggi è piacevole da usare, ha funzioni simpatiche come gli Stickers, puoi programmare l'invio dei messaggi, aggiungere effetti e creare le tue immagini (con Image Playground in macOS Sequoia). Tuttavia, è molto frequente che precipiti nel caos. Se è capitato anche a te, potresti chiederti come eliminare i messaggi dal Mac, anche per ragioni di privacy. Niente paura, siamo qui per questo. In questo articolo ti mostriamo come eliminare i messaggi dal MacBook.
Come cancellare iMessages dal Mac
Partiamo dalle basi: come cancellare i messaggi di testo dal Mac. Basta seguire questi passaggi:
- Apri Messaggi.
- Fai clic destro oppure Controllo + clic sul messaggio che vuoi eliminare.
- Scegli Elimina.
- Clicca su Elimina e conferma.
In alternativa, puoi usare la funzione Cancella conversazione. Essenzialmente fa la stessa cosa, cioè cancella le conversazioni dell'app Messaggi dal Mac. Ecco come cancellare le conversazioni sul MacBook:
- Seleziona la conversazione che vuoi cancellare.
- Clicca sul menu Conversazione e scegli Elimina conversazione.
- Clicca su Elimina e conferma.
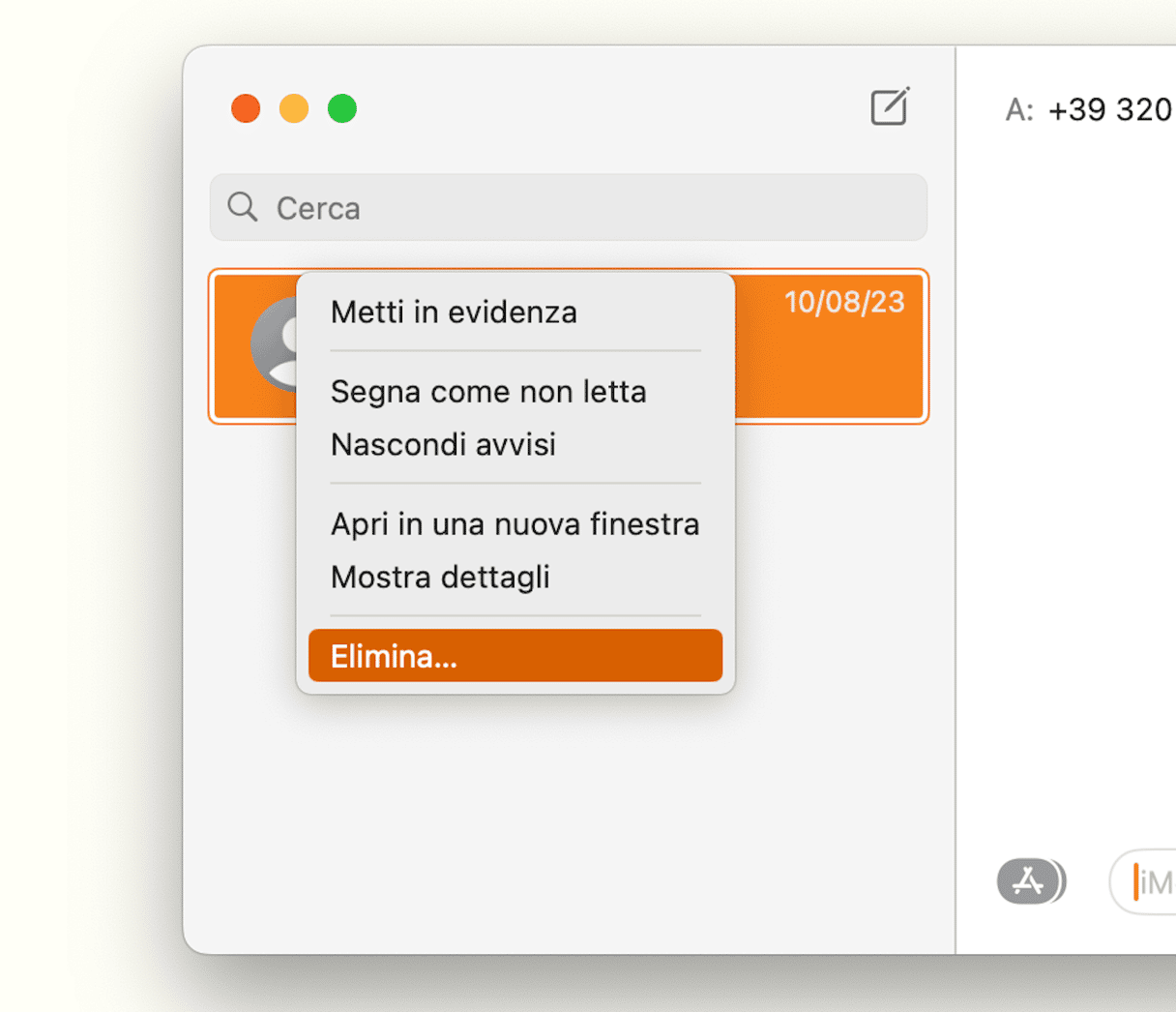
Come cancellare i messaggi di altre app
Ciascuna app di messaggistica, ha una procedura tutta sua per cancellare i messaggi. Nelle applicazioni desktop di Skype e Facebook Messenger, ad esempio, la procedura è analoga a quella che abbiamo visto per l'app Messaggi. Bisogna fare clic con il tasto destro su una conversazione nell'elenco e scegliere Elimina. In alcune app è possibile cancellare i singoli messaggi, anche se di solito vengono cancellati solo per te, mentre il destinatario potrà continuare a vederli. Insomma, come abbiamo già detto, ciascuna app ha il suo sistema.
Come avrai immaginato, le app di messaggistica non sono l'unico posto che conserva tracce della tua attività, che potresti voler cancellare per tutelare la tua privacy. La cronologia del browser, gli elementi recenti e persino le reti Wi-Fi a cui il tuo Mac si è connesso in passato, costituiscono canali di accesso ai tuoi dati personali.
Per fortuna, puoi tenere la situazione sotto controllo, con l'aiuto di CleanMyMac. La sua funzione Protezione ti consente di cancellare dal tuo Mac la cronologia del browser, gli Elementi recenti e le vecchie reti Wi-Fi, oltre a offrirti la possibilità di negare i permessi concessi alle applicazioni, come la facoltà di accedere a fotocamera e microfono.
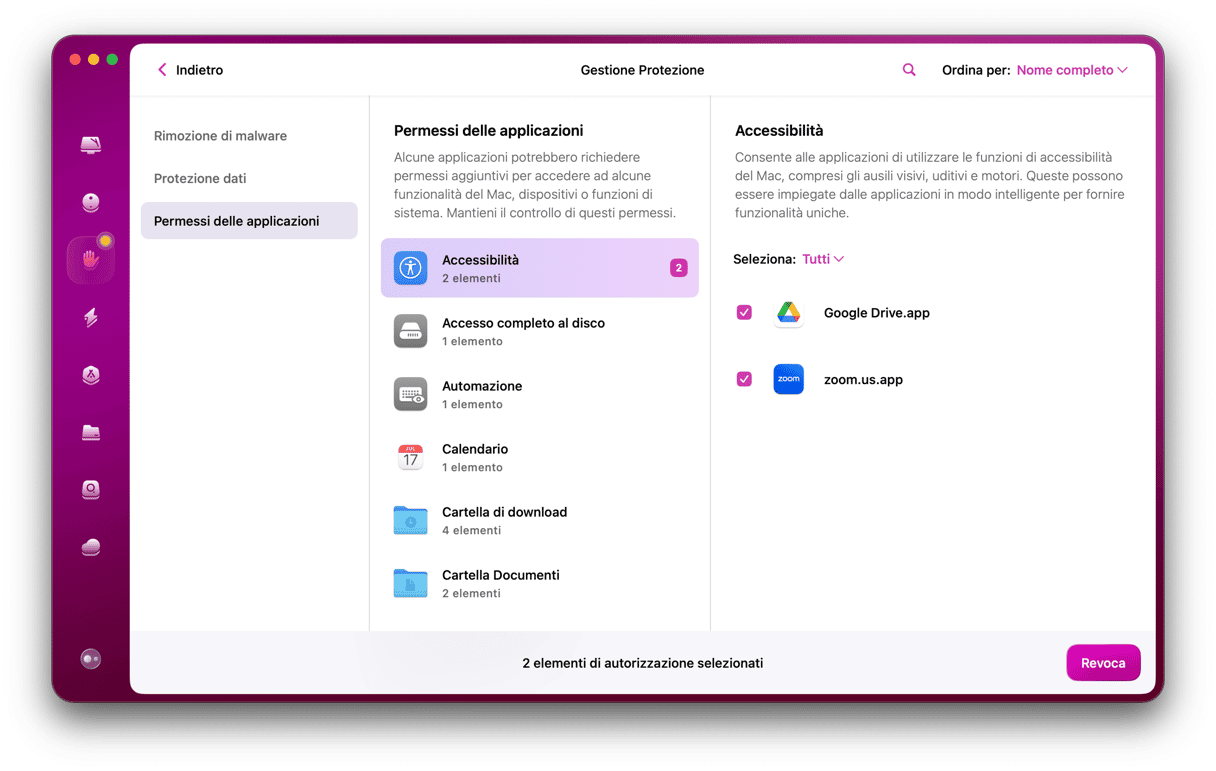
- Inizia con una prova gratuita di CleanMyMac.
- Nella barra laterale, seleziona Protezione e clicca Avvia la scansione.
- Al termine, clicca Gestisci elementi di privacy > Protezione dati.
- Clicca sulla sezione che vuoi monitorare per prima, ad esempio Network Wi-Fi. Per ciascuna sezione, puoi scegliere se rimuovere tutto il contenuto oppure specificare di quali network, permessi, dati del browser o elementi recenti vuoi sbarazzarti.
Come cancellare più messaggi in una sola volta dall'app Messaggi
Se non vuoi cancellare ogni singolo messaggio, puoi cancellare più messaggi in una sola volta all'interno dell'app Messaggi. Ecco come procedere:
- Premi Comando e seleziona tutti i messaggi che vuoi eliminare.
- Fai clic destro e seleziona Elimina.
- Conferma l'eliminazione.
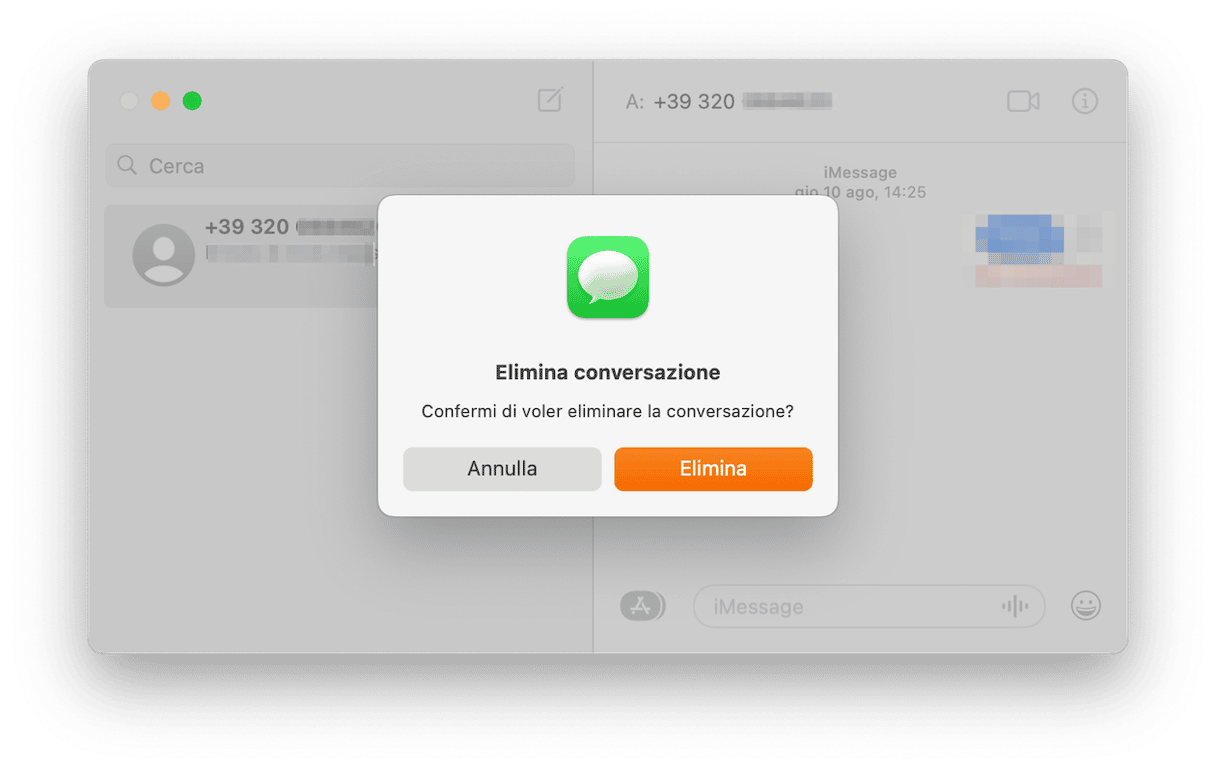
Come cancellare i messaggi sul Mac dal Terminale
Prima di mostrarti come cancellare i messaggi dall'app stessa o attraverso il Finder, vorrei consigliarti un modo rapido per fare la stessa cosa. Sempre che l'uso del Terminale ti sia congeniale. Ecco come si fa:
- Vai in Applicazioni > Utility e apri il Terminale.
- Incolla il comando seguente:
rm –r ~/Library/Messages/chat - Per cancellare gli allegati, usa questo comando:
rm –r ~/Library/Messages/Attachments/??
I comandi qui sopra cancelleranno messaggi e allegati per sempre, senza bisogno di svuotare il Cestino.
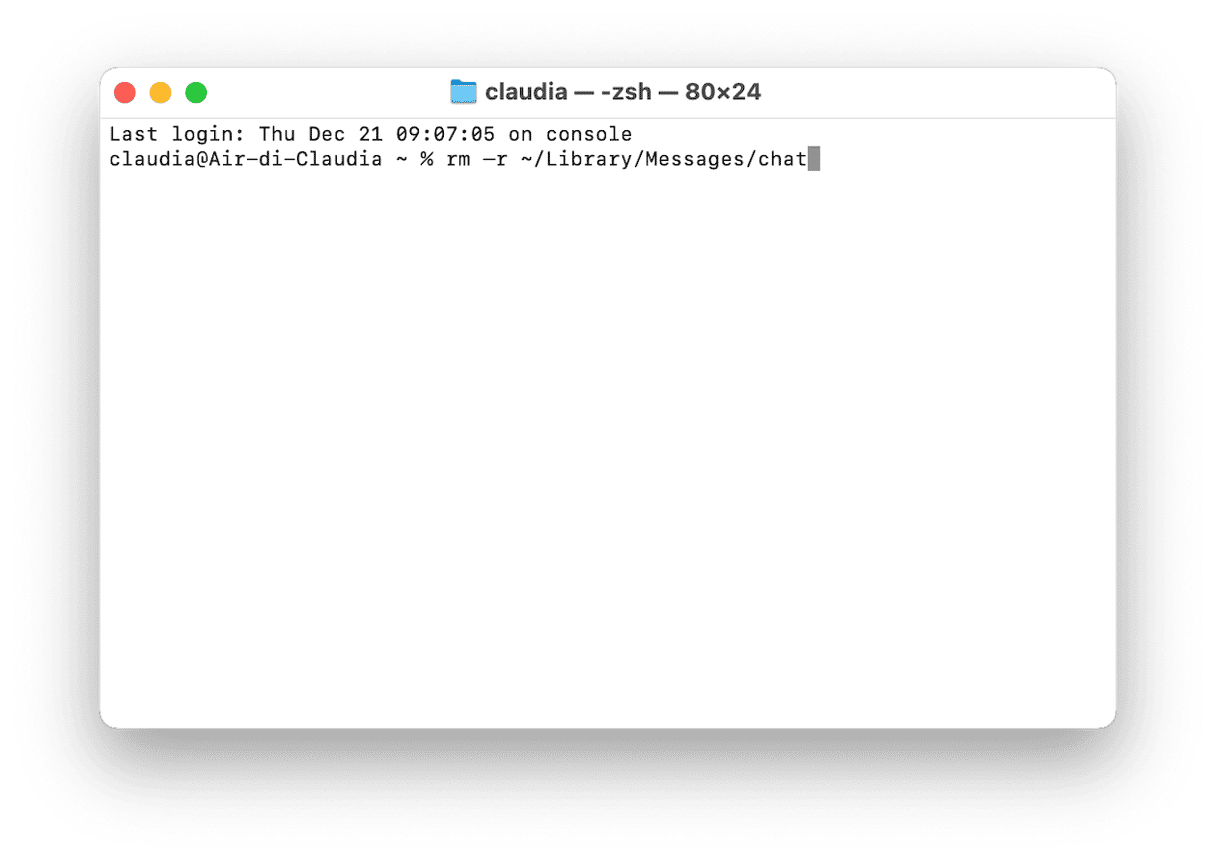
Come cancellare più messaggi in una sola volta dal Finder
Non c'è nulla di male nel cancellare i messaggi o le conversazioni uno alla volta. Se però il tuo scopo è cancellare tutti i messaggi e le conversazioni che hai sul Mac, e non vuoi ricorrere al Terminale, la procedura potrebbe risultare lunga e laboriosa. Per fortuna, esiste un modo più semplice.
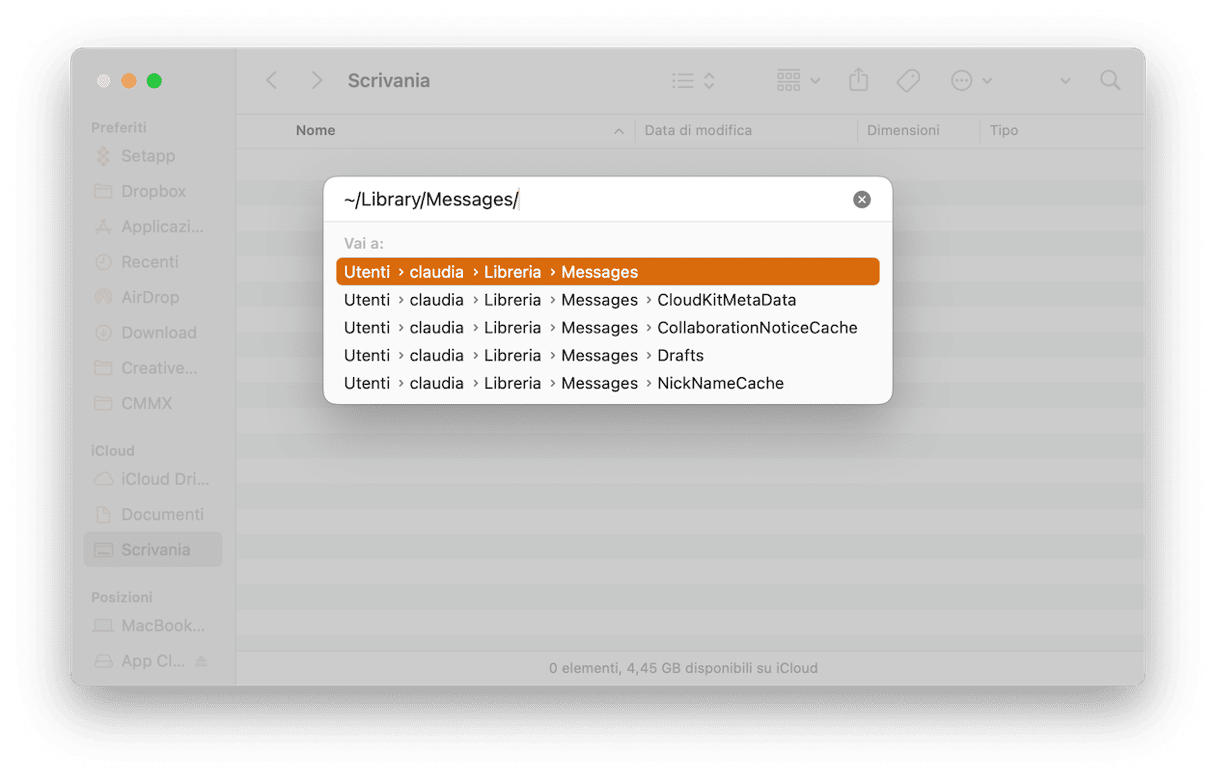
- Nel Finder, clicca sul tasto Vai e scegli Vai alla cartella.
- Incolla questo percorso nella finestra:
~/Library/Messages - Trascina i seguenti file nel Cestino:
chat.db
chat.db-wal
chat.db-shm - Svuota il Cestino.
Come cancellare gli allegati dell'app Messaggi
Con il metodo precedente puoi cancellare dal Mac i messaggi, ma non gli allegati. Per rimuovere gli allegati, incolla questo percorso nella casella Vai alla cartella e trascina il contenuto nel Cestino: ~/Library/Messages/Attachments
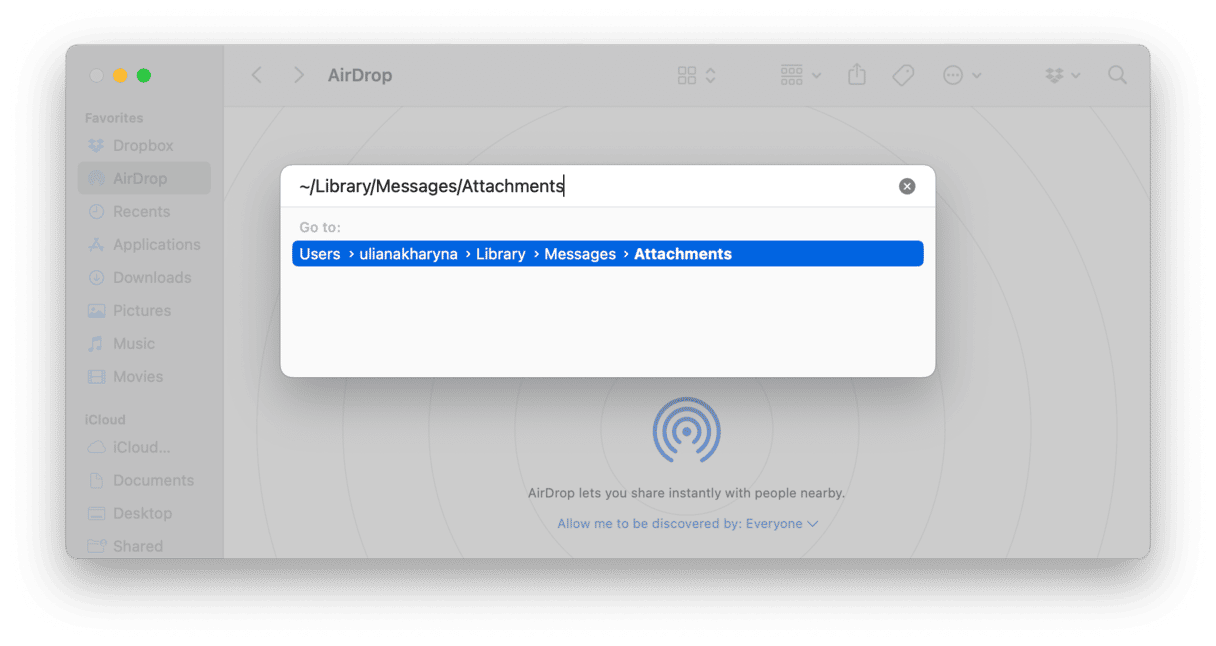
Nelle versioni più recenti di macOS, c'è un altro modo per cancellare gli allegati:
- Fai clic nel menu Apple e seleziona Informazioni su questo Mac > Ulteriori informazioni.
- Scegli Impostazioni spazio di archiviazione.
- Cerca Messaggi nell'elenco e fai clic sull'icona a forma di "i".
- Nella finestra principale vedrai un elenco di tutti gli allegati sul tuo Mac.
- Per rimuoverli tutti, seleziona il primo, tieni premuto il tasto Maiuscolo e poi seleziona l'ultimo. Così dovresti averli selezionati tutti. In alternativa, puoi selezionare il primo e premere Comando + A per selezionarli tutti.
- Scegli Elimina.
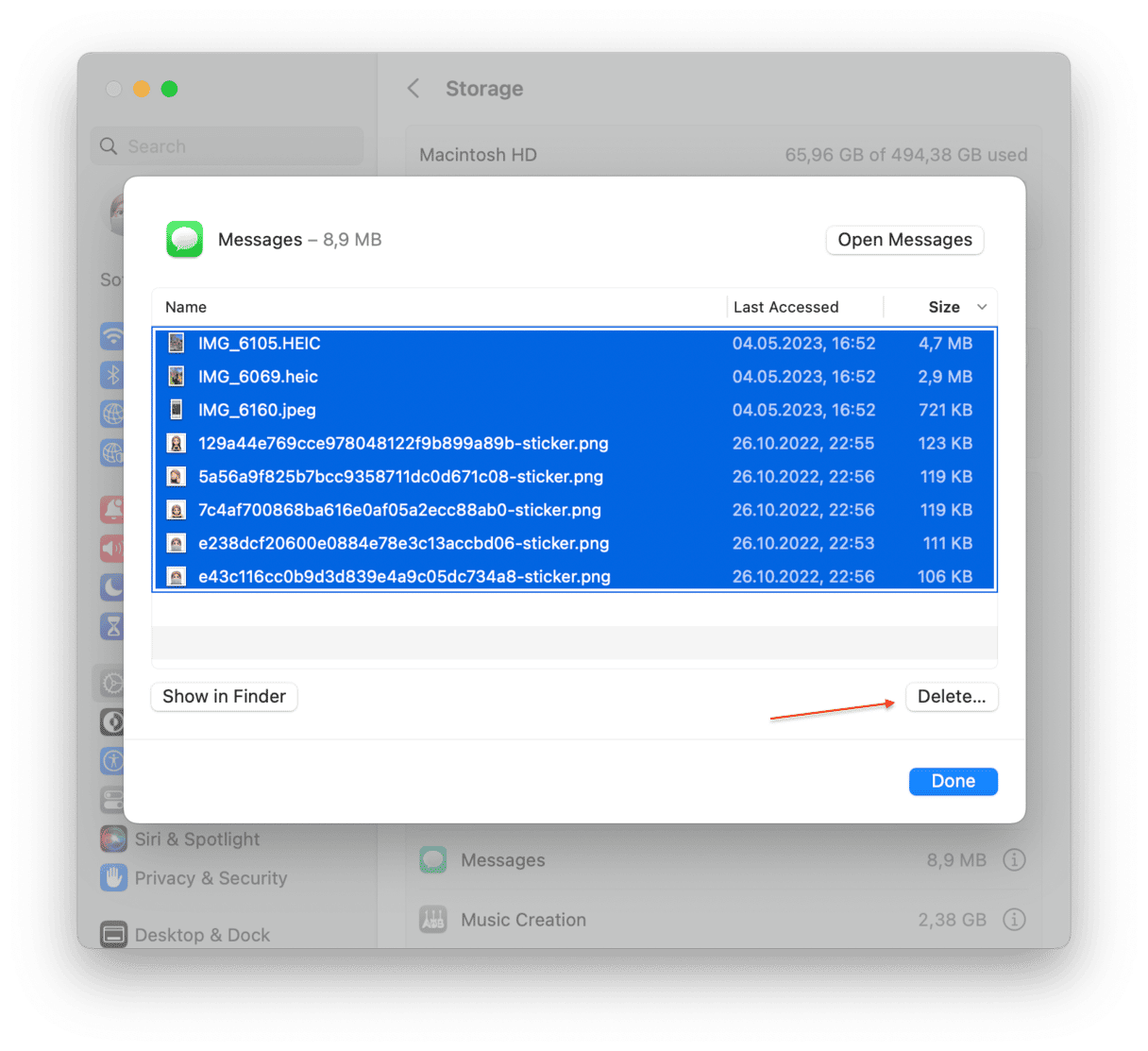
Ora tutti gli allegati che hai selezionato sono stati eliminati. Ovviamente, non devi cancellarli tutti, puoi scegliere quali tenere e quali no. Se vuoi liberarti solamente degli allegati più pensanti, fai clic su Dimensioni nell'angolo in alto a destra della finestra per ordinare gli allegati in base allo spazio che occupano. Così, potrai individuare i più pesanti e cancellare solo quelli.
Puoi anche vedere un'anteprima degli allegati utilizzando Quick Look. Non devi far altro che selezionarne uno e premere la barra spaziatrice. Dopodiché, seleziona un allegato e clicca Mostra nel Finder. Noterai che l'allegato si trova nella cartella ~/Libreria/Messages/Attachments come abbiamo visto navigando da Vai alla cartella. Questo perché entrambe le opzioni hanno la stessa funzione, rimuovono i file dalla cartella.
L'app Messaggi di Apple è un ottimo strumento per mantenere i contatti con familiari e amici, e la sincronizzazione di messaggi e allegati su tutti i dispositivi è uno dei suoi più grandi pregi. Il risvolto della medaglia è che, nel tempo, sul tuo Mac si accumulano moltissimi messaggi e allegati, che occupano spazio. Per cancellare i messaggi o le conversazioni, scegli il metodo che preferisci e segui i passaggi qui sopra.
Domande frequenti
Perché dovrei cancellare i messaggi dal Mac e dagli altri dispositivi?
La risposta più ovvia è per motivi di privacy. Un altro motivo potrebbe essere la possibilità di organizzare i messaggi in modo da ritrovare più rapidamente le conversazioni. Infine, potresti aver bisogno di liberare spazio.
I messaggi occupano tanto spazio?
Se hai deciso di eliminare i messaggi per liberare spazio, dovresti sapere che potresti non ottenere il risultato sperato. I messaggi, infatti, occupano molto spazio solo se utilizzati correntemente per condividere foto o altri allegati. In caso contrario non consumano poi tanta memoria.
È possibile eliminare un messaggio da un dispositivo ma conservarlo su altri?
Sì, devi solamente disattivare i messaggi dalle impostazioni iCloud del tuo Mac, iPhone o iPad. Tieni presente però che in questo modo disattiverai anche la sincronizzazione. Perciò, se vuoi che tutti i tuoi messaggi siano sincronizzati su tutti i dispositivi, questo consiglio non fa al caso tuo.