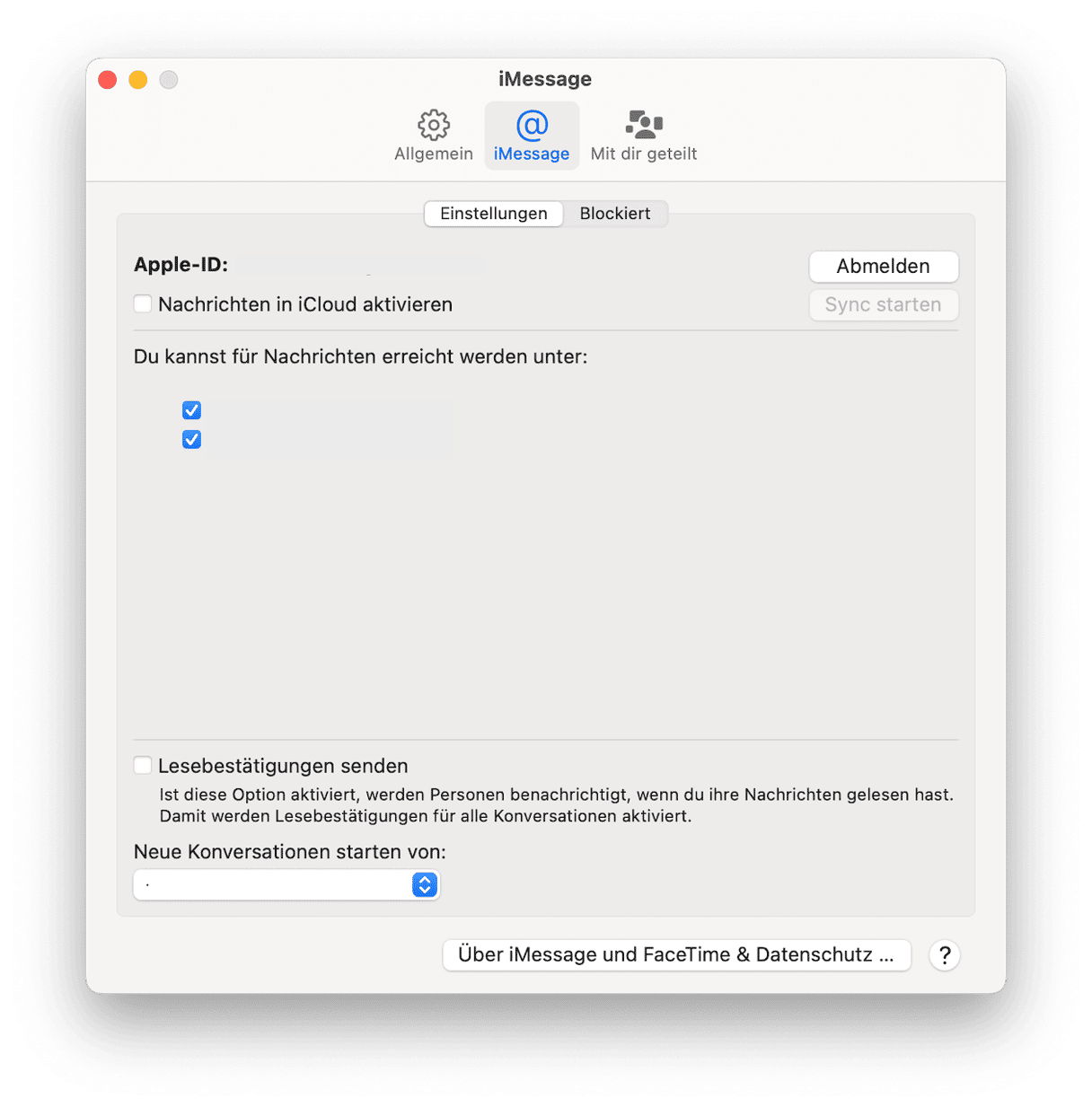Die Nachrichten-App von Apple ist sehr beliebt und das aus gutem Grund. Tolle Funktionen wie Sticker, das Planen von Nachrichten für später, Nachrichteneffekte und der Möglichkeit, eigene Bilder zu erstellen (Image Playground in macOS Sequoia) machen Spaß. Allerdings kann die Nachrichten-App schnell unübersichtlich werden und Sie fragen sich vielleicht, wie Sie Nachrichten auf dem Mac löschen können. Das Aufbewahren von Nachrichten kann zudem ein Risiko für die Datensicherheit darstellen. Aber keine Sorge, wir haben die Lösung. Wir zeigen Ihnen, wie Sie Nachrichten auf dem MacBook löschen können.
So löschen Sie iMessages auf Ihrem Mac
Beginnen wir mit den Grundlagen – wie Sie Textnachrichten auf dem Mac löschen. Folgen Sie einfach diesen Schritten:
- Öffnen Sie die Nachrichten-App.
- Klicken Sie mit der rechten Maustaste oder bei gedrückter Ctrl-Taste auf die Nachricht, die Sie löschen möchten.
- Wählen Sie „Löschen“.
- Klicken Sie auf „Löschen“ und bestätigen Sie die Eingabe.
Alternativ können Sie auch die Funktion „Konversation löschen“ verwenden. Diese bewirkt dasselbe: Sie löscht die Konversation aus der Nachrichten-App auf Ihrem Mac. So löschen Sie Konversationen auf dem MacBook:
- Wählen Sie die Konversation, die Sie löschen möchten.
- Öffnen Sie das Menü und wählen Sie „Konversation löschen“.
- Klicken Sie auf „Löschen“ und bestätigen Sie die Eingabe.
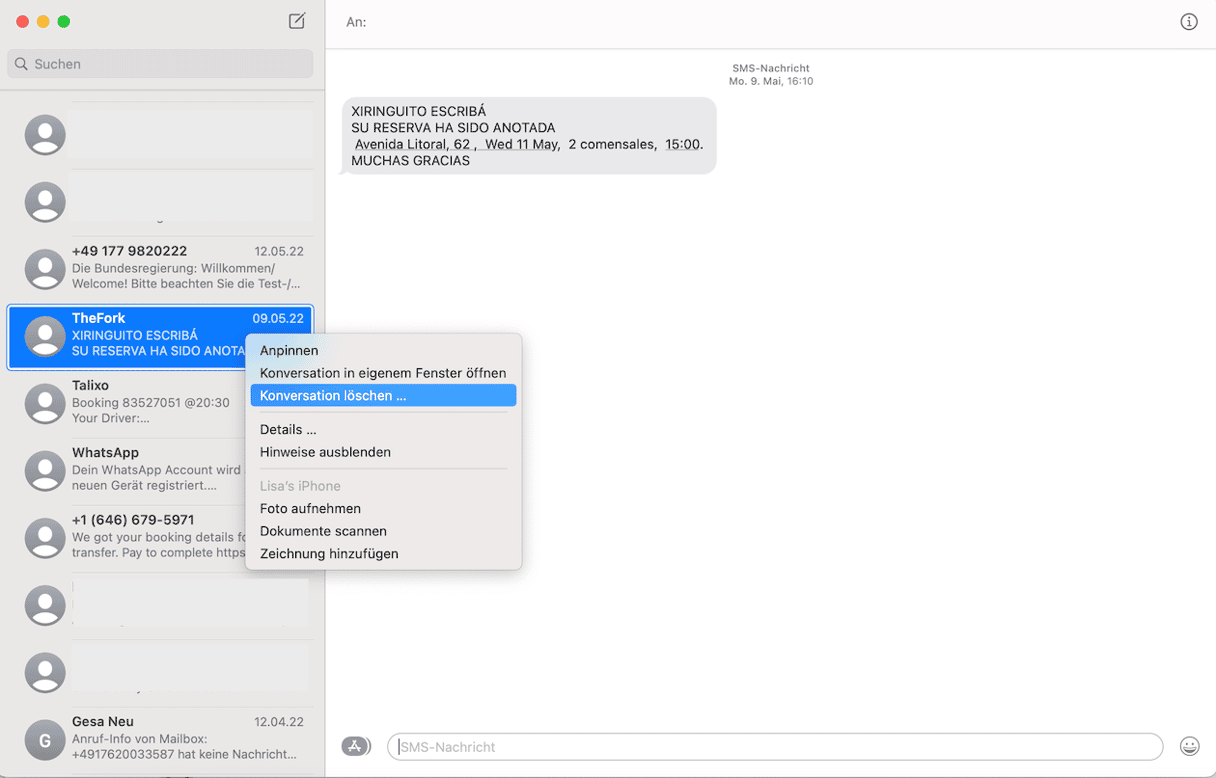
Nachrichten aus anderen Programmen löschen
Bei jedem Programm ist die Methode zum Löschen von Nachrichten etwas unterschiedlich. In den Desktop-Apps von Skype und Facebook Messenger beispielsweise ist der Vorgang ähnlich wie bei der Nachrichten-App. Klicken Sie mit der rechten Maustaste oder bei gedrückter Ctrl-Taste auf eine Konversation in der Liste und wählen Sie „Löschen“. In einigen Programmen können Sie auch einzelne Nachrichten löschen, wobei diese in der Regel aber nur bei Ihnen gelöscht werden, der Empfänger sie aber weiterhin sieht. Auch hier gilt, dass verschiedene Dienste dies unterschiedlich handhaben.
Die Messaging-Apps sind aber natürlich nicht der einzige Ort, an dem Sie Ihre Aktivitäten löschen können, um Ihre Daten zu schützen. Ihr Browserverlauf, die Liste der zuletzt verwendeten Objekte und sogar die WLAN-Netzwerke, mit denen Sie sich in der Vergangenheit verbunden haben, können genutzt werden, um Informationen über Sie herauszufinden.
Glücklicherweise können Sie auch hier die Kontrolle übernehmen – mit ein wenig Hilfe von CleanMyMac. Das Schutztool in CleanMyMac ermöglicht es Ihnen, den Browserverlauf und die Liste der zuletzt benutzten Dokumente auf Ihrem Mac zu löschen, alte WLAN-Netzwerke zu entfernen und Programmen die Zugriffsrechte zu entziehen, die Sie ihnen z. B. für Ihre Webcam oder Ihr Mikrofon erteilt haben.
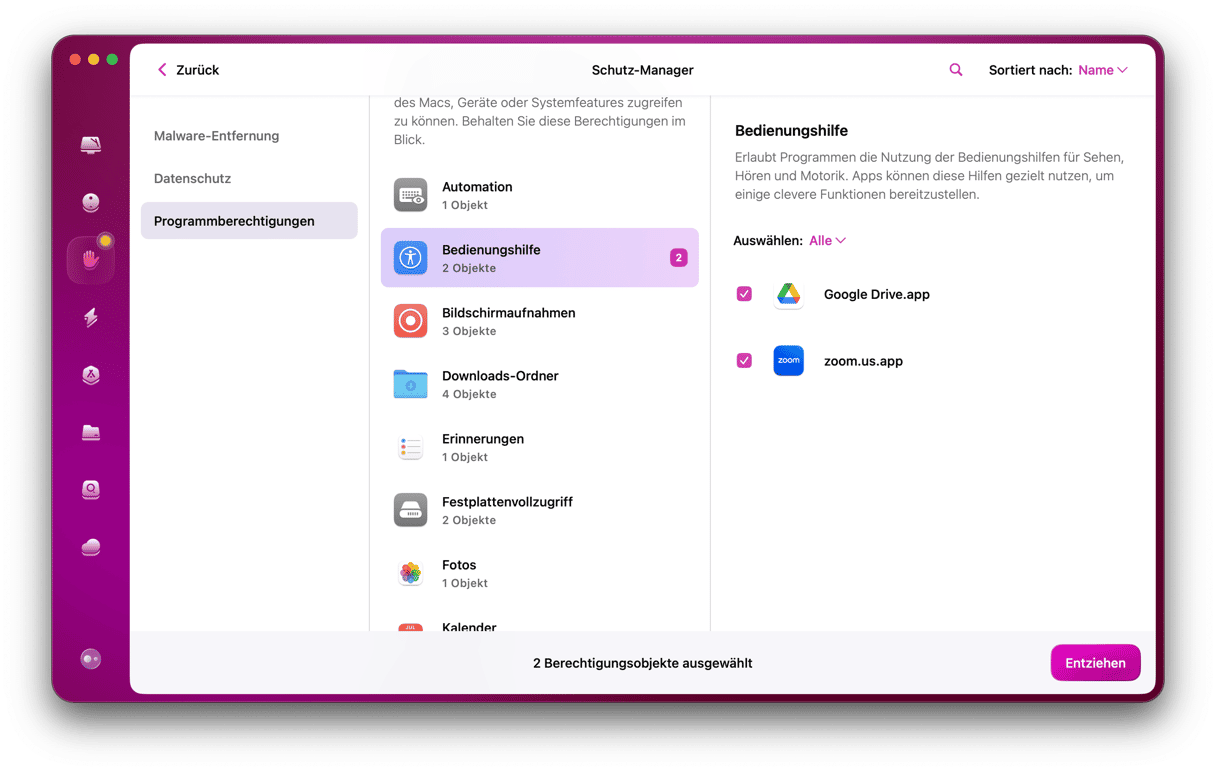
- Beginnen Sie mit einer kostenlosen CleanMyMac-Testversion.
- Wählen Sie „Schutz“ in der Seitenleiste und klicken Sie auf „Scannen“.
- Klicken Sie nach Abschluss des Vorgangs auf „Datenschutzobjekte anpassen“ > „Datenschutz“.
- Klicken Sie auf den Abschnitt, den Sie zuerst bearbeiten möchten, z. B. „WLAN-Netzwerke“. In jedem Abschnitt können Sie wählen, ob Sie alles entfernen oder bestimmte Elemente behalten möchten, z. B. welche Netzwerke Sie entfernen möchten, welche Zugriffsrechte Sie zurücksetzen möchten oder welche Browserdaten Sie löschen möchten.
Mehrere Konversationen aus der Nachrichten-App löschen
Wenn Sie nicht jede einzelne Nachricht löschen möchten, dann können Sie direkt mehrere Nachrichten in der Nachrichten-App löschen. Das geht so:
- Drücken Sie die Befehlstaste und markieren Sie alle Nachrichten, die Sie löschen möchten.
- Klicken Sie mit der rechten Maustaste und wählen Sie „Löschen“.
- Bestätigen Sie das Löschen.
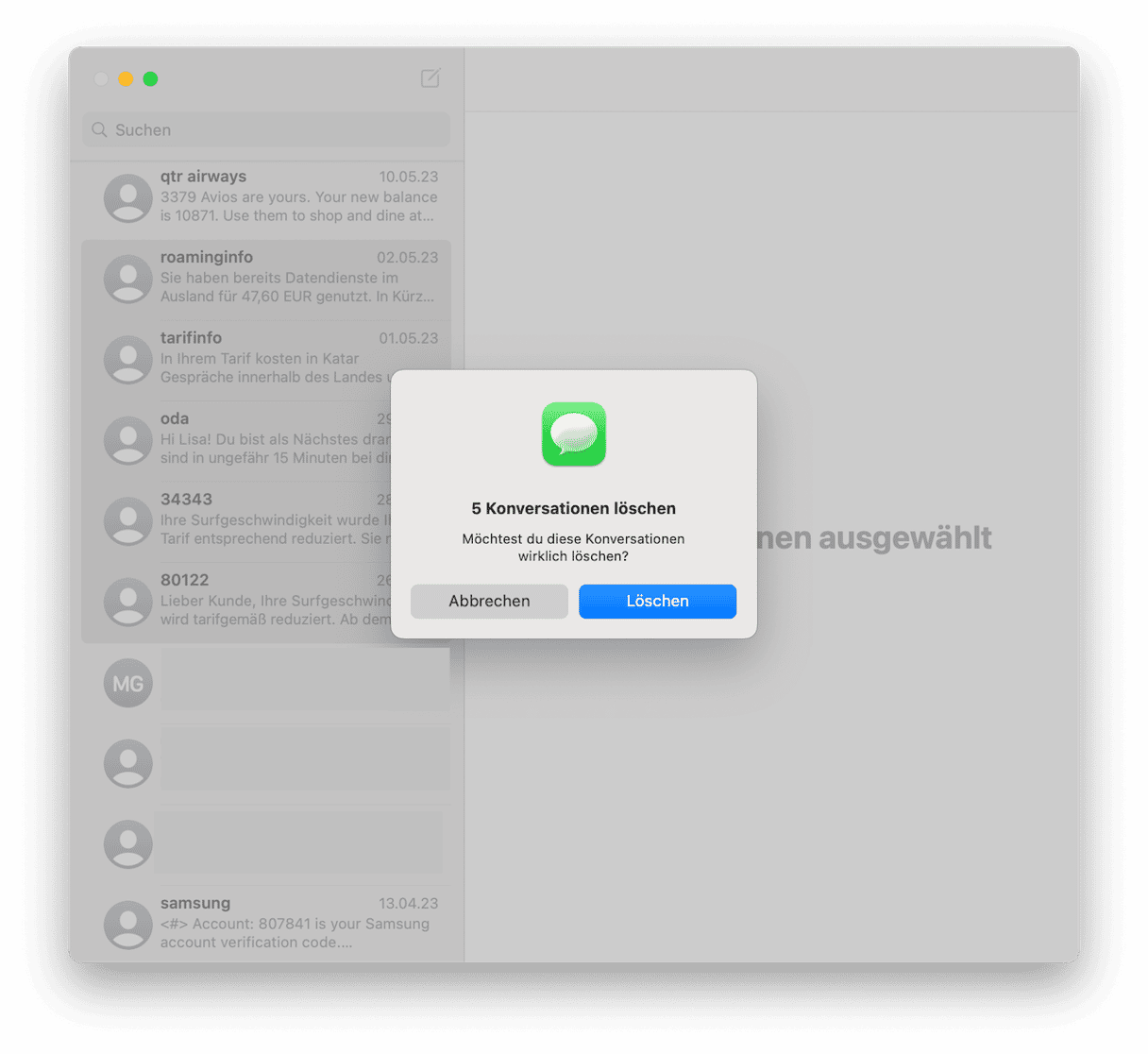
Mac-Nachrichten löschen mit Terminal
Wir zeigen Ihnen gleich, wie Sie Konversationen aus der Nachrichten-App selbst oder über den Finder löschen können. Wenn Sie mit Terminal vertraut sind, gibt es jedoch eine andere schnelle Option. Gehen Sie folgendermaßen vor:
- Gehen Sie zu Programme > Dienstprogramme und öffnen Sie Terminal.
- Geben Sie den folgenden Befehl ein:
rm –r ~/Library/Messages/chat - Um Anhänge zu löschen, verwenden Sie diesen Befehl:
rm –r ~/Library/Messages/Attachments/??
Mit diesen Befehlen werden alle Konversationen und Anhänge dauerhaft gelöscht, ohne dass Sie den Papierkorb entleeren müssen.
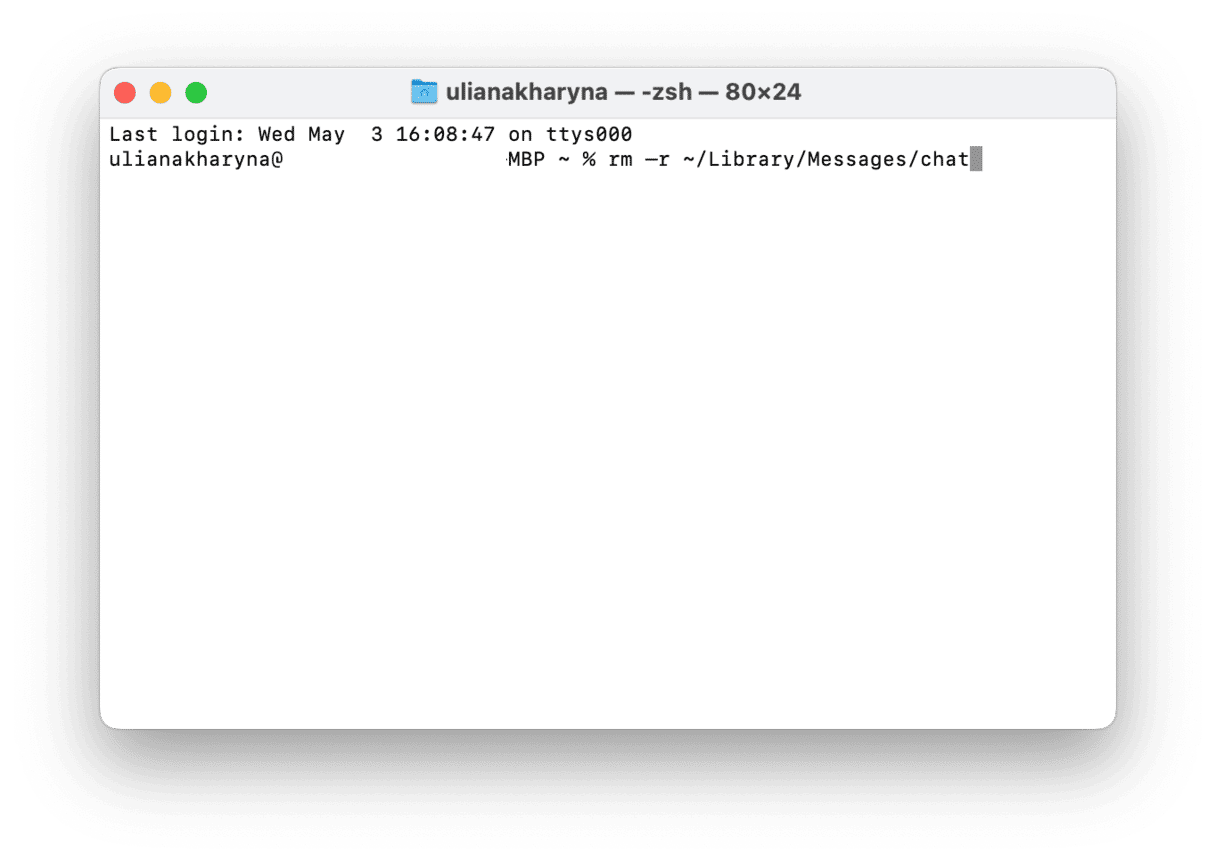
Mehrere Mac-Nachrichten löschen über Finder
Wenn Sie nur vereinzelte Nachrichten und Konversationen löschen möchten, dann ist die obige Methode ideal. Wenn Sie jedoch alle Nachrichten und Konversationen auf Ihrem Mac löschen möchten und Terminal nicht verwenden wollen, dann könnte dies ein sehr langer und mühsamer Prozess sein. Zum Glück gibt es einen einfacheren Weg.

- Öffnen Sie den Finder, klicken Sie in der Menüleiste auf „Gehe zu“ und wählen Sie „Gehe zu Ordner...“
- Fügen Sie diesen Dateipfad in das Fenster ein:
~/Library/Messages - Ziehen Sie die folgenden Dateien in den Papierkorb:
chat.db
chat.db-wal
chat.db-shm - Entleeren Sie den Papierkorb.
Anhänge aus Nachrichten löschen
Mit der vorherigen Methode löschen Sie die Konversationen von Ihrem Mac, nicht aber die Anhänge. Um Anhänge zu entfernen, fügen Sie diesen Dateipfad in das Feld „Gehe zu Ordner“ ein: ~/Library/Messages/Attachments. Ziehen Sie den Inhalt des Ordners in den Papierkorb.
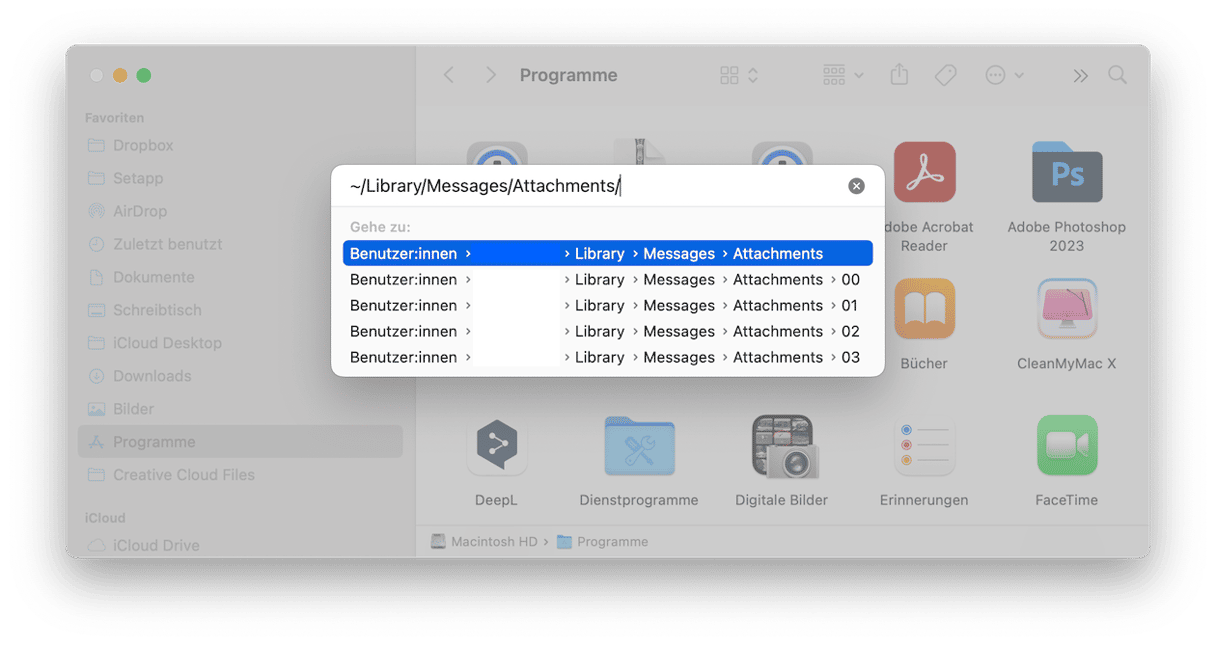
Bei den neuesten Versionen von macOS gibt es eine weitere Möglichkeit, um Anhänge zu löschen:
- Klicken Sie auf das Apple-Menü und wählen Sie „Über diesen Mac“ > „Weitere Infos“.
- Klicken Sie auf „Speichereinstellungen“.
- Suchen Sie in der Liste nach der „Nachrichten-App“ und klicken Sie auf das i-Symbol.
- Im Hauptfenster sehen Sie eine Liste mit allen Anhängen auf Ihrem Mac.
- Um alle Anhänge zu entfernen: Markieren Sie den ersten Anhang, halten Sie die Umschalttaste gedrückt und markieren Sie dann den letzten. Jetzt sollten alle Anhänge ausgewählt sein. Alternativ können Sie auch den ersten Anhang markieren und Befehl-A drücken, um alle auszuwählen.
- Klicken Sie auf „Löschen“.
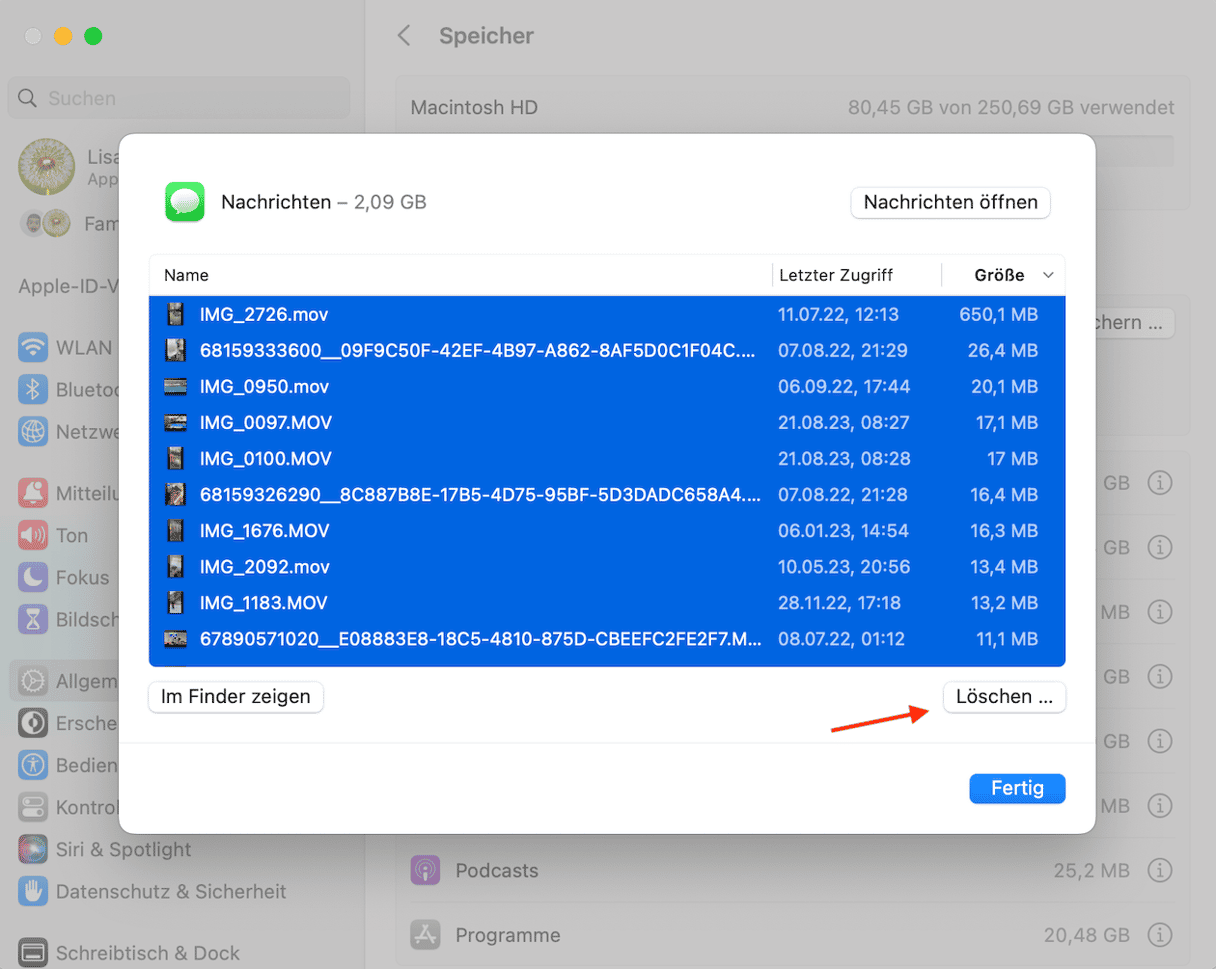
Alle von Ihnen ausgewählten Anhänge werden nun gelöscht. Natürlich müssen Sie nicht alle Anhänge löschen. Sie können wählen, welche Sie behalten und welche Sie löschen möchten. Wenn Sie nur große Anhänge löschen möchten, dann klicken Sie oben rechts im Fenster auf „Größe“, um die Anhänge nach Dateigröße zu sortieren. Dann können Sie z. B. die größten Anhänge auswählen und nur diese löschen.
Sie können die Anhänge auch in der Vorschau anzeigen. Wählen Sie einfach einen Anhang aus und drücken Sie die Leertaste. Wenn Sie dann einen Anhang auswählen und auf „Im Finder anzeigen“ drücken, werden Sie sehen, dass sich der Anhang in ~/Library/Messages/Attachments befindet, zu dem wir oben über „Gehe zu Ordner“ gelangt sind. Das liegt daran, dass beide Optionen dasselbe bewirken – sie entfernen Dateien aus diesem Ordner.
Apples Nachrichten-App ist ein großartiges Tool, um mit Freunden und Familienmitgliedern in Kontakt zu bleiben – auch weil es Konversationen und Anhänge über alle Ihre Geräte hinweg synchronisiert. Das bedeutet jedoch auch, dass Ihr Mac viele Konversationen und Anhänge speichert, die unter Umständen viel Speicherplatz benötigen. Wenn Sie alle Nachrichten löschen oder einzelne Konversationen entfernen möchten, dann folgen Sie den obigen Schritten und wählen Sie die Methode, die für Sie am besten geeignet ist.
Häufig gestellte Fragen (FAQs)
Warum sollte man Nachrichten auf dem Mac und anderen Geräten löschen?
Vor allem aus Gründen des Datenschutzes. Ein weiterer häufiger Grund ist die Übersichtlichkeit der Nachrichten. Wenn Sie überflüssige Nachrichten löschen, haben Sie wichtige Nachrichten schneller im Blick. Möglicherweise möchten Sie auch etwas Speicherplatz freigeben.
Nehmen die Nachrichten viel Speicherplatz ein?
Das Löschen von Nachrichten hat nicht den größten Effekt, wenn Sie Speicherplatz freigeben möchten. Nachrichten belegen nur dann viel Speicherplatz, wenn sie aktiv zum Teilen von Fotos und anderen Anhängen verwendet werden. Ansonsten sind sie keine großen Speicherplatzfresser.
Kann ich eine Nachricht von einem Gerät löschen und sie auf anderen Geräten behalten?
Ja, deaktivieren Sie hierfür einfach die Nachrichten in den iCloud-Einstellungen auf Ihrem Mac, iPhone oder iPad. Beachten Sie jedoch, dass damit auch die Synchronisierung deaktiviert wird. Wenn Sie also möchten, dass Ihre Nachrichten geräteübergreifend synchronisiert werden, dann ist dieser Tipp für Ihre Zwecke nicht geeignet.