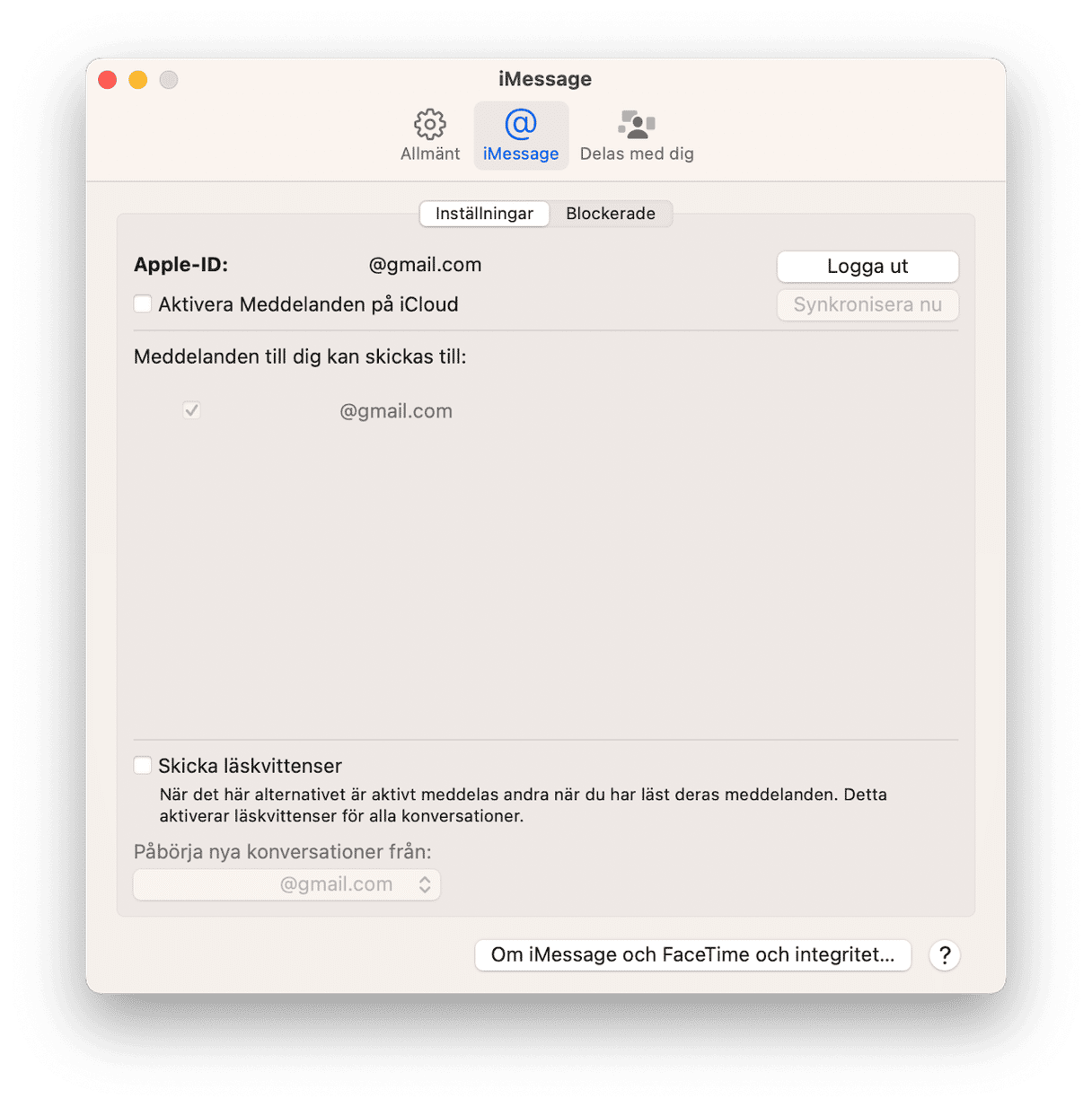Apples meddelandeapp är rolig att använda, bland annat tack vare användbara funktioner som märken, schemaläggning av meddelanden, meddelandeeffekter och möjligheten att skapa egna bilder (Image Playground i macOS Sequoia). Tyvärr blir det också snabbt rörigt, och så du kanske undrar hur du kan ta bort meddelanden på din Mac. Att spara alla meddelanden kan också utgöra en risk för integriteten. Men oroa dig inte, vi hjälper dig. Vi kommer att visa dig hur du tar bort meddelanden på din MacBook.
Radera meddelanden från іMessages på en Mac
Vi börjar med grunderna – hur man raderar textmeddelanden på en Mac. Gör bara så här:
- Öppna Meddelanden.
- Högerklicka eller kontroll-klicka på meddelandet som du vill radera.
- Välj Radera.
- Bekräfta genom att klicka på Radera.
Alternativt kan du använda funktionen Radera konversation. Den gör samma sak: Raderar konversationen från Meddelanden i datorn. Så här raderar du konversationer på MacBook:
- Markera konversationen som du vill radera.
- Klicka på menyn Konversation och välj Radera konversation.
- Bekräfta genom att klicka på Radera.
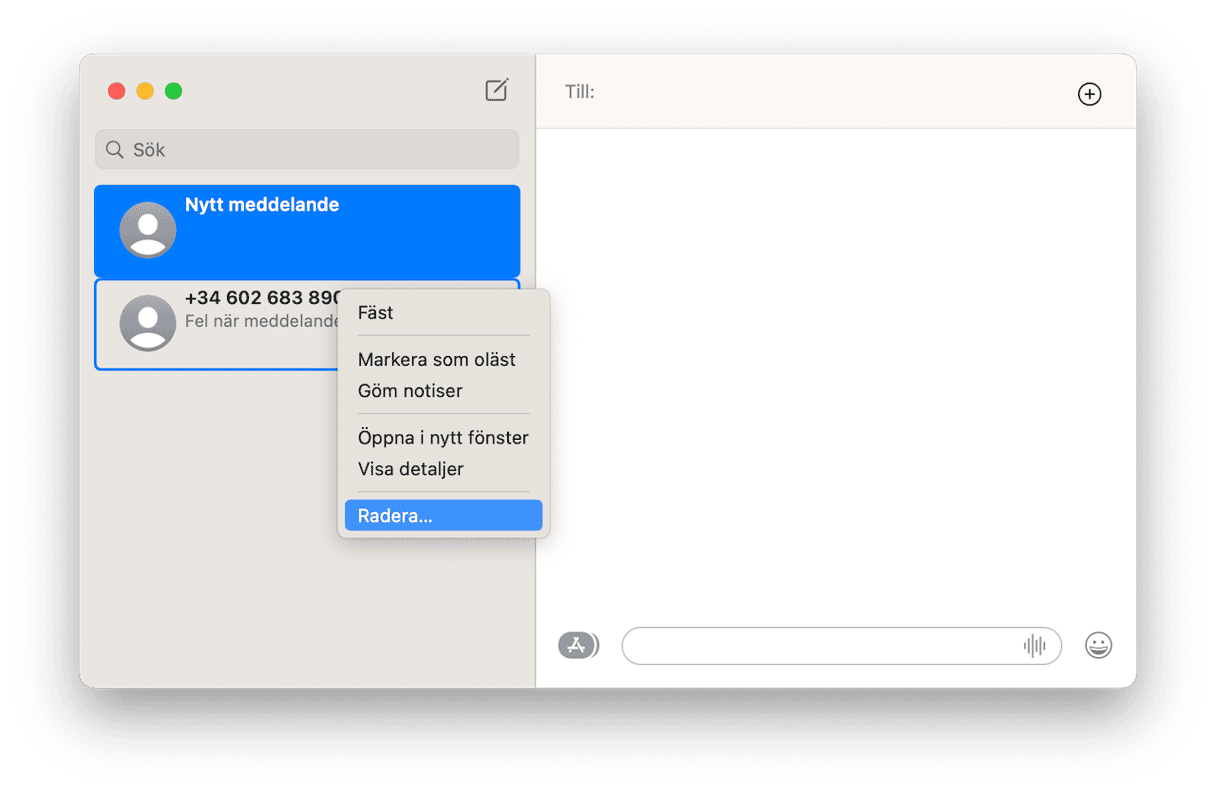
Radera meddelanden från andra appar
Varje meddelandeapp har sitt sätt att radera meddelanden. I skrivbordsapparna för Skype och Facebook Messenger är till exempel processen liknande den i Meddelanden. Högerklicka eller kontroll-klicka på en konversation i konversationslistan och välj Radera. I vissa appar kan du även radera enstaka meddelanden, men vanligen raderas de bara hos dig och mottagaren har dem kvar. Så olika tjänster hanterar det på olika sätt.
Meddelandeappar är naturligtvis inte det enda stället där du vill ta bort aktivitet på grund av integritetsskäl. Din webbläsarhistorik, listan över senaste objekt och även trådlösa nätverk som du anslutit till tidigare kan användas till att avslöja information om dig.
Som tur är kan du ta kontroll över dessa med, med lite hjälp från CleanMyMac. Med funktionen Protection i CleanMyMac kan du rensa webbläsarhistorik, listan med senaste objekt i datorn, ta bort gamla wifi-nätverk och återkalla behörigheter som du gett till appar om åtkomst till webbkameror och mikrofoner.
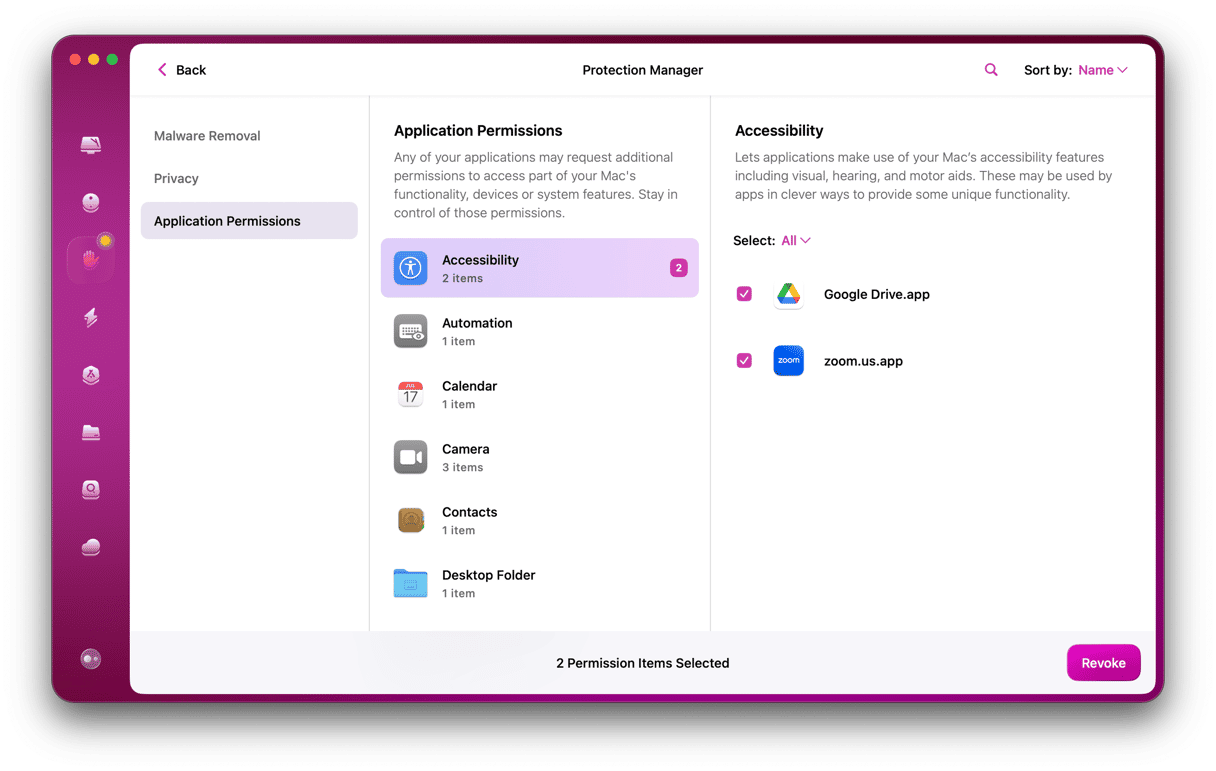
- Kom igång med en kostnadsfri provperiod av CleanMyMac.
- Välj Protection i sidofältet och klicka på Scan.
- När det är klart väljer du Manage Privacy Items > Privacy.
- Klicka på avsnittet som du vill titta på först, till exempel Wi-Fi Networks. I varje avsnitt kan du välja mellan att ta bort allting i avsnittet, eller så kan du ange vilka nätverk som du vill ta bort, behörigheter som du vill återställa, webbläsardata att ta bort, eller objekt i listan över senaste objekt som du vill bli av med.
Radera meddelanden med appen Meddelanden
Om du inte vill radera alla meddelanden kan du radera flera meddelanden från appen Meddelanden. Gör så här:
- Tryck på kommando och markera alla meddelanden som du vill radera.
- Högerklicka och välj Radera.
- Bekräfta raderingen.

Radera meddelanden från datorn med Terminal
Innan vi går igenom hur du raderar meddelanden från själva appen eller med Finder så finns det ett snabbt sätt om du är bekväm med att använda Terminal. Så här gör du:
- Gå till Program > Verktygsprogram och öppna Terminal.
- Klistra in följande kommando:
rm –r ~/Library/Messages/chat - Radera bilagor med följande kommando:
rm –r ~/Library/Messages/Attachments/??
Dessa kommandon raderar meddelanden och bilagor permanent, utan att behöva tömma papperskorgen.

Radera flera meddelanden från datorn med Finder
Att radera enskilda meddelanden och konversationer räcker gott om det är allt som du vill göra. Men om du vill ta bort alla meddelanden och konversationer från datorn och inte vill använda Terminal kan det vara en lång och mödosam process. Som tur är finns det ett enklare sätt.
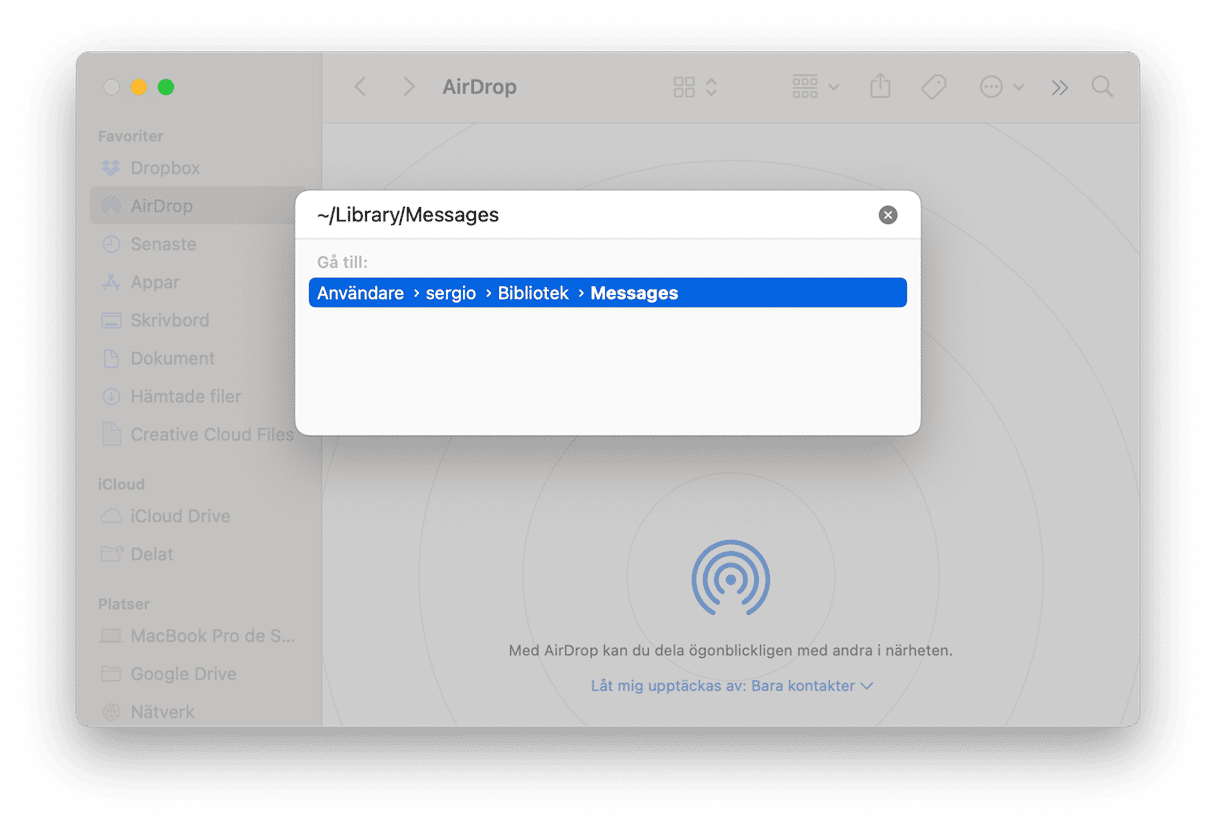
- Klicka på menyn Gå i Finder och välj Gå till mapp.
- Klistra in denna sökväg i fönstret:
~/Library/Messages - Dra följande filer till papperskorgen:
chat.db
chat.db-wal
chat.db-shm - Töm papperskorgen.
Radera bilagor från Meddelanden så här
Den föregående metoden raderar meddelanden från datorn men inte bilagor. Radera bilagorna genom att klistra in denna sökväg i fönstret Gå till mapp, och dra dess innehåll till papperskorgen: ~/Library/Messages/Attachments
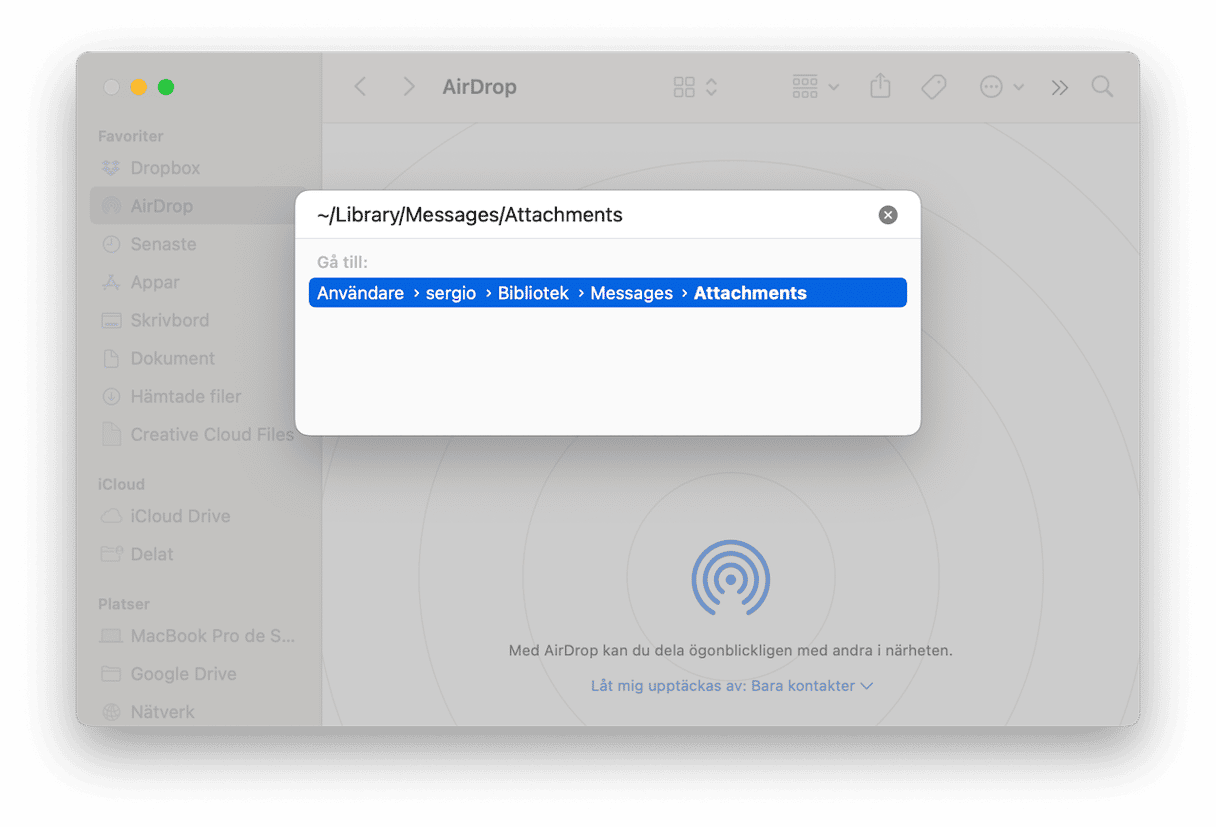
På de senaste versionerna av macOS finns det ett till sätt att radera bilagor.
- Klicka på Apple-menyn och välj Om den här datorn > Mer info.
- Välj Lagringsinställningar.
- Leta upp Meddelanden i listan och klicka på i-ikonen.
- I huvudfönstret ser du en lista på alla bilagor i datorn.
- Ta bort allihop genom att markera den första, trycka och hålla ned skifttangenten och markera den sista. Alla bör nu vara markerade. Markera alternativt den första filen och markera alla med kommando-A.
- Klicka på Radera.
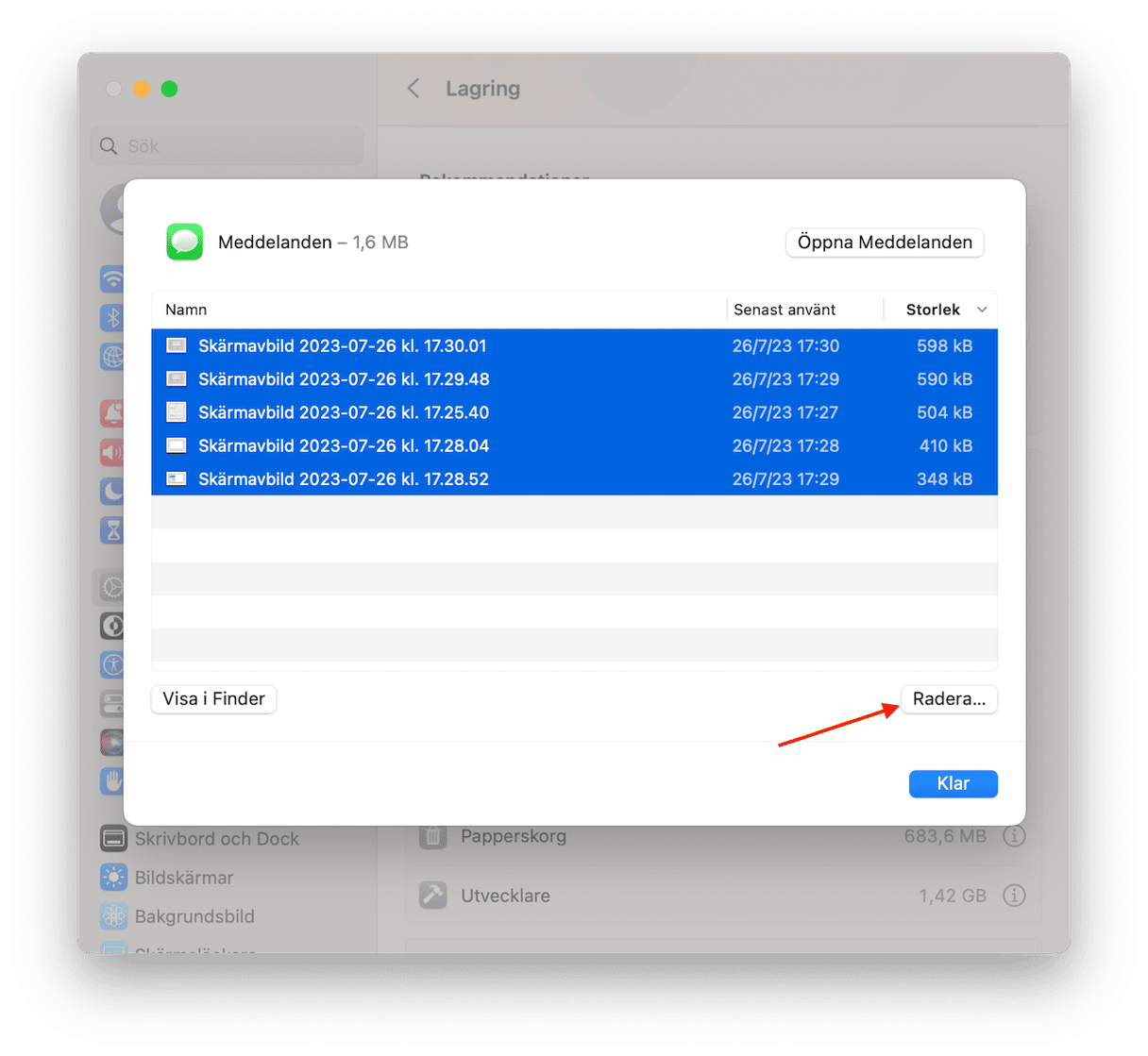
Alla markerade bilagor bör nu vara raderade. Men du behöver naturligtvis inte radera alla. Du kan välja vilka du vill behålla och vilka du vill radera. Om du bara vill radera stora bilagor klickar du på Storlek överst till höger i fönstret, och ordnar bilagorna efter filstorlek. Sedan kan du välja de största och bara radera dem.
Du kan även förhandsgranska bilagor med Överblick. Markera bara en och tryck på mellanslagstangenten. Slutligen, om du markerar en bilaga och klickar Visa i Finder märker du att bilagan finns i ~/Library/Messages/Attachments som vi gick till med Gå till mapp. Båda alternativen gör samma sak – de tar bort filer från den mappen.
Apples Meddelanden är ett fantastiskt sätt att hålla kontakt med nära och kära, delvis eftersom det synkar meddelanden och bilagor mellan alla dina enheter. Men det kan innebära att datorn lagrar mängder av meddelanden och bilagor som tar upp utrymme. Om du vill radera meddelanden och konversationer följer du stegen ovan och väljer det sätt som passar dig bäst.
Vanliga frågor
Varför vill man radera meddelanden på Mac och andra enheter?
Framför allt av integritetsskäl. En annan vanlig anledning är att man vill organisera meddelandena så att man snabbt kan hoppa till en viss konversation. Det kan även vara ett sätt att frigöra lagringsutrymme.
Tar meddelanden upp mycket utrymme?
Om du vill radera meddelanden för att frigöra utrymme är det inte säkert att det ökar ditt lagringsutrymme särskilt mycket. Meddelanden tar bara upp stort utrymme om du aktivt använder dem för att dela foton och andra bilagor. Annars brukar de inte ta mycket plats.
Kan man radera ett meddelande från en enhet och behålla det på andra enheter?
Ja, inaktivera bara meddelanden från iCloud-inställningar på din Mac, iPhone eller iPad. Observera dock att det också stänger av synkningen, så om du vill att dina meddelanden ska synkas mellan olika enheter kommer det här tipset inte att fungera för dig.