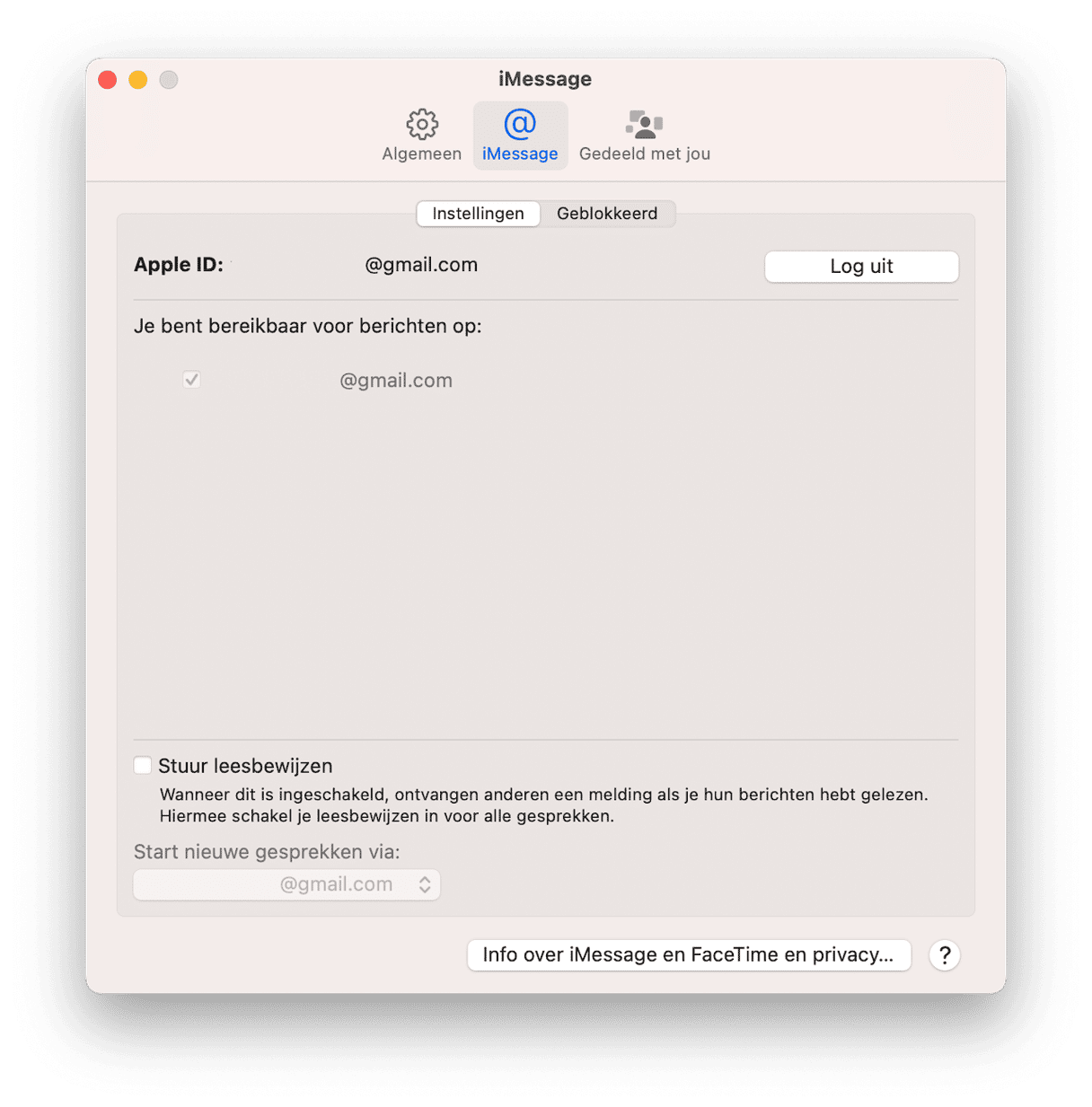De Berichten-app van Apple is leuk om te gebruiken, mede dankzij coole functies zoals Stickers, berichten plannen voor later, Berichteffecten en de mogelijkheid om je eigen afbeeldingen te maken (Image Playground in macOS Sequoia). Helaas raakt hij ook snel rommelig, en je vraagt je daarom misschien af hoe je berichten op je Mac weer kan verwijderen. Het bewaren van al je berichten kan bovendien ook risico's op het gebied van je privacy met zich meebrengen. Maar geen zorgen: wij helpen je uit de brand. We laten je zien hoe je berichten van je MacBook kunt verwijderen.
iMessages van je Mac verwijderen
We beginnen met de basics: het vewijderen van tekstberichten op je Mac. Volg gewoon deze stappen:
- Open Berichten.
- Klik rechts of Control-klik op het gesprek dat je wilt verwijderen.
- Kies 'Verwijder'.
- Klik op 'Verwijder' en bevestig.
Je kunt ook de functie 'Verwijder gesprek' gebruiken. Deze doet net hetzelfde: hiermee verwijder je het gesprek uit Berichten op je Mac. Zo verwijder je gesprekken op je MacBook:
- Selecteer het gesprek dat je wilt verwijderen.
- Klik op het menu 'Gesprek' en kies 'Verwijder gesprek'
- Klik op 'Verwijder' en bevestig.
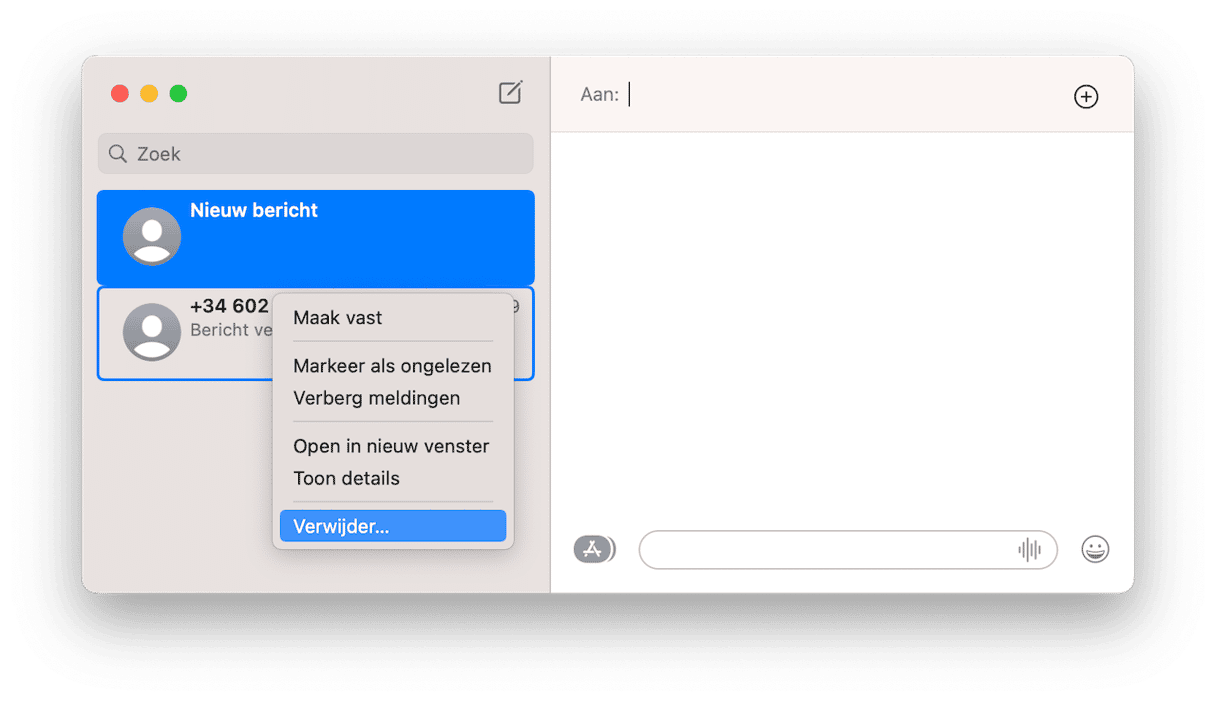
Berichten verwijderen uit andere apps
Elke berichten-app heeft een andere methode voor de verwijdering van berichten. In de desktop-apps van Skype en Facebook Messenger is het proces bijvoorbeeld vergelijkbaar met dat van Berichten. Klik met de rechtermuisknop of Control-klik op een gesprek in de lijst met gesprekken en kies 'Verwijderen'. In sommige apps kun je ook afzonderlijke berichten verwijderen. Doorgaans worden ze wel alleen op jouw computer verwijderd en ziet de ontvanger ze nog steeds. Dus nogmaals: elke app heeft een eigen methode.
Berichten-apps zijn natuurlijk niet de enige plaats waar je sporen van activiteit wilt verwijderen om je privacy te beschermen. De browsergeschiedenis, de lijst met recente onderdelen en zelfs de wifi-netwerken waar je eerder verbinding mee hebt gemaakt kunnen allemaal gebruikt worden om informatie over jou te verkrijgen.
Gelukkig kun je ook daarover de controle houden met een beetje hulp van CleanMyMac. Met de functie 'Bescherming' in CleanMyMac kun je de browsergeschiedenis, de lijst 'Recente onderdelen' en oude wifi-netwerken wissen en kun je bevoegdheden intrekken die je hebt verleend aan apps, zoals de toegang tot je webcam of microfoon.
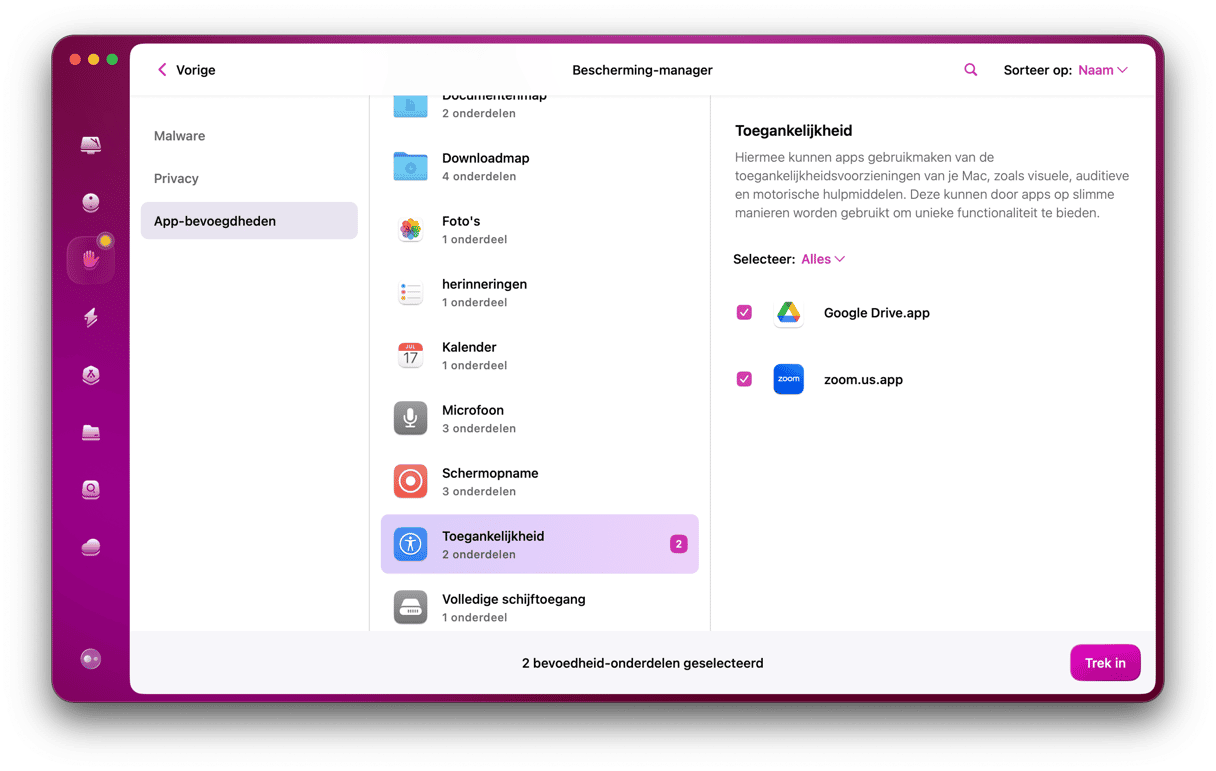
- Ga aan de slag met een gratis proefversie van CleanMyMac.
- Selecteer 'Bescherming' in de navigatiekolom en klik op 'Scan'.
- Als de scan klaar is, kies je Beheer privacyonderdelen > Privacy.
- Klik op de sectie waar je als eerste mee aan de slag wil, bijv. wifi-netwerken. In elk gedeelte kun je ervoor kiezen om alles te verwijderen, of je kunt aangeven welke netwerken je wilt verwijderen, welke bevoegdheden je wilt intrekken, welke browsergegevens je wilt verwijderen en welke onderdelen in de lijst 'Recente onderdelen' je wilt verwijderen.
Meerdere berichten verwijderen uit de Berichten-app
Als je niet elk bericht apart wilt verwijderen, kun je meerdere berichten verwijderen vanuit de Berichten-app. Zo doe je dat:
- Druk op Command en selecteer alle berichten die je wilt verwijderen.
- Klik met de rechtermuisknop en selecteer 'Verwijder'.
- Bevestig de verwijdering.
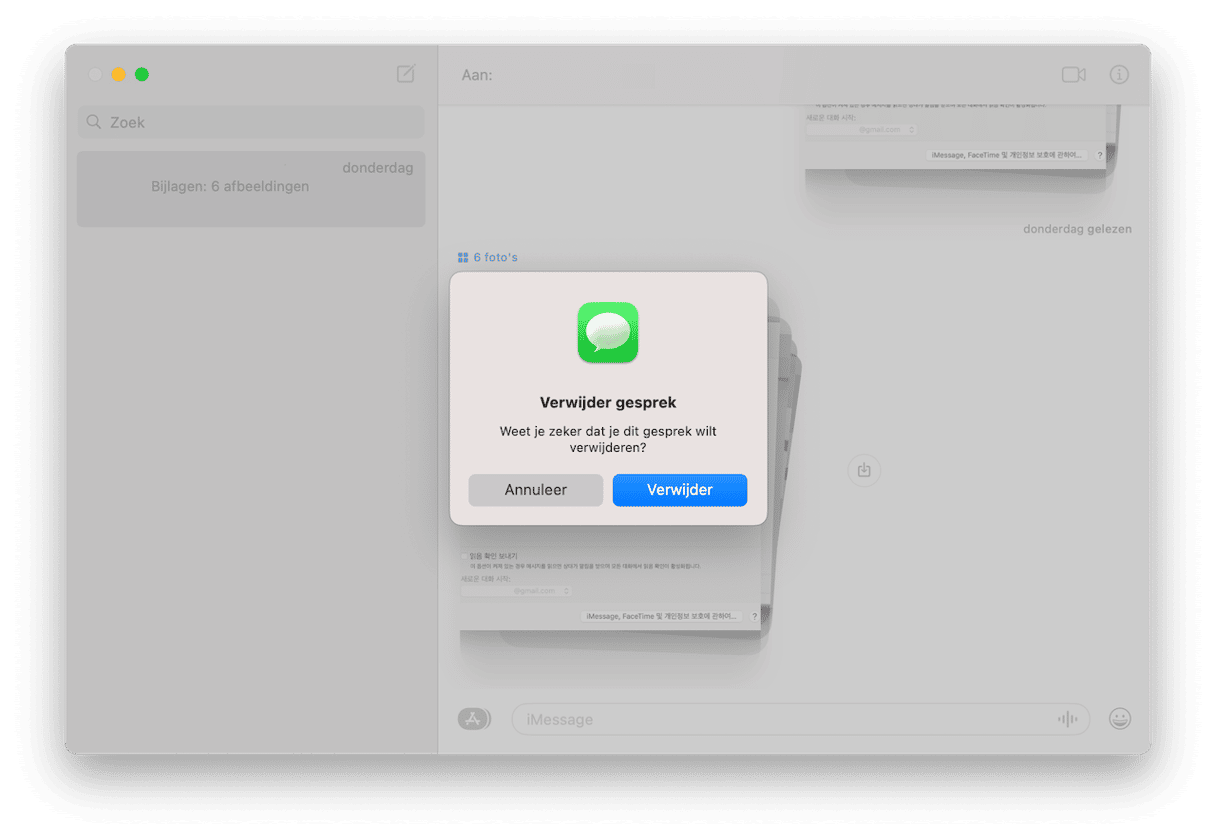
Berichten op je Mac verwijderen met Terminal
Voordat we uitleggen hoe je berichten verwijdert in de app zelf of via de Finder van de Mac, moet je weten dat er ook een zeer snelle methode is als je vertrouwd bent met Terminal. Dat werkt als volgt:
- Ga naar Apps > Hulpprogramma's en start Terminal.
- Plak het volgende commando:
rm –r ~/Library/Messages/chat - Gebruik dit commando om bijlagen te verwijderen:
rm –r ~/Library/Messages/Attachments/??
Met die commando's verwijder je berichten en bijlagen definitief, zonder dat je de Prullenmand hoeft te legen.

Meerdere berichten op je Mac verwijderen via de Finder
Je kunt er altijd voor kiezen om afzonderlijke berichten en gesprekken te verwijderen. Als je echter alle berichten en gesprekken op je Mac wilt wissen en Terminal niet wilt gebruiken, kan dat een heel lang en moeizaam proces zijn. Gelukkig is er een makkelijkere manier.
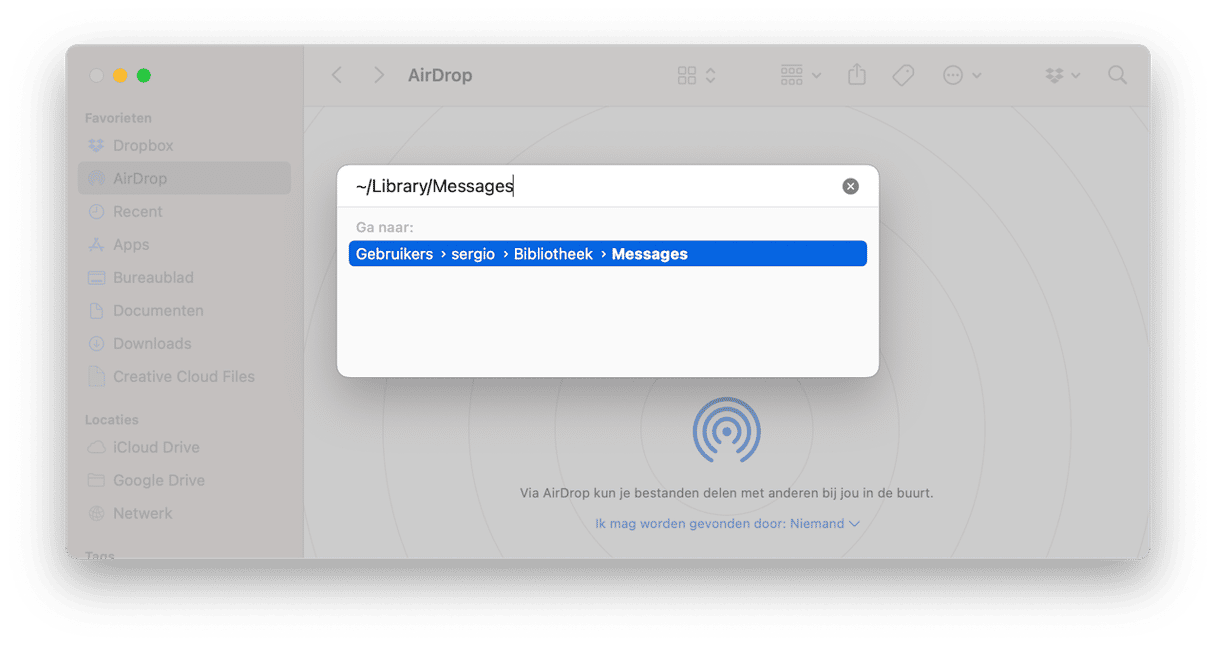
- Klik in de Finder op het menu 'Ga' en kies 'Ga naar map'.
- Plak dit bestandspad in het venster:
~/Library/Messages - Sleep de volgende bestanden naar de prullenmand:
chat.db
chat.db-wal
chat.db-shm - Leeg de Prullenmand.
Bijlagen verwijderen uit Berichten
Met de vorige methode verwijder je berichten van je Mac, maar geen bijlagen. Als je bijlagen wilt verwijderen, plak je dit bestandspad in het venster 'Ga naar map' en sleep je de inhoud naar de prullenmand: ~/Library/Messages/Attachments
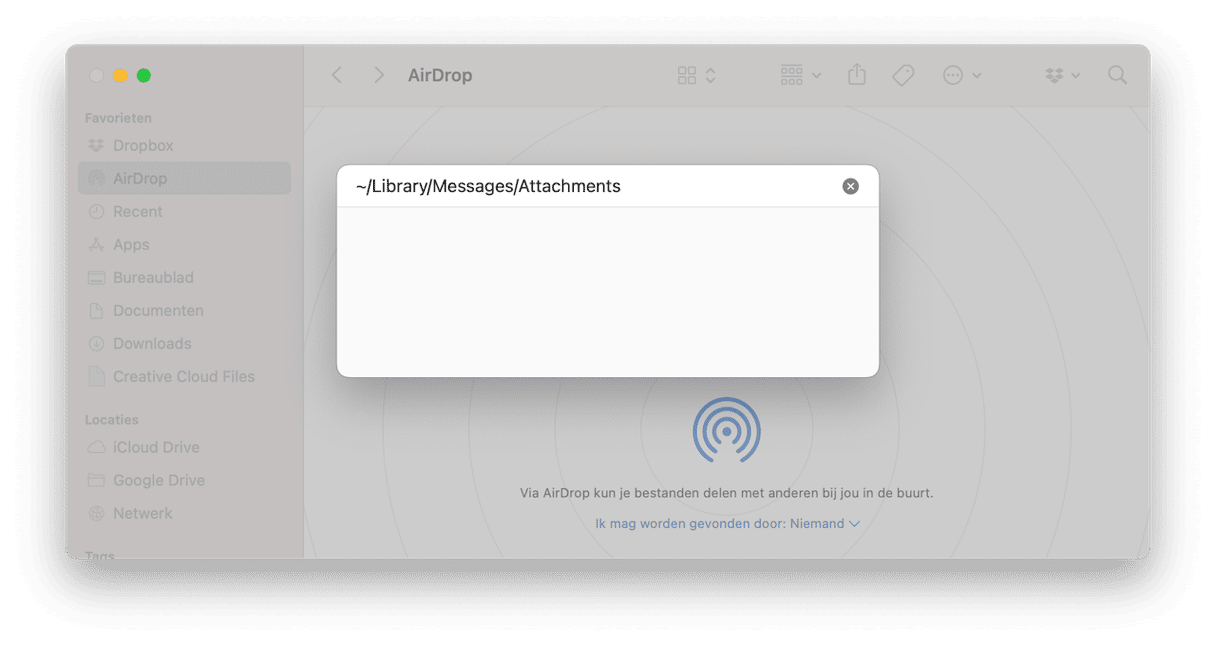
Bij recente versies van macOS is er nog een manier om bijlagen te verwijderen.
- Klik op het Apple-menu en kies Over deze Mac > Meer info.
- Kies Opslaginstellingen.
- Zoek Berichten in de lijst en klik op het pictogram i.
- Je ziet in het hoofdvenster een lijst met alle bijlagen op je Mac.
- Als je ze allemaal wilt verwijderen, selecteer je de eerste, houd je Shift ingedrukt en selecteer je vervolgens de laatste. Nu zijn alle bijlagen geselecteerd. Je kunt ook de eerste bijlage selecteren en dan Command-A indrukken om alles te selecteren.
- Klik op 'Verwijder'.
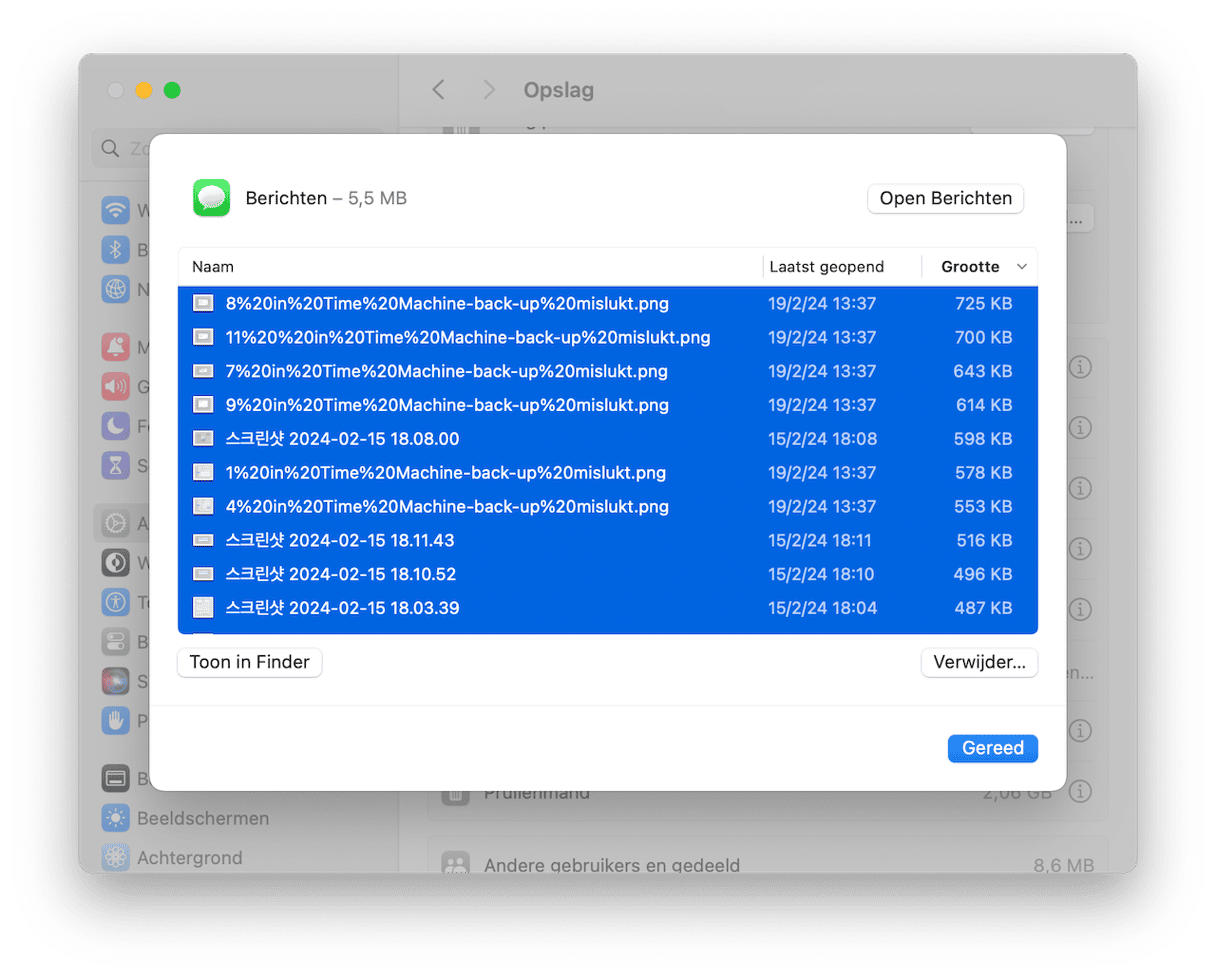
Alle geselecteerde bijlagen worden nu verwijderd. Natuurlijk hoef je ze niet allemaal te verwijderen. Je kunt kiezen welke bijlagen je wilt houden en welke je wilt verwijderen. Als je alleen de grote bijlagen wilt verwijderen, druk je op 'Grootte' rechts bovenaan het venster om de bijlagen op bestandsgrootte te sorteren. Dan kun je de grootste kiezen en alleen deze verwijderen.
Je kunt ook een voorvertoning van bijlagen bekijken met 'Snelle weergave'. Selecteer er gewoon een en druk op de spatiebalk. Als je daarna een bijlage selecteert en op 'Toon in Finder' klikt, zul je zien dat de bijlage zich in de map ~/Library/Messages/Attachments bevindt die we via 'Ga naar map' geopend hebben. Dit komt doordat beide opties hetzelfde doen: ze verwijderen bestanden uit die map.
De Berichten-app van Apple is een geweldige manier om contact te houden met vrienden en gezinsleden, onder andere omdat de app berichten en bijlagen synchroniseert tussen al je apparaten. Maar dat betekent ook dat er op je Mac veel berichten en bijlagen worden bewaard die ruimte innemen. Als je berichten en gesprekken wilt verwijderen, volg je de bovenstaande stappen en kies je de methode die jij het beste vindt.