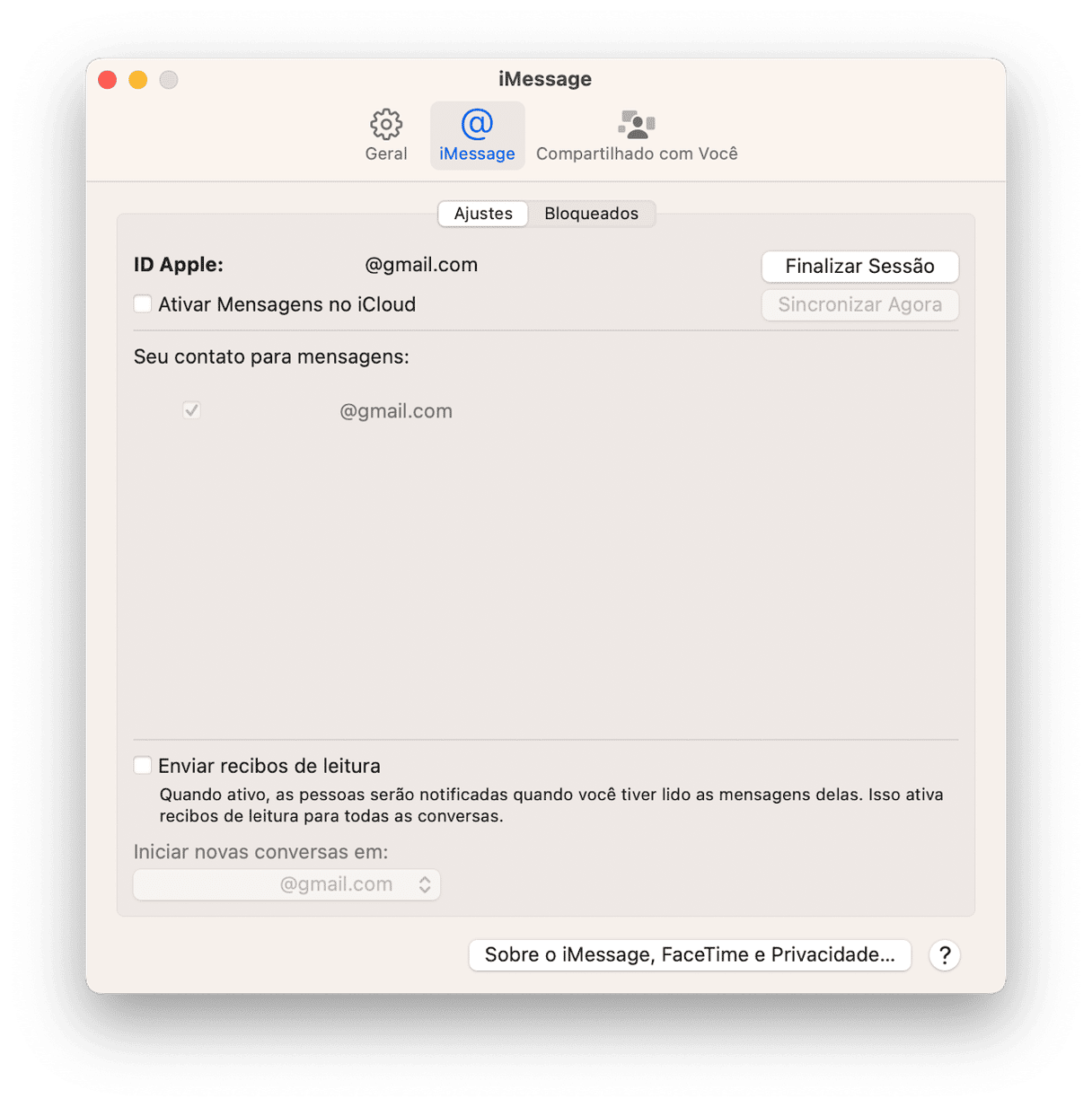O sistema iMessage, junto com o app Mensagens da Apple que o acompanha, fazem com que seja facílimo sincronizar as suas mensagens no Mac, iPhone, iPad e Apple Watch. Você pode até usar o app para enviar mensagens do Mac para alguém que não use iMessage, já que a mensagem pode ser encaminhada automaticamente via SMS. Um outro benefício é que o app arquiva todas as mensagens no Mac, independentemente da conversa ter ou não ocorrido no computador. No entanto, você pode querer apagar algumas ou todas as mensagens do Mac para liberar espaço, por exemplo. Neste artigo, mostraremos como limpar as mensagens no Mac.
Como apagar іMessages do Mac
Vamos começar pelo básico — como apagar mensagens de texto no Mac. Basta seguir estes passos:
- Abra o app Mensagens.
- Clique com o botão direito sobre a mensagem que deseja apagar.
- Escolha Apagar.
- Clique em Apagar e confirme.
Opcionalmente, você também pode usar a função Apagar Conversa. Isso gera os mesmos resultados: apaga a conversa do app Mensagens no Mac. Veja como apagar conversas no MacBook:
- Selecione a conversa que deseja apagar.
- Clique no menu Conversa e escolha Apagar Conversa.
- Clique em Apagar e confirme.
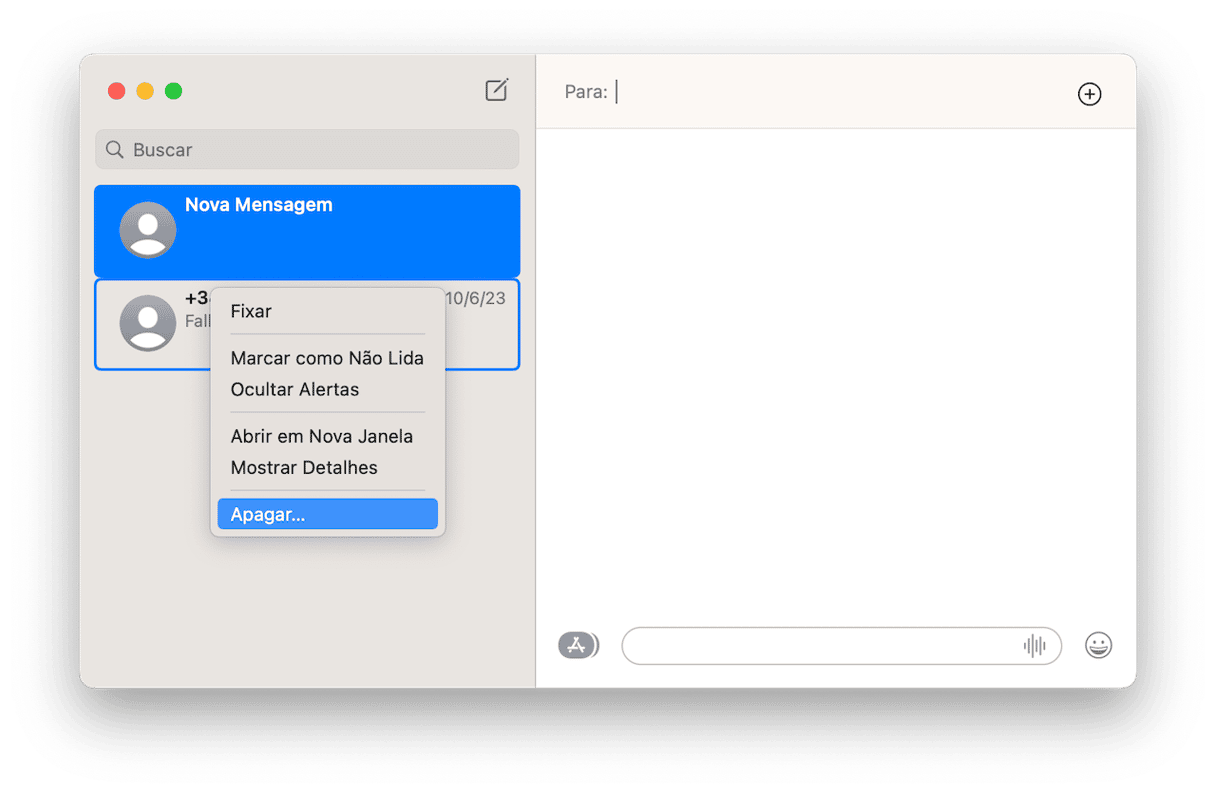
Como apagar várias mensagens do app Mensagens
Caso não queira apagar todas as mensagens, você pode apagar várias mensagens do app Mensagens. Veja o que você precisa fazer:
- Pressione Command e selecione todas as mensagens que deseja apagar.
- Clique com o botão direito e selecione Apagar.
- Confirme o apagamento.
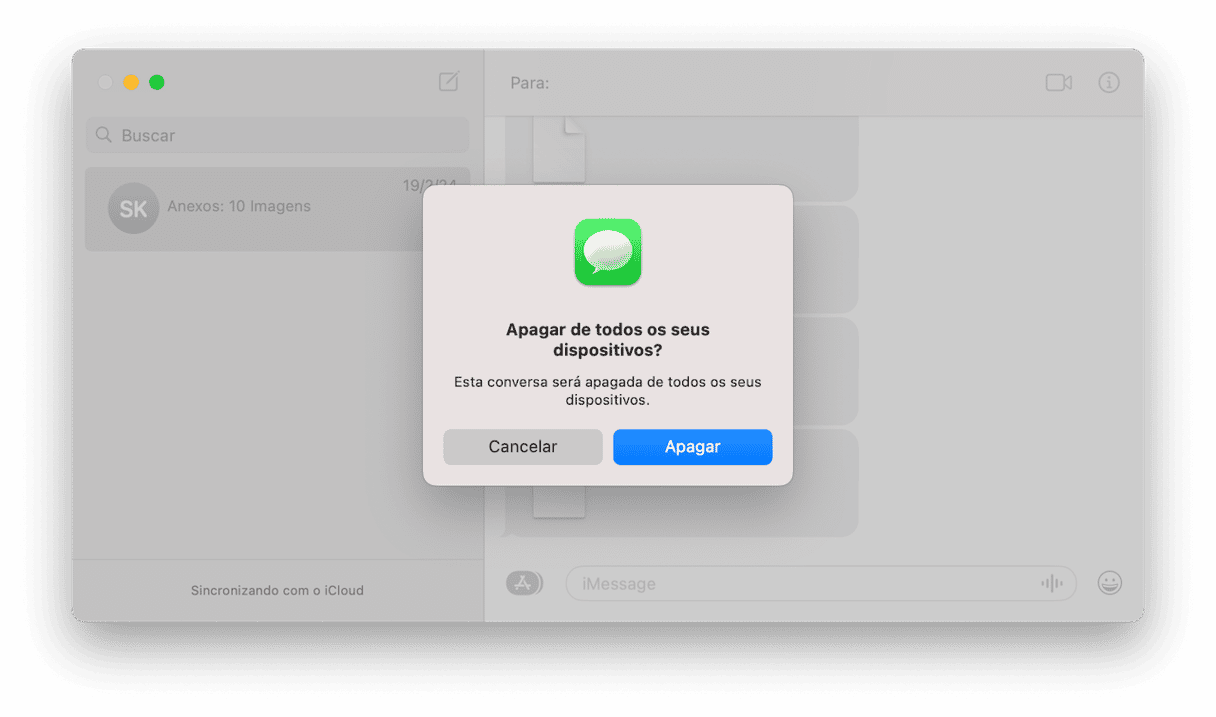
Como apagar mensagens de outros apps
Cada app de chat tem um método diferente de apagar mensagens. Nos apps para computador do Skype e do Facebook Messenger, por exemplo, o processo é similar ao do app Mensagens. Pressione Control + clique em uma conversa na lista e escolha Apagar. Em alguns apps, você também pode apagar mensagens individuais, embora normalmente, elas sejam apagadas apenas para você (a outra pessoa ainda pode vê‑las). Mais uma vez, tudo depende do serviço usado.
Os apps de chat não são o único local de onde você pode querer remover vestígios de uso para resguardar a sua privacidade. Seu histórico de navegação, lista de itens recentes e até redes Wi‑Fi às quais você se conectou podem ser usados para descobrir coisas sobre você.
O bom é que você também pode assumir o controle disso, com uma ajudinha do CleanMyMac. O recurso Proteção do CleanMyMac permite limpar o histórico de navegação e a lista de itens recentes do Mac, remover as redes Wi‑Fi antigas e revogar as permissões concedidas a aplicativos para acessar a câmera ou o microfone.
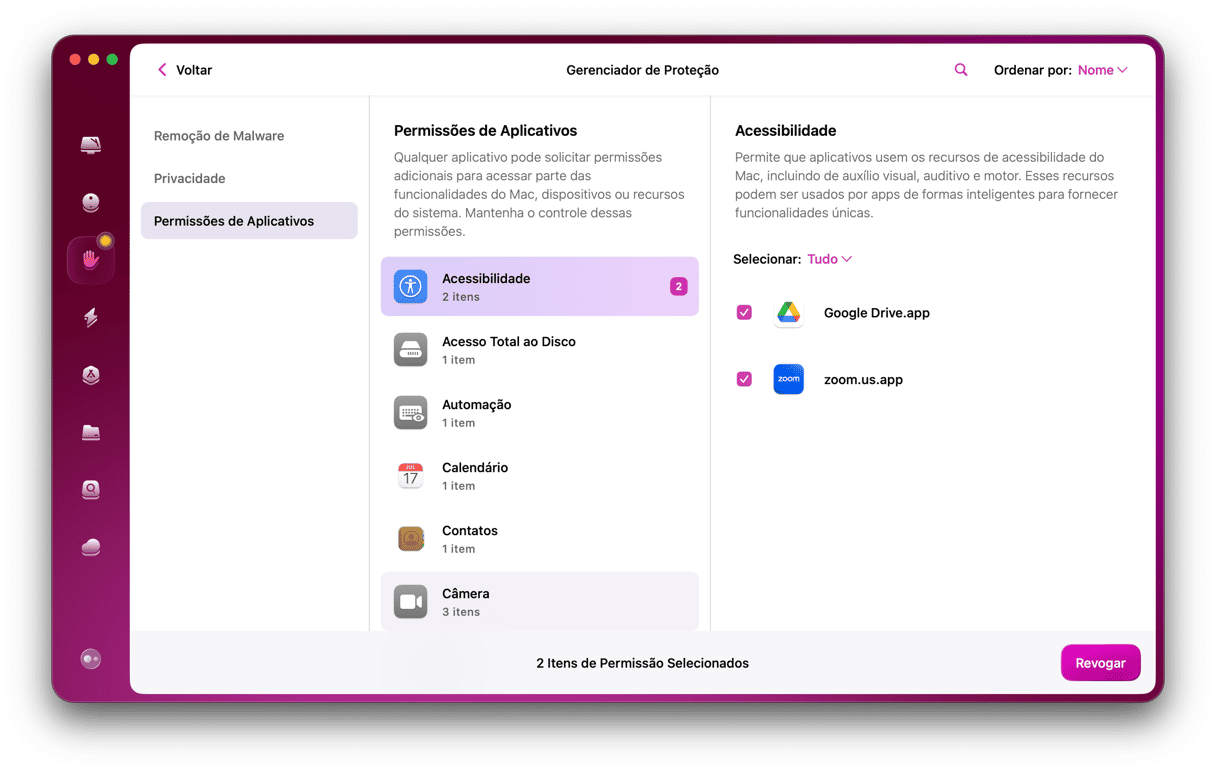
- Comece com uma avaliação gratuita do CleanMyMac.
- Na barra lateral, selecione Proteção e clique em Analisar.
- Quando a análise terminar, clique em Gerenciar Itens de Privacidade > Privacidade.
- Clique na seção que você quer avaliar primeiro, como Redes Wi‑Fi. Em cada seção, você pode optar por remover tudo ou especificar o que remover, selecionar quais permissões serão redefinidas, os dados de navegação que serão apagados ou a lista de itens recentes que será eliminada.
Como apagar mensagens do Mac com o Terminal
Antes de mostrar como apagar mensagens diretamente no app ou pelo Finder, existe uma maneira super-rápida para quem se sente confortável para usar o Terminal. Veja como:
- Acesse a pasta Aplicativos > Utilitários e abra o Terminal.
- Copie e cole este comando:
rm –r ~/Biblioteca/Messages/chat - Para apagar os anexos, use este comando:
rm –r ~/Biblioteca/Messages/Attachments/??
Esses comandos apagarão as mensagens e os anexos permanentemente, sem precisar esvaziar o Lixo.
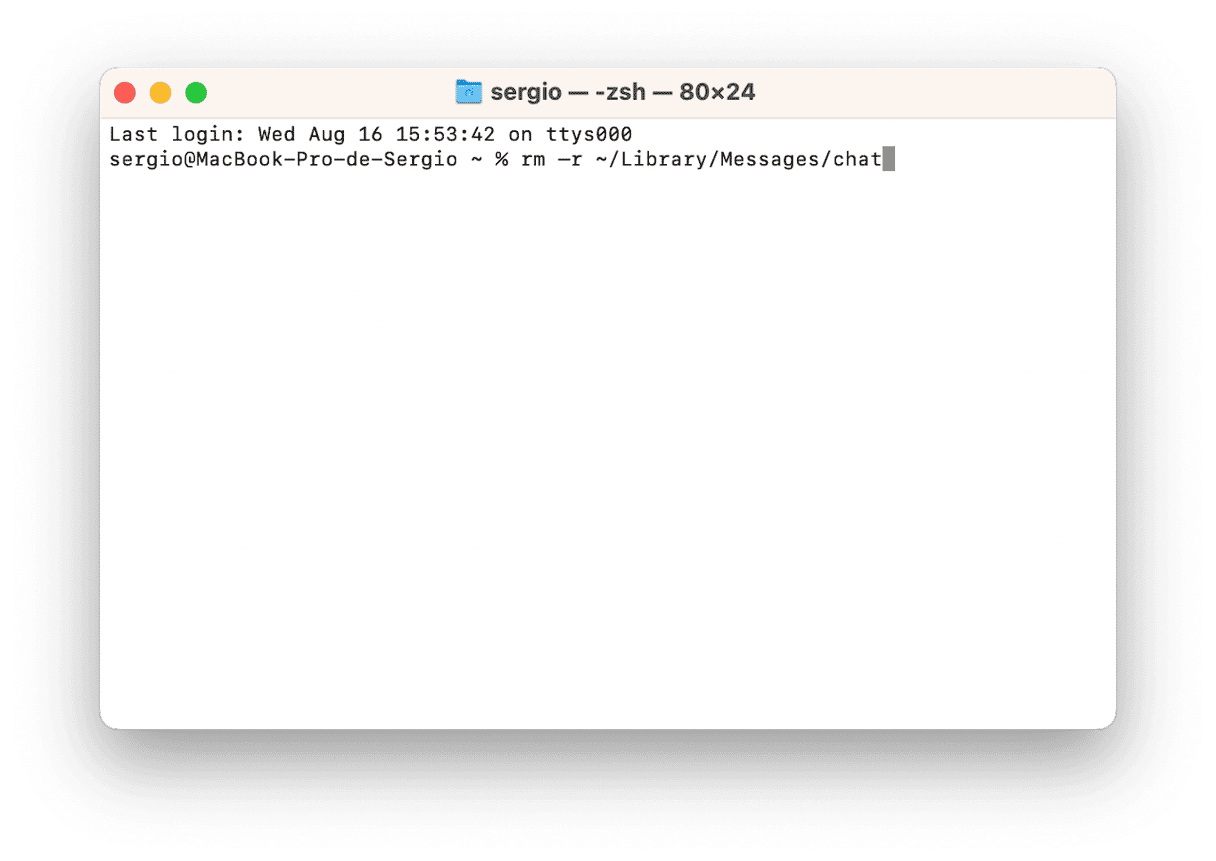
Como apagar várias mensagens do Mac a partir do Finder
É fácil apagar mensagens e conversas individuais quando isso é tudo o que você precisa. Mas quando você quer limpar todas as mensagens e conversas do Mac e prefere não usar o Terminal, o processo pode ser bem longo e trabalhoso. Felizmente, há uma forma mais fácil.
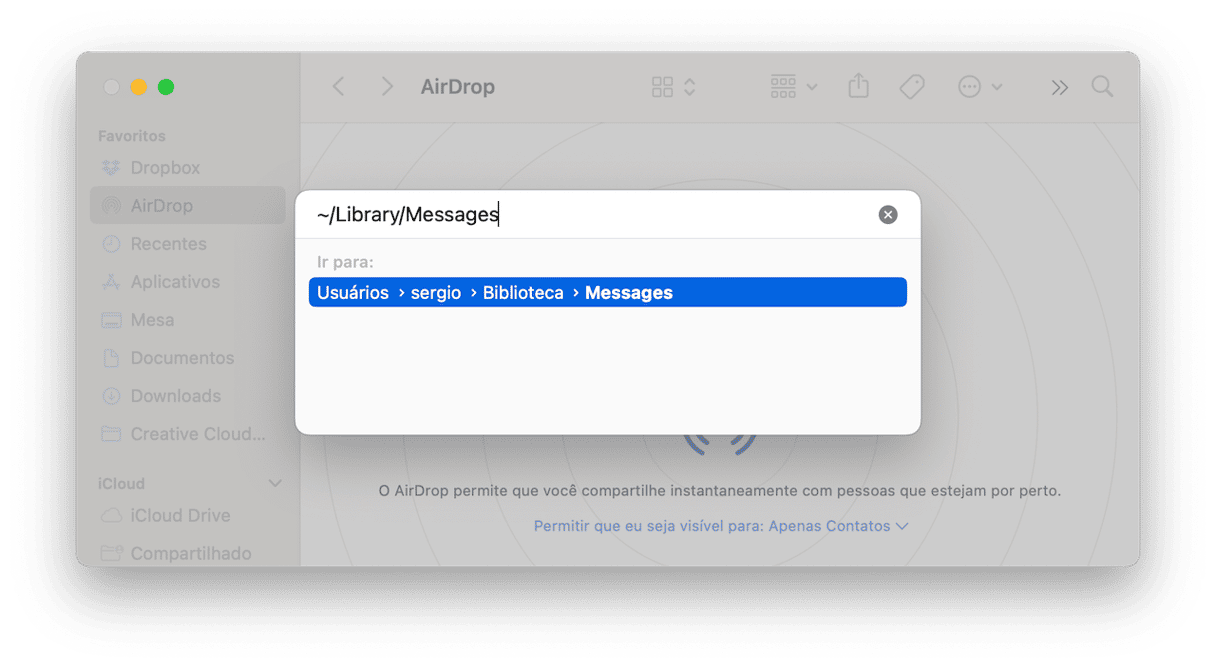
- No Finder, clique no menu Ir e escolha “Ir para Pasta”.
- Copie e cole este caminho na janela:
~/Biblioteca/Messages - Arraste estes arquivos para o Lixo:
chat.db
chat.db-wal
chat.db-shm - Esvazie o Lixo.
Como apagar os anexos do app Mensagens
O método anterior apaga as mensagens do Mac, mas não os anexos. Para remover os anexos, copie e cole o caminho a seguir na janela “Ir para” e arraste seu conteúdo para o Lixo: ~/Biblioteca/Messages/Attachments
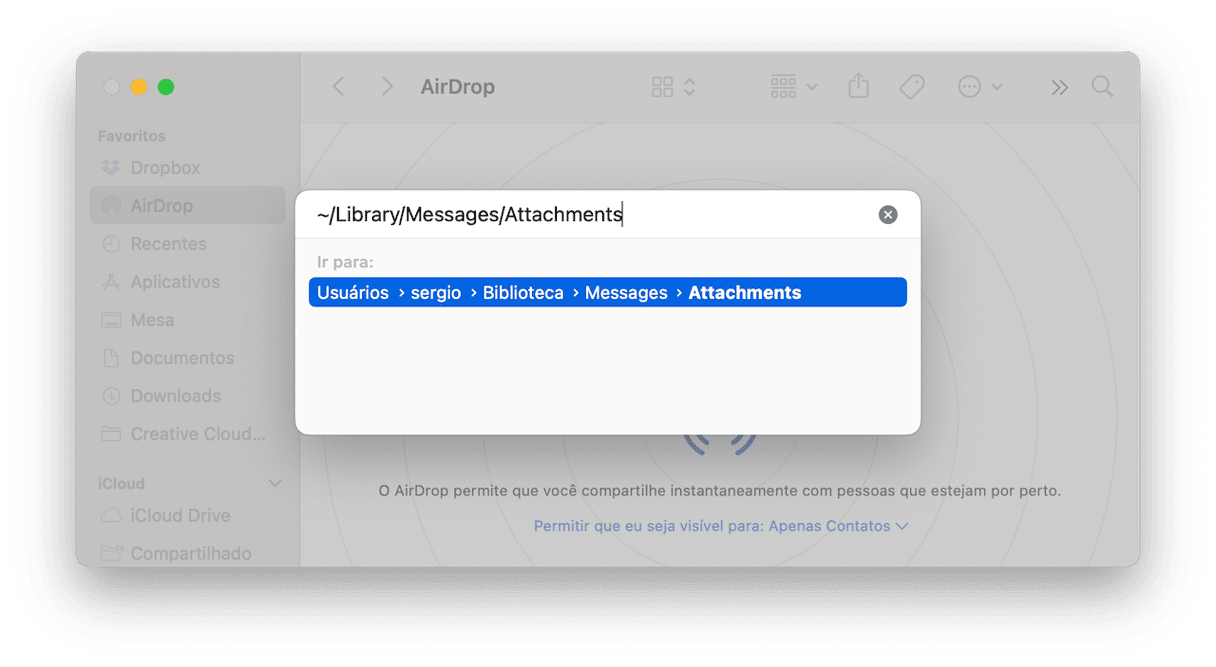
Nas versões recentes do macOS, existe outra maneira de apagar os anexos.
- No menu Apple, clique em “Sobre Este Mac” e clique em Mais Informações.
- Clique em “Ajustes de Armazenamento”.
- Encontre o app Mensagens na lista e clique no ícone “i”.
- Na janela principal, você verá uma lista de todos os anexos no Mac.
- Para remover todos eles, selecione o primeiro, mantenha a tecla Shift pressionada, e selecione o último. Ao fazer isso, você seleciona todos os arquivos. O mesmo resultado pode ser obtido se você selecionar o primeiro arquivo e pressionar Command + A.
- Clique em Apagar.
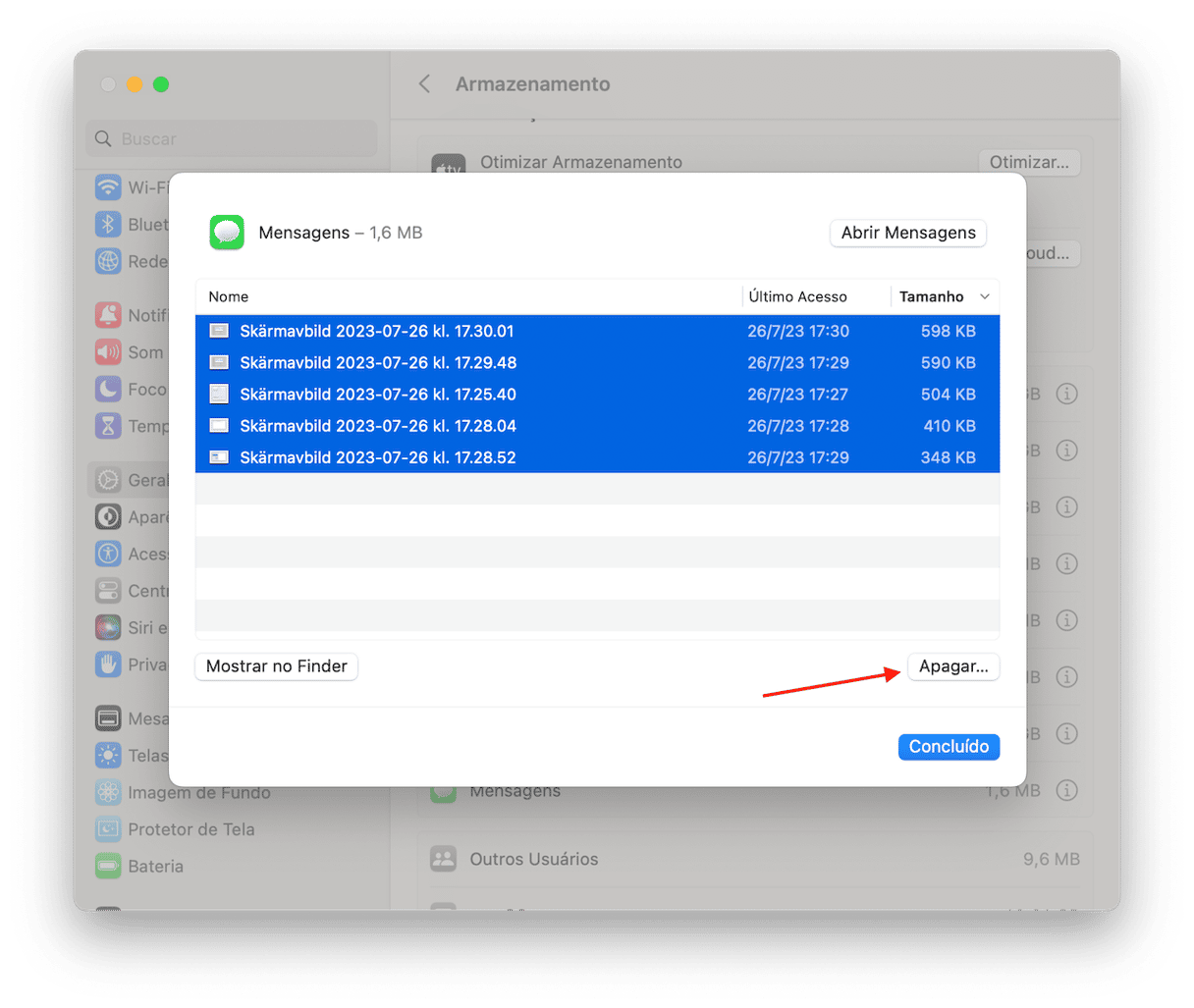
Todos os anexos selecionados serão apagados. Obviamente, você não precisa apagar todos eles. É possível escolher aqueles que você quer manter e os que você quer apagar. Caso deseje apagar somente os anexos grandes, clique na coluna Tamanho (na parte superior direita da janela) para ordená‑los por tamanho. Agora, você pode escolher os maiores e apagar somente esses.
Você também pode usar a Visualização Rápida para pré‑visualizar os anexos. Basta selecionar um arquivo e pressionar a barra de espaço. Por fim, se você selecionar um anexo e clicar em “Mostrar no Finder”, será possível ver que o anexo se encontra no caminho ~/Biblioteca/Messages/Attachments, para o qual navegamos anteriormente. Isso acontece porque as duas opções fazem a mesma coisa: removem os arquivos dessa pasta.
O app Mensagens da Apple é ótimo para manter contato com amigos e familiares, em parte por causa da sincronização das mensagens e anexos com todos os seus dispositivos. Mas isso faz com que o Mac armazene muitas mensagens e anexos, o que pode ocupar espaço demais. Quando você precisar apagar mensagens ou conversas, siga os passos acima e escolha o método que funciona melhor para você.