Il bello dei MacBook, così come dei portatili in generale, è proprio che possono essere spostati. Puoi staccarli dalla presa e utilizzarli quando e dove vuoi. Ovviamente, tutto questo ha senso solo se tengono la carica. Un portatile che non si carica può diventare un incubo, proprio perché viene meno la possibilità di spostarlo.
In questo articolo, ti illustreremo passo passo la procedura per sistemare un MacBook che non si carica. Prima di iniziare però, vediamo alcune possibili motivi per cui la batteria del portatile non si ricarica.
Cosa significa se la batteria è "Non in carica"
Quando la batteria non si sta caricando, nel menu compare l'indicazione "Non in carica". Ecco cosa succede:
- macOS ha interrotto il caricamento del computer per aumentare la durata della batteria e riprenderà a ricaricarla quando scenderà sotto il 93%.
- La fonte di alimentazione a cui hai collegato il Mac non è abbastanza potente per ricaricarlo, ma è sufficiente per mantenerlo in funzione. Ad esempio, potresti aver utilizzato un adattatore a basso voltaggio.
- Al momento, sul Mac è in funzione un'app che consuma molte risorse, quindi assorbe più potenza di quella che la fonte di alimentazione riesce a dare.
Perché il MacBook non si carica?
Ci sono diversi possibili motivi per cui un computer non si carica:
| Collegamenti non funzionanti | L'adattatore potrebbe non essere collegato correttamente (ad esempio, il cavo di alimentazione è scollegato) o essere danneggiato. |
| Problematiche software | Alcuni aggiornamenti software possono essere rilasciati con bug che fanno scaricare la batteria, per cui potrebbe sembrare che il Mac non si carichi. Oppure, alcune app possono consumare troppa batteria. |
| Problematiche hardware | Alcuni problemi hardware, come le porte danneggiate, possono essere il motivo per cui il MacBook non si carica. |
| Batteria in condizioni critiche | Se la batteria non è in buone condizioni, non si caricherà velocemente tanto quanto prima, oppure smetterà del tutto di caricarsi. |
| Surriscaldamento | Se l'adattatore diventa bollente, magari perché coperto, non funzionerà correttamente e non riuscirà a caricare il Mac. Lo stesso accade in caso di surriscaldamento del Mac. |

Come sistemare un MacBook che non si ricarica
Proprio come le cause del problema possono essere molteplici, anche le soluzioni sono più di una. Ecco 7 modi per sistemare un MacBook, MacBook Air o MacBook Pro che non si carica.
1. Controlla lo stato della batteria
Con un uso intensivo, la batteria del MacBook potrebbe scaricarsi più rapidamente del dovuto. Per non rischiare di ritrovarti al momento meno opportuno con un portatile che non funziona, dovresti sempre monitorarne lo stato di salute. Controllare lo stato della batteria è ancora più importante quando non si ricarica nemmeno con il cavo. Le strade possibili sono due.
La prima, ricorrere a uno strumento gratuito per controllare le condizioni della batteria. È gratis, perché disponibile nella versione gratuita di CleanMyMac. Cosa fa? Calcola i cicli della batteria per darti un'indicazione più realistica del suo stato.
Ecco come controllare lo stato della batteria con CleanMyMac.
- Ottieni una prova gratuita dell'app.
- Installalo e aprilo.
- Dalla barra dei menu fai clic su Impostazioni > Menu > Abilita menu.
- Ora, clicca sull'icona a forma di iMac in alto nella barra dei menu.
- Dai un'occhiata alla scheda Batteria.
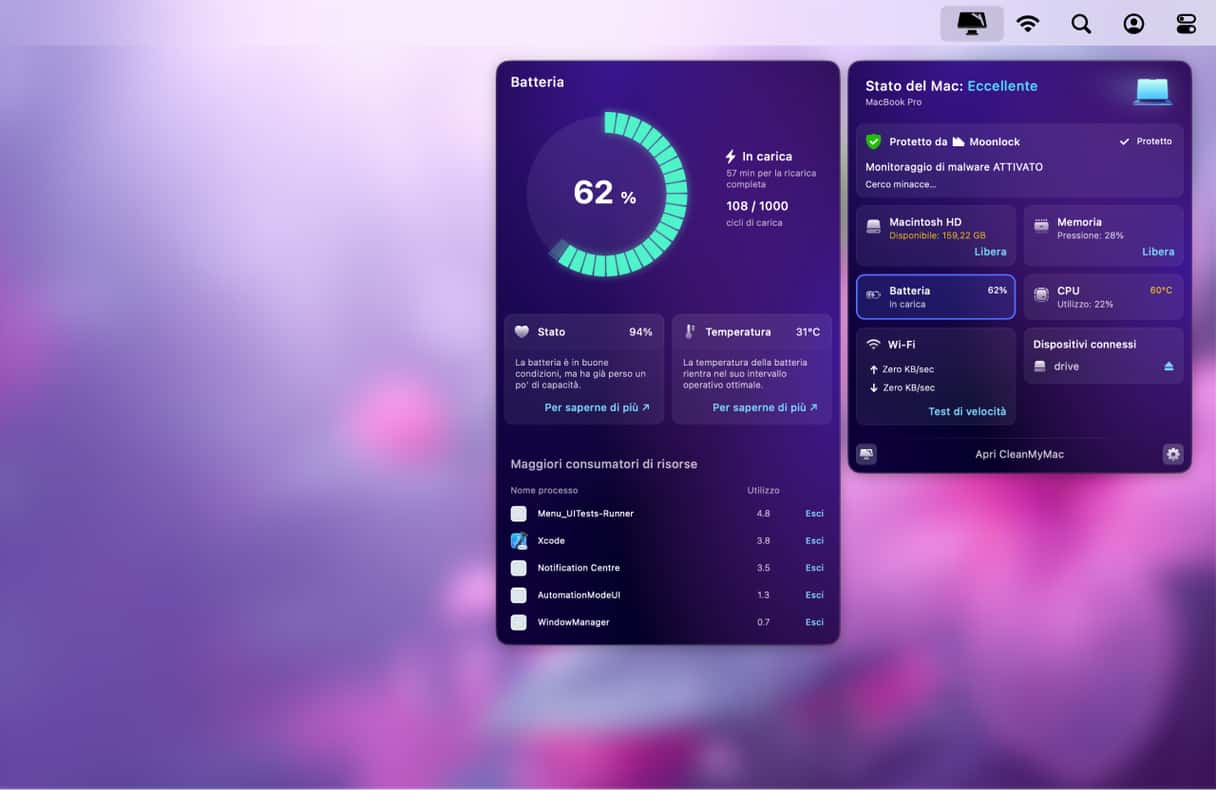
La seconda strada per risparmiare batteria sul MacBook è scollegare gli accessori che non servono. Per vedere lo stato della batteria, vai in Impostazioni di Sistema e clicca su Batteria. Controlla lo Stato della batteria. Lo stato della batteria può essere:
- Normale: la batteria non ha problemi.
- Manutenzione necessaria: la batteria funziona bene ma non mantiene la carica come dovrebbe. Dev'essere sostituita presto.
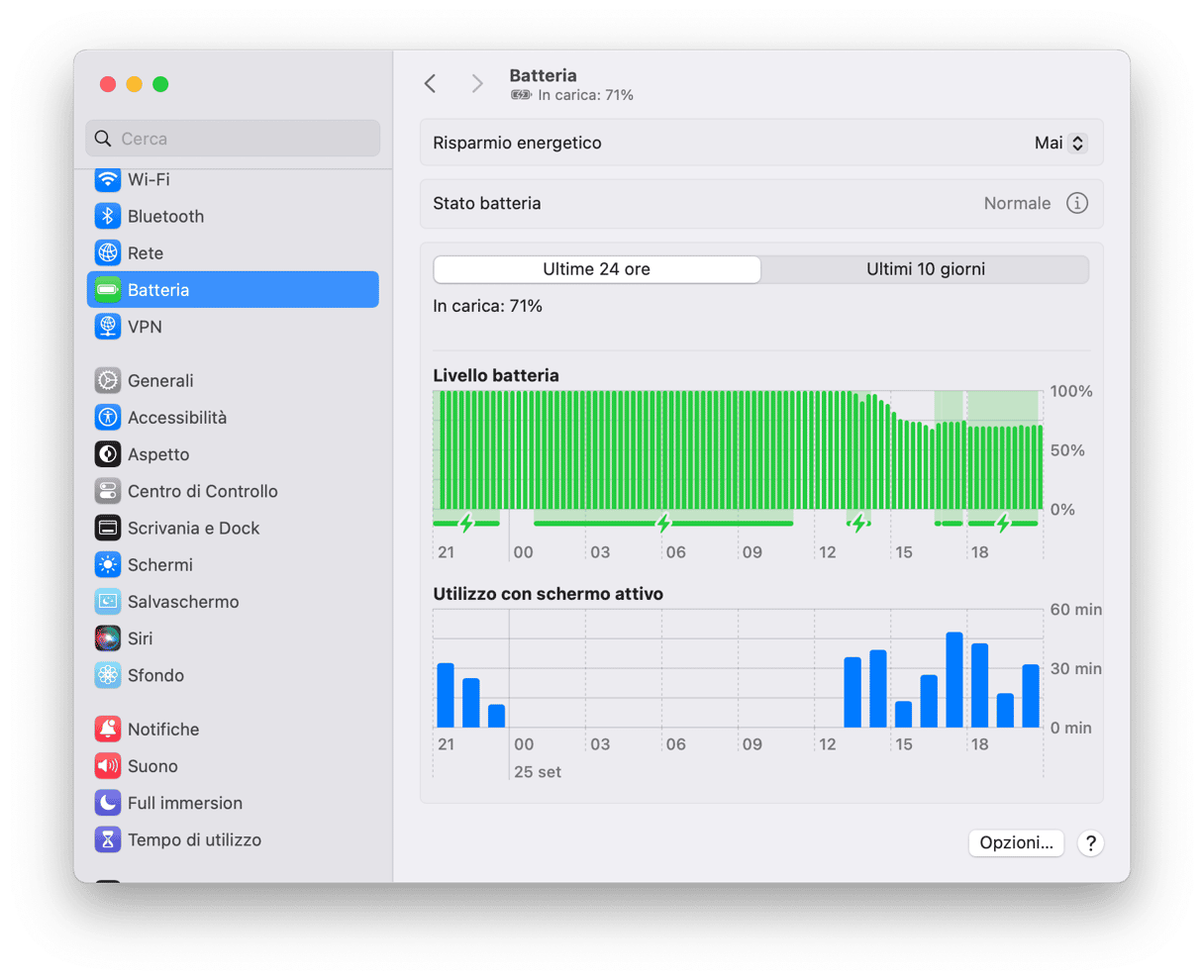
2. Riavvia il MacBook
I dispositivi hardware che controllano la ricarica del portatile possono bloccarsi, proprio come le app del MacBook. Ecco perché, quando il MacBook non si carica, si può provare a riavviarlo. Un semplice riavvio può ripristinare l'hardware e risolvere il problema.
- Fai clic sul logo Apple nell'angolo in alto a sinistra dello schermo.
- Fai clic su Riavvia.
- Aspetta che il termine del riavvio e prova di nuovo a ricaricare il Mac.
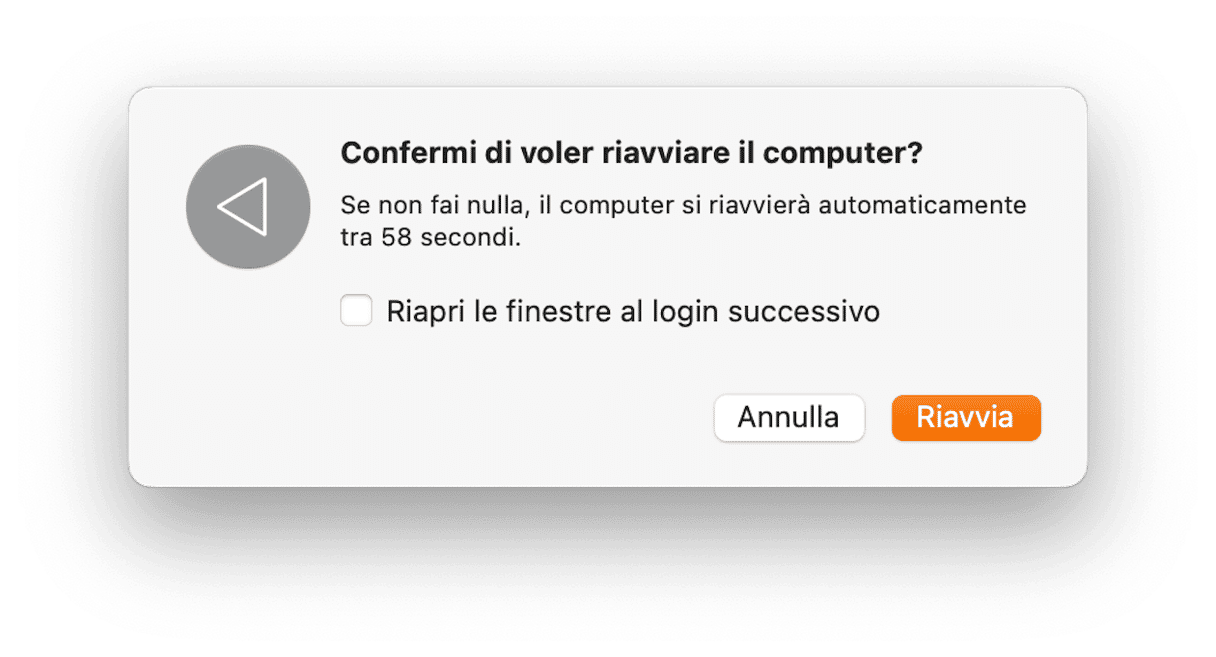
Semplicissimo! Ora sai cosa fare prima ancora di chiederti, "Perché il portatile non si carica?".
3. Ispeziona fisicamente l'hardware
Un'altra soluzione rapida consiste nel controllare le basi. Inizia verificando che le porte siano libere da oggetti o corpi estranei. La polvere può accumularsi nella porta di ricarica e impedire la connessione, quindi, se ce n'è, usa un bastoncino per rimuoverla (ad esempio uno stuzzicadenti).
Verifica che la spina sia ben inserita nella presa. Assicurati che la presa sia attiva, altrimenti provane un'altra. Lo so, sembrano banalità, ma è sempre meglio controllare una volta di più che una in meno.
⚠ATTENZIONE
Per evitare scosse elettriche e altri incidenti pericolosi, fai attenzione quando lavori con cavi e alimentatori. Non lasciare mai apparecchi elettrici in giro, potrebbero facilmente finire nell'acqua. Presta sempre attenzione alla tua sicurezza.

4. Controlla le app che consumano batteria
Un altro problema sono le app che consumano troppa batteria. Alcune applicazioni infatti sono estremamente avide di batteria. Con CleanMyMac, lo strumento di cui abbiamo già parlato, stanarle è semplice. Quest'app presenta un monitoraggio dello stato di salute accessibile dalla barra superiore del Mac.
Aprendo l'app Menu associata a CleanMyMac, puoi vedere le app che consumano troppa batteria. Per sapere quali sono, clicca sulla scheda Memoria. Da qui, puoi anche chiudere le app che non stai utilizzando.
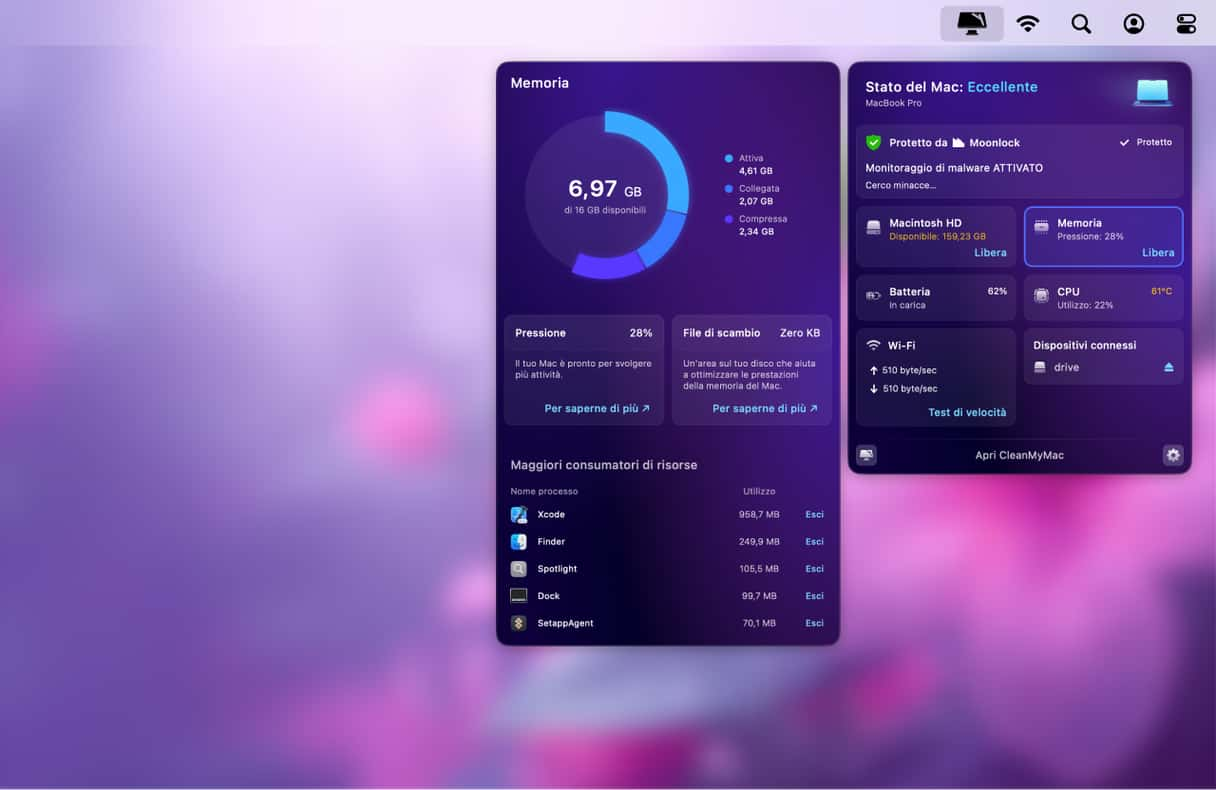
Questo strumento potrebbe esserti utile anche per eseguire altre operazioni di manutenzione del Mac. Scarica la versione gratuita qui, sul sito ufficiale.
5. Ripristina l'SMC
Il controller di gestione del sistema (SMC) si occupa della batteria e delle spie che ne indicano lo stato. Perciò, se la batteria del Mac non si carica, potrebbe essere utile ripristinare l'SMC.
Se hai un Mac con processore Apple silicon, basta riavviare.
Per i processori Intel, la procedura di ripristino dell'SMC per i MacBook con batteria removibile e non rimovibile è abbastanza diversa. Dunque, per prima cosa, bisogna scoprire se la batteria può essere tolta.
I portatili Mac con batterie non rimovibili sono il MacBook Pro, il MacBook Air e tutti i modelli di MacBook successivi al 2012, escluso il MacBook da 13 pollici rilasciato a metà del 2009.
Se la batteria non è rimovibile:
- Spegni il MacBook.
- Premi contemporaneamente Maiuscolo + Controllo + Opzione e il pulsante di alimentazione. Tienili premuti per 10 secondi.
- Rilascia i tasti.
- Premi il pulsante di alimentazione per accendere il Mac.
_1683109731.png)
Se la batteria è rimovibile:
- Spegni il Mac e rimuovi la batteria.
- Tieni premuto il pulsante di alimentazione per qualche secondo.
- Rimetti la batteria e accendi il Mac.
_1683109708.png)
6. Controlla il cavo di alimentazione
Se la batteria del tuo MacBook Pro non si carica, controlla il cavo di alimentazione. Ispeziona ogni centimetro del cavo alla ricerca di danni o macchie scure sulla superficie. Se risulta danneggiato, potresti aver individuato l'origine del problema.
Se pensi che il problema sia dovuto all'alimentatore, e non al cavo, per altri consigli dai un'occhiata a questa utile guida.
7. Raffredda il Mac
A volte, il Mac non si carica se la temperatura dell'ambiente è troppo elevata o non c'è abbastanza ricambio d'aria. In questo caso, la percentuale di ricarica non supererà l'80%. Prova a raffreddare il Mac o l'adattatore spostandoli in una posizione più fresca e ventilata. Come regola generale, evita di ricaricare il Mac su tappeti, coperte o simili, perché l'adattatore potrebbe spegnersi per evitare il surriscaldamento. Ricorda anche che il Mac funziona meglio a una temperatura ambiente compresa tra i 10°C e i 35°C.
Se tutti i metodi fai da te hanno fallito, valuta se portare il tuo MacBook in un Apple Store o in un centro di assistenza convenzionato Apple. Ogni portatile ha le sue stranezze, a questo punto è meglio affidarlo alle mani di un professionista. Molto probabilmente, il tuo MacBook necessita di una riparazione particolare. Per evitare brutte sorprese, e non ritrovarti a esclamare "Perché il portatile non si carica?", dai un'occhiata alla guida completa su "Come aumentare la durata della batteria del Mac". Prenditi cura della tua batteria!







