A beleza de um MacBook ou de qualquer outro laptop está em sua portabilidade. Você pode desconectá-lo e usá-lo onde e quando quiser. Mas isso só faz sentido se a bateria for capaz de reter carga. É por isso que pode ser aterrorizante quando o laptop não carrega mais, eliminando assim seu fator de portabilidade.
Neste artigo, guiaremos você pelos passos do processo que resolve o não carregamento do MacBook. Mas antes de começar, vejamos alguns possíveis motivos para que a bateria do laptop não carregue.
O que “Sem Carregamento” significa
Se a bateria do Mac não está carregando, “Sem Carregamento” aparece na barra de menus. Isso acontece porque:
- O macOS parou de carregar o computador para estender a vida útil da bateria e continuará carregando quando o nível estiver em 93% ou abaixo disso.
- A fonte de energia a qual você conectou o Mac não consegue carregar o computador, embora seja suficiente para que ele funcione. Você pode estar usando um adaptador de baixa voltagem, por exemplo.
- Você está usando um app que consome muitos recursos e que gasta mais energia do que a fonte de energia conectada ao Mac pode fornecer.
Por que o MacBook não carrega?
Há diversos possíveis motivos para que o computador não carregue:
| Conexões defeituosas | Talvez o adaptador não esteja conectado corretamente (cabo de carga desconectado) ou esteja danificado. |
| Problemas de software | Algumas atualizações de software podem ser lançadas com bugs que fazem com que a bateria acabe mais rápido ou alguns apps podem usar bateria demais. |
| Problemas de hardware | Alguns problemas de hardware, como uma porta com defeito, podem ser o motivo do MacBook não carregar. |
| Condição crítica da bateria | Se a saúde da bateria estiver caducante, ela não carregará rápido como antigamente ou sequer reterá carga. |
| Sobreaquecimento | Se o adaptador de alimentação estiver quente (coberto por alguma coisa) ele não funcionará devidamente e o Mac não será carregado. O mesmo se aplica à temperatura alta do Mac. |

Como diagnosticar um MacBook que não está carregando
Assim como o problema podem ter várias origens, as soluções também são diversas. Aqui estão 7 maneiras de solucionar o não carregamento em um MacBook, MacBook Air ou MacBook Pro.
1. Verifique a saúde da bateria
A bateria do MacBook pode se desgastar mais rápido do que o esperado se você a usa intensamente. Lembre-se sempre de monitorar seu estado. Caso contrário, você corre o risco de ter um notebook que não funciona na hora em que você mais precisa. A verificação da saúde da bateria é especialmente relevante quando ela não está carregando. Você pode fazer isso de duas maneiras.
Primeiro, existe uma boa ferramenta que você pode usar para verificar o estado da bateria. Ela é grátis, já que está disponível na versão gratuita do CleanMyMac, e calcula os ciclos da bateria que indicam realisticamente sua saúde.
Veja como verificar a saúde da bateria com o CleanMyMac:
- Obtenha uma avaliação gratuita do app.
- Instale e abra o app.
- Abra os Ajustes do CleanMyMac, clique na aba Menu e selecione Ativar Menu.
- Clique no pequeno ícone de iMac na barra de menus.
- Inspecione a aba Bateria.
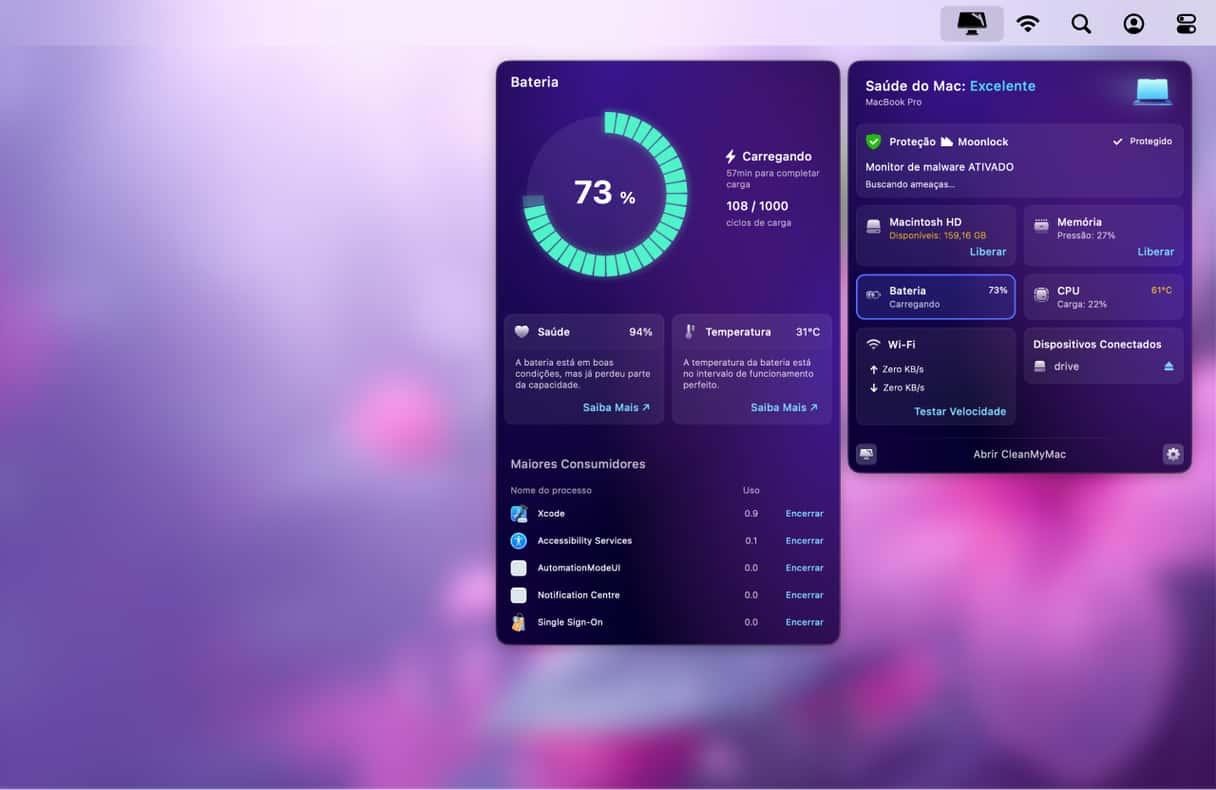
Outra forma de verificar a saúde da bateria é com os recursos já fornecidos pelo computador. Para visualizar o estado da saúde da bateria, abra os Ajustes do Sistema e clique em Bateria. Verifique a seção “Saúde da Bateria”. Há dois estados em que a bateria pode se encontrar:
- Normal — a bateria está funcionando bem.
- Manutenção Recomendada — a bateria está funcionando bem, mas retém menos carga do que antes. Considere substituí-la em breve.

2. Reinicie o MacBook
Da mesma forma que apps no MacBook podem travar, isso também acontece com o hardware que controla o carregamento do notebook. É por isso que você deve tentar reiniciar o MacBook caso ele não esteja carregando. Isso pode redefinir o hardware e resolver o problema.
- Clique no logo da Apple no canto superior esquerdo da tela.
- Clique em Reiniciar.
- Aguarde o reinício e tente carregar o Mac novamente.
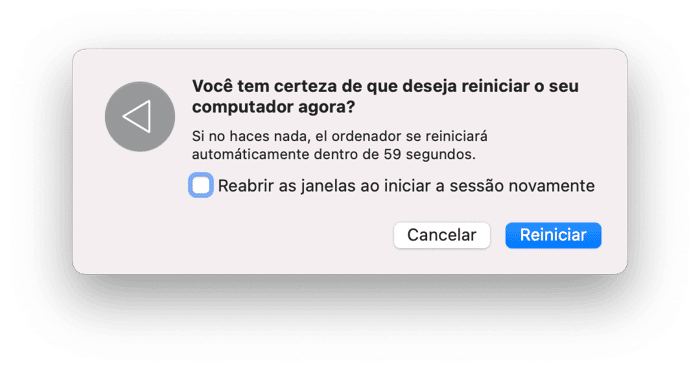
Simples assim! Agora você sabe o que fazer antes de se perguntar por que o laptop não está carregando.
3. Inspecione o hardware
Outra solução rápida é verificar o básico. Para começar, verifique se há detritos estranhos ou sujeira nas portas. Poeira pode se acumular na porta de carregamento e bloquear a conexão. Caso encontre algo, use um objeto de madeira (como um palito) para removê-lo.
Verifique se o cabo está conectado a uma tomada. Certifique-se de que ela esteja funcionando ou tente usar outra tomada. Sabemos que esses são passos básicos, mas é sempre bom verificá-los primeiro.
⚠ ATENÇÃO
Para evitar choques e outros acidentes perigosos, tenha cuidado ao trabalhar com ferramentas elétricas. Nunca deixe equipamentos elétricos onde possam cair facilmente na água. Para sua segurança, tenha sempre cautela.

4. Verifique os apps que consomem muita bateria
Um outro problema são os apps que consomem muita bateria. Já foi constatado que alguns apps exigem demais da bateria. Existe uma forma simples de verificar isso com a ferramenta que mencionamos anteriormente, o CleanMyMac. Ele tem um monitor de saúde do sistema que fica na barra de menus do Mac.
Ao clicá‑lo, você vê os apps que consomem bateria demais. Basta analisar a aba Memória. Nesse local, você também pode encerrar os apps que não estão sendo usados.

Você pode precisar dessa ferramenta para fazer outros tipos de manutenção no Mac. Baixe a versão gratuita aqui, diretamente do site oficial.
5. Redefina o SMC
O Controlador de Gerenciamento do Sistema (SMC) é responsável pelo gerenciamento da bateria e sua luz de indicação de estado. Sendo assim, se a bateria do Mac não está carregando, pode ser útil redefinir o SMC.
Se você tem um Mac com Apple Silicon, basta reiniciá‑lo.
Em Macs com chip Intel, o processo de redefinição do SMC é diferente para MacBooks com bateria removível e bateria não removível. Por isso, determine primeiro se a bateria é removível.
Macs com baterias não removíveis incluem a maioria dos modelos de MacBook Pro, MacBook Air e MacBook lançados depois de 2012, com exceção do MacBook de 13 polegadas lançado em meados de 2009.
Se a bateria não for removível:
- Desligue o Mac.
- Pressione Shift + Control + Option e o botão de força simultaneamente por 10 segundos.
- Solte as teclas e o botão.
- Pressione o botão de força para ligar o Mac.
_1683109731.png)
Se a bateria for removível:
- Desligue o Mac e remova a bateria.
- Mantenha o botão de força pressionado por alguns segundos.
- Recoloque a bateria e ligue o Mac.
_1683109708.png)
6. Verifique se o cabo de carga está danificado
Se a bateria do MacBook Pro não carrega, verifique o cabo de alimentação. Inspecione o cabo minuciosamente e procure partes quebradas ou manchas na superfície. Caso encontre danos, há chances desse ser o problema.
Se você acha que o problema está no carregador (e não no cabo), confira este outro guia para ver mais dicas.
7. Resfrie o Mac
Às vezes, o Mac não carrega se você o usa em ambientes com alta temperatura ou ventilação inadequada. Se esse for o caso, o carregamento não passará de 80%. Tente resfriar o Mac ou o adaptador e movê‑lo para uma área mais fresca e bem ventilada. No geral, evite carregar o Mac sobre carpetes grossos, debaixo de um cobertor ou em outros locais similares, já que o adaptador pode desligar para impedir o calor excessivo. Lembre‑se também que o Mac funciona melhor em ambientes com temperaturas entre 10 e 35 ℃.
Se todos os métodos de resolução de problemas falharem, considere levar o MacBook a uma Apple Store ou a um Centro de Serviço Autorizado Apple. Todo laptop tem seus problemas e, a esta altura, é melhor pedir ajuda a um profissional licenciado. Provavelmente, o MacBook precisa de um conserto específico. Para evitar surpresas do tipo “Por que o meu laptop não está carregando?”, não deixe de conferir nosso guia completo sobre “Como aumentar a duração da bateria do Mac”. Cuide bem da saúde da sua bateria!







