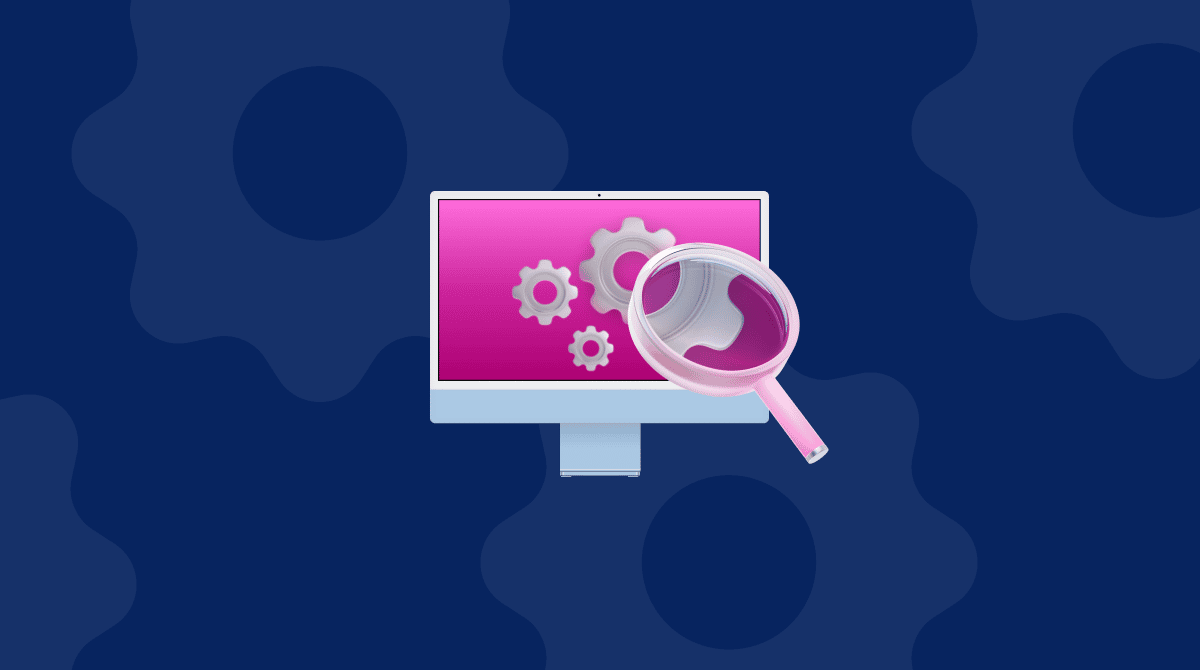Det bästa med en MacBook eller någon annan bärbar dator är den är portabel. Du kan koppla loss den och använda den när och var du vill. Men det gäller bara om den håller sin laddning. Därför kan det vara en mardröm när den bärbara datorn inte laddas, och den tappar all sin portabilitet.
I den här artikeln går vi steg för steg igenom processer som åtgärdar en MacBook som inte laddas. Men innan vi börjar ska vi titta på några möjliga orsaker till varför en bärbar dator inte laddar batteriet.
Varför laddas inte min Macbook?
Det finns flera möjliga orsaker till varför datorn inte laddas:
| Trasiga anslutningar | Det kan hända att en adapter inte är korrekt ansluten (t.ex. att en laddningskabel är bortkopplad) eller att den är skadad. |
| Problem med programvaran | Vissa uppdateringar av programvaran kan innehålla fel som gör att batteriet laddas ur, så det kan verka som om datorn inte laddas, eller så kan vissa appar göra att batteriet laddas ur för snabbt. |
| Maskinvaruproblem | Problem med hårdvaran, som en skadad port, kan vara orsaken till att en MacBook inte laddas. |
| Batteriet är i mycket dåligt skick | Om batteriets hälsa försämras laddas det inte lika snabbt som tidigare eller så slutar det helt att laddas. |
| Överhettning | Om en strömadapter blir för varm – kanske för att den är övertäckt – kommer den inte att fungera korrekt och ladda din Mac. Samma sak gäller för överhettning av datorn. |

Så här felsöker du en MacBook som inte laddar
Precis som det finns många faktorer som orsakar problemet, finns det också en hel del knep för att hjälpa dig att lösa det. Här är 7 sätt att åtgärda en MacBook, MacBook Air eller MacBook Pro som inte laddar.
1. Kontrollera batterihälsan
Batteriet i en MacBook kan åldras snabbare än förväntat om du använder det frekvent. Du bör alltid övervaka dess status; annars finns det risk att din bärbara dator inte fungerar när du behöver den som mest. Att kontrollera batteriets skick är särskilt viktigt när batteriet inte laddas ens med kabel. Det finns två sätt att göra det på.
Först och främst finns ett bra verktyg som du kan använda för att kontrollera batteriets skick. Det är gratis eftersom det är tillgängligt i den kostnadsfria versionen av CleanMyMac. Det uppskattar antalet cykler ditt batteri genomgått, vilket är en realistisk indikator på dess hälsa.
Så här kontrollerar du batterihälsan med CleanMyMac:
- Få en kostnadsfri provperiod av appen.
- Installera och öppna appen.
- I menyraden klickar du på Settings > Menu > Enable Menu.
- Klicka nu på den lilla iMac-ikonen i den övre menyraden.
- Titta på fliken Batteri.
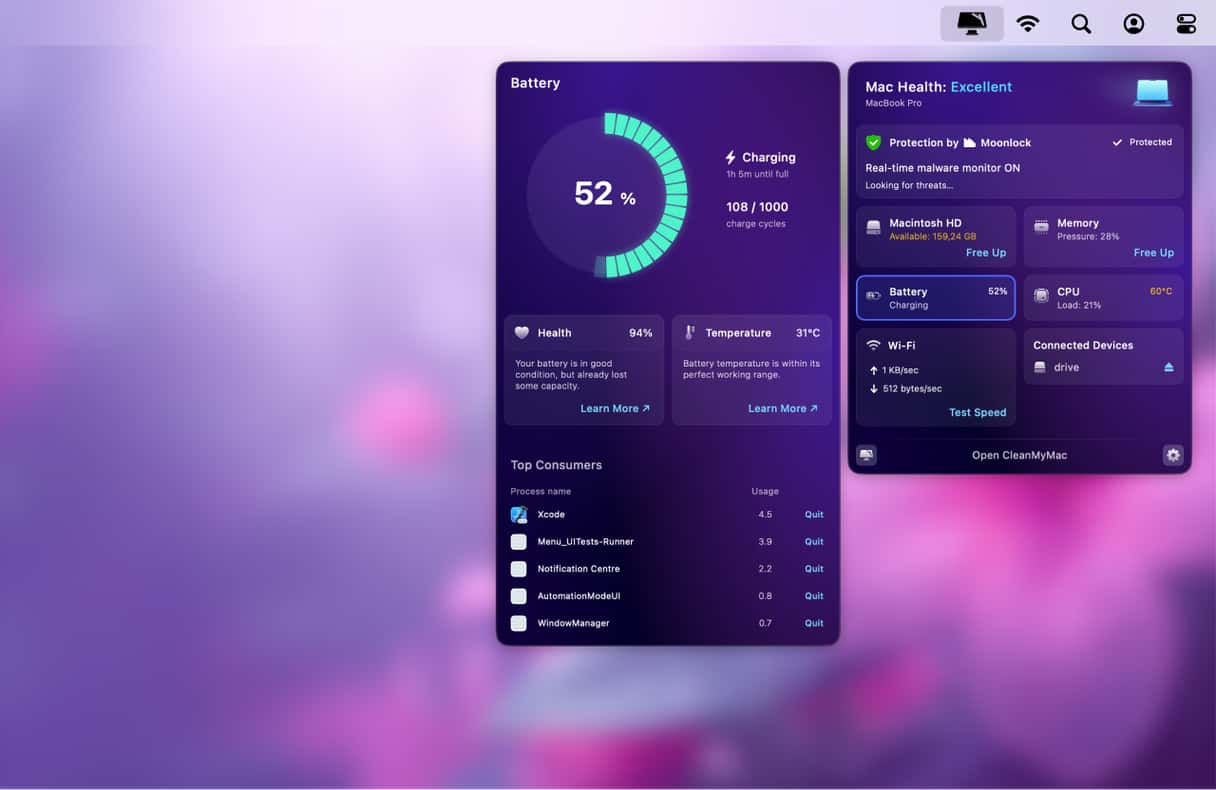
Ett annat sätt att kontrollera batteriets status är att använda inbyggda funktioner. Om du vill se batteriets hälsotillstånd går du till Systeminställningar och klickar på Batteri. Kontrollera Batterihälsa. Det finns två statusar för ditt batteri:
- Normal – Batteriet fungerar som det ska.
- Service rekommenderas — Batteriet fungerar väl men laddas ur snabbare än det gjorde tidigare. Det bör ersättas snart.
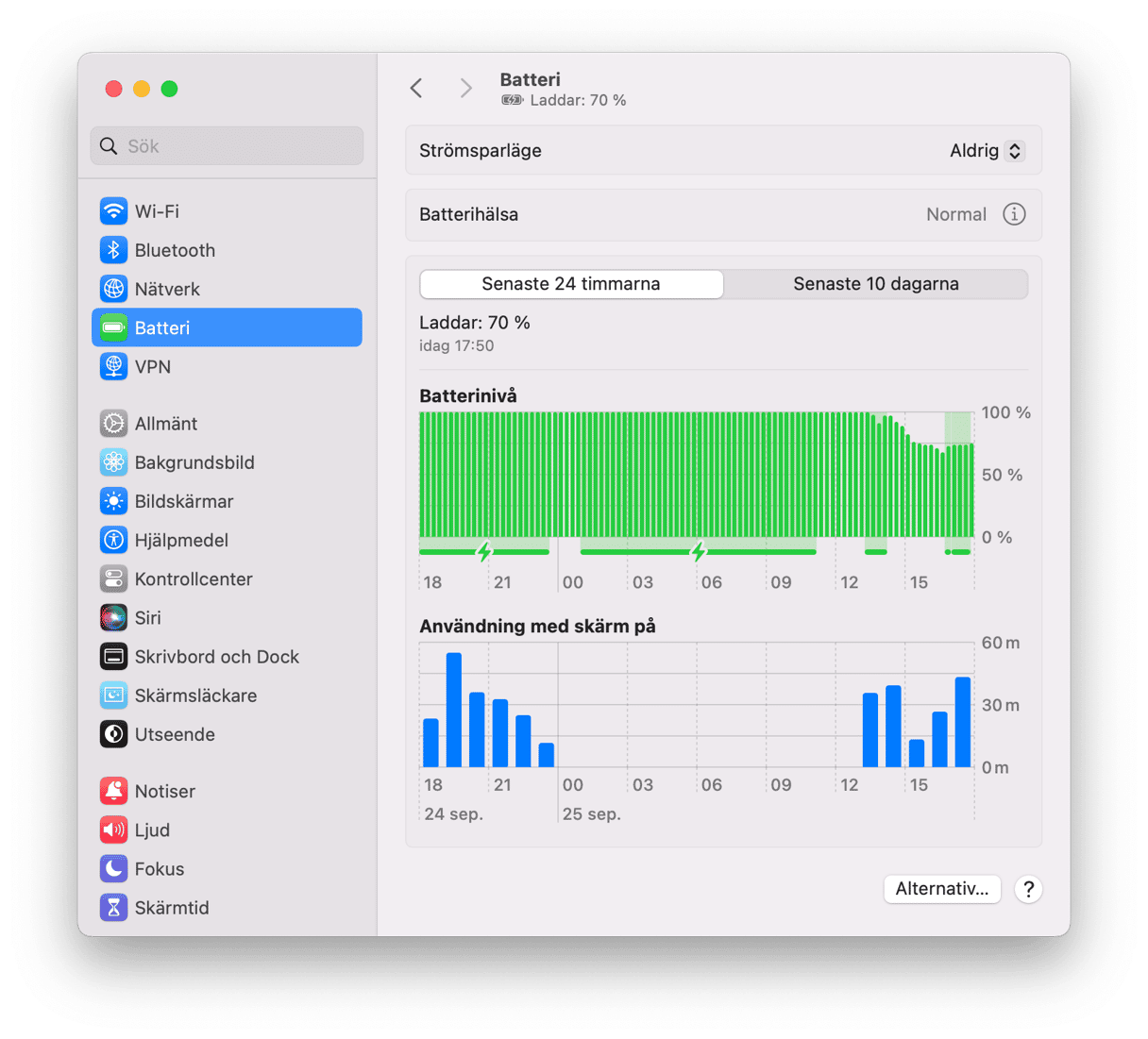
2. Starta om din MacBook
Precis som appar i datorn kan låsa sig, kan maskinvaran som styr laddningen av batteriet göra det. Därför bör du prova att starta om datorn när den inte laddar. En enkel omstart kan nollställa maskinvaran och åtgärda problemet.
- Klicka på Apple-symbolen längst upp till vänster på skärmen.
- Klicka på Starta om.
- Vänta tills den startat om och försök att ladda datorn igen.
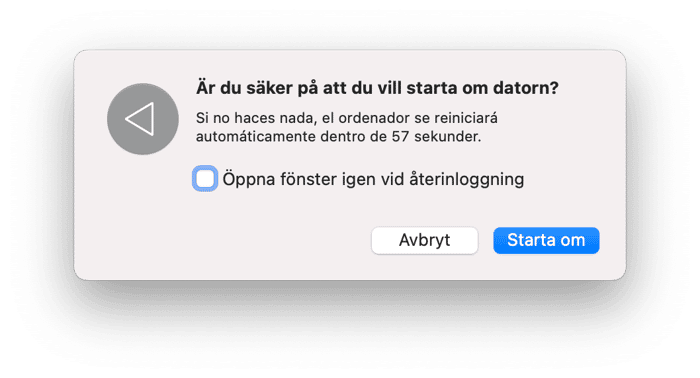
Så enkelt är det! Nu vet du vad du ska göra innan du ställer frågan ”Varför laddar inte min bärbara dator?”
3. Granska maskinvaran fysiskt
En annan snabb lösning är att kontrollera det grundläggande. Börja med att se att det inte finns några främmande föremål eller skräp i portarna. Damm kan samlas i laddningsporten och blockera anslutningen, så om du hittar någonting tar du bort det med ett objekt i trä (en tandpetare går bra).
Kontrollera att datorn är ansluten till ett eluttag. Kontrollera att eluttaget är aktivt, eller prova ett annat uttag. Det låter enkelt, men det är alltid bäst att dubbelkolla.
⚠ VARNING
Var försiktig när du arbetar med kablar och elverktyg för att undvika elektriska stötar och andra farliga olyckor. Lämna aldrig elektriska föremål där de kan lätt kan falla i vattnet. Iaktta alltid försiktighet för din egen säkerhet.

4. Leta efter batterislukande appar
Ett annat problem är batterislukande appar. Vissa appar kräver extremt mycket ström från batteriet. Det finns ett enkelt sätt att kontrollera det med verktyget som vi nämnde ovan, CleanMyMac. Det har en övervakare av systemhälsan i den övre menyraden på din Mac.
När du öppnar meny-appen som medföljer CleanMyMac ser du de appar som drar alldeles för mycket batteri. För att hitta dem klickar du på fliken Memory. Därifrån kan du också avsluta appar som du inte använder för tillfället.

Du kan behöva det här verktyget för ytterligare underhåll av din Mac. Hämta gratisversionen här från den officiella hemsidan.
5. Återställ SMC
SMC-kretsen (System Management Controller) ansvarar för batterihanteringen och dess statuslampor. Om datorns batteri inte laddas kan det hjälpa att återställa SMC-kretsen.
Om du har en Mac-dator med Apple-kretsar startar du bara om datorn.
För ett Intel-chip är processen för återställning av SMC annorlunda för MacBooks med ett avtagbart batteri och för ett icke avtagbart batteri är den helt annorlunda. Det är därför du först måste kontrollera om batteriet kan bytas ut.
Bärbara Mac-datorer som har batterier som inte kan tas ur inkluderar de flesta MacBook Pro, MacBook Air och alla MacBook-modeller som släpptes efter 2012, förutom 13-tums MacBook som lanserades i mitten av 2009.
Om batteriet inte är utbytbart:
- Stäng av datorn.
- Tryck ned skift-kontroll-alternativ och strömbrytaren samtidigt, och håll ned i 10 sekunder.
- Släpp upp tangenterna.
- Slå på datorn genom att trycka på strömbrytaren.
_1683109731.png)
Om batteriet är utbytbart:
- Stäng av datorn och ta ut batteriet.
- Tryck och håll ned strömbrytaren i fem sekunder.
- Sätt tillbaka batteriet och slå på datorn.
_1683109708.png)
6. Kontrollera om strömkabeln är skadad
Om batteriet i en MacBook Pro inte laddas, kontrollera strömkabeln. Gå över varje centimeter av kabeln och leta efter trasiga ställen eller fläckar på ytan. Om du hittar skador kan det vara orsaken till problemet.
Om du tror att problemet är laddaren och inte kabeln kan du läsa den här praktiska guiden för att få fler tips.
7. Kontrollera om din Mac har blivit återkallad
I de mest sällsynta fallen kan det hända att MacBook-batteriet inte laddas av någon av de orsaker som beskrivs ovan, så den möjliga lösningen är att kontrollera om din Mac har återkallats. Det har förekommit några återkallelser av batterier och laddare under de senaste åren. Under 2019 återkallade Apple till exempel 15-tums MacBook Pro som sålts mellan 2015 och 2017 på grund av överhettning av batteriet. En annan återkallelse nyligen berodde på att batteriet i MacBook Pro-modellen 2016–2017 hade svällt. Det förekom också återkallelser av laddare.
För att kontrollera om din Mac har återkallats kan du besöka Apples officiella webbplats här.
Om ingen felsökning fungerar bör du ta datorn till en Apple Store eller ett auktoriserat Apple servicecenter. Varje bärbar dator har sina egenheter, och i det här läget är det bäst att fråga ett utbildat proffs om hjälp. Din dator behöver troligen en individuell åtgärd. För att undvika obehagliga överraskningar av typen ”Varför laddas inte min laptop?” kan du också läsa vår omfattande guide om ”Att förlänga batteriets livslängd på en Mac”. Ta hand om batteriet!