Anteprima è un'app integrata in macOS e l'app predefinita per la visualizzazione di PDF e file immagine. Infatti, facendo doppio clic su un file PDF, JPG o PNG sul Mac, se le impostazioni non sono state modificate, in automatico si aprirà Anteprima. Negli anni, Anteprima è passata dall'essere un'app per la sola visualizzazione dei file a uno strumento che consente anche di fare annotazioni e modifiche. Spesso, le sue funzioninalità di base sono più che sufficienti per lavorare sui file. Ecco perché, quando non funziona, ci sentiamo spaesati. In questo articolo, ti spieghiamo cosa fare per ristabilire la normalità.
Che succede quando Anteprima non funziona?
Ci sono molti fattori che segnalano un malfunzionamento di Anteprima. Ecco i più frequenti:
- Anteprima continua ad andare in crash.
- Non si apre.
- Non apre i file.
- Non è possibile utilizzare alcuni strumenti.
Cosa fare quando Anteprima non funziona sul Mac
Se hai riscontrato alcuni dei problemi elencati qui sopra o altre difficoltà con Anteprima, prova le soluzioni qui sotto.
1. Prova diversi file
Ciò che sembra un problema di Anteprima potrebbe essere in realtà un file corrotto. Quindi, prima di tentare altri metodi, prova ad aprire diversi file e vedi che succede. Se gli altri file funzionano, significa che il problema è il "paziente zero" e non l'app.
2. Esegui l'uscita forzata da Anteprima
Se Anteprima si blocca e non risponde per niente, è il momento di ricorrere a Uscita forzata. Premi Comando + Opzione + Esc, scegli Anteprima dall'elenco delle app e poi Uscita Forzata. Prova a riaprire Anteprima, ora dovrebbe funzionare correttamente.
Se invece, dopo aver lanciato Anteprima, noti che ancora non risponde, utilizza Monitoraggio Attività per controllare se sta consumando una quantità eccessiva di risorse. In tal caso, usa il tasto "Interrompi" nella barra degli strumenti di Monitoraggio Attività per uscire dai processi problematici.
- Apri la cartella Applicazioni > Utility > Monitoraggio Attività.
- Fai clic sull'intestazione della colonna CPU per ordinare i processi in base al numero di cicli utilizzati.
- Se l'app Anteprima si trova in cima all'elenco, selezionala e clicca [X] per chiuderla.
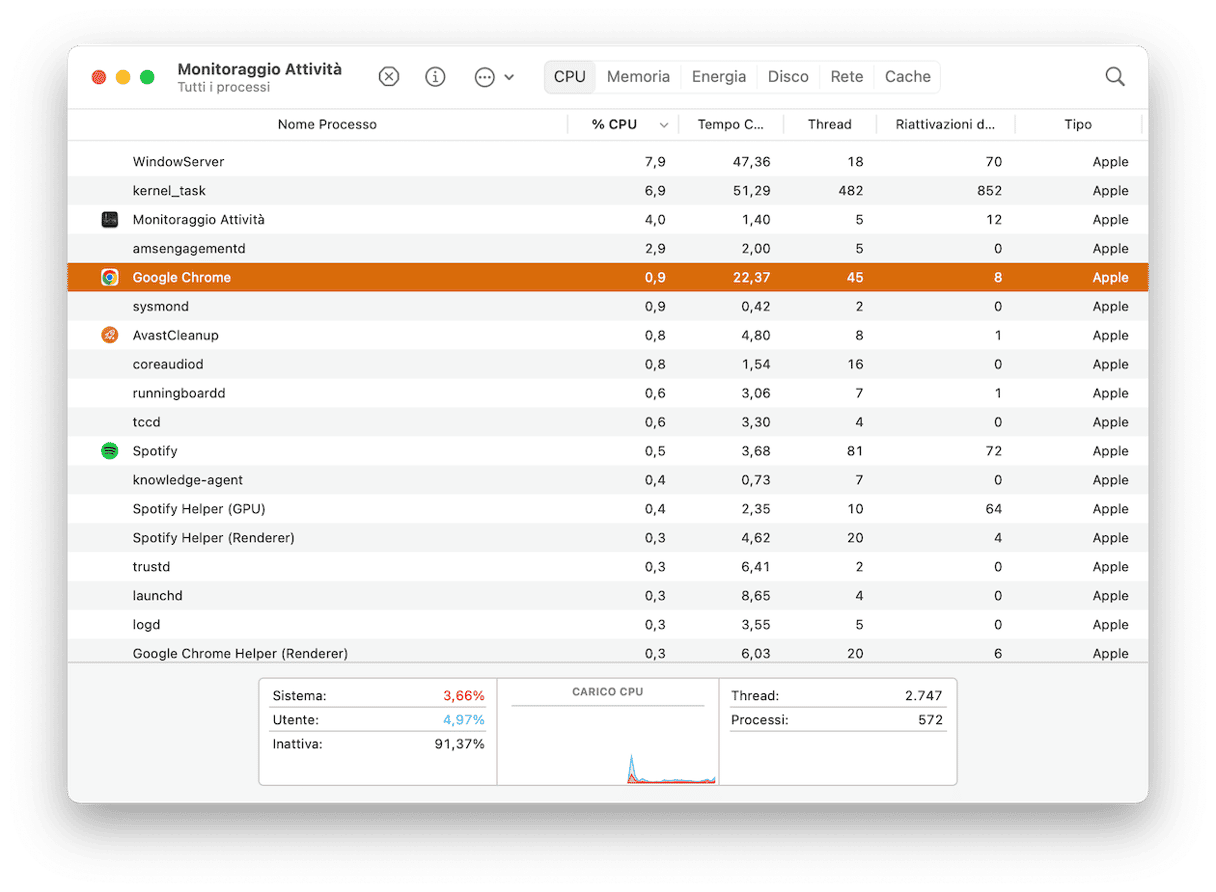
3. Riavvia il Mac
A volte un semplice riavvio può guarire ogni male: risolve i problemi delle app, svuota la RAM e cancella i file temporanei. Se riavviando normalmente dal menu Apple la situazione non si sblocca, prova a spegnere il Mac, aspetta qualche secondo e poi accendilo di nuovo.
4. Controlla che macOS sia aggiornato
È possibile che la versione di macOS che usi sul tuo Mac contenga un bug responsabile del malfunzionamento di Anteprima, e che questo sia stato risolto in una versione successiva.
- Clicca sul menu Apple e scegli Impostazioni di Sistema.
- Fai clic su Generali > Aggiornamento Software.
- Se è disponibile un aggiornamento, fai clic su Aggiorna ora.

5. Ripristina Anteprima
Se macOS è aggiornato, la fase successiva prevederebbe la reinstallazione dell'app che dà problemi. Tuttavia, Anteprima è un'applicazione di sistema che non può essere reinstallata tanto facilmente. Puoi però ripristinarla, in modo da riportarla al momento in cui hai installato macOS. Così facendo dovresti risolvere tutti i tuoi problemi.
Per ripristinare Anteprima, utilizzeremo uno strumento specializzato. Si tratta di un'app in grado di fare tanto altro, oltre a ripristinare le applicazioni che non funzionano a dovere. Stiamo parlando di CleanMyMac. Puoi scaricarla gratis da qui. Quando ci sei, segui i passaggi qui sotto per resettare Anteprima:
- Apri CleanMyMac, fai clic sull'icona di CleanMyMac a destra nel menu principale.
- Scegli Impostazioni > Lista ignora.

- Seleziona Disinstallazione e deseleziona l'opzione "Ignora applicazioni di sistema".
- Esci dalle Impostazioni.
Poi, torna nell'app CleanMyMac:
- Clicca Disinstallazione nel menu laterale e fai clic su Apple sotto Fornitori.
- Scorri l'elenco delle applicazioni finché non vedi Anteprima.
- A sinistra, clicca la freccia Mostra, poi spunta la casella Contenitore.
- Fai clic sul pulsante Rimuovi.
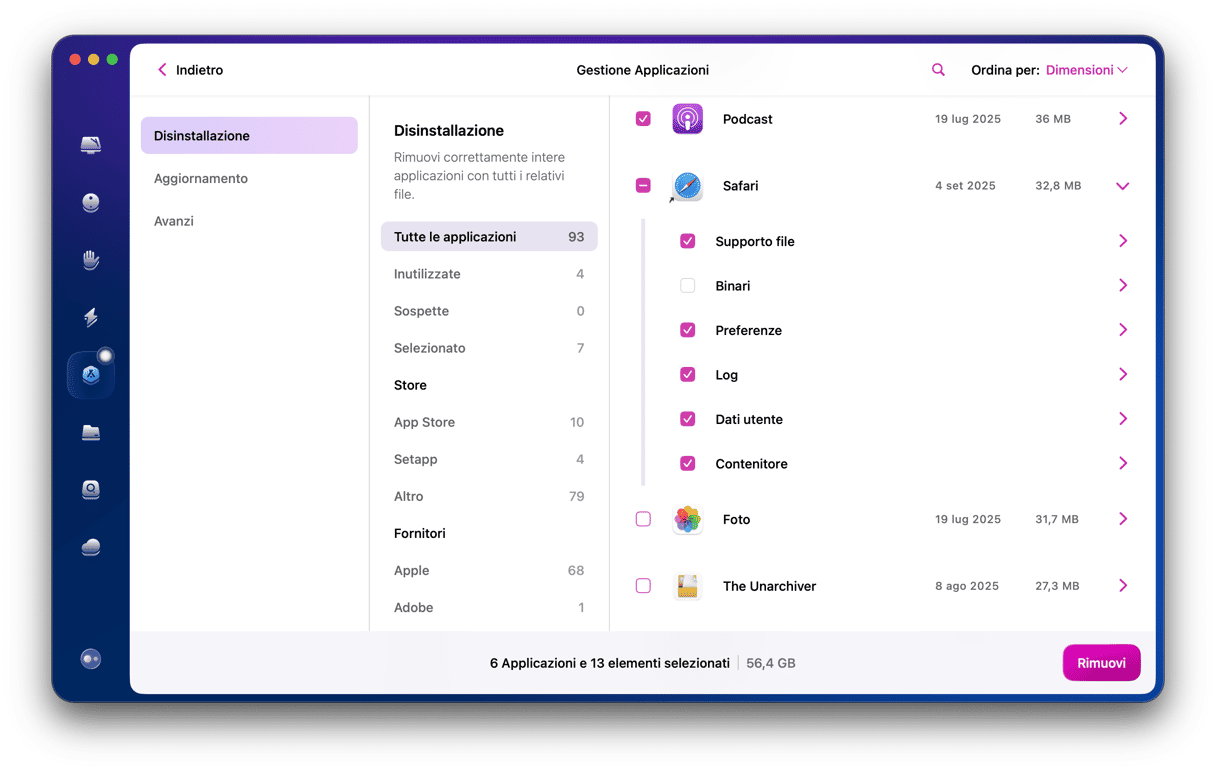
6. Riavvia il Mac in modalità sicura
Avviando il Mac in modalità sicura, il sistema carica solo le estensioni indispensabili al suo funzionamento. Inoltre, esegue alcune operazioni di riparazione sul disco di avvio e risolve eventuali problemi. La procedura per riavviare in modalità sicura è diversa per i Mac Intel e i Mac Apple silicon. A seconda del tipo di Mac che hai, segui le istruzioni qui sotto:
Mac con processore Intel
- Spegni il Mac.
- Premi il pulsante di alimentazione per accenderlo mentre tieni premuto il tasto Maiuscolo.
- Rilascia il tasto Maiuscolo quando vedi la finestra di login.
- Dovresti vedere la scritta "Modalità sicura" in alto nella finestra di login.
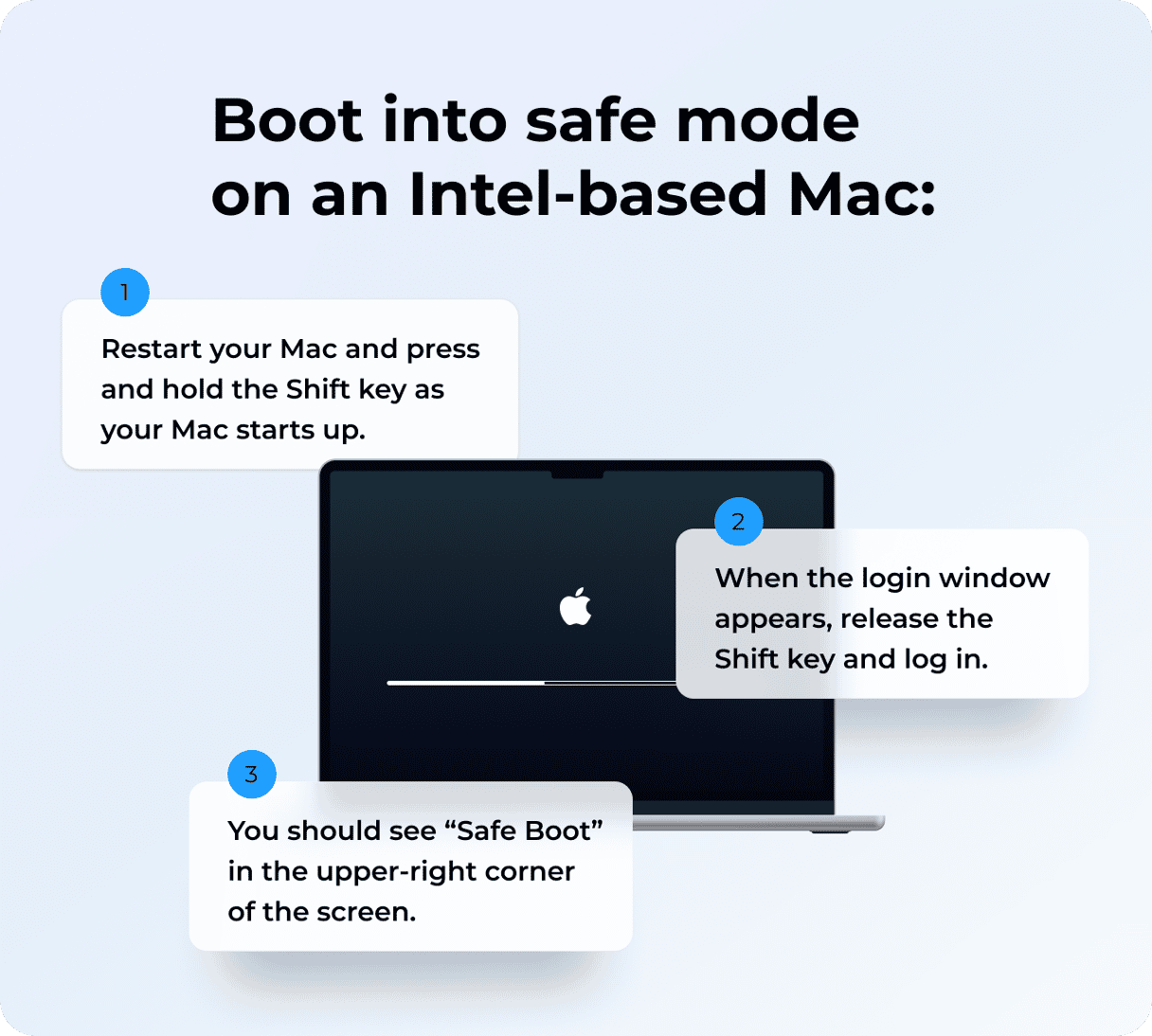
Mac con Apple silicon
- Spegni il Mac tenendo premuto il pulsante di alimentazione.
- Aspetta finché non vedi la finestra con le opzioni di avvio, quindi rilascia il pulsante di alimentazione. Scegli Opzioni.
- Seleziona il disco di avvio, poi tieni premuto il tasto Maiuscolo e scegli "Continua in Modalità sicura".
- Rilascia il tasto Maiuscolo e accedi.

Una volta riavviato il Mac in modalità sicura, prova a riaprire Anteprima e ad aprire diversi file in una sola volta. Se Anteprima funziona correttamente, è probabile che il problema sia legato a un agente di avvio o un elemento di login. Per verificare, disattiva tutti gli elementi di login e riavvia il Mac.
Per disattivare gli elementi di login:
- Clicca sul menu Apple e scegli Impostazioni di Sistema.
- Seleziona Generali.
- Fai clic su Elementi login.
- Nella sezione Apri al login, seleziona tutti gli elementi in elenco e clicca il tasto "-".
- Riavvia il Mac.
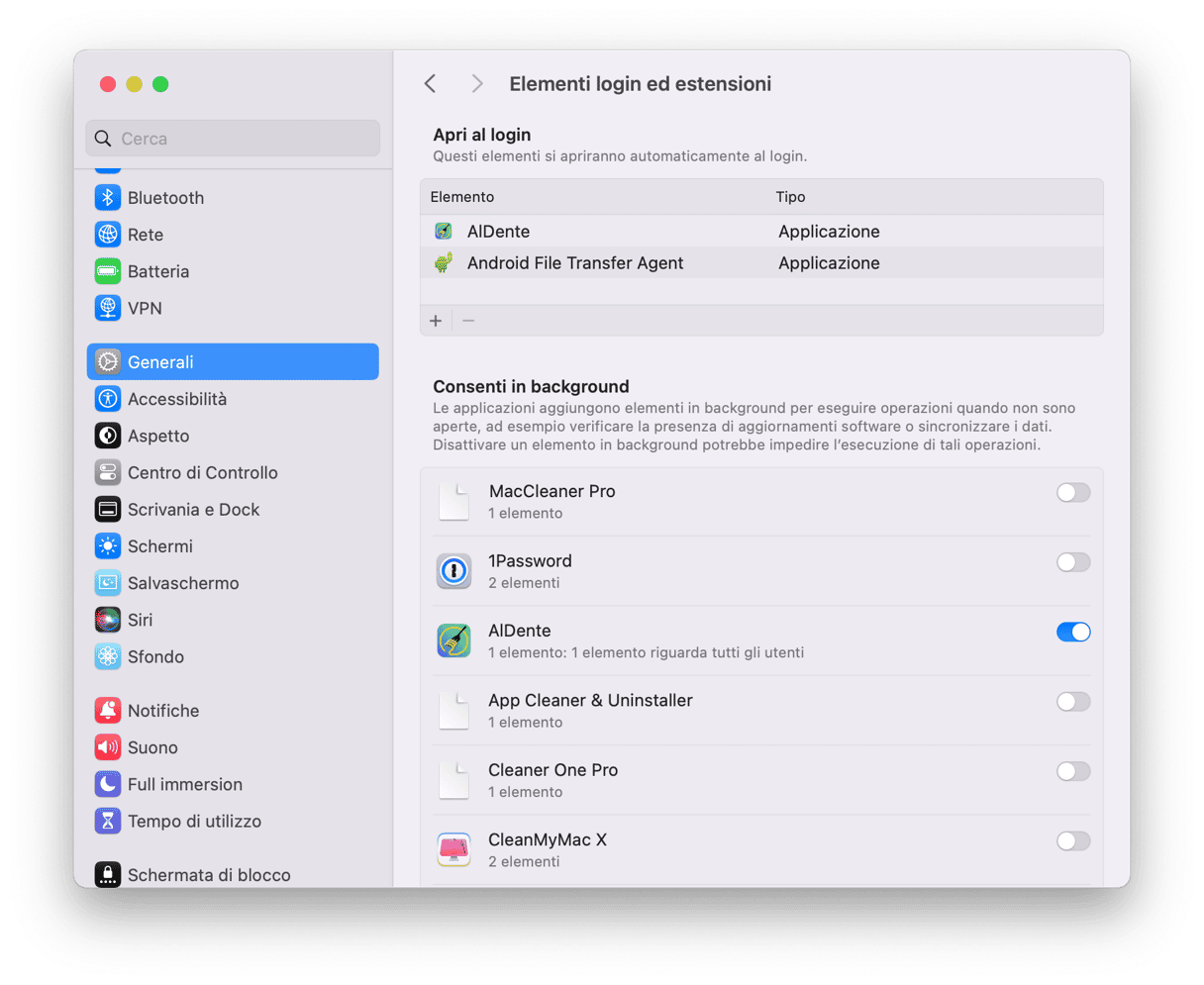
Se all'avvio Anteprima funziona correttamente, il problema deriva da un elemento di login. Per individuare il responsabile, riattivali uno alla volta, poi riavvia il Mac e prova di nuovo a utilizzare Anteprima. Procedi così, riattivando gli elementi di login uno a uno, finché Anteprima non smette di nuovo di funzionare. In questo modo riuscirai a isolare la causa del problema.
Se, invece, avviando il computer con tutti gli elementi di login disattivati, Anteprima non funziona, il problema potrebbe essere causato da un agente di avvio. In questo caso, la situazione è più delicata perché, a differenza degli elementi di login, gli agenti di avvio non possono essere attivati e disattivati.
7. Effettua una scansione dei malware
Un altro dei motivi per cui Anteprima non funziona sul Mac potrebbe essere la presenza di un malware. Prova a eseguire una scansione del Mac con uno strumento antivirus come CleanMyMac.
- Apri CleanMyMac e fai clic sul modulo Rimozione di malware.
- Fai clic su Scansiona.
- Se trova qualcosa, premi Rimuovi.
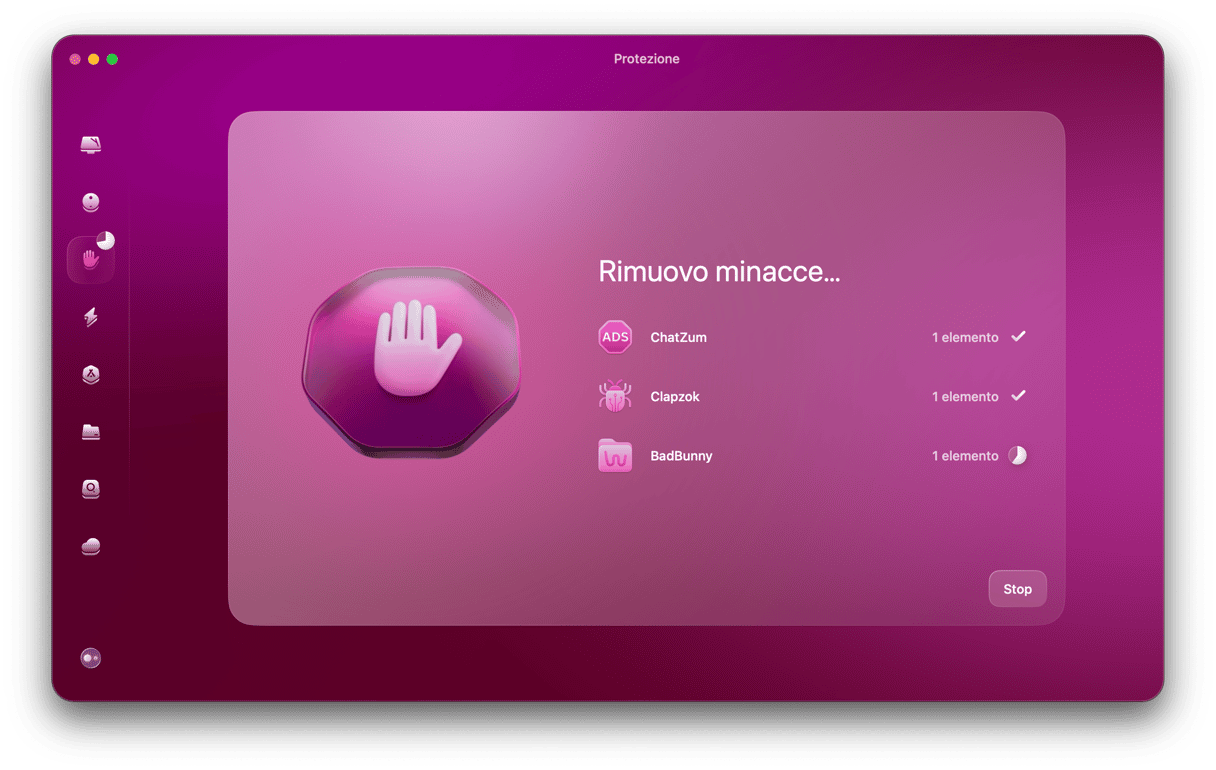
8. Reinstalla macOS
Questa è l'ultima spiaggia, perché si tratta del metodo più invasivo e laborioso. Prima di reinstallare macOS, non dimenticare di fare un backup del Mac. Puoi usare Time Machine o un altro strumento di backup.
Prima di tutto, avvia in Modalità Recovery.
Per i Mac con processore Intel:
- Spegni il Mac.
- Premi il pulsante di accensione e tieni premuto Comando + R.
Per i Mac con processore Apple silicon:
- Durante l'accensione del Mac, tieni premuto il tasto di alimentazione.
- Continua a premerlo finché non vedi le opzioni di avvio.
- Clicca sull'icona dell'ingranaggio (Opzioni) e poi su Continua.
- Potrebbe chiederti di selezionare un utente e di inserire la password amministratore. Segui le istruzioni sullo schermo e vai avanti dopo ogni passaggio.
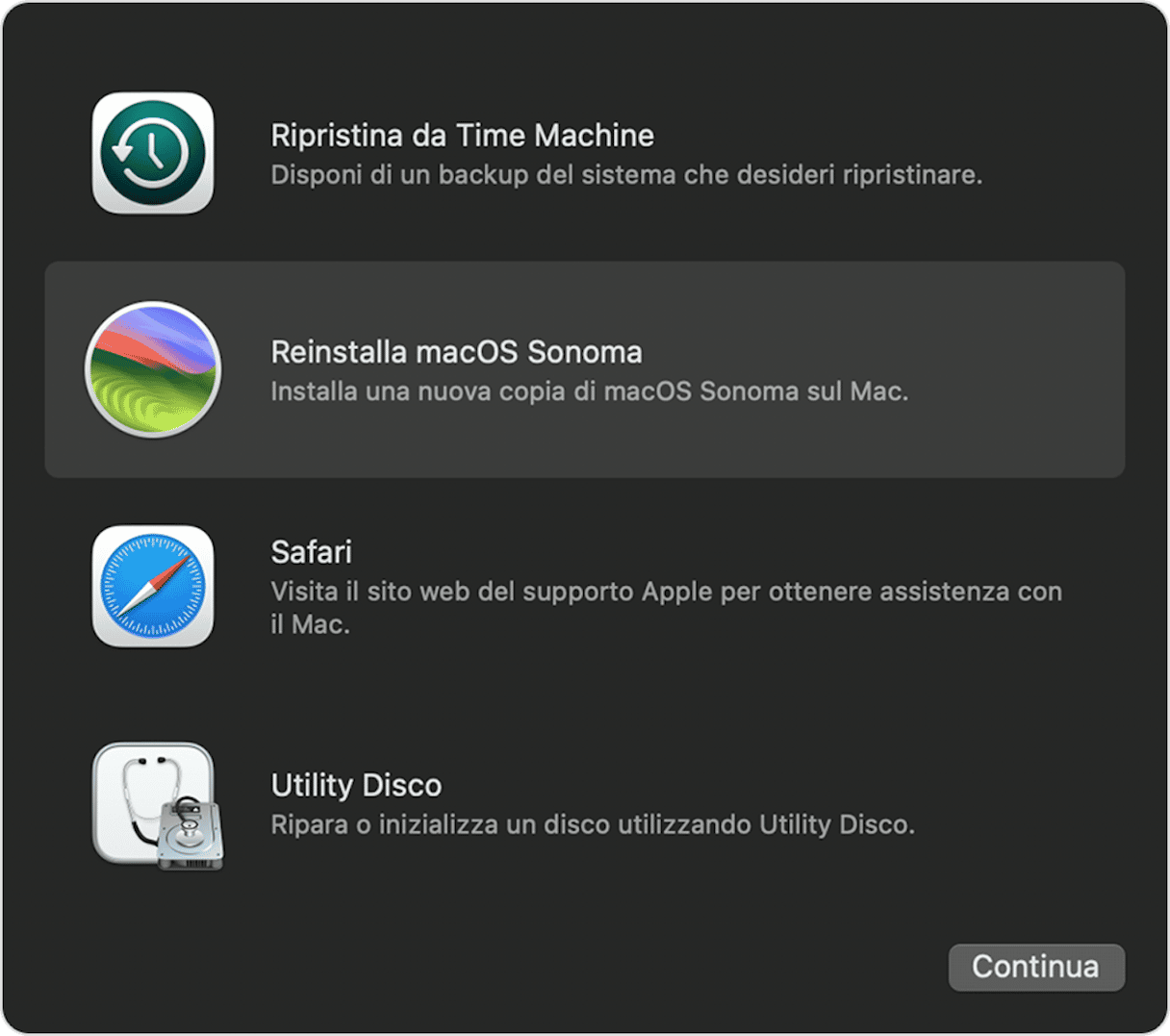
Ora, segui questi passaggi:
- Quando appare la schermata Utility macOS, seleziona Reinstalla macOS.
- Segui le istruzioni sullo schermo per completare la reinstallazione.
- Scegli di ripristinare da Time Machine (se è lo strumento che avevi scelto per il backup dei dati).
Anteprima è uno strumento prezioso preinstallato in macOS. Può essere utilizzato per visualizzare e modificare immagini, PDF o documenti scansionati con la fotocamera dell'iPhone o tramite scanner. È anche dotato di una comoda funzione per aggiungere note. Ecco perché, quando non funziona, è un problema! Se è capitato anche a te, segui le istruzioni di questo articolo per tornare alla normalità. Nella peggiore delle ipotesi sarà necessario reinstallare macOS. Prima però, puoi provare a resettare Anteprima in modo sicuro, rivolgendoti a un valido alleato: CleanMyMac.






