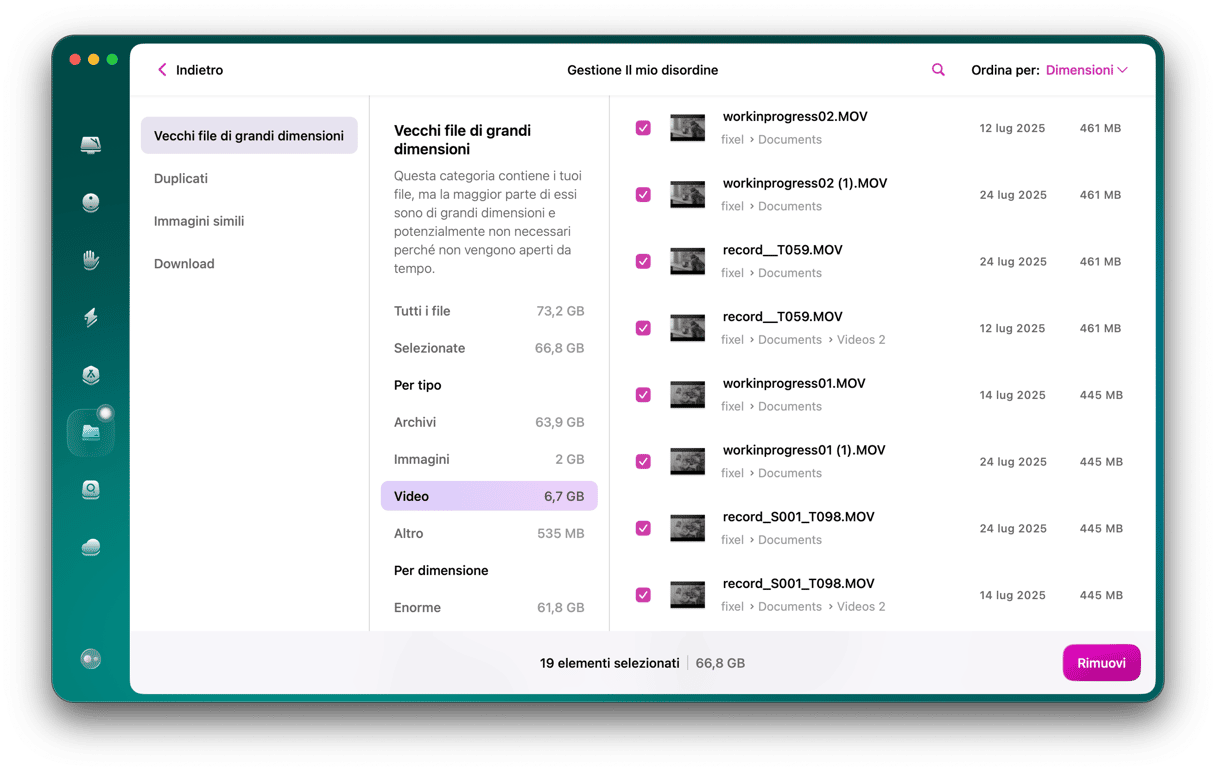Quando lo spazio libero sul disco scende al di sotto del 20% della sua capacità, il MacBook diventa notevolmente più lento. Perciò, è fondamentale sapere come pulire l'archivio del Mac. Più avanti ti mostreremo alcuni metodi collaudati e affidabili per aiutarti a recuperare spazio sul Mac e, ci auguriamo, anche a renderlo più veloce.

Come controllare lo spazio di archiviazione su Mac
Prima di procedere all'eliminazione, è bene controllare i dettagli della memoria. Ad esempio, questa è la struttura del disco:

Ecco alcune delle categorie che possono essere presenti sul tuo disco:
Documenti: file, download e documenti sul disco.
App: applicazioni, plugin ed estensioni delle app.
Dati di Sistema (oppure Altro nelle versioni macOS precedenti a Monterey): cache, file temporanei e localizzazioni delle app che sprecano spazio.
macOS: tutto lo spazio occupato da macOS.
Possono esserci anche altre cartelle come Creazione musica, Foto, Altri utenti, Podcast ecc. Per vedere i dettagli dello spazio di archiviazione fai clic sull'icona Apple > Informazioni su questo Mac > Scopri di più > Impostazioni spazio di archiviazione.
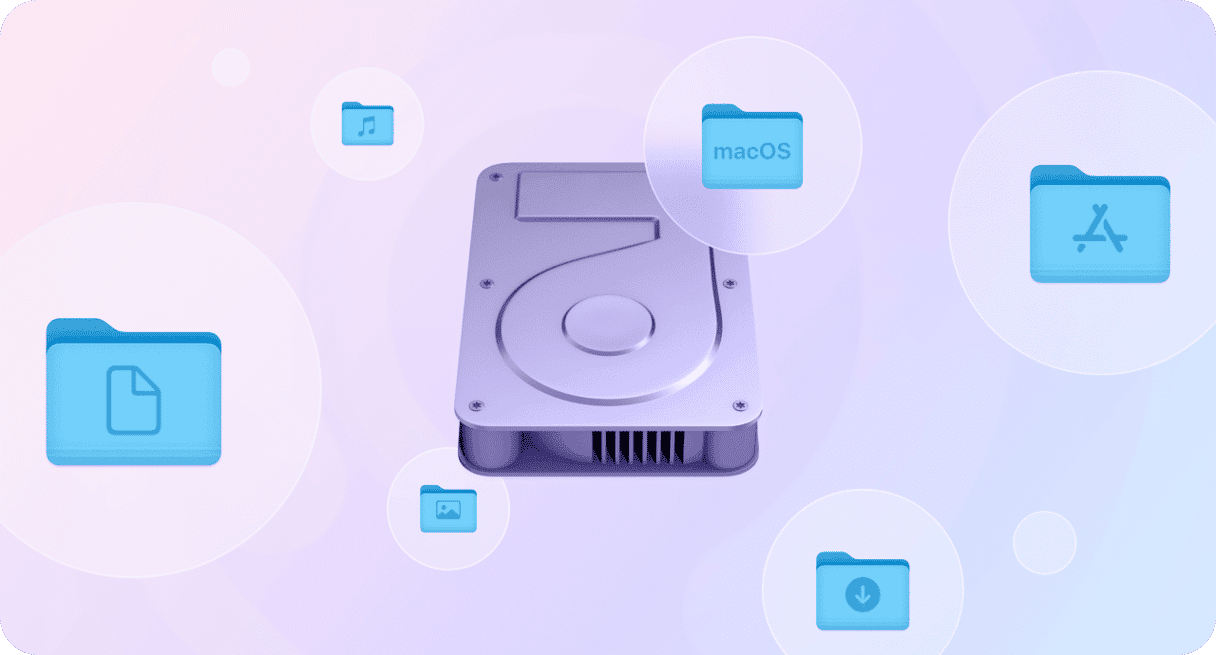

Come liberare spazio sul Mac
Abbiamo raccolto alcuni dei consigli più utili per gestire lo spazio, sia in modo manuale che automatico. Continua a leggere!
1. Pulisci i file di sistema
Elimina la spazzatura di sistema
Recupero di spazio possibile: 2-5 GB
La spazzatura di sistema è un fardello inutile per il computer: file obsoleti, cache del browser, localizzazioni delle app e vecchi backup di Time Machine.
Tuttavia, eliminare i residui di sistema a mano è un lavoro lungo e tedioso, anche per chi ha esperienza in fatto di Mac. Se vuoi liberare spazio su Mac in modo rapido, la soluzione migliore è CleanMyMac. Si tratta di un'app autenticata da Apple, quindi puoi utilizzarla in tutta sicurezza.
CleanMyMac ha una funzione apposita, Pulizia, che rimuove file di lingue che non usi, i file di registro di sistema obsoleti, versioni temporanee dei documenti e altri tipi di spazzatura.
- Apri CleanMyMac (ottieni qui la tua prova gratuita).
- Vai in Pulizia nella barra laterale.
- Dopo aver eseguito la Scansione, controlla cos'ha trovato facendo clic su Controlla tutta la spazzatura, poi clicca Pulizia.

Se preferisci non utilizzare un'applicazione di terze parti, continua a leggere, abbiamo alcuni consigli per pulire lo spazio di archiviazione manualmente.
- Per rimuovere i backup di Time Machine, collega il disco esterno al Mac e vai alla cartella Backups.backupd. Elimina i backup inutili e poi svuota il Cestino. Puoi anche agire dal Terminale, per sapere come, dai un'occhiata a questa guida.
- Per gestire le istantanee di Time Machine, esegui questo comando nel Terminale:
tmutil listlocalsnapshots /Comparirà l'elenco di tutte le istantanee, dopodiché digita: tmutil deletelocalsnapshots [data dell'istantanea] (ad es. tmutil deletelocalsnapshots 2021-08-25-180516). - Per sbarazzarti dei file di log, controlla queste posizioni nel Finder (nella barra dei menu scegli Vai > Vai alla cartella): ~/Libreria/Logs, /Libreria/Logs e /var/log (fai attenzione ai file che cancelli).
- Per pulire Mail, rimuovi gli allegati dal menu Messaggi, nella barra dei menu, e scegli Rimuovi allegati. Dovrai ripetere la stessa procedura per tutti i messaggi che contengono allegati. In alternativa, controlla questa posizione nel Finder ~/Libreria/Containers/com.apple.mail/Data/Library/Mail Downloads/
Come avrai già intuito, seguire la procedura qui sopra richiede parecchio tempo. È molto più semplice affidarsi a un'app di pulizia come CleanMyMac. Puoi anche seguire i passaggi qui sotto per gestire in modo più efficiente lo spazio sul disco di avvio del Mac.

Svuota la cache del browser
Recupero di spazio possibile: 1-3 GB
Se navighi tanto su internet, il disco del tuo Mac sarà pieno di file di cache del browser. Sono come dei segnalibri che vengono lasciati sul disco del tuo Mac per ogni sito che hai visitato. Che browser usi di solito? Ecco le istruzioni per Chrome, Safari e Mozilla Firefox.
Per svuotare la cache di Chrome
- Apri Chrome e fai clic sull'icona a tre punti nell'angolo in alto a destra.
- Vai in Impostazioni > Privacy e sicurezza > Elimina dati di navigazione.
- Seleziona un intervallo di tempo per cancellare i dati di navigazione.
- Spunta la casella "Immagini e file memorizzati nella cache" e fai clic su Elimina dati.
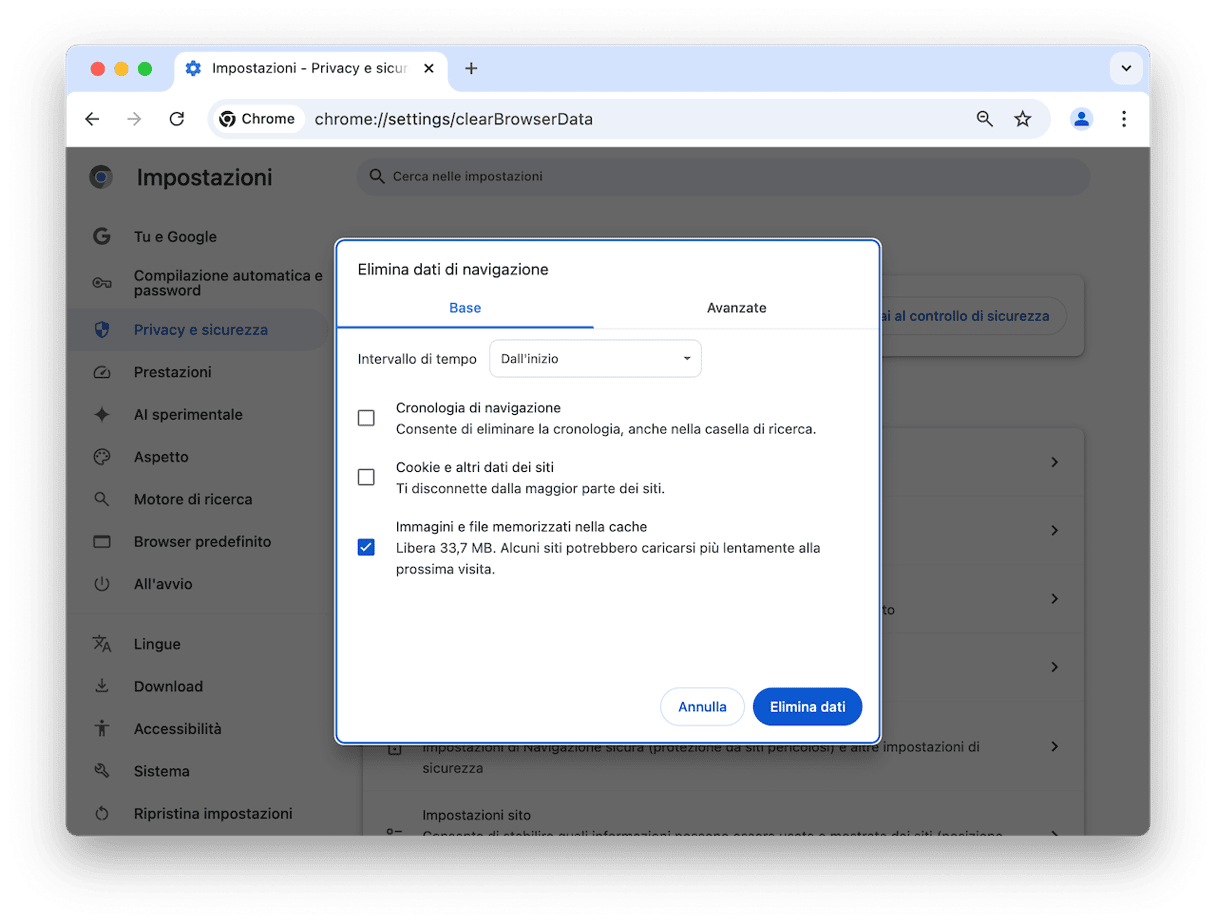
Per svuotare la cache di Safari
- Apri Safari e vai in Impostazioni dalla barra dei menu.
- Nella scheda Avanzate, spunta la casella "Mostra menu Sviluppo nella barra dei menu" (mostra funzionalità per sviluppatori web in macOS Sequoia).
- Ora, vai in Sviluppo nella barra dei menu e seleziona Svuota la cache.

Per svuotare la cache di Firefox
- Vai in Impostazioni > Sicurezza e privacy.
- Scegli Cookie e dati dei siti web > Elimina dati.
- Spunta "File e pagine salvati temporaneamente nella cache" e premi Elimina.
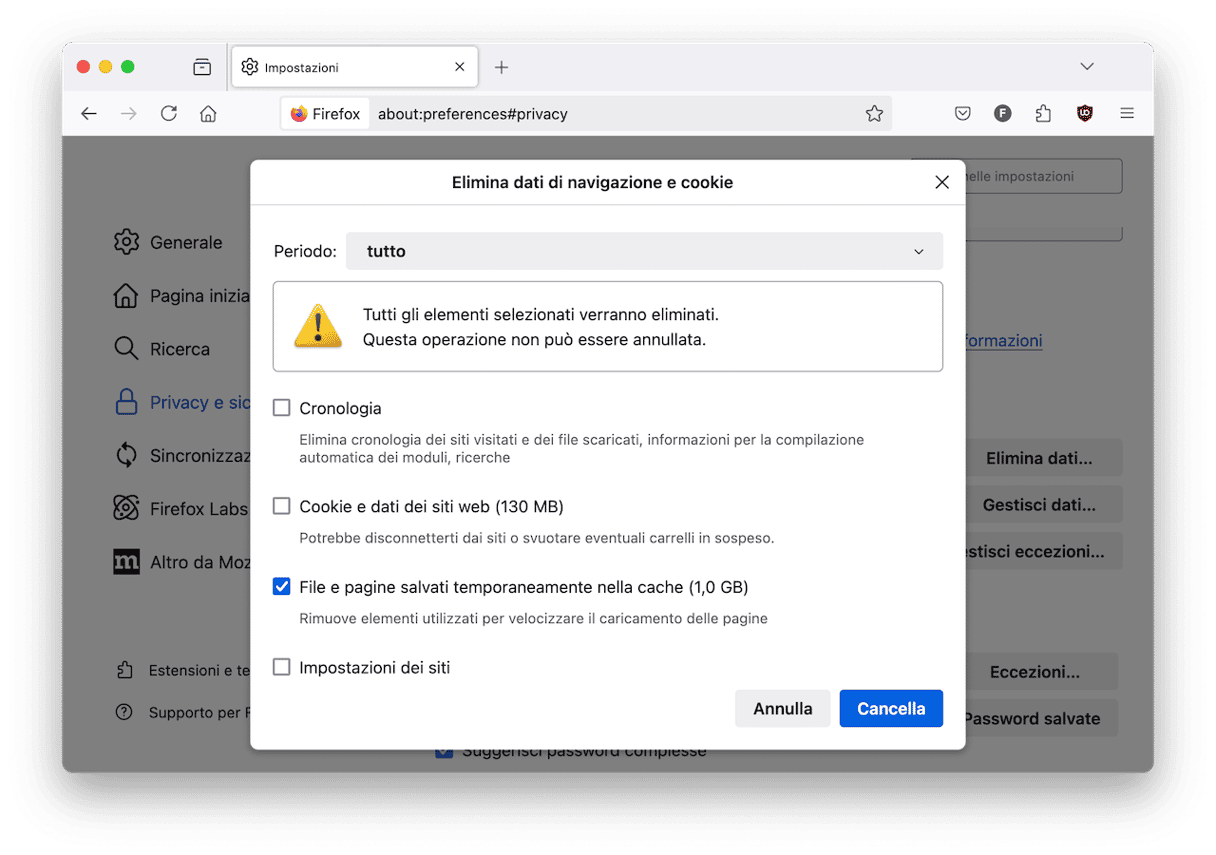
In alternativa, scegli Cancella cronologia dall'icona del menu (tre righe orizzontali) e nell'elenco seleziona "File e pagine salvati temporaneamente nella cache".
2. Elimina i file multimediali inutili
Trasferisci le foto su un disco esterno o su cloud
Recupero di spazio possibile: 2-5 GB
Ora che abbiamo rimosso i file di sistema che non ti servono, tocca ai file multimediali. Sappiamo bene che non si tratta di file qualsiasi, ma di ricordi indelebili a cui tieni moltissimo. Vuoi davvero custodirli? Il modo migliore è salvarli su iCloud o su un disco esterno.
Per trasferire le tue foto su iCloud, segui questi passaggi:
- Apri il menu Apple > Informazioni su questo Mac > Scopri di più > Impostazioni spazio di archiviazione.
- Fai clic su Archivia su iCloud e scegli i file da spostare.
- Fai di nuovo clic su Archivia su iCloud.

Ricorda che il piano gratuito di iCloud consente di salvare al massimo 5GB di dati. Se ti serve più spazio, dovrai attivare un piano a pagamento da 50GB, 200GB o 2TB.
Per trasferire i file multimediali su un disco esterno, invece, segui le istruzioni qui sotto:
- Vai nel menu Finder > Vai > Inizio.
- Scegli la cartella Immagini e trascinala sul disco esterno.
- Fatto! Ora, puoi eliminare la libreria di Foto originale per liberare spazio. Non devi far altro che trascinarla nel Cestino. Quando hai finito non dimenticare di svuotarlo.
Gestisci la libreria musicale
Ci sono due possibili strade: puoi rimuovere i file musicali, oppure spostare la libreria su un disco estero.
Per spostare la libreria di iTunes/Musica, fai così:
- Apri l'app Musica e vai in Impostazioni (nella barra dei menu) > File.
- Accanto a Posizione cartella dei file multimediali, clicca Modifica.
- Collega il disco esterno e sceglilo come posizione.
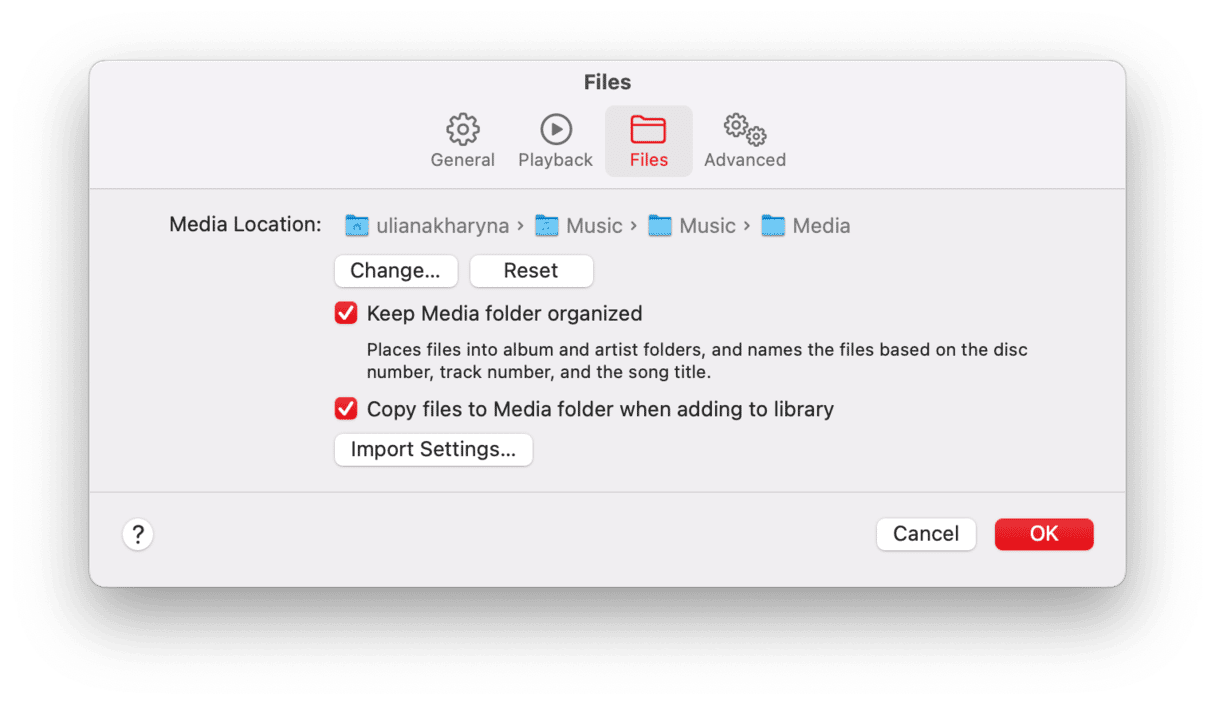
Se sul tuo Mac c'è ancora iTunes e hai una vecchia versione di macOS, segui questo percorso iTunes > Preferenze > Avanzate.
Nota: dovrai mantenere il disco esterno collegato in modo da poter accedervi per ascoltare i brani e scaricarne di nuovi, perciò non è la soluzione più pratica per i Mac portatili. Rimuovi i download inutili:
- Nell'app Musica, clicca Vista nella barra dei menu e scegli Solo musica scaricata.
- Ora, sotto Libreria, Brani, clicca Titolo e controlla se ci sono duplicati.
- Seleziona eventuali duplicati e premi il tasto Elimina.
- Clicca Elimina brano.
In questo modo, farai ordine nella Libreria di Musica. Ricorda però che potresti eliminare i brani anche da altri dispositivi collegati allo stesso Apple Account. Per cui, assicurati di conservare le canzoni di cui non puoi fare a meno.
Elimina le foto duplicate
Quando rimuovi i file multimediali inutili, non dimenticarti dei doppioni delle foto. Il modo migliore per fare pulizia è utilizzare un'app progettata per Mac, come CleanMyMac. La sua funzione Il mio disordine riesce a trovare non solo i duplicati, ma anche immagini simili e download.
Ecco come si usa:
- Apri CleanMyMac.
- Clicca Il mio disordine > Avvia la scansione > Controlla tutti i file.
- Vai alla scheda Duplicati.
- Seleziona le immagini da cancellare e clicca Rimuovere.
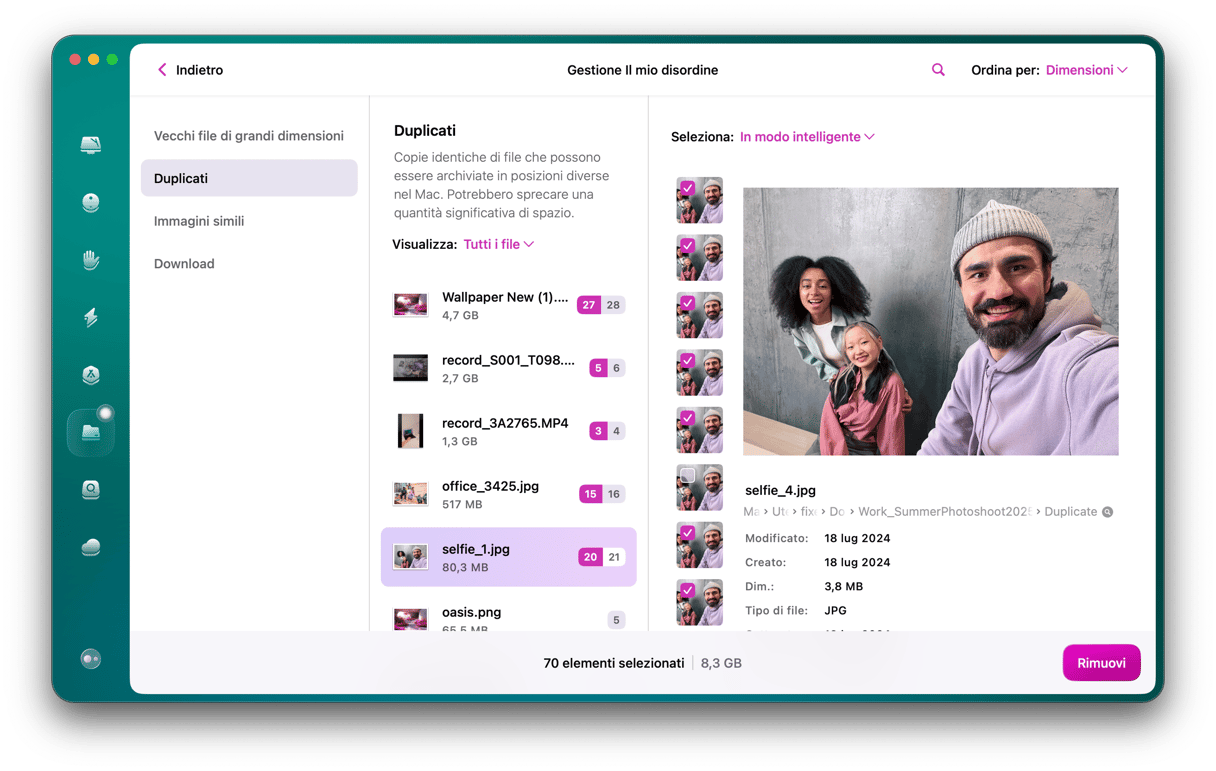
Ripeti la stessa procedura anche per le sezioni Immagini simili e Download.

3. Rimuovi le applicazioni che non utilizzi e tutti i loro residui
Spazio possibile recuperato: fino a 30GB
Sapevi che esistono tre metodi per eliminare le applicazioni su Mac? Il primo è trascinarle direttamente nel Cestino dalla cartella Applicazioni. Il secondo è tramite il Launchpad. Mentre il terzo prevede l'utilizzo di uno strumento di disinstallazione di terze parti. Quest'ultimo metodo è il più efficace, perché a differenza degli altri due elimina anche i residui delle app.
Eliminare le app tramite il Launchpad
Noi preferiamo cancellare le app tramite il Launchpad perché è più divertente. Apri il Launchpad nel Dock. Poi, premi il tasto Comando e tieni premuta l'icona di un'app qualsiasi finché non iniziano a vibrare tutte. Vedrai il simbolo [X] sopra l'icona, fai clic per eliminare l'app.
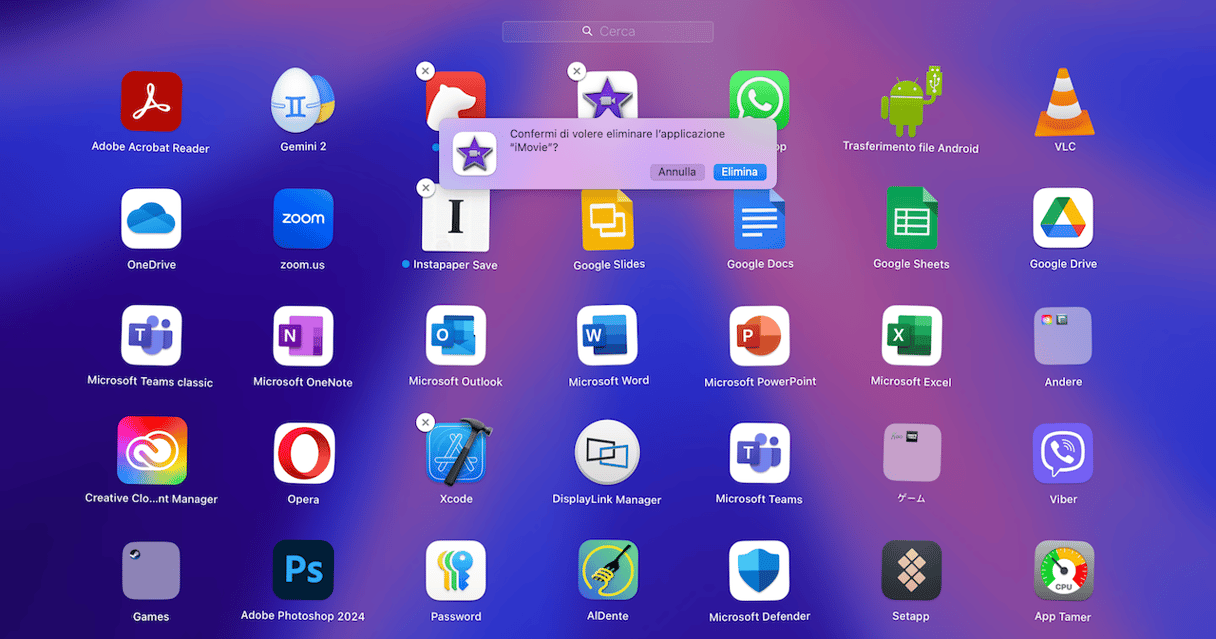
Elimina le applicazioni nascoste
Fin qui tutto bene, ma c'è un problema: su ogni Mac ci sono delle app che non compaiono da nessuna parte. Può trattarsi di applicazioni che si sono installate da sole, come componenti di altri programmi, oppure di piccole applicazioni di supporto che i programmatori chiamano "Agenti di avvio" o "Daemon" Tutte insieme possono occupare una gran quantità di spazio sul disco.
Secondo la nostra esperienza, CleanMyMac batte tutti gli altri strumenti per la pulizia delle app. Il nostro record personale è 30 GB di applicazioni inutilizzare e sospette, eliminate dal Mac. Riesci a fare di meglio?
- Ottieni la prova gratuita di CleanMyMac.
- Vai alla scheda Applicazioni e avvia la scansione.
- Clicca Gestisci le mie applicazioni.
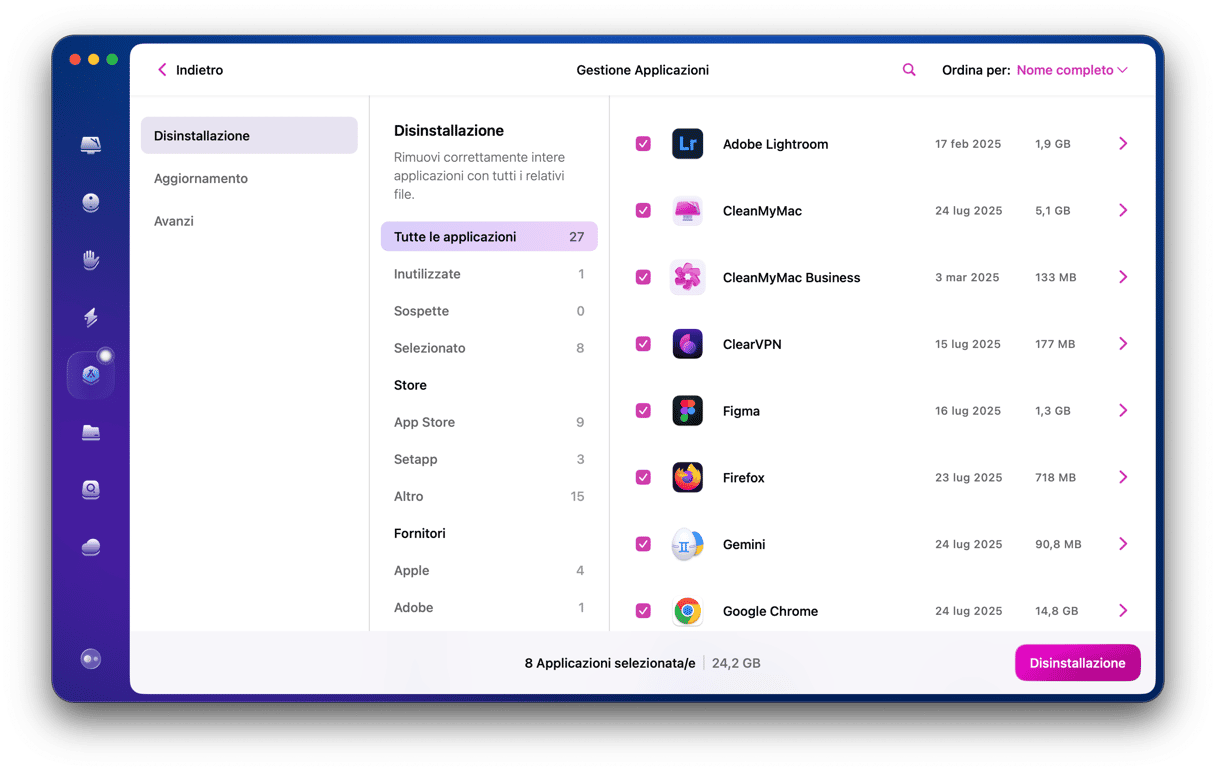
Da qui puoi eliminare le applicazioni in blocco, basta selezionare quelle che non ti servono e cliccare Disinstallazione. Assicurati di controllare la sezione Avanzi. Si tratta di parti e componenti di vecchie applicazioni a cui non puoi accedere in altro modo.
4. Elimina i file che non servono
Pulisci la cartella Download
Recupero di spazio possibile: 2-5 GB
Ormai hai deciso, è arrivato il momento di pulire il Mac. Ma da dove iniziare? Non c'è luogo migliore della cartella Download. Non facciamo altro che scaricare sui nostri computer un'infinità di dati che (diciamocelo) la metà delle volte sono del tutto inutili! Perciò, la prima cosa da fare è gettare nel Cestino tutti i file che non servono. Ecco come fare:
- Vai in Finder > Download.
- Fai clic destro sui file di cui vuoi sbarazzarti e fai clic su Sposta nel Cestino.
- Dopo aver cancellato i file, non dimenticare di svuotare il Cestino.
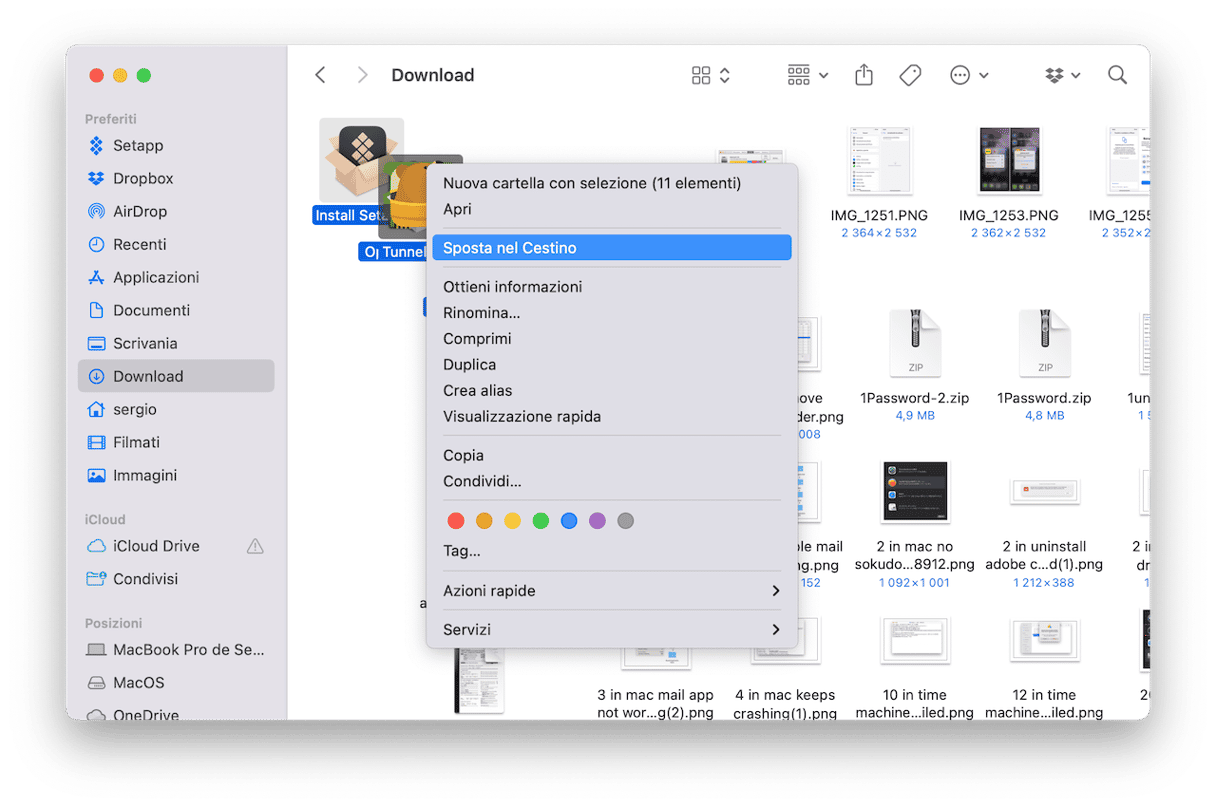
Trova i file di grandi dimensioni che non ti servono
Recupero di spazio possibile: 2-5 GB
- Vai sulla Scrivania e premi Comando + F.
- Seleziona Questo Mac.
- Seleziona Altro... nel menu e scegli Dimensione file dall'elenco.
- Ora, nel menu, scegli Dimensione file.
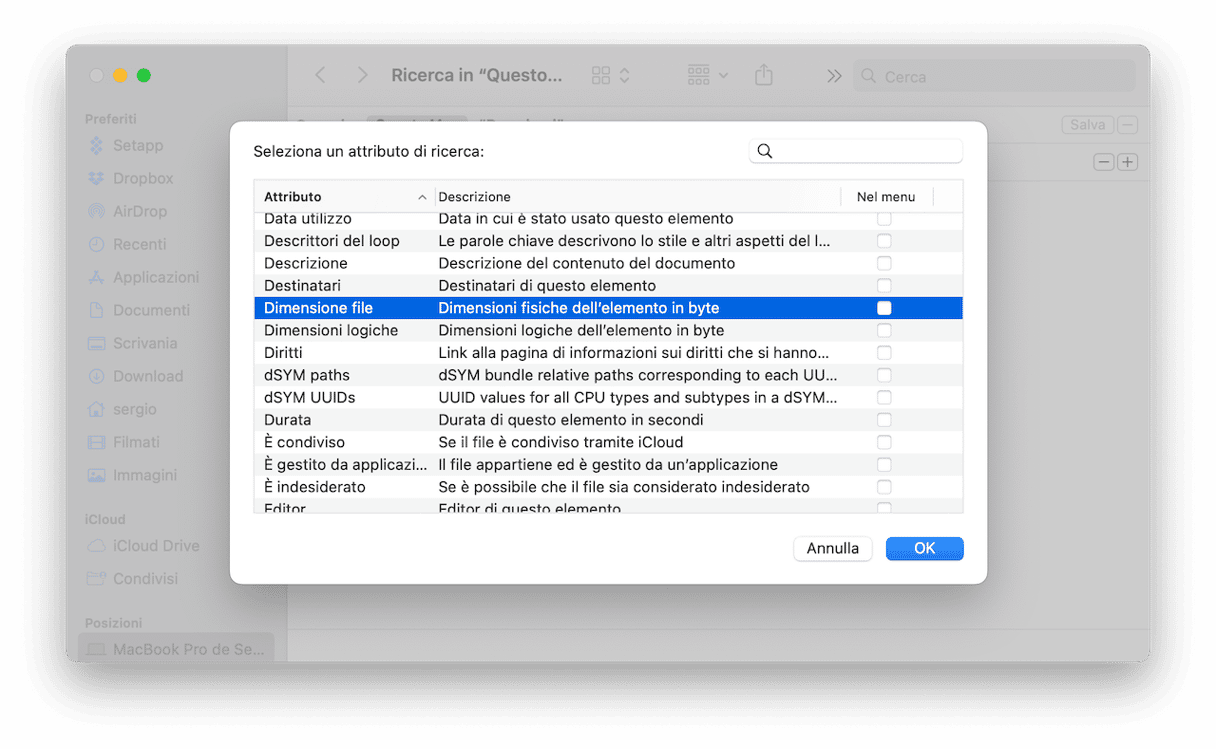
Ben fatto! Ora, cliccando sul tasto +, puoi inserire diverse estensione di file e ordinare i risultati per dimensione (segui i passaggi sopra, scegliendo Estensione file dall'elenco Altro...). Ti consigliamo di iniziare con i file .DMG o con i programmi di installazione delle applicazioni. Sono solo un peso morto e puoi farne a meno. Lo stesso vale per gli archivi ZIP.
Riordina la Scrivania
Recupero di spazio possibile: fino a 5GB
Ora che hai ripulito la cartella Download e cestinato i file pesanti e datati, controlla un altro posto dove si accumula il disordine, la Scrivania. Può trasformarsi in un cimitero di file dimenticati, specialmente se usi le pile. Quindi, con la dovuta pazienza, controlla tutto ciò che giace sulla Scrivania e getta i file inutili nel Cestino.

Elimina i vecchi backup dell'iPhone
Recupero di spazio possibile: 10-20 GB
I backup obsoleti dell'iPhone possono occupare moltissimo spazio. Se hai fatto il backup del tuo iPhone sul computer, probabilmente il tuo Mac conserverà tutti i dati del telefono. Quindi, sarebbe bene cercare sul disco i backup obsoleti, prima che crescano a dismisura.
Ecco come liberare spazio sul Mac eliminando i vecchi backup:
- Apri il Finder > fai clic su Vai nel menu del Finder > Vai alla cartella...
- Incolla: ~/Libreria/Application Support/MobileSync/Backup e premi il tasto invio.
- Sposta il contenuto della cartella nel Cestino. Ecco fatto!
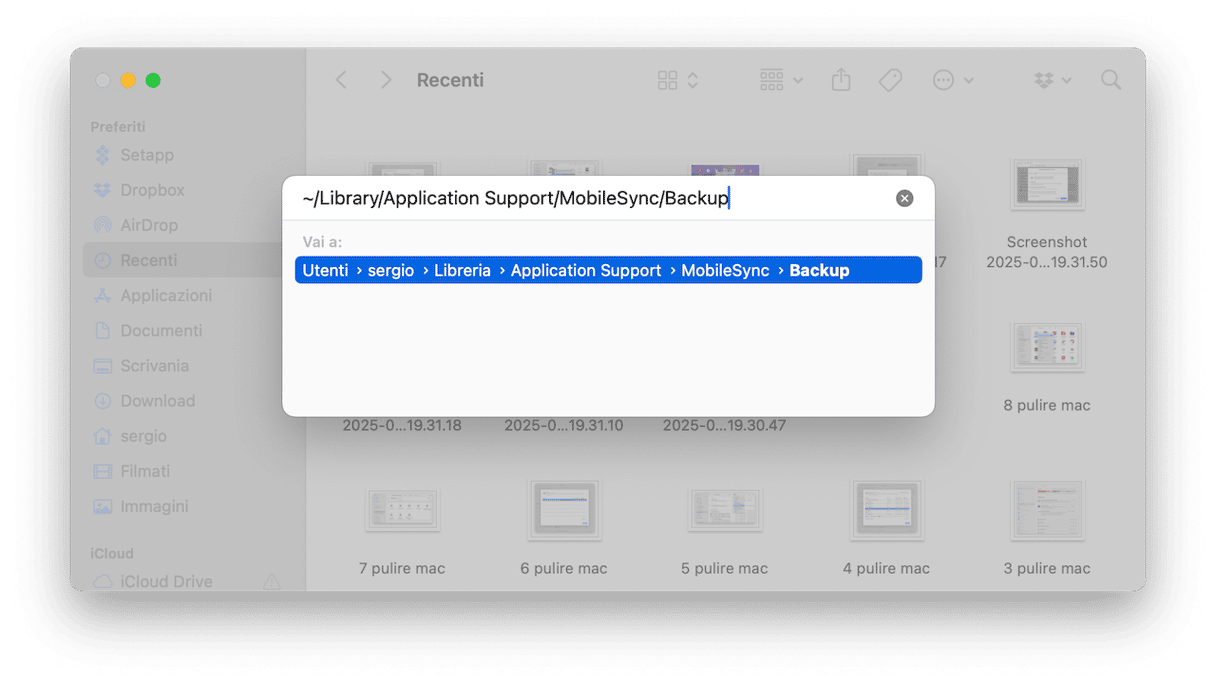
Vuoi rimuovere un backup specifico? Ecco come devi fare:
- Collega il tuo iPhone al Mac tramite cavo.
- Vai in Finder > Posizioni > Seleziona il tuo dispositivo.
- Poi fai clic su Gestisci backup.

Fai clic destro sul nome del backup per richiamare il comando "Mostra nel Finder". Sposta il backup in un'altra posizione oppure cancellalo utilizzando l'opzione Cancella.
Nota: procedi solo se hai la certezza assoluta di non avere più bisogno dei backup del tuo iPhone.

Getta la spazzatura
Recupero di spazio possibile: 2-5 GB
Questo consiglio è il più semplice di tutti. Eppure, ci si dimentica sempre di farlo. Gettiamo un sacco di file nel Cestino e pensiamo di essercene liberati. Così facendo però non facciamo altro che spostarli da una parte all'altra. Per liberarti della spazzatura, fai clic destro sull'icona del Cestino. Quindi, seleziona Svuota il Cestino.
Come svuotare il cestino automaticamente su Mac
Ne hai abbastanza di dover svuotare il Cestino ogni volta? C'è un'opzione programmabile grazie alla quale tuo Mac svuoterà automaticamente il Cestino ogni 30 giorni.
- Apri Finder > Impostazioni (nel menu in alto).
- Ora, seleziona Avanzate.
- Spunta la casella accanto a "Rimuovi elementi dal Cestino dopo 30 giorni".

5. Comprimi i file
Recupero di spazio possibile: fino al 10% dello spazio occupato in precedenza
L'archiviazione o la compressione dei file è una valida alternativa all'eliminazione permanente. Tuttavia, non tutti i tipi di file possono essere compressi altrettanto bene. Ad esempio, è possibile ridurre di parecchio documenti e presentazioni, mentre i filmati sono più difficili da comprimere.
Per fortuna, non è necessaria una soluzione di terze parti per comprimere i file: i Mac sono dotati di uno strumento apposito.
Come liberare spazio sul Mac con la compressione?
- Apri il Finder e vai in Documenti.
- Premi Controllo e fai clic su una o più cartelle.
- Seleziona Comprimi
Ricorda che macOS lascia intatto il file originale, quindi dopo aver creato l'archivio
puoi eliminare la cartella originale. Quando hai finito puoi trasferire il nuovo archivio su un disco esterno.
Ottimo lavoro, hai appena recuperato spazio! Se vuoi semplificarti la vita in futuro, puoi usare un'app di pulizia per Mac. Ci sono moltissime opzioni tra cui scegliere, per aiutarti a decidere ecco l'elenco dei nostri 10 strumenti di pulizia per Mac preferiti.

Bene, questi erano i nostri metodi preferiti per liberare spazio sul Mac. Puoi aggiungere questo articolo ai segnalibri e consultarlo di nuovo la prossima volta che vedrai l'avviso "Il tuo disco è quasi pieno". Un Mac ordinato è come una boccata d'ossigeno per la tua vita digitale, non aspettare!
Domande frequenti
Qual è il modo più rapido per liberare spazio sul Mac?
In realtà ce ne sono diversi. Ad esempio cancellare le app inutilizzate e i loro file residui, ripulire la cartella Download, eliminare i file multimediali che non servono, spostarli su cloud oppure su un dispositivo di archiviazione esterna.
Ma il modo migliore per liberare spazio e gestire il disco di avvio è un'app di pulizia di terze parti. L'unico pecca di queste app è che sono a pagamento, quindi preparati a un acquisto una tantum o a sottoscrivere un abbonamento. Ne vale la pena però, considerato quanto sono rapide, efficaci e soprattutto per la tranquillità di non eliminare nulla di essenziale per il funzionamento di macOS.
È possibile aumentare la memoria interna del Mac?
Dipende. Se hai ancora un vecchio MacBook con un disco rigido tradizionale, allora sì. Se invece hai un Mac più nuovo, sostituire l'SSD non è possibile perché è tutt'uno con la scheda madre. Puoi però spostare i file su un disco esterno o su un servizio cloud.
Quali sono gli elementi che occupano più spazio?
Si tratta dei file spazzatura, delle cache e dei vecchi backup, che se non rimossi regolarmente possono arrivare a occupare fino a 40GB di spazio.
È sicuro eliminare i dati e la spazzatura di sistema
Se segui le istruzioni in questo articolo e controlli bene cosa stai per cancellare, liberarsi di questi file è estremamente sicuro. Se la rimozione manuale è troppo complicata per te, puoi affidarti a un'app di terze parti, come CleanMyMac.