Nel 2025 la nostra vita digitale ruota per lo più attorno alla navigazione web. Firefox, Chrome o Safari raccolgono quantità vertiginose di dati. Le schede browser sono ricche di contenuti multimediali e tutte queste attività si contengono disperatamente la RAM a disposizione. Insomma, la quantità di memoria RAM non è mai abbastanza per gli standard odierni. Anche il nuovo MacBook Air rilasciato nel 2020, come è stato dimostrato, funziona più lentamente di un vecchio iPad del 2018. A questo punto c'è da chiedersi: quanta RAM può utilizzare il computer e come gestire meglio la memoria del processore?
Prima di tutto però, spieghiamo cos'è la RAM.
RAM è l'acronimo di "Random Access Memory", ossia memoria di accesso casuale. A cosa serve la RAM? Per svolgere operazioni temporanee, come la copia di file o l'apertura di schede. È solo un'allocazione temporanea di memoria che viene svuotata una volta completata l'attività e completamente azzerata quando riavvii il Mac.
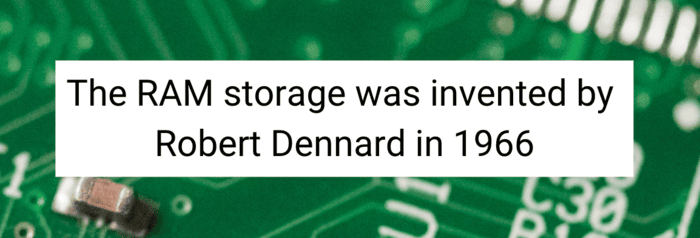
Cosa significa utilizzo elevato della memoria?
Utilizzo elevato della memoria significa che il tuo Mac sta esaurendo la RAM libera. Questa è la memoria a cui la CPU del tuo Mac può accedere rapidamente, senza dover utilizzare la memoria del disco rigido. La CPU si affida alla RAM per eseguire rapidamente tutti i processi, quindi quando il sistema supera la capacità della RAM, il tuo Mac inizia davvero a rallentare.

Perché il mio Mac sta esaurendo la RAM?
Insomma, perché il mio Mac sta per esaurire la RAM?Alcune app e processi consumano enormi quantità di RAM (i browser, ad esempio). Il che non è un problema se hai molta memoria, in caso contrario, il Mac supererà la sua capacità RAM e inizierà a rallentare. Se non puoi uscire dall'app che sta fagocitando le tue risorse, ti consigliamo di "stringere la cinghia" e chiudere altre app che consumano RAM.
Come controllare quanta RAM hai a disposizione
Vai al menu Apple nell'angolo in alto a sinistra del tuo Mac.
Fai clic su Informazioni su questo Mac > Ulteriori informazioni > Resoconto di sistema.
Ora, scegli Memoria nella barra laterale.
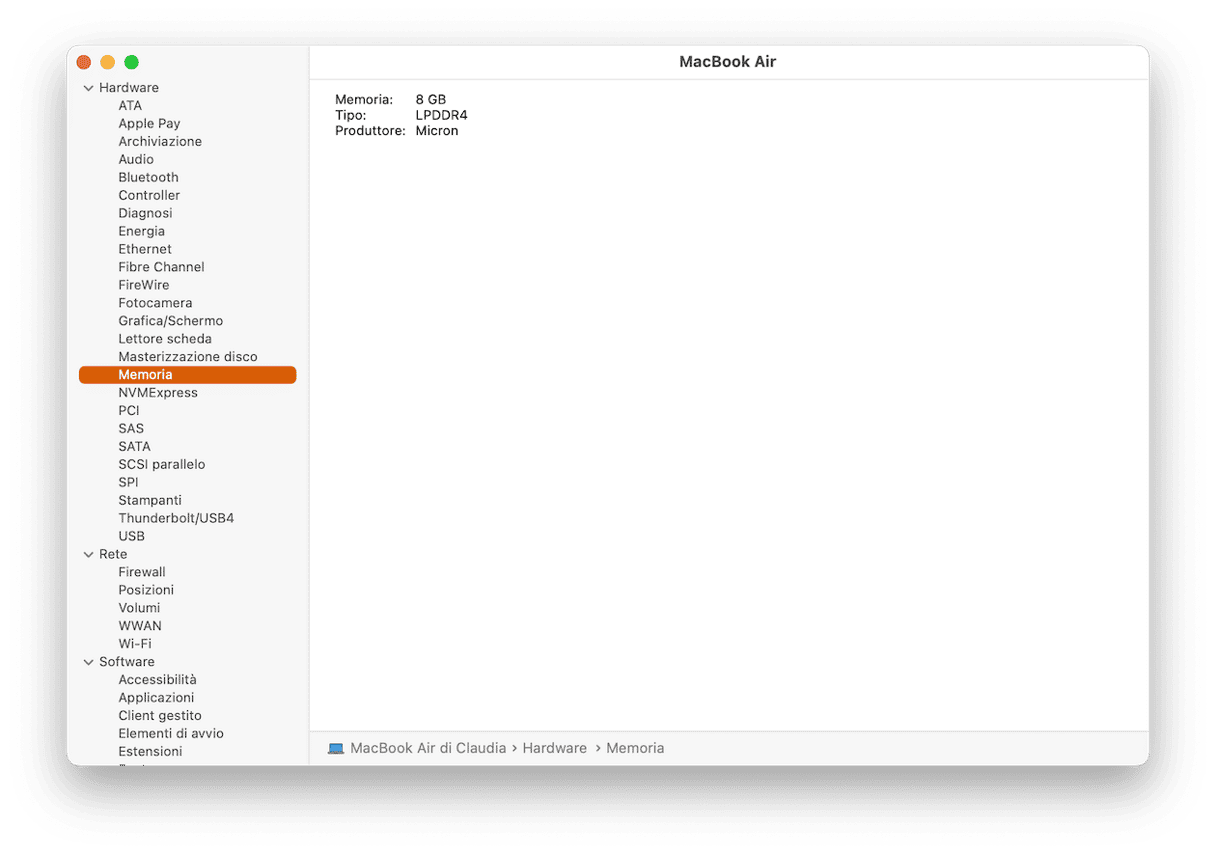
Le informazioni sugli "slot" indicano la RAM disponibile.
4 GB al massimo dovrebbero essere sufficienti per modificare documenti o navigare sul Web.
8 GB per compiere più operazioni in contemporanea nel 2023.
16 GB per fare editing video in full HD.
Cosa consuma più RAM
Browser ed estensioni
I browser tendono a consumare molta memoria, soprattutto se tieni sempre aperte più schede allo stesso tempo. Anche le estensioni del browser necessitano di memoria, quindi se ne hai molte potrebbero richiedere troppa RAM.
Applicazioni rimaste aperte
Quando ci sono molte app aperte, tutte utilizzano la RAM. Alcune app non si chiudono facendo semplicemente clic sul pulsante con la X rossa: la finestra viene minimizzata, ma in realtà l'app continua a funzionare e a consumare memoria preziosa.
App che si eseguono all'avvio
Per default, alcune app sono impostate per avviarsi insieme al Mac. Non solo rallentano il processo di avvio, ma funzionano anche in background senza che tu te ne accorga e utilizzano la RAM.
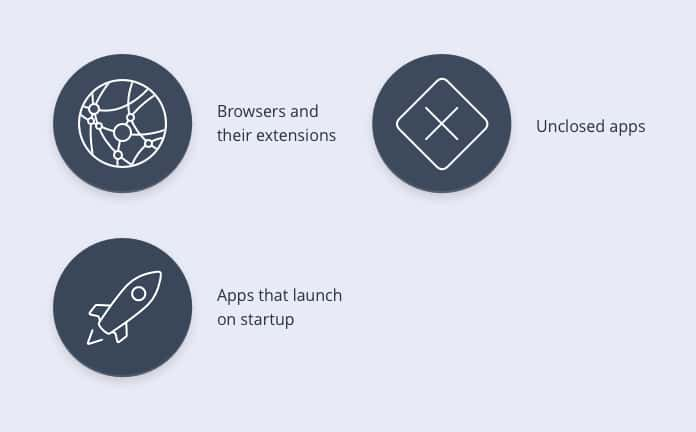
CleanMyMac può risolvere il problema di utilizzo elevato della memoria?
Per correggere un utilizzo elevato della RAM, bisogna gestire tutte le app e gli elementi che consumano troppa memoria. CleanMyMac (ottieni la tua prova gratuita qui) semplifica il processo, consentendo di accedere a tutti i plugin e gli helper delle app da un'unica posizione. È un semplice strumento di pulizia della RAM che puoi usare in qualsiasi momento. Inoltre, ti permette di controllare a colpo d'occhio l'utilizzo della memoria. Se sembra che il tuo Mac stia esaurendo la RAM libera, prova a fare così:
- Controlla la quantità di RAM in uso nel Menu di CleanMyMac. Vedrai come viene distribuita la RAM tra diverse categorie di dati.
- Se vuoi migliorare rapidamente le prestazioni, clicca sul tasto Libera per liberare un po' di RAM. Questa soluzione tuttavia potrebbe risultare inefficace quando l'utilizzo della RAM del tuo Mac è estremamente elevato.
- Usa il Menu di CleanMyMac per monitorare il carico della memoria e uscire dalle app che consumano RAM. È un metodo rapido per liberare un po' di memoria per le applicazioni.
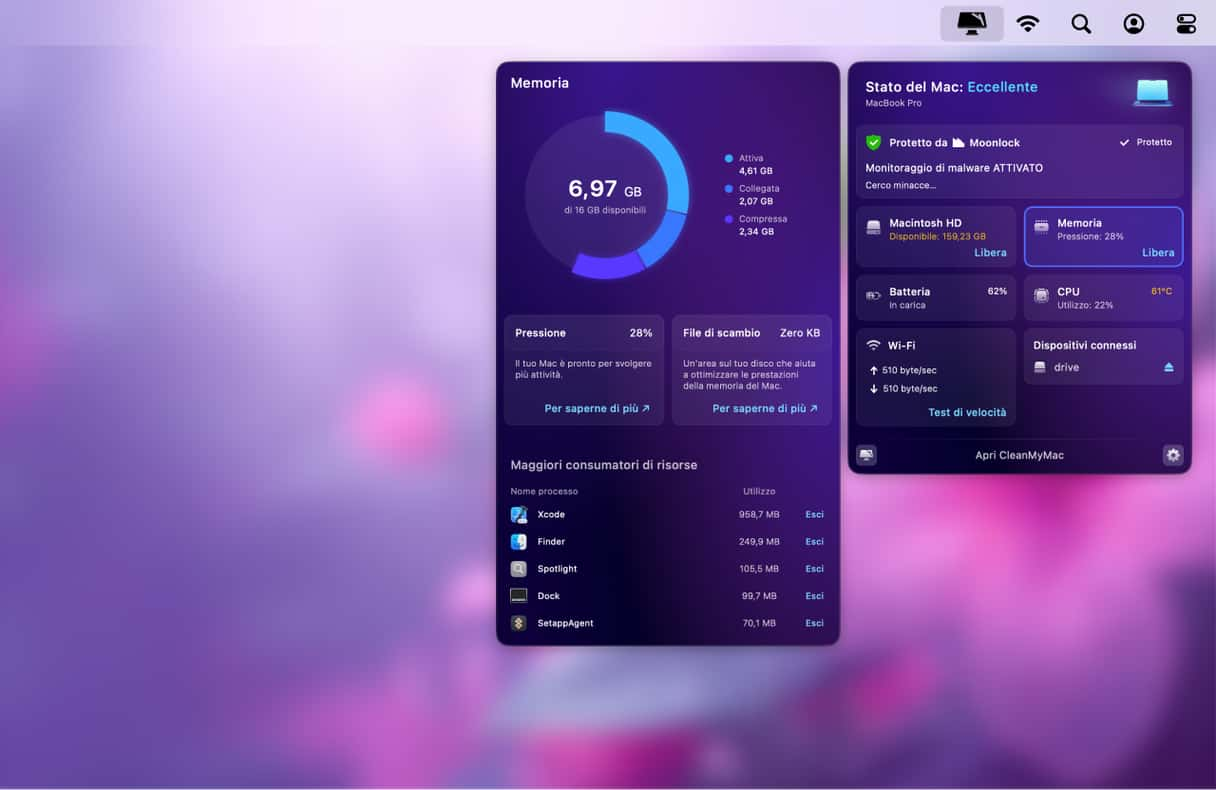
Tutte le funzioni di CleanMyMac sono disponibili senza limitazioni nella versione completa. Se stai ancora utilizzando la versione di prova, puoi valutare l'acquisto di una licenza qui.
Come aumentare la RAM del Mac?
- Innanzitutto, potresti installare degli slot di RAM aggiuntivi. Questo non è possibile sui MacBook Air, purtroppo.
Per esempio, l'azienda Crucial vende kit RAM da 16 GB per MacBook Pro a 93,99 $. Online si trovano parecchi tutorial per installare la RAM in modalità fai-da-te.

- La seconda opzione è liberare la RAM occupata. Può essere "svuotata" come spiegato sopra.
- Un altro tentativo che puoi fare per ottenere più RAM sul tuo Mac è liberare spazio sul disco.
Quando la RAM disponibile è al completo, il Mac gioca la carta di riserva e al suo posto inizia a utilizzare lo spazio sul disco rigido. Questo processo viene chiamato "memory swapping". Quindi, se hai davvero poca RAM, puoi liberare il disco per offrire al tuo Mac una bacino più grande da cui attingere. In questo articolo ti spieghiamo come liberare rapidamente il disco rigido.






