Appleがセキュリティの向上に注力している事と、IntelからAppleシリコンへの移行によって、macOSのアップデートをインストールするプロセスは近年になって大きく変わりました。 アップデートのチェックとインストールはユーザーの視点からは同じように見えますが、その裏では多くのことが行われています。 この変更によって、以前よりもアップデートの失敗確率が大幅に低くなりました。 ただし、完璧なものは存在しないので、Macのアップデートが期待通りに円滑に進まないケースもあります。 この記事では、Macのソフトウェアアップデートが、アップデートの確認中に停止する場合の対処法について説明していきます。

Macがアップデートを確認中で止まってしまう原因
Macのアップデートを確認中が終わらない原因は多数考えられます。 Wi-Fiネットワークやインターネット接続が非常に遅かったり、完全に停止しているかもしれません。 Appleのサーバーがとても混雑しているために速度が低下していたり、サーバーがダウンしている可能性もあります。 幸いなことに、どのような理由であれ、深刻な問題である可能性は非常に低いので、とても簡単に解決できるはずです。
Macのアップデートを確認中が終わらない時の対処法
最も簡単に問題を解決できる可能性が高い順に実行すべき手順をリストにまとめたので、以下の順番で実行していく事を推奨します。
1. 本当に止まっているのか確認
Macが本当にアップデートの確認中で止まっているのか、もしくは通常よりも時間がかかっているだけなのでしょうか? 問題を解決するための策を講じる前に、少し速度が遅いだけである可能性も確認してみます。 そのままMacの利用を続けるか、コーヒー休憩でも取りましょう。 30分程度待機してみます。 まだ確認が終わっていない場合には、次のステップに進みます。
2. ストレージ空き容量の確認
ストレージの空き容量が不足していてもMacのアップデートの確認が妨げられることはありませんが、インストールができなくなる可能性があるので、チェックを行うべきです。 「システム設定」>「一般」>「ストレージ」に移動して、最低でも25GBの空き容量があることを確認します。

もちろん、Macをスムーズに動作させるには、25GB以上の空きストレージがあった方が良いです。 空き容量を増やす方法を知りたければ、最も効果的なクリーニングのヒントとテクニックを紹介しているこちらのお役立ち 記事 をご覧ください。
3. メモリを解放
メモリを解放すると、多くのMacの問題が解決できます。 「アクティビティモニタ」からリソースを大量に消費しているアプリを特定できますが、サードパーティ製のツールの方が高速で効率的かもしれません。 オススメは、CleanMyMacです。 この便利なメニューには、Macの状態に関する詳しい情報を表示されるので、メモリやCPUの使用状況をモニタリングすることができます。
次の手順でメモリを解放することができます:
- CleanMyMacの無料トライアルを入手する。
- メニューバーからCleanMyMacメニューのアイコンをクリックします。
- 「メモリ」のパネルの「解放」をクリックします。
- 「主な負荷要因」の欄から多くのメモリを消費しているアプリのリストを確認します。 必要でないアプリを終了します。
- 完了したら、アップデートを再度確認してみます。
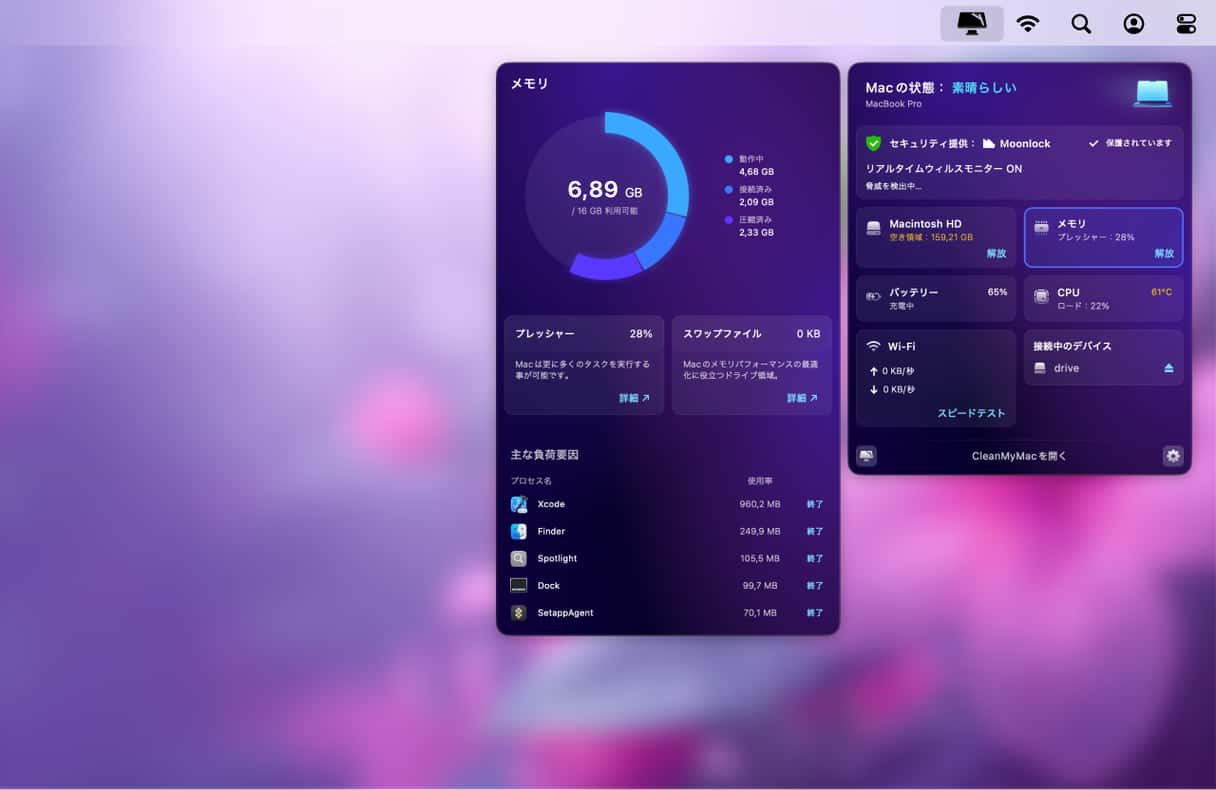
4. Macの再起動
Macの再起動を行う事は、Macで発生する可能性のある様々な問題を解決する優れた手段です。 Appleシリコン搭載のMacでは、メモリを解放して、一時ファイルを削除し、NVRAMとSMCをリセットします。
まずは、メインのAppleメニューから「再起動」をクリックします。
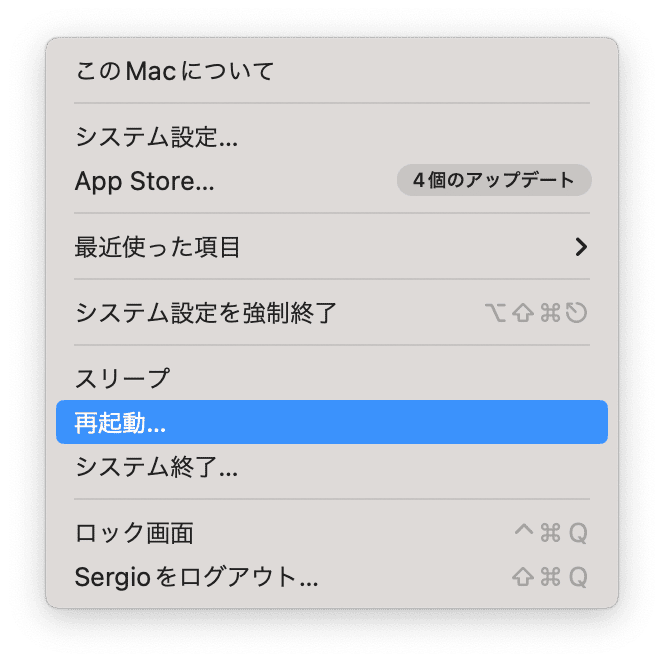
Macを再起動したら「システム設定」>「一般」>「ソフトウェアアップデート」に戻って、もう一度アップデートを確認してみます。
5. インターネット接続状況の確認
Macを再起動してもうまくいかない場合に、次のステップはインターネット接続を確認することです。 動作が遅いですか? 接続が安定しませんか? macOSアップデートは数ギガバイトの容量があるので、安定したインターネット接続が必要です。 動画をストリーミングしてみることで、インターネット接続が正常かチェックします。
6. Appleサーバーの確認
インターネット接続に問題がなければ、Appleサーバーの状況をチェックしてみます。 AppleのWebサイトには、アップデートを含むすべてのオンラインサービスのステータスを確認できるページがあります。 こちらがそのページです。 リンクをクリックして「macOSソフトウェアアップデート」を探します。 横に緑色のライトが点灯している場合は、正常に動作しています。 そうでない場合は、アップデートサーバーに問題がある可能性があり、それが修正されるまで待つ必要があります。

7. セーフモードで再起動
何をやっても問題が解決しない場合は、次にセーフモードで再起動を行います。 セーフモードでは、Macの起動に必要な拡張機能のみを読み込みます。つまり、問題の原因が拡張機能であれば、それが解決するはずです。 Appleシリコン搭載のMacでは、起動ディスクのチェックも行い、見つかった問題を修正します。 セーフモードで再起動する前に、使用していない周辺機器をすべて取り外しておくことが推奨されます。
Macをセーフモードで起動する手順は、Appleシリコン搭載のMacとIntel搭載のMacで異なります。 以下からご自身のMacに合った方法をご覧ください。
Appleシリコンの場合
- Macをシャットダウンします。
- 「起動オプションを読み込み中」というメッセージが画面に表示されるまで、電源ボタンを押し続けます。
- 画面にオプションが表示されたら、起動ディスクを選択し、Shiftキーを押したままにします。
- 「セーフモードで続ける」を選択します。
- Macが再起動して、メニューバーに「セーフブート」と表示されます。

Intelチップの場合
- Macをシャットダウンします。
- Shiftキーを押したまま電源ボタンを押します。
- ログインウィンドウが表示されたらShiftキーを離します。
- 通常の管理者ユーザー名とパスワードを使用してログインします。
- 必要であれば再度ログインします。
- Macが再起動して、起動時にメニューバーに「セーフブート」と表示されます。

8. macOSの再インストール
これは、Macをリカバリモードで起動して、macOSを最初から再インストールすることを意味するので、最も抜本的な解決方法です。 ただし、他に何も問題がなくアップデートができない場合は、実行する価値があります。 再インストール中にデータが失われることは致命的ですが、その可能性があるので、始める前に必ずMacのバックアップを行います。 データの復元が非常に簡単なので、Time Machineを使ってバックアップを行うことが推奨されます。
セーフモードと同様、Macをリカバリモードで起動するプロセスは、Appleシリコン搭載のMacとIntelチップ搭載のMacでは異なります。 以下からご利用のMacに合った手順をご覧ください。
Appleシリコンの場合
- Macをシャットダウンして、起動オプションが表示されるまで電源ボタンを押し続けます。
- 「オプション」というラベルの付いた歯車のアイコンを選択します。
- 「続ける」をクリックします。
Intelチップの場合
- Macをシャットダウンします。
- 電源ボタンを押して、Appleロゴ、もしくはその他の画像が表示されるまで「Command + R」を押し続けます。
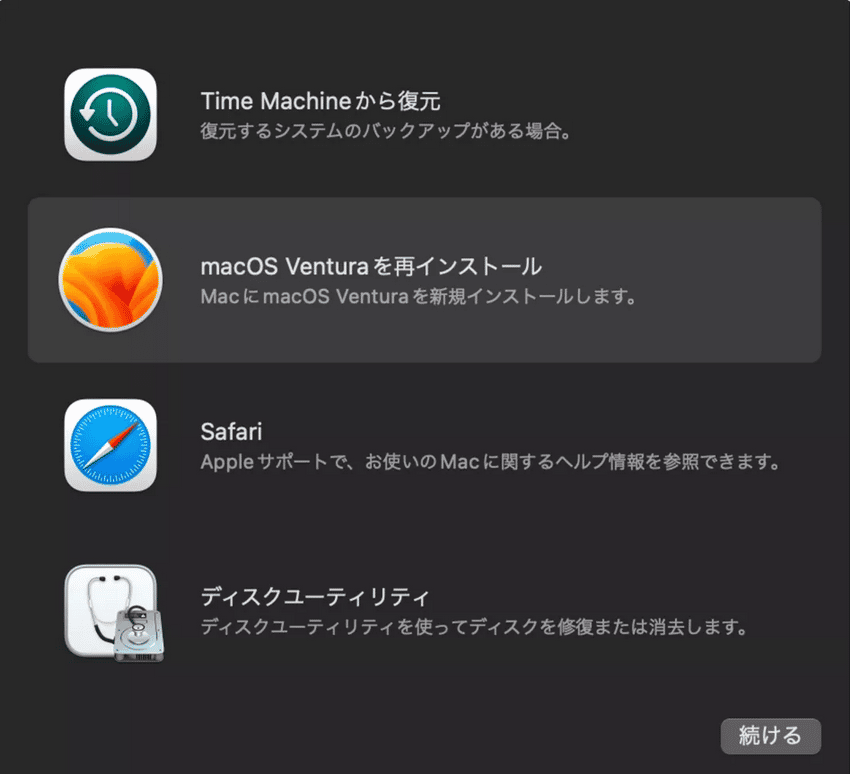
Macの起動が完了すると、macOSユーティリティ画面が表示されます。 そこから「macOSを再インストール」を選択します。 表示される内容に従って進みます。
macOSの再インストールが完了したら、システム設定からアップデートを確認します。
Macを最新の状態に保つことは、セキュリティ上の理由だけでなく、新機能やバグの修正、そしてパフォーマンスの向上を取り入れる上で重要です。 そのため、アップデートの確認が終わらない事はもどかしく感じます。 ただし、通常であれば簡単に解決ができるものです。 ほとんどの場合、少し待ってから再度実行してみるだけです。 しかし、うまくいかないようであれば、上記の手順を順番通りに行うことで、Macのアップデートができるはずです。






