ドラッグ&ドロップは、グラフィカル・ユーザー・インターフェース(Gui) で実行される最も単純で最も一般的な操作です。 Macが発売された当初、ファイルをクリックして別のフォルダやゴミ箱にドラッグできる機能は、他のオペレーティングシステム、特にDOSとの大きな違いの一つでした。 ほとんどのMacユーザーは問題なく使えているでしょうが、時々機能しない場合もあり、その時は非常にイライラさせられます。 この記事では、その考えられる原因と、ドラッグ&ドロップが機能しなくなった時の対処法について説明します。
Macのドラッグ&ドロップ機能とは?
簡単に言うと、マウスやトラックパッドでカーソルを動かし、ファイルやフォルダーをクリックして別の場所にドラッグして話すだけで、ファイルの移動が完結するという機能です。 作業内容やドラッグ&ドロップの方法に応じて若干の意味合いが変わってきますが、そファイルやフォルダの移動またはコピーになることが多いです。
ドラッグ&ドロップが機能しなくなるのはなぜですか?
ドラッグ&ドロップが機能しなくなる理由はさまざまですが、大きく2つに分けられます:
- ハードウェアに関連するもの
- ソフトウェアに関連するもの
ハードウェア関連では、Bluetoothマウスの電池残量が少なくなったり、接続が切れたりといった単純なことが考えられます。 また、トラックパッドの表面に問題がある場合もあります。
ソフトウェアの問題には、Mac の動作が非常に遅い、時々動作が止まる、ソフトウェアが古い、あるいはマルウェアに感染している、などがあります。
ドラッグ&ドロップが機能しない場合の対処方法
どのような問題でも、まず基本的なところから見ていって、原因の可能性を少しづつ排除していくことが大切です。 その手順はこちらになります。
1. マウスの電池を確認する

Bluetoothマウスを使用している場合は、電池が充電されているか確認し、もし電池残高が少ないなどの原因がわかった場合は、必要に応じて充電または交換をしましょう。 マジックトラックパッドを使用している場合は、バッテリーを確認してみましょう。
2. マウスまたはトラックパッドの接続を確認する
ワイヤレスマウスやトラックパッドを使用している場合は、接続されているかどうかを確認しましょう。 Bluetoothを使用している場合は、「システム環境設定」→「Bluetooth」で再接続してみましょう。 USBマウスの場合は、ケーブルがしっかりと接続されていることを確認しましょう。 別のマウスやトラックパッドを持っている場合は、それらを接続してみて問題がまだ発生するかどうか試してみてください。
3. Finderを再起動する
たまにFinderに問題が発生し、より深刻な問題があるように見えることがあります。 その場合は、Finderを再起動してみると解決できるかもしれません。
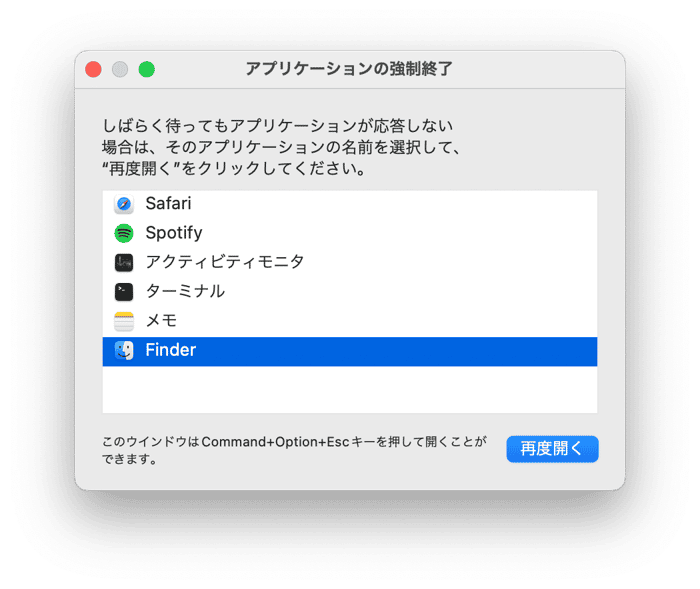
- 「Command-Option-Esc 」を押します。
- Finderを選択します。
- 再起動をクリックします。
4. マウスやトラックパッドの設定を確認
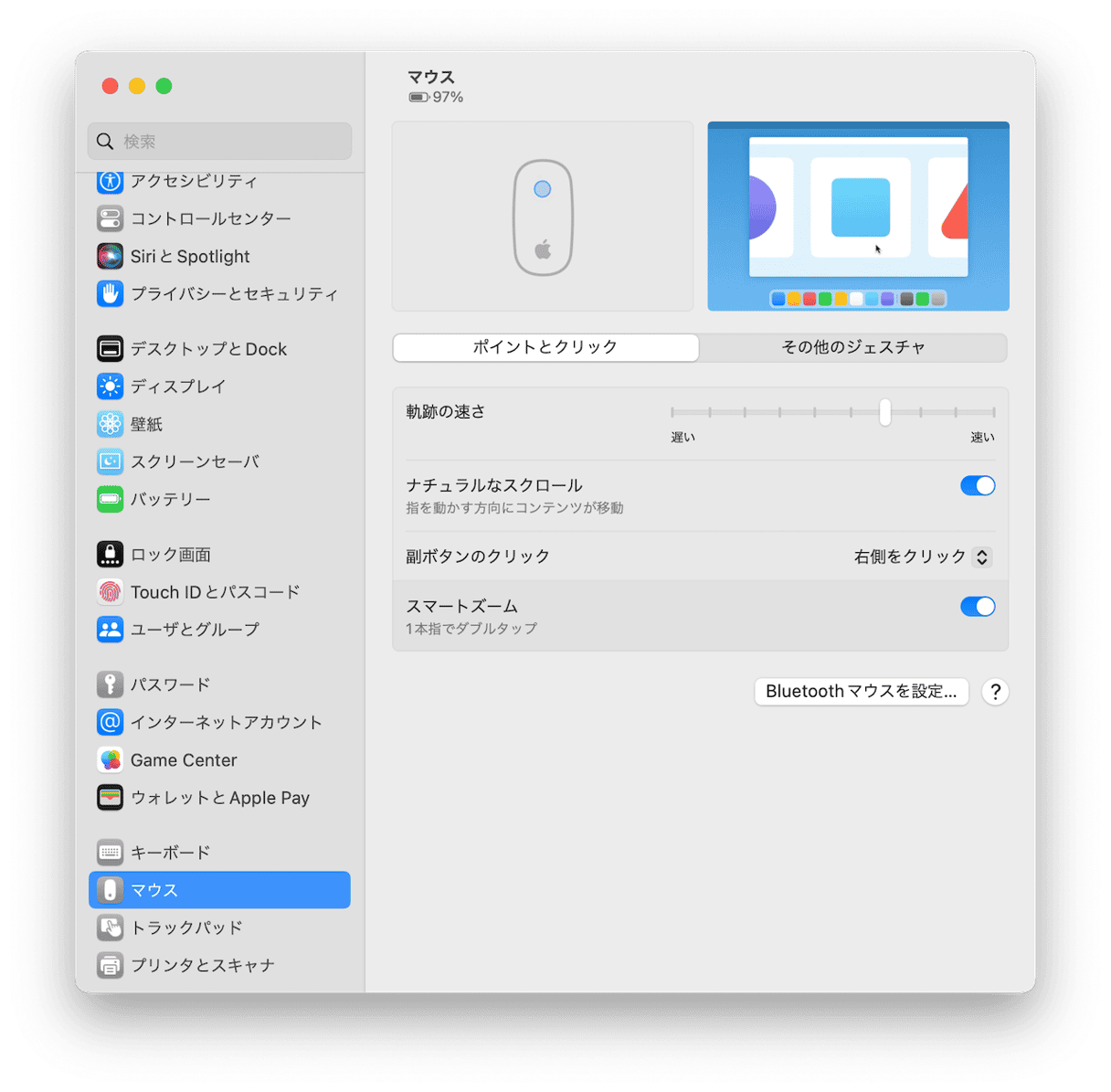
- Appleメニューをクリックし、「システム環境設定」を選択します。
- 使用しているマウスまたはトラックパッドを選択します。
- 設定が全てちゃんとしているか確認しましょう。
5. メンテナンスタスクを実行
ドラッグ&ドロップ機能をはじめとするMacにおける様々な問題は、定期的にメンテナンスを行うことによって防ぐことができます。 これを行う上で最も簡単な方法は、CleanMyMacのような便利なツールを使うことです。この「パフォーマンス」機能では、メンテナンスアクティビティの実行や、メールアプリの高速化、そしてSpotlightインデックスの再作成などを行うことができます。 これらの作業を定期的に実行する事で、Macの動作をスムーズに保つことができます。 こちらから無料でアプリをダウンロードできます。 そして次のステップに進みます:
- CleanMyMacを開きます。
- サイドバーから「パフォーマンス」をクリックして「スキャン」を押します。
- 推奨されるメンテナンスタスクを実行するか「確認」をクリックして、行いたいタスクを選択して「実行」をクリックします。
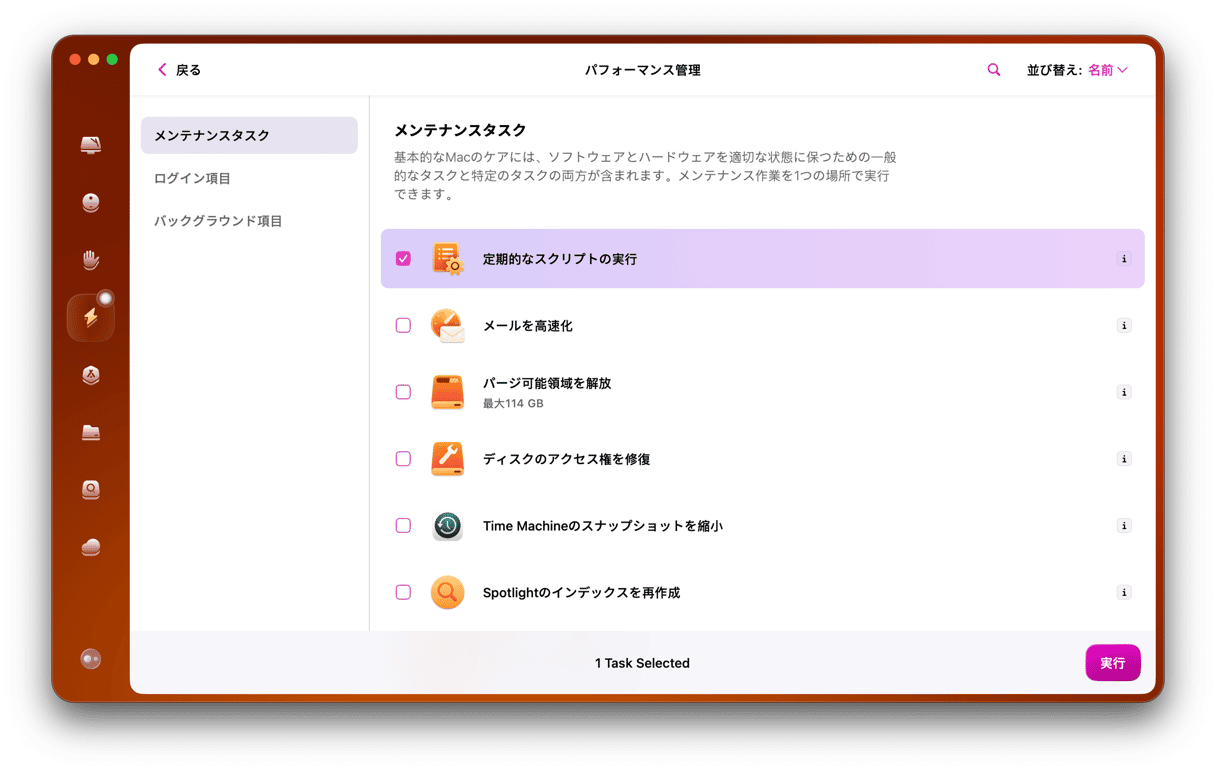
6. MacOSをアップデートする
ハードウェアの問題の可能性を取り除いても問題がある場合は、実行しているmacOSのバージョンに関わらず、最新のアップデートがインストールされていることを確認しましょう。
アップルメニューから「このMacについて」を選択します。 次に「ソフトウェア・アップデート」を選択します。 利用可能なアップデートがある場合は、それをインストールします。
7. セーフモードで起動する
Macをセーフモードで起動すると、一部の拡張機能やログイン項目が読み込まれずに起動します。 そのため、セーフモードで起動すれば正常に動作することが確認できれば、ドラッグ&ドロップ機能の問題が拡張機能やログイン項目の不具合に起因していると判断することが可能です。 Macをセーフモードで起動する手順は、Appleシリコン搭載のMacとIntel搭載のMacで異なります。
Appleシリコン(M1) を搭載したMac:
- Macの電源を切ります。
- 電源ボタンを押し、「スタートアップ・オプション」が表示されるまで押し続けます。
- Macが通常起動するディスクを選択します。
- Shiftキーを押しながら、「セーフモードで続行」をクリックします。
- Shiftキーを離します。
- ログインします。 複数回のログインが必要な場合もあります。
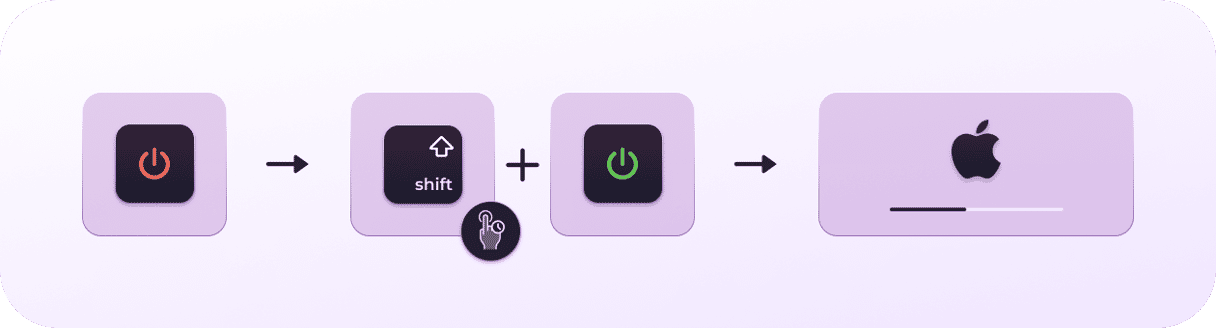
インテルチップ搭載のMac:
- Macを再起動し、その間Optionキーを長押しします。
- ログイン画面が表示されたら、Shiftキーを離します。
- ログインします。 2回目のログインが必要な場合があります。
- ログインウィンドウの上部に「セーフモード」と表示されているはずです。
セーフモードでドラッグ&ドロップ機能が正常に動作する場合は、システムの拡張機能またはログイン項目が原因で問題が発生した可能性が高いです。 その原因を突き止めるには、Macを通常通り再起動しましょう。 そして再度ドラッグ&ドロップが機能しない場合、問題はシステム拡張機能またはログイン項目にあると断言できます。 そしてその原因はサードパーティのログイン項目である可能性が高いので、今一度ログイン項目をみてみましょう。
上記のどの手順もうまくいかない場合、最後の手段はmacOSを再インストールすることです。 その前に、Time Machine を使ってMacをバックアップしておきましょう。 その後リカバリーモードで再起動し、macOSの再インストールを選択します。
突然、Mac上でドラッグ&ドロップ機能が動作しなくなった場合でも、安心して対処してきましょう。 上記の手順に従っていけば、問題の原因を特定し、解決できるはずです。 また、定期的にCleanMyMacの「パフォーマンス」機能を使う事で、Macのスムーズな動作を維持することができます。






