Narzędzia Google Workspace są bardzo popularne i szeroko stosowane wśród użytkowników. Przez większość czasu działają bez zarzutu. Ale w jakiś moment Dysk Google przestaje pracować na Macu. Co wtedy robić?
Szukasz porad w prawidłowym miejscu. W tym artykule pokaże, jak naprawić problemy z Dyskiem Google albo Google File Stream na Macu. Jazda!
Czym są Google File Stream i Dysk Google?
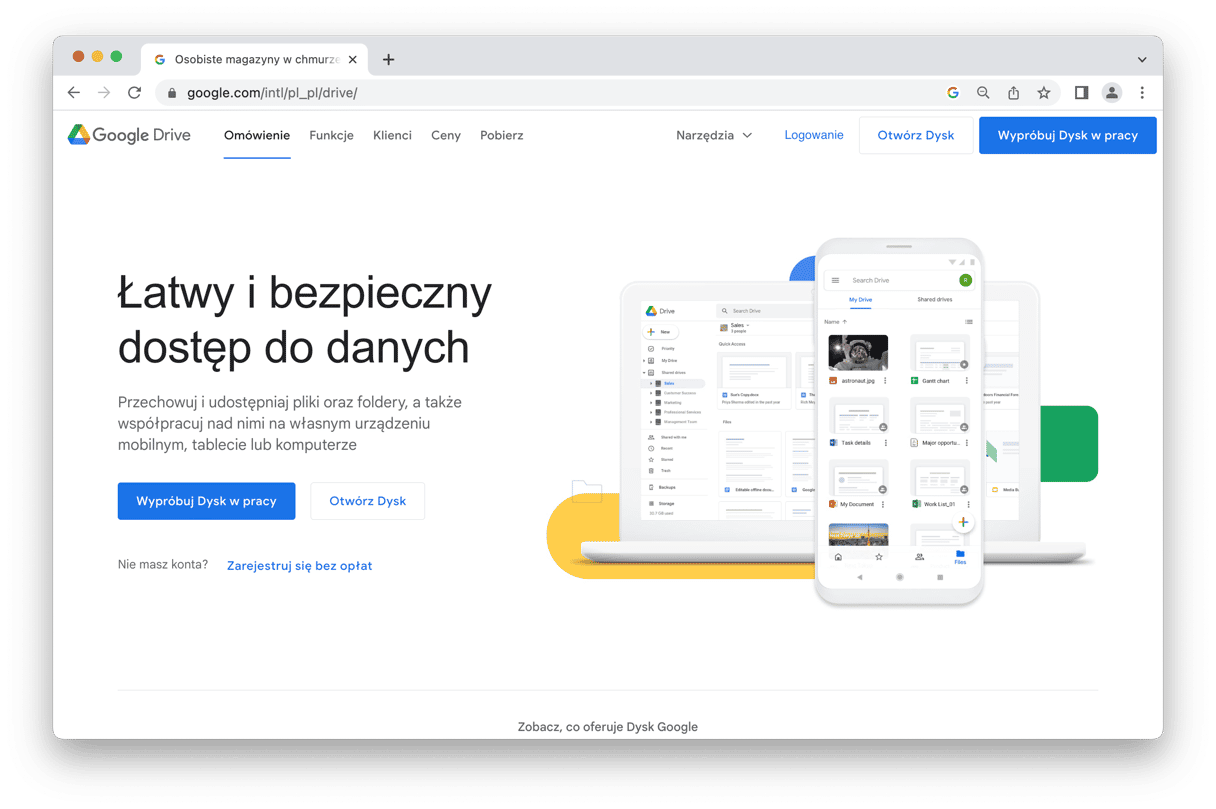
Google File Stream była wersją Backup and Sync dla biznesu – aplikacją, która pozwalała na dostęp do przechowywanych na Dysku Google plików. Pod koniec 2021, Google wycofała nazwy File Stream, Backup i Sync, więc obydwie aplikację nazywają się Dysk Google na komputer (część usługi Google Workspace).
Dziś Dysk Google jest usługą przechowywania online. Jest zintegrowana z innymi usługami Google, na przykład Docs i Gmail, i służy do przechowywania danych w jednym miejscu.
Dlaczego Dysk Google nie działa na Macu?
Może istnieć kilka powodów do tego. Najbardziej oczywistą przyczyną mogą być problemy z Wi-Fi albo połączeniem do internetu. Albo, być może, antywirus z jakiegoś powodu blokuje Dysk Google. Innymi przyczynami mogą być problemy kompatybilności z innymi aplikacjami, blokowanie Dysku Google Drive przez system, albo problemy po stronie Google.
Gdy Dysk Google przestaje działać, możesz zobaczyć następujące problemy:
- Błąd autoryzacji podczas logowania się
- Ciągłe odświeżenie się okna logowania
- Brak synchronizacji plików z Dyskiem Google (Google File Stream nie działa)
- Komunikat, powiadamiający, że synchronizacja nie jest włączona dla Twojego konta
Co robić, jeśli Dysk Google nie otwiera się na Macu
Jeśli nie udaje się otworzyć Dysku Google na Macu, to masz dwie opcje:
- Zresetuj Dysk Google
- Odinstaluj Dysk Google
I jedno i drugie można zrobić w użytecznej aplikacji CleanMyMac. Pozwala na odinstalowanie każdej aplikacji wraz z jej powiązanymi plikami. To zapewni, że aplikacja zostanie usunięta z Maca na stałe. Również możesz wykorzystać moduł Deinstalator w CleanMyMac do przywrócenia domyślnego stanu aplikacji. Dostań darmowy okres próbny CleanMyMac.
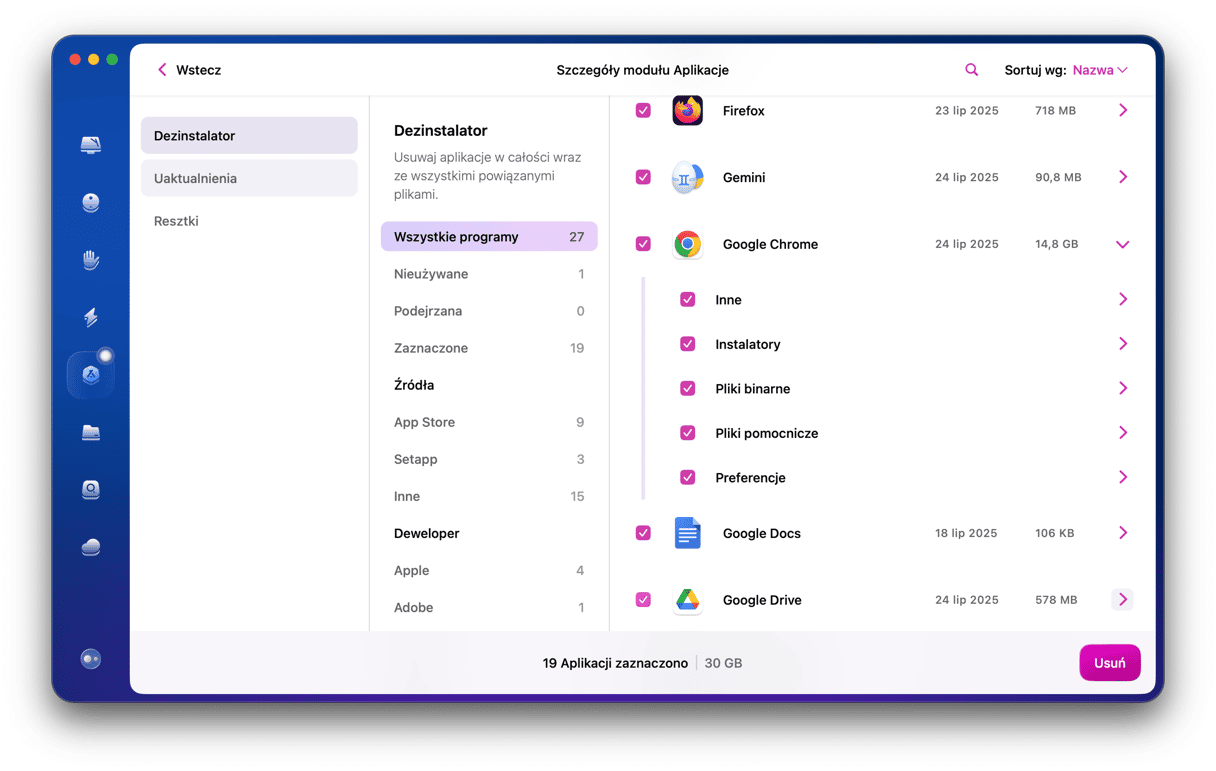
Wykonaj te kroki, by zresetować albo usunąć Dysk Google:
- Otwórz CleanMyMac.
- Kliknij Aplikacje w panelu bocznym.
- Kliknij Zarządzaj moimi aplikacjami
- Wybierz Dezinstalator i znajdź Dysk Google.
- Zaznacz apkę i kliknij Usuń.
Po odinstalowaniu Dysku Google możesz pobrać go ponownie z konta Google przez przeglądarkę.
Co robić, jeśli nie udaje się podłączyć Dysk Google
Sprawdź Wi-Fi i połączenie internetowe
Najprostsze, ale najskuteczniejsze rozwiązanie, ale jeśli problem tkwi w czymś innym, ot sprawdzenie tych rzeczy, tak czy inaczej, nie zajmie dużo czasu. Warto spróbować, no? Postępuj zgodnie z instrukcjami.
- Kliknij ikonę wifi w pasku menu Maca i upewnij się, że jest połączone do poprawnej sieci.
- Spróbuj otworzyć kilka różnych stron i usług.
- Jeśli jest połączenie z siecią, ale nie udaje się połączyć do innych usług, upewnij się, że router jest podłączony poprawnie. Albo uruchom go ponownie.
- Jeśli to nie pomaga, sprawdź z dostawcą usługi, czy nie ma problemu w sieci.
Sprawdź przeglądarkę i Maca
Jak tylko skreślisz wifi i połączenie internetowe z listy możliwych przyczyn, czas sprawdzić Maca.
- Spróbuj podłączyć się do usług Google w przeglądarce. Czy udaje się zalogować?
- Sprawdź dostępne uaktualnienia dla Maca (menu Apple > Ten Mac > Uaktualnienia). Jeśli są dostępne, zainstaluj je.
- Sprawdź ustawienia Prywatności i ochrony:
- Otwórz Preferencje systemowe.
- Otwórz panel Prywatność i ochrona.
- Kliknij Ogólne. Upewnij się, że opcja „Dopuszczaj programy pobrane z” jest ustawiona na „App Store i od zidentyfikowanych autorów”. Jeśli masz inne ustawienia, kliknij zamek, podaj hasło administratora i przełącz opcję.
- Otwórz aplikację Google Drive. Czy widzisz komunikaty o błędach? Jeśli tak, to kliknij Pozwól w Preferencjach systemowych.
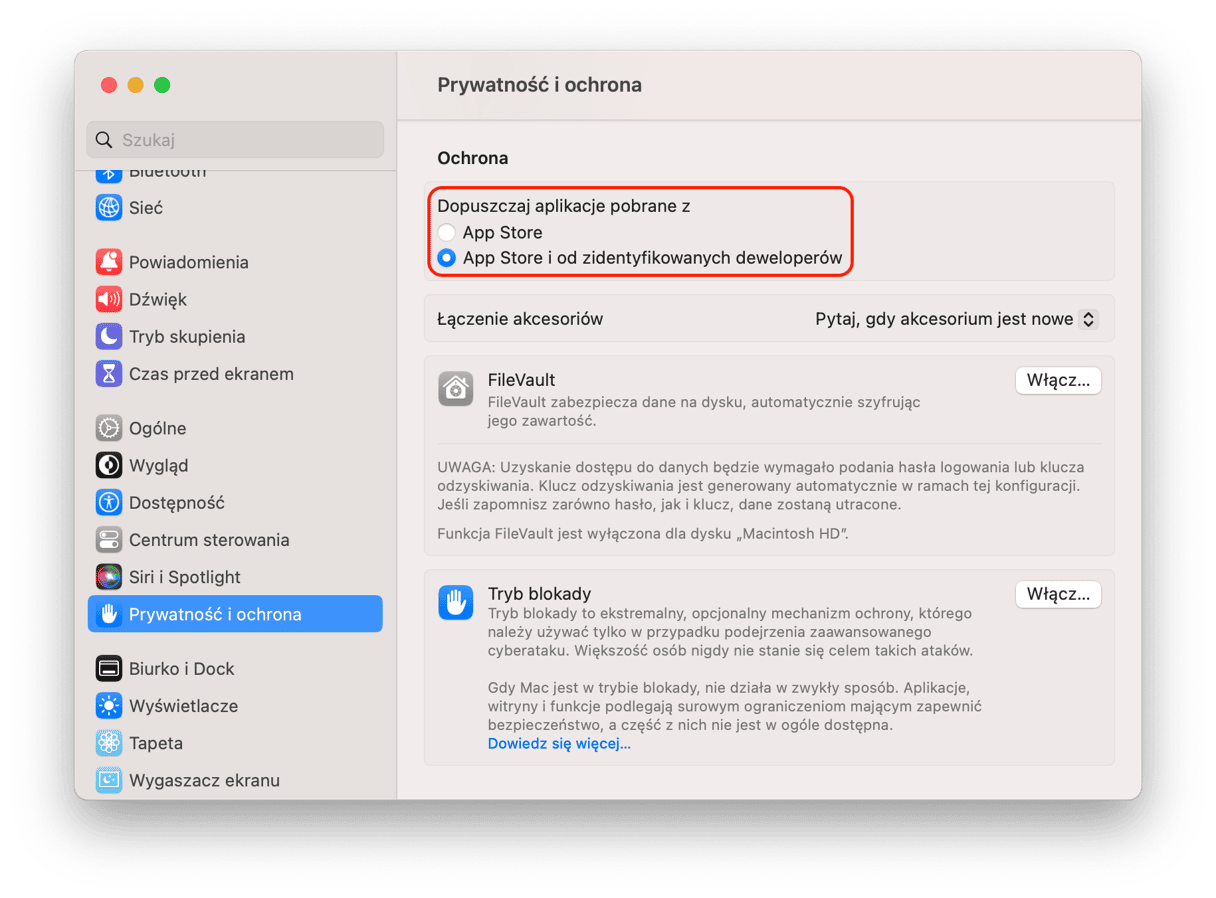
Odłącz i podłącz z powrotem Dysk Google
Niekiedy problemy można rozwiązać przez ponowne podłączenie się do konta – jest to programowy odpowiednik wyłączenia i włączenia z powrotem. Wykonaj te kroki:
- Uruchom aplikację Google Drive z folderu „Aplikacje”.
- Kliknij ikonę Dysku Google w pasku menu i wybierz ikonę ustawień, podobną do zębatki.
- Kliknij Ustawienia. Kliknij ikonę zębatki w oknie ustawień i wybierz Odłącz konto. Kliknij Odłącz jeszcze raz, by potwierdzić.
- Kliknij „Zaloguj się w przeglądarce” i kiedy otworzy się okno, zaloguj się z Twoim kontem Google.
Wyłącz udostępnianie ekranu
Użytkownicy mówią, że udostępnianie ekranu może zakłócać działanie Google File Stream. Dlatego wyłączenie tej funkcji pomoże sprawdzić, czy faktycznie powoduje problem. Wykonaj poniższe kroki.
- Kliknij menu Apple i otwórz Preferencje systemowe.
- Otwórz panel Udostępnianie.
- Odznacz opcję Udostępnianie ekranu.
- Zamknij Preferencje systemowe.
Jeśli Dysk Google nie otwiera się na Macu albo File Stream nie synchronizuje plików, to może być spowodowane przez szereg problem, od połączenia do konfliktów programowych na Macu. Postępuj zgodnie z instrukcjami z tego artykułu, by naprawić problemy z Dyskiem Google.






