De tools van Google Workspace zijn heel populair en worden dus door enorm veel mensen gebruikt. Doorgaans werken ze prima. Maar op een dag kan het gebeuren dat Google Drive opeens stopt met werken op je Mac. Wat doe je dan?
Als je hulp nodig hebt, dan ben je hier aan het juiste adres. In dit artikel tonen we hoe je Google Drive of Google File Stream op je Mac weer aan de praat krijgt. Laten we beginnen!
Wat zijn Google File Stream en Google Drive?
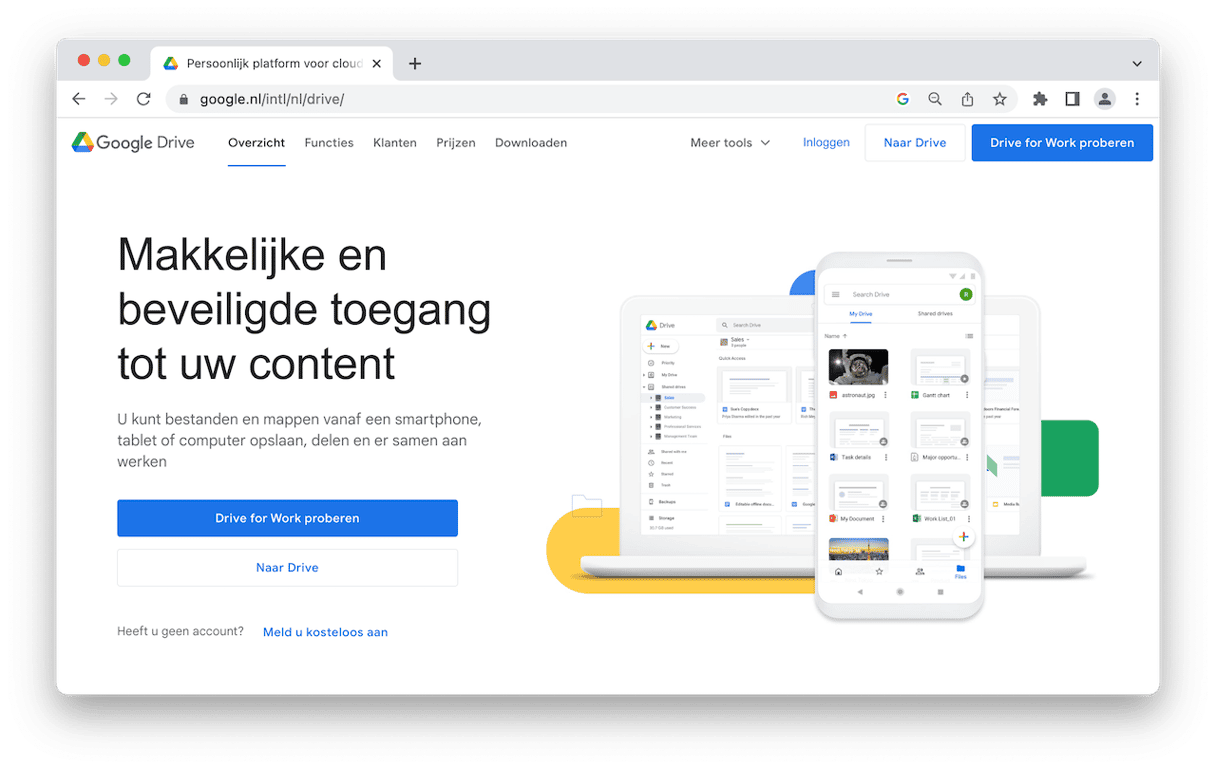
Google File Stream was de bedrijfsversie van Back-up en synchronisatie, een desktop-app waarmee je toegang had tot de bestanden die je in Google Drive bewaarde. Eind 2021 besliste Google om File Stream en Back-up en synchronisatie te rebranden naar Google Drive voor desktop (een onderdeel van Google Workspace).
Vandaag de dag is Google Drive een online opslagservice. die integreert met andere Google-services zoals Documenten en Gmail om al je gegevens op één plaats te bewaren.
Waarom werkt Google Drive niet op mijn Mac?
Hiervoor kunnen er meerdere redenen zijn. Een van de meest voor de hand liggende is dat je wifinetwerk of internetverbinding niet werkt. Of misschien wordt Google Drive om de een of andere reden geblokkeerd door je antimalwaresoftware. Het probleem kan ook complexer zijn: een conflict met andere software, een blokkering van Google Drive door het besturingssysteem of problemen bij Google.
Deze tekenen zul je zien wanneer Google Drive stopt met werken:
- Een autorisatiefout wanneer je probeert in te loggen
- Het inlogscherm blijft maar vernieuwen
- Bestanden worden niet gesynchroniseerd met Google Drive (Google File Stream werkt niet)
- Een foutbericht met de melding dat je niet kunt synchroniseren met je account
Wat je moet doen als je Google Drive niet wordt geopend op je Mac
Als Google Drive niet wordt geopend op je Mac, heb je twee opties om het probleem op te lossen:
- Google Drive opnieuw instellen.
- Google Drive verwijderen.
Beide opties kun je doen met een handige app genaamd CleanMyMac. Met deze app kun je apps en alle bijbehorende bestanden verwijderen. Op deze manier wis je elk spoor van die app voorgoed van je Mac. Je kunt ook de module Verwijderaar van CleanMyMac gebruiken om de app opnieuw in te stellen op de oorspronkelijke staat. Krijg je gratis proefversie van CleanMyMac.
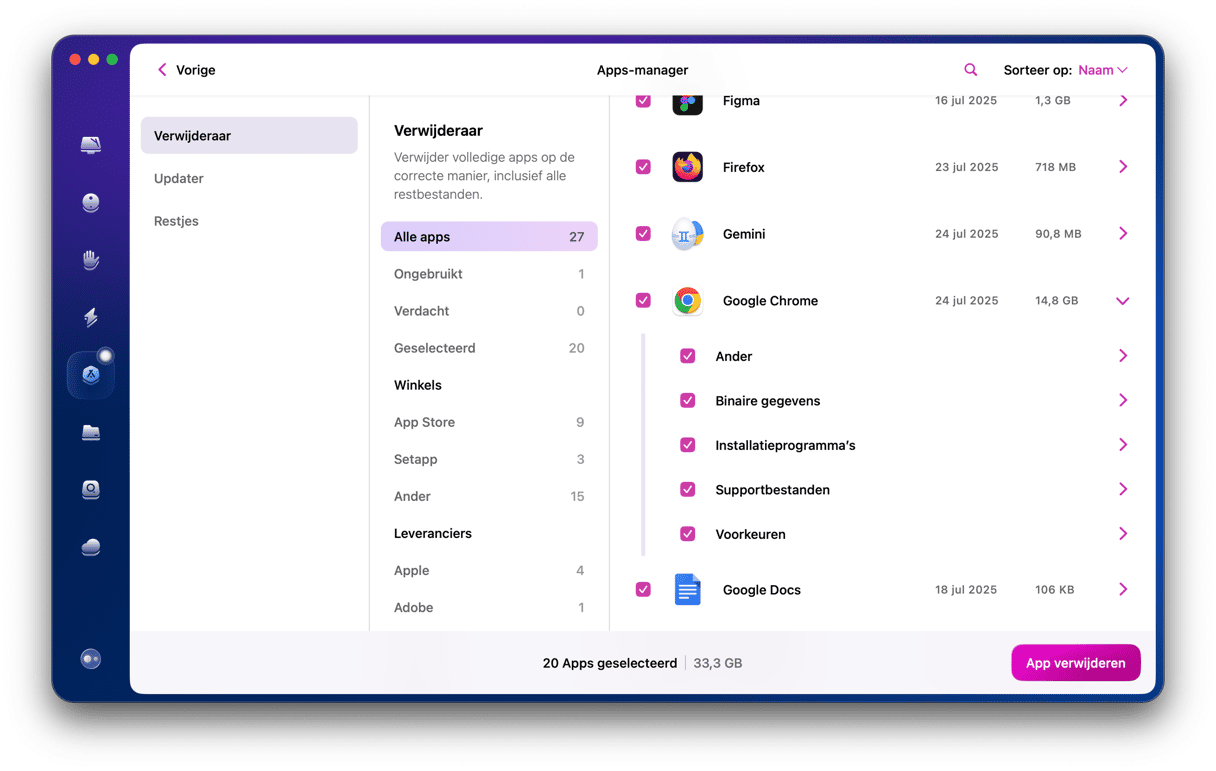
Zo gebruik je de app om Google Drive opnieuw in te stellen of te verwijderen:
- Start CleanMyMac.
- Kies 'Apps' in de navigatiekolom.
- Klik op de knop 'Beheer mijn apps'.
- Kies 'Verwijderaar' en zoek naar Google Drive.
- Selecteer de app en klik op 'Verwijder'.
Nadat je Google Drive hebt verwijderd, kun je in een webbrowser de app opnieuw downloaden vanaf je Google-account.
Wat je moet doen als Google Drive geen verbinding maakt
Check je wifi- en internetverbinding
De makkelijkste oplossing is vaak de beste en als dat niet het geval is, heb je toch weinig tijd verspild. Je kunt maar proberen, niet? Volg gewoon de onderstaande instructies.
- Klik op het wifisymbool in de menubalk van de Mac en zorg dat je verbonden bent met het juiste wifinetwerk.
- Probeer verbinding te maken met meerdere websites of services.
- Als je verbonden bent met het juiste wifinetwerk, maar geen verbinding kunt maken met andere online services, controleer je of de router verbonden is met internet. Als dat niet het geval is, herstart je de router.
- Neem contact op met je internetprovider om na te gaan of er een netwerkprobleem is.
Check je browser en Mac
Zodra je hebt bepaald dat de wifi- en internetverbinding niet de oorzaak zijn, is het tijd om te checken om je Mac het probleem is.
- Probeer verbinding te maken met Google-services in een webbrowser. Kun je inloggen en ze gebruiken?
- Check of er updates voor je Mac beschikbaar zijn (Apple-menu > Systeeminstellingen > Algemeen > Software-update). Installeer ze dan.
- Check de instellingen van Beveiliging en privacy op je Mac:
- Start Systeeminstellingen.
- Selecteer het paneel 'Beveiliging en privacy'.
- Klik op 'Algemeen'. Zorg dat bij 'Sta apps toe die zijn gedownload bij' de optie 'App Store en ontwikkelaars waarvan de identiteit bekend is' is geselecteerd. Als dat niet het geval is, typ je het beheerderswachtwoord en selecteer je deze optie.
- Start de Google Drive-app. Zie je een foutbericht? Klik dan op 'Sta toe' in Systeeminstellingen.
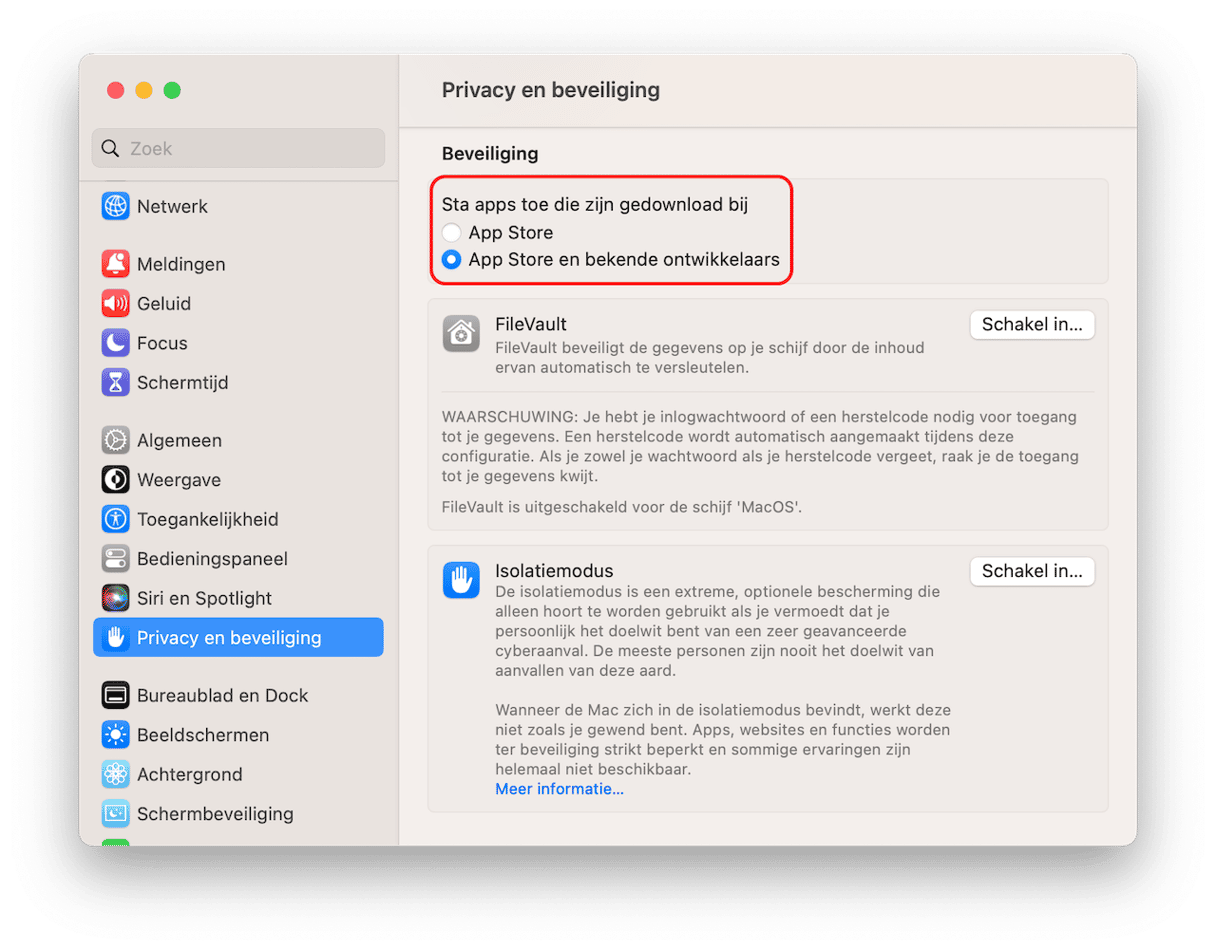
Verbreek de verbinding met Google Drive en maak opnieuw verbinding
Soms kun je problemen oplossen door uit te loggen bij je account en opnieuw in te loggen. Vergelijk het gerust met iets uitzetten en weer aanzetten. Zo doe je dat:
- Start Google Drive in de map Apps.
- Klik op het Google Drive-symbool in de menubalk en kies het tandwiel.
- Selecteer 'Voorkeuren'. Klik op het tandwiel in het venster Voorkeuren en kies 'Account ontkoppelen'. Bevestig de actie door weer op 'Ontkoppelen' te klikken.
- Klik op 'Inloggen via je browser' en log in op je Google-account wanneer het browservenster wordt geopend.
Zet schermdeling uit
Sommige gebruikers hebben gemeld dat schermdeling op Mac van invloed kan zijn op de werking van Google File Stream. Schakel deze voorziening uit als je wilt checken of deze het probleem veroorzaakt. Volg gewoon de onderstaande instructies om dit te doen.
- Klik op het Apple-menu en kies 'Systeeminstellingen' > 'Algemeen'.
- Selecteer het paneel 'Delen'.
- Schakel het aankruisvak naast 'Schermdeling' uit.
- Stop Systeeminstellingen.
Als Google Drive niet wordt geopend op je Mac of als File Stream geen bestanden synchroniseert, kunnen er meerdere redenen hiervoor zijn, gaande van een probleem met de internetverbinding tot een softwareconflict op je Mac. Volg gewoon de hacks in dit artikel om de oorzaak te bepalen en het probleem met Google Drive te verhelpen.






