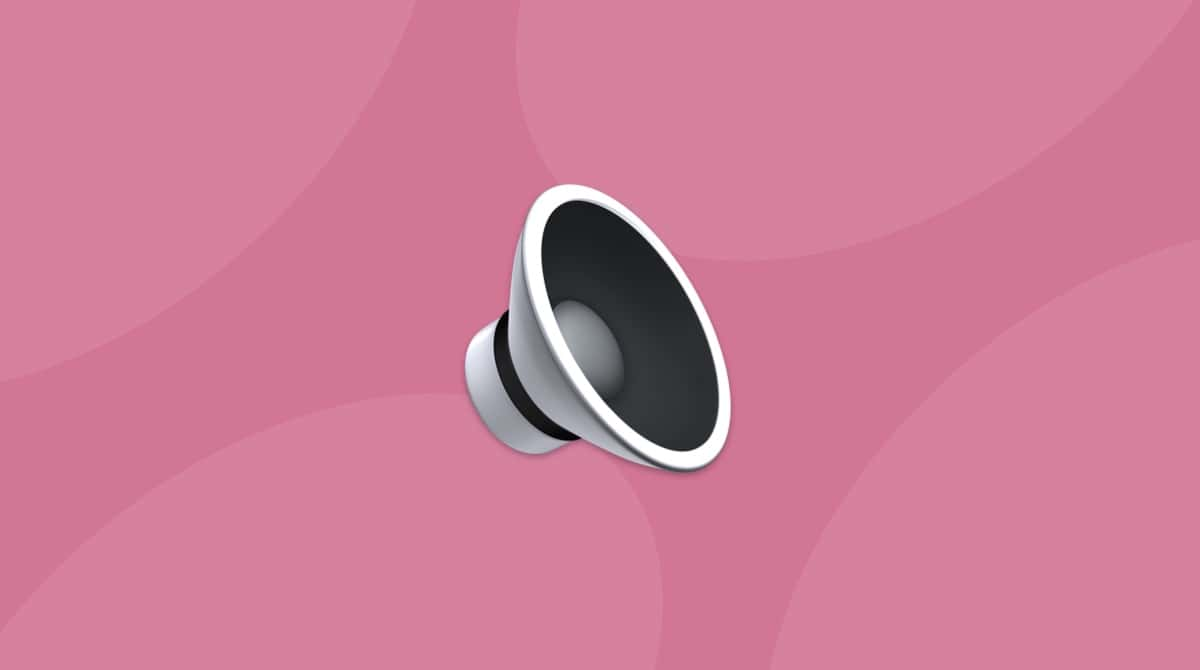99.99%の場合において、Macは問題なく機能しますが、なぜかMacBookが最も必要な場面で0.01%の事態が起きてしまうものです。 これは賢くて応答性に優れたソフトウェアとして定評がありますが、期待通りに機能しないこともあります。 発生する問題は、リソースを大量に消費するアプリの使用中にわずかに速度が低下するなどの軽微なものから、Macがクラッシュするなどの深刻な不具合まで様々なものがあります。 この記事では、Macがクラッシュし続ける理由と、この症状を「治す」方法について説明していきます。
Macが継続的にクラッシュする原因とは?
ご利用のMacがクラッシュした場合、恐らく画面には「問題が発生したためコンピュータを再起動しました」というメッセージが表示されます。 通常、お使いのMac はインストールされているソフトウェアや接続されているデバイスを処理できないためにフリーズします。 このような場合、問題を解決するためにMacが再起動することがあります。 しかし、起動時にMacがクラッシュすると、完全にシャットダウンしてしまう可能性があるため、事態が深刻になる可能性があります。
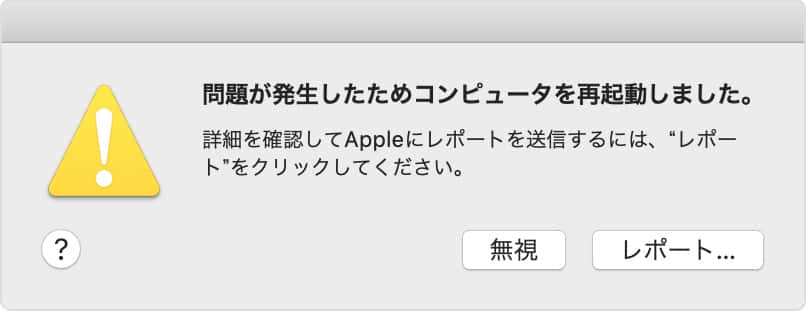
Macが再起動を続ける一般的な原因として、このようなものが考えられます:
- アプリケーションの非互換性
システムクラッシュは、Mac上のアプリケーションをクラッシュさせるためのmacOSの 「反応」である可能性があります。 アプリケーションのバージョンが、現在のmacOS のバージョンと互換性がなくなることがよくあります。そのアプリがシステム要件を満たしておらず、ユーザーの要求に対しての応答ができないと、ご利用のMacのOSに過度のプレッシャーが掛かり、クラッシュに繋がる可能性があります。
Macのクラッシュを防ぐ方法の1つは、応答しないアプリやフリーズしたアプリを強制終了することです。Option + Command + Escキーを押して、強制終了メニューを起動します。 閉じたいアプリケーションを選択し、「強制終了」をクリックします。
- ソフトウェアを実行するためのシステムメモリが不足している
データを保存するために多くの空き容量を必要とするPhotoshop等のアプリをご利用の場合には、メモリ不足によってコンピューターがフリーズしたりクラッシュする可能性があります。 そのような場合には、より多くの空き容量を確保するか、そのような高負荷のアプリから他のアプリへの変更を検討する必要があります。
- CPUの激しい使用
ソフトウェアによっては、ご利用のMacのCPUへの負荷が大き過ぎるものがあります。 システムクラッシュが起こる前に、使用していたアプリを覚えておきましょう。 多数の情報を処理するゲームであったり、画像編集ソフト、そして開発者ツールのような膨大な情報をプロセスするアプリは、CPUへの負荷が一般的に大きいものです。 CPUが過度にアクティブになると、それに伴う形でMacのファンの音も大きくなります。 そのようなアプリを複数実行中の場合には、プロセッサへの負荷が大きくなり過ぎるので、クラッシュが起こる可能性があります。
- ハードウェアの非互換性
一部のMacBook ProはRAMを取り外すことができます。 Mac の修理やカスタムなどでメモリを新しく変更すると、それが絵原因でMac がクラッシュすることがあります。 ハードウェアやRAMを取り付ける際には、互換性のある部品を選択して正しく取り付けることが重要です。 もし可能であれば、当初から搭載されていたものに戻してみて、それでもMacがクラッシュするかご確認ください。
Macのクラッシュ画面が表示された場合は、その詳細に関するMacのクラッシュレポートを確認する必要があります。
Macのクラッシュレポートの確認方法
再起動後に、Macはクラッシュが起こった理由に関する通知を表示します。 「レポート...」をクリックすると、その詳細を確認する事ができます。
全てのレポートが確認できるもう1つの場所は”コンソール”です。 Finder → アプリケーション → ユーティリティ → コンソール の流れで進んでいきましょう。 コンソールを開いたら、左側のリストから「クラッシュレポート」を選択します。
クラッシュファイルの末尾は「.ips 」で、名前にクラッシュの日付が含まれている必要があります。 そのレポートを開きます。 クラッシュレポートに含まれる主な内容は以下になります:
- プロセス
クラッシュの原因となったアプリケーションや、特定のプロセスの名前が表示されます。
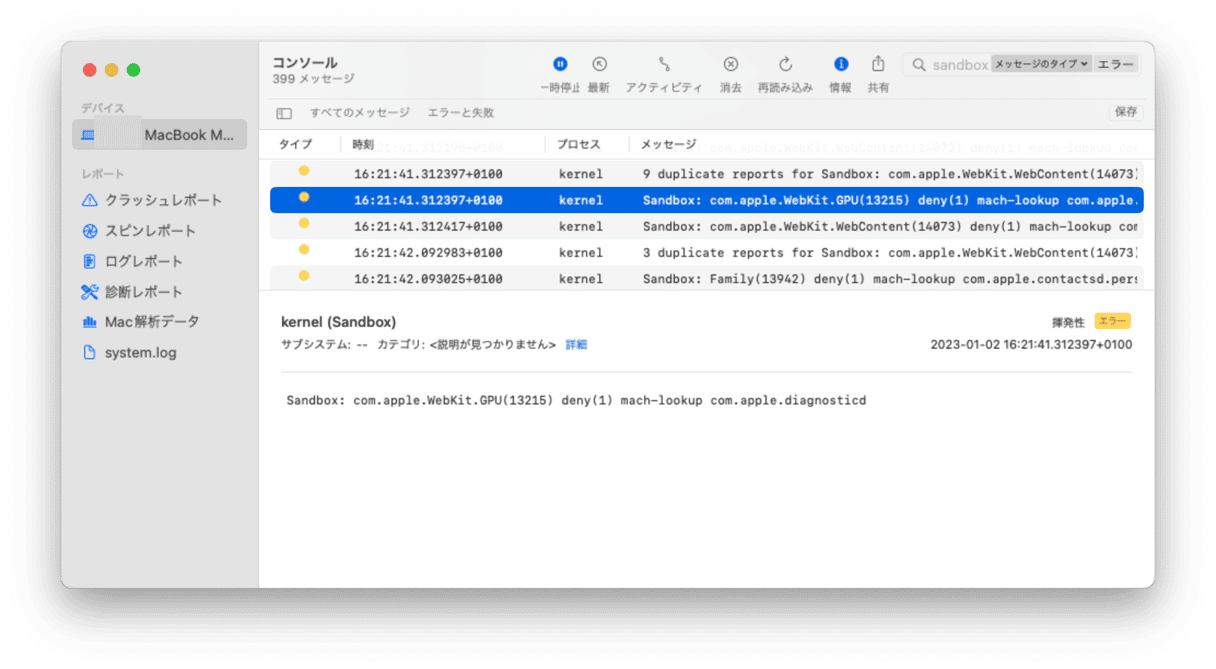
- 日時:
これはクラッシュが起きた正確なタイミングを表示します。
- 例外なタイプ
この項目は、クラッシュの原因についてユーザーに伝えるものです。
- スレッド
これはクラッシュが起こる前に起動されたプロセスの時系列のリストです。
Macのクラッシュレポートは重要なファイルであり、開発者がソフトウェアの欠陥を調査して、OSとコンピュータプログラムの両方を改善する方法を見つけるのに役立ちます。
しかしながら、クラッシュレポートは、ユーザーにとってさほど役に立つものではありません。 レポート自体が主に開発者向けに生成されている為、それらのレポートが理解できなくても、それは仕方のない事です。
Macが継続的にクラッシュする際の対処法
現在のmacOSと一部のアプリに問題があると思われる場合は、システムを以前のOSのバージョンに戻してみてください。 その手順は次の通りです:
- Appleメニューから再起動を実行します。
- 再起動の最中に Command + Rキーを長押しします。すると、Appleのロゴが画面に表示されます。
- Time Machineのバックアップから、復元を選択してディスクを選びます。
- システムを戻したい段階のバックアップを選択します。
- 画面の指示に従って、作業を完了します。
さて、ここで、クラッシュの問題を解決するための役立つオプションを紹介します。 以下のいずれかの方法を試して、お使いのMacを修復していきましょう。
ストレージを管理
「システム設定」>「一般」から「ストレージ」を確認します。 Macに不要データが溜まっていると、動作が遅くなったり、クラッシュする可能性があります。 後者は、互いに競合する古いシステムファイルによって発生することが多くあります。
幸いなことに、これを解決するためにできることは多くあります。 まずは、「システム設定」>「一般」>「ストレージ」で各カテゴリの横の「i」をクリックして、不要になったアプリや書類等のファイルを削除することができます。 カラフルなグラフの下の「おすすめ」の利用も可能です。

ただし、一般的に最も多くの問題を引き起こすのはジャンクファイルなので、不要なファイルを削除することが最善策です。 これを行う上で最も簡単な方法は、CleanMyMacの「クリーンアップ」機能のような、この作業のために設計された専用ツールを使うことです。
これは古いキャッシュファイル、不要なシステムログ、書類のバージョン、壊れたログイン項目など、あらゆる種類のジャンクを検出して削除します。 CleanMyMacは安全に削除できるファイルのみを検出するので、重要なシステムファイルを削除してしまう心配はありません。
その使用方法はこちらです:
- CleanMyMacの無料トライアルを始めます。
- 「クリーンアップ」>「スキャン」>「クリーンアップ」をクリックします。

Apple Diagnostics(診断)を実行する
- Macを再起動し、Apple Diagnosticsの画面が表示されるまでDキーを押し続けます(うまくいかない場合は、Option-Dを押してみてください)。
- お使いのデバイスに問題がある場合、Apple Diagnosticsツールはその問題を解決する方法を提案します。
- Mac を再起動する。
Macがオーバーヒートしていないか確認
Macがクラッシュするもう1つの一般的な原因はオーバーヒートなので、単純にシャットダウンしてMacを冷ましてみましょう。 なぜかMacが熱くなっている場合には、以下を試して負担を軽減します:
- 「システム設定」>「一般」から不要なログイン項目や拡張機能を確認します。
- 「アクティビティモニタ」を使用して、リソース負荷が高いアプリ (メモリやCPUを大量に使用しているアプリ) を終了します。 リソースを大量に消費しているものを選択して、ツールバーの「X」>「終了」をクリックします。
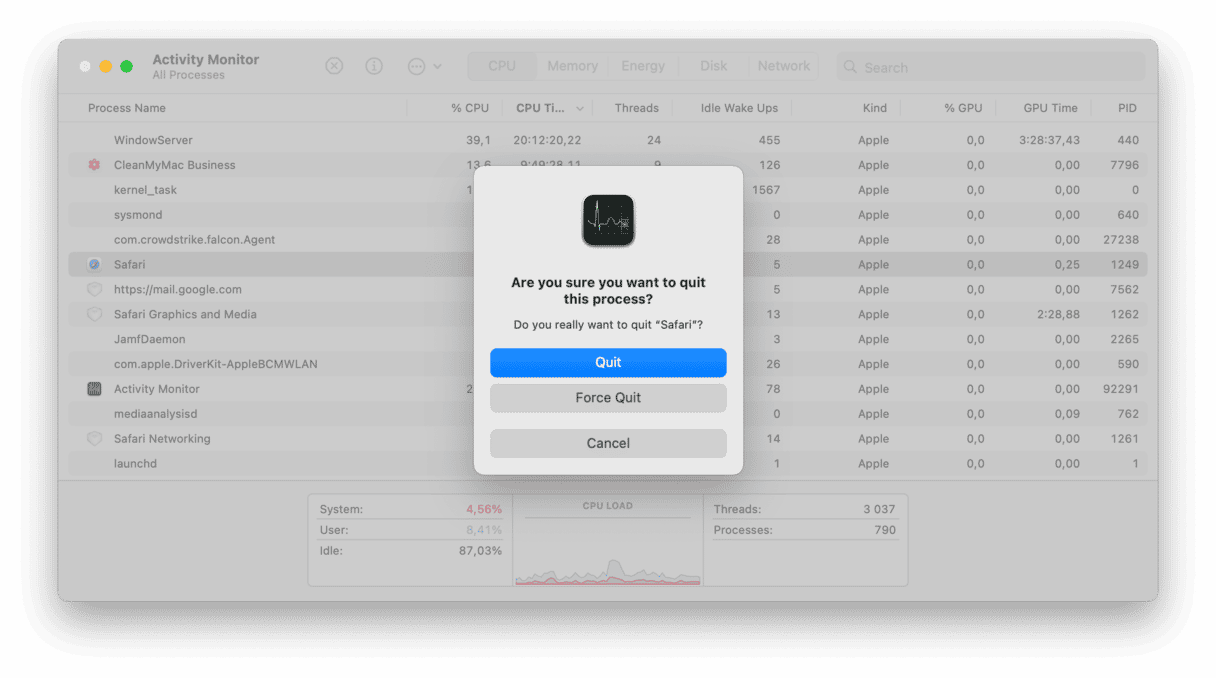
- 現在使っていないアプリを終了し、不要なブラウザタブを閉じます。
- MacBookを柔らかい表面の上や直射日光の下で使用しないようにします。
- 物理的にMacのファンを掃除します。液体などは吹きかけず、マイクロファイバーの布を使用してホコリやゴミを取り除きます。
これらの簡単な処置はすべて、Macのパフォーマンスを最適化して、最適な温度での機能を維持するのに役立ちます。 その他のヒントについては、こちらの記事をご覧ください。
セーフモードで起動する
Macをセーフモードで再起動することは、多くの問題に対する解決策として有名です。 試してみる価値はあるでしょう。 お使いのMac の種類に応じて、デバイスに適した手順を選択しましょう。
Apple シリコンを搭載したMac の場合:
- お使いのMacで、アップルメニュー > シャットダウンに進みます。
- 「起動オプションの読み込み」が表示されるまで電源ボタンを長押しします。
- 容量ボリュームを選択します。
- Shiftキーを押しながら、「セーフモードで続行」をクリックします。 そうするとMac が自動的に再起動します。

インテルチップ搭載のMac:
- Shiftキーを押しながらMacを再起動します。 ログインウィンドウが表示されます。
- Mac にログインします。

システムの復元を試す
これまで何をやってもダメだった場合、最後にもっと大胆な方法を試してみることができます。 システムの復元をしてみることですが、macOSを再インストールすることと同様の動作を行います。 だから、重要なデータをiCloudやハードドライブにバックアップすることを忘れないでください。
- Command-Rキーを押しながらMacを再起動し、リカバリーモードで起動します。
- 「macOSユーティリティ」→「macOSを再インストール」→「続ける 」と進みます。 ここで、必要なアプリケーションをインストールします。
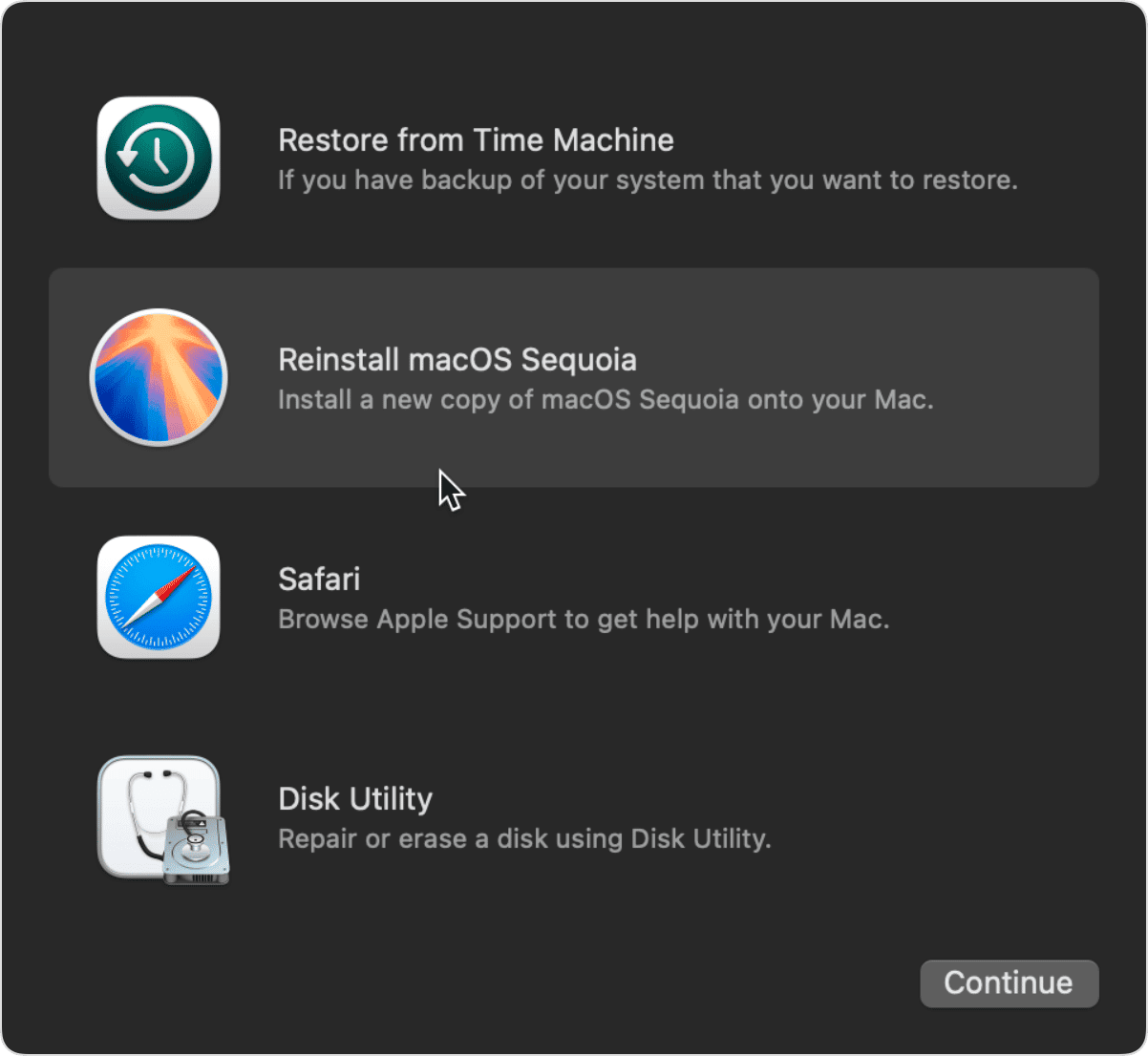
ここまで紹介した解決方法をやっていてもMacがクラッシュし続ける場合は、Apple サポートに連絡してみてください。 直面している問題と、それに関する詳細を説明すれば、問題を特定して解決策を提示してくれるはずです。
MacBookがクラッシュする原因は多数あります。 クラッシュが起こる事は、システムがマシン上の一部の問題を上手く処理できていない事を意味しています。 そのため、これが定期的に発生する場合には、Appleサポートに連絡して、Macの専門家に意見を求める事が推奨されます。
どれを行っても効果が得られず、引き続きMacがクラッシュするようであれば、Appleサポートまでお問い合わせ下さい。 直面している問題と、それに関する詳細を説明すれば、問題を特定して解決策を提示してくれるはずです。
MacBookがクラッシュする原因は多数あります。 クラッシュが起こる事は、システムがマシン上の一部の問題を上手く処理できていない事を意味しています。 そのため、これが定期的に発生する場合には、Appleサポートに連絡して、Macの専門家に意見を求める事が推奨されます。