Met meer dan 3 miljard gebruikers is Google Chrome de koning onder de webbrowsers, maar als je hier bent, is dat waarschijnlijk omdat die koning een beetje gek is geworden. Werkt Chrome niet op je Mac?In dat geval zit je hier op de goede plek. Wij bespreken in dit artikel hoe je dit probleem kunt oplossen, zodat je niet het gevoel krijgt dat Google iets tegen Macs heeft.
Is het je Mac of Chrome die traag werkt?
Chrome is geen afzonderlijk onderdeel; het is een onderdeel van het volledige Mac-systeem. Voordat je dus Chrome aanpakt, moet je zeker zijn dat macOS niet het probleem is. Een snel voorbeeld: de verouderde systeemcaches die ervoor zorgen dat je Chrome-plug-ins crashen. Of heeft de Mac gewoon wat vrije ruimte nodig?
Je doet er altijd goed aan om het macOS eerst eens goed op te schonen. Voor deze klus gebruiken wij graag CleanMyMac, omdat deze app alle overbodige en conflicterende bestanden in je mappen vindt en wist. Neem dus 2 minuten de tijd om je Mac op te ruimen met CleanMyMac. Dat kan zo:
- Start je gratis proefperiode van CleanMyMac – deze app is goedgekeurd door Apple, dus je kunt hem veilig gebruiken.
- Installeer en open de app.
- Klik in de Smart Care-tool op 'Scan'.
- Zodra de scan is voltooid, klik je op 'Voer uit' om ongewenste bestanden en rommel te verwijderen, malware te verwijderen die op je systeem rondslingert, taken uit te voeren om je Mac te optimaliseren en te versnellen en om je apps bij te werken.
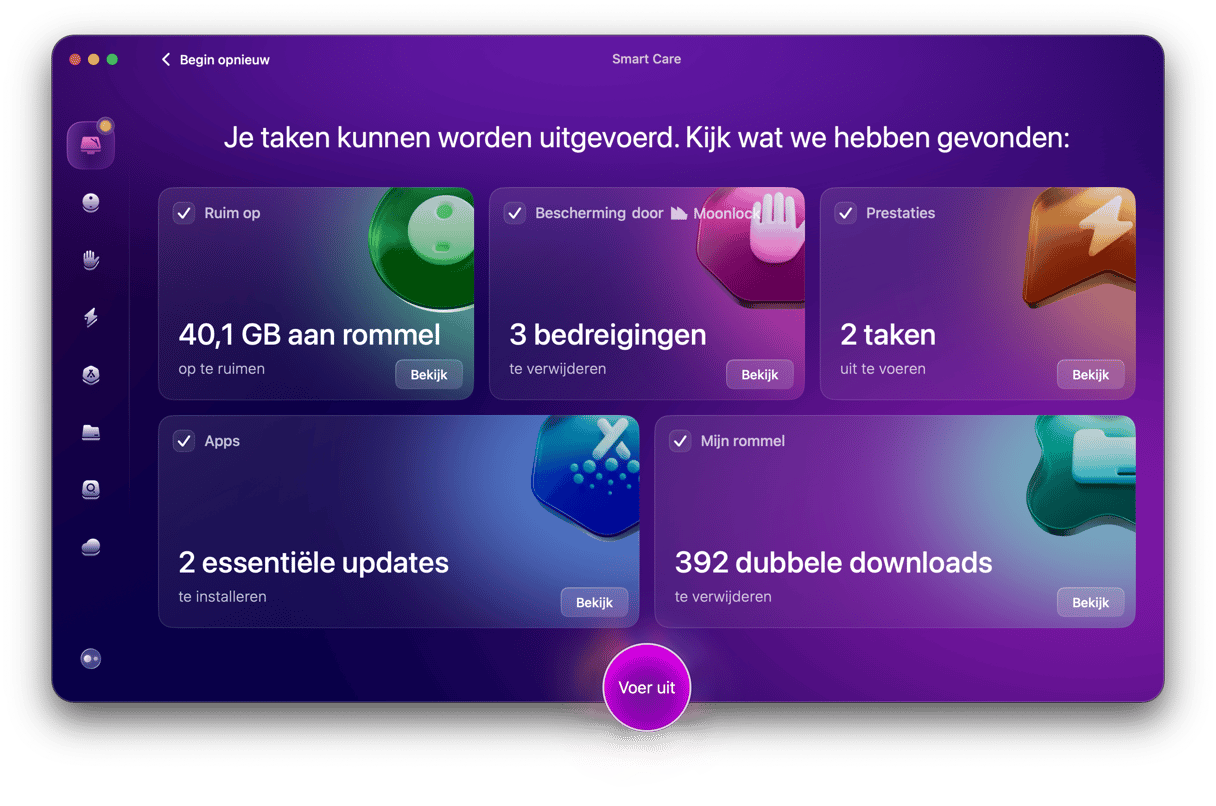
Waarom werkt Google Chrome niet op mijn Mac?
Net als bij elke andere app zijn er verschillende redenen waarom deze browser niet meer werkt. Meestal is het software-gerelateerd en hier zijn enkele belangrijke factoren die het kunnen veroorzaken:
- Chroome-bugs of een verouderde Chrome-versie
- Opstapeling van cachebestanden veroorzaakt softwareconflicten
- Onjuiste configuratie of te veeleisende Chrome-instellingen
- Malware
- Corrupte Chrome-extensies
Soms kan het ook een hardwareprobleem zijn, bijvoorbeeld door een gebrek aan RAM.
Google Chrome weer aan de praat krijgen op je Mac
Het oplossen van problemen met Chrome als de browser niet werkt op de Mac is niet al te ingewikkeld. Je hoeft alleen maar de onderstaande stappen een voor een op te volgen. Ben je klaar om die problemen met Chrome op te lossen? Ja? Goed, dan beginnen we eraan!
1. Sluit Chrome geforceerd af
Wanneer een app, inclusief Chrome, niet werkt, is de eerste stap om deze geforceerd af te sluiten. Soms is dat zelfs het enige wat je hoeft te doen om het op te lossen. Hieronder lees je hoe je dit doet:
- Ga naar het Apple-menu en kies 'Forceer stop'.
- Selecteer Google Chrome en klik op 'Forceer stop'.
- Bevestig de actie.
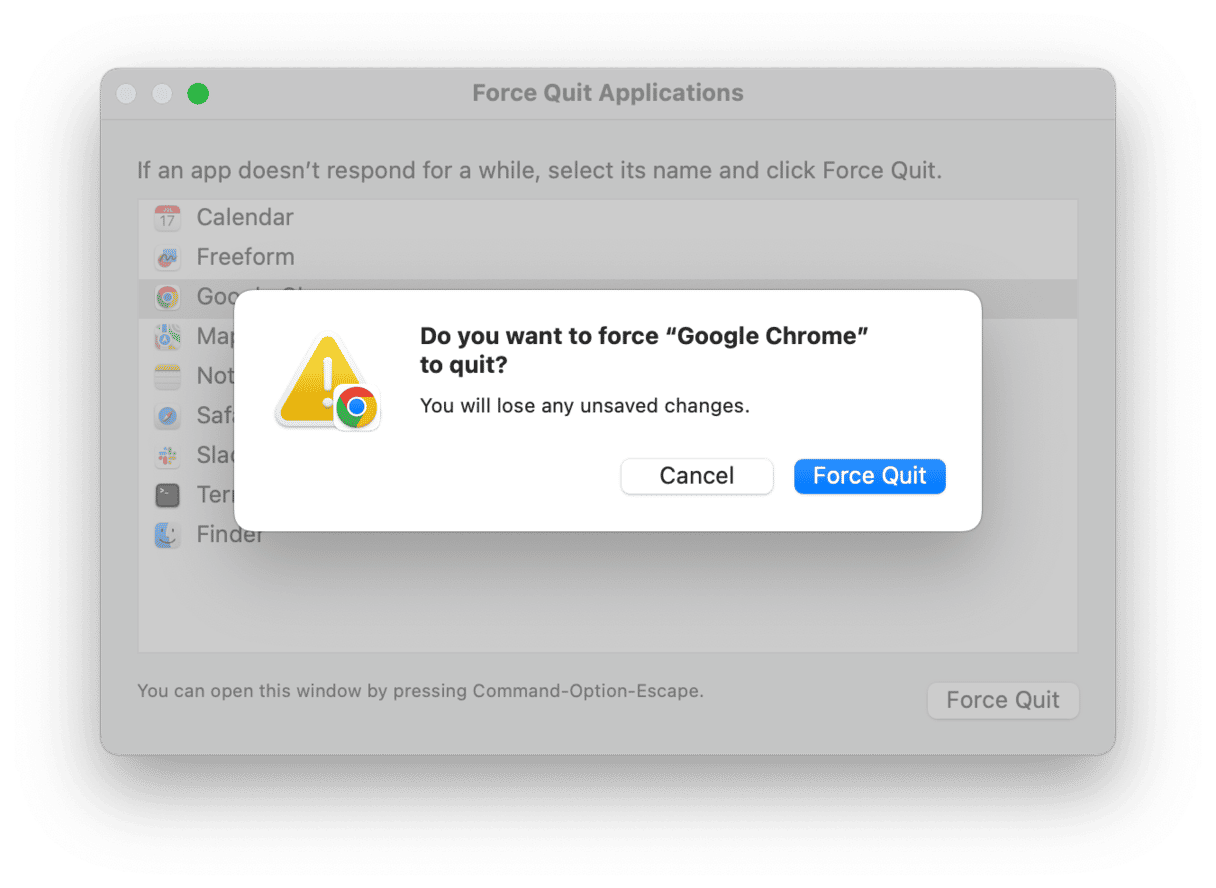
Dit was de simpelste manier. Maar wist je dat er maar liefst vijf verschillende manieren zijn om met apps die niet meer reageren om te gaan? Lees daarvoor onze uitgebreide handleiding over het geforceerd sluiten van Mac-apps, zodat je zelf je favoriete methode kunt kiezen.
Controleer of Chrome nu wel werkt. Als dat niet zo is, gaan we verder met andere mogelijke oplossingen.
2. Stel Chrome opnieuw in
Als het geforceerd afsluiten van Chrome niet heeft geholpen, gaan we kijken of het opnieuw instellen werkt. Volg daarvoor de onderstaande stappen:
- Open Chrome en ga naar 'Instellingen'.
- Scrol omlaag en klik op 'Instellingen resetten'.
- Klik op 'Instellingen terugzetten naar de oorspronkelijke standaardwaarden' en daarna op 'Instellingen resetten'.
- Probeer Chrome opnieuw te openen.

Opmerking: door Chrome opnieuw in te stellen, worden de bladwijzers, geschiedenis en opgeslagen wachtwoorden niet verwijderd.
Als de browser nog steeds niet werkt, controleer dan of je voldoende RAM hebt en voer enkele onderhoudstaken uit. Lees verder om te ontdekken hoe je dat doet.
3. Voer onderhoudstaken uit en maak RAM vrij
Zoals we hierboven al hebben vermeld, kan hardware soms de oorzaak zijn dat Chrome niet werkt op de Mac. Het is goed mogelijk dat sommige onderhoudstaken die automatisch moeten worden uitgevoerd niet zijn uitgevoerd, of dat je Mac te weinig RAM beschikbaar heeft. Om te kijken of dit de oorzaak is, voeren we eerst wat onderhoud uit.
Gelukkig hoef je dit niet handmatig te doen, want er is een tool die hier speciaal voor ontworpen is: CleanMyMac. Met de tool 'Prestaties' kun je eenvoudig onderhoudstaken uitvoeren en de Menu-app maakt RAM voor je vrij. Het werkt als volgt:
- Open CleanMyMac (krijg je gratis proefversie hier).
- Klik op 'Prestaties' en voer een scan uit.
- Klik op 'Voer taken uit'.
- Klik nu op het kleine iMac-symbool in de menubalk om de Menu-app te openen.
- Klik onder 'Geheugen' op 'Maak vrij' om RAM vrij te maken.
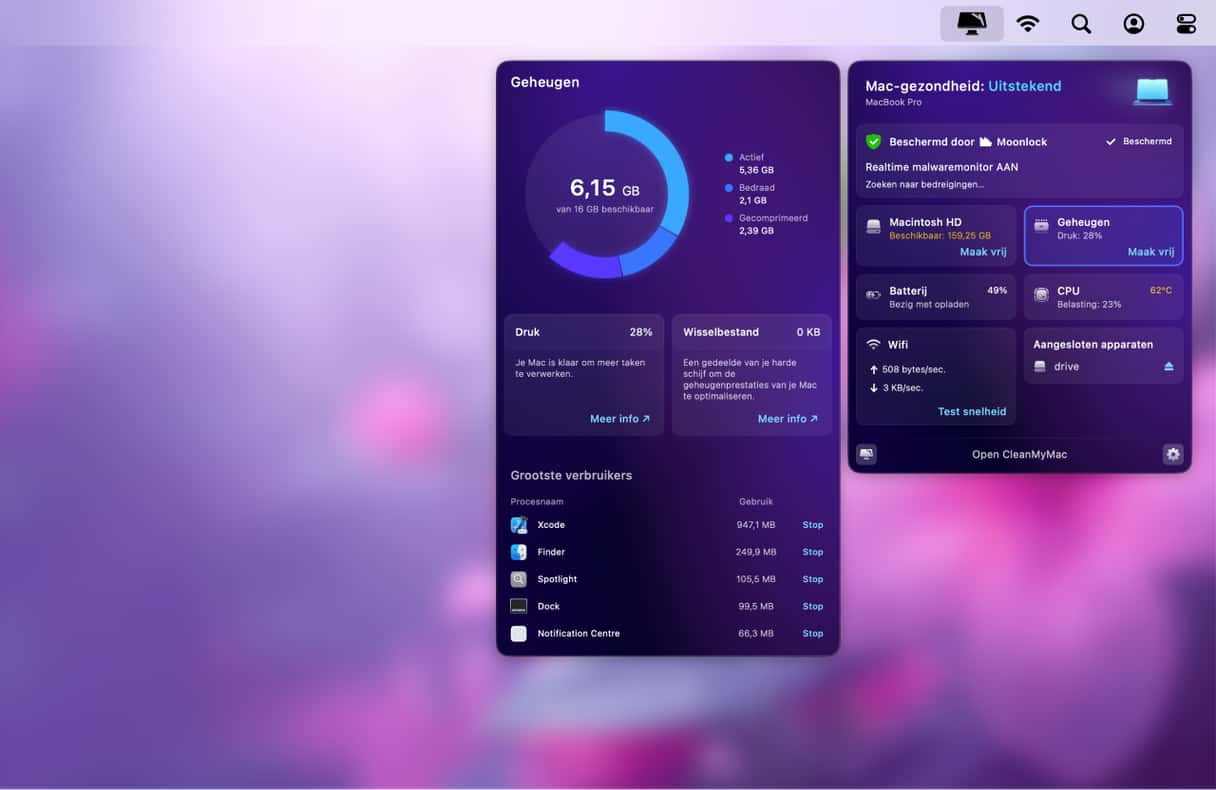
Simpeler dan gedacht, nietwaar? Als je nog steeds geen geluk hebt en Chrome nog altijd niet werkt, bekijk dan de aanvullende softwaretips hieronder.
4. Wis de cache en browsergeschiedenis
Laten we ons eerst focussen op de cache. Chrome bewaart graag allerlei gegevens van je bezoeken aan websites. In het begin gaat Chrome hierdoor sneller werken, maar na korte tijd maakt dat het browsen net trager, in het bijzonder als de Mac weinig vrije ruimte of weinig geheugen heeft. Je kunt ook de browsegeschiedenis wissen om ervoor te zorgen dat er nog meer onnodige gegevens die mogelijk softwareconflicten veroorzaken, worden verwijderd.
Om je Chrome-cache en browsergeschiedenis te wissen:
- Open Chrome en kies Chrome in het menu bovenaan.
- Klik op 'Browsergegevens verwijderen...'.
- Selecteer 'Alles' onder 'Periode'.
- Schakel de selectievakjes naast 'Browsergeschiedenis', 'Gecachete afbeeldingen en bestanden' en 'Cookies'.
- Klik op 'Gegevens verwijderen'.
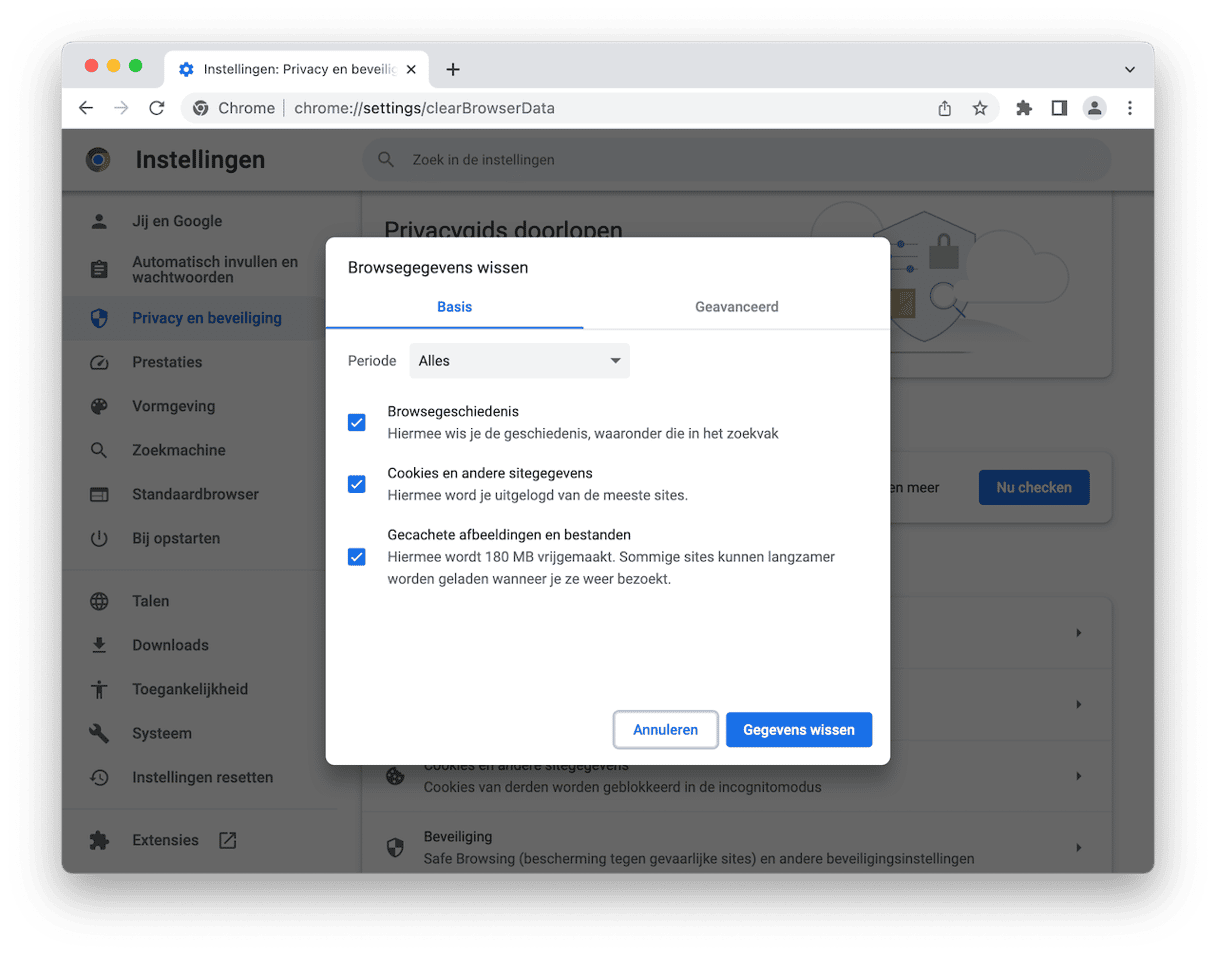
Als deze Chrome-bestanden niet de boosdoener waren, is het nu tijd om een Mac-virusscan uit te voeren.
5. Scan je Mac op virussen en malware
Het is niet altijd het geval, maar malware en virussen kunnen ook allerlei browserproblemen veroorzaken. Dat komt omdat ze te veel bronnen kunnen verbruiken waardoor je browsers niet goed werken, of ze kunnen ook browserinstellingen wijzigen. Als je andere tekenen van malware opmerkt, zoals pop-ups of als de algehele prestaties van je Mac afnemen, is het de moeite waard om je Mac te scannen.
Als je CleanMyMac al hebt gebruikt om een Smart Care-scan uit te voeren, zoals beschreven aan het begin van het artikel, kun je deze stap overslaan omdat je Mac al op virussen is gescand. Zo niet, volg je deze stappen:
- Open CleanMyMac weer.
- Klik op Bescherming > Scan.
- Als er inderdaad malware wordt gevonden, zie je de knop 'Verwijder'.
- Klik hierop om gevonden virussen of andere dreigingen te elimineren. Simpel toch?
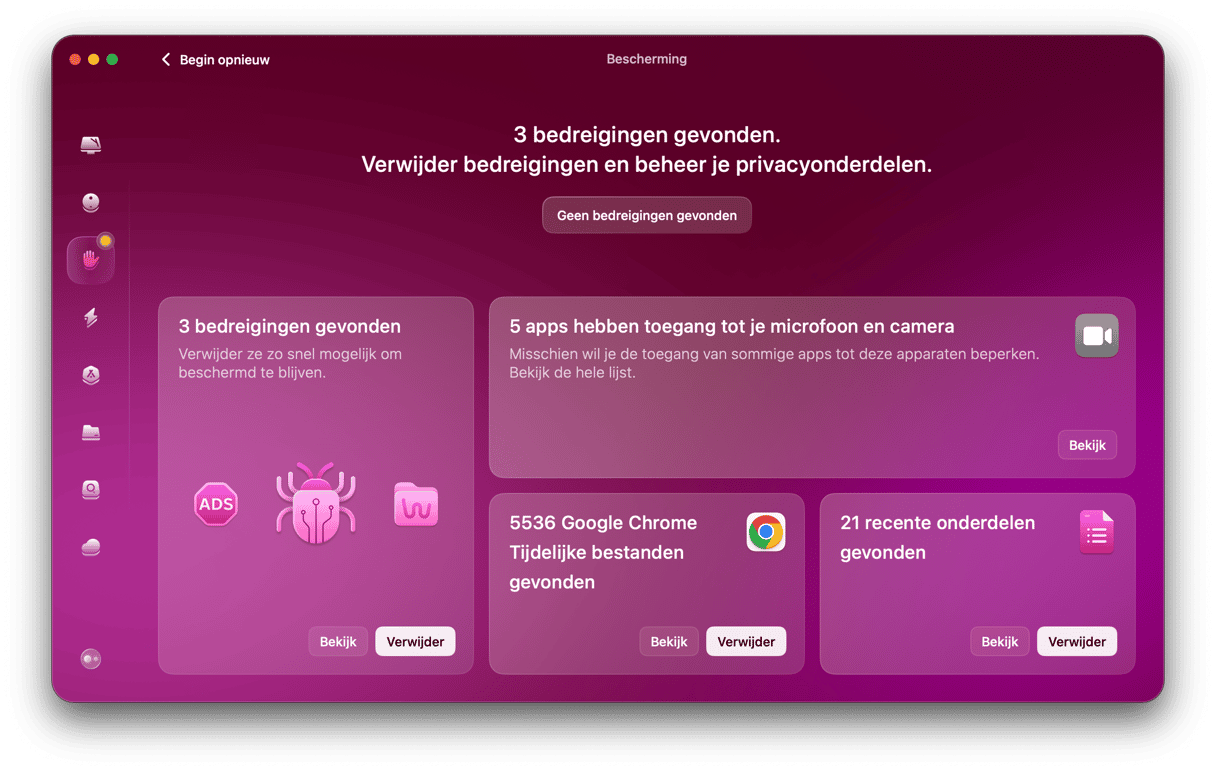
Nadat je Mac is gecontroleerd op infecties, is het belangrijk om ervoor te zorgen dat je de nieuwste versie van Chrome draait. Lees verder om te ontdekken hoe je dat doet.
6. Werk Chrome bij
Wist je dat er allerlei bugs kunnen optreden als je een verouderde versie van Chrome gebruikt - en trouwens ook van andere software? Apps werken in feite niet meer zoals het hoort als ze niet goed bijgewerkt zijn. Daarom is het belangrijk om ze allemaal te updaten.
Lees hieronder hoe je Chrome op je Mac bijwerkt:
- Open Google Chrome.
- Klik op Chrome in de menubalk en klik op 'Over Chrome'.
- Er wordt nu gecontroleerd of er een update beschikbaar is.
- Als die er inderdaad is, klik dan op 'Opnieuw starten'.
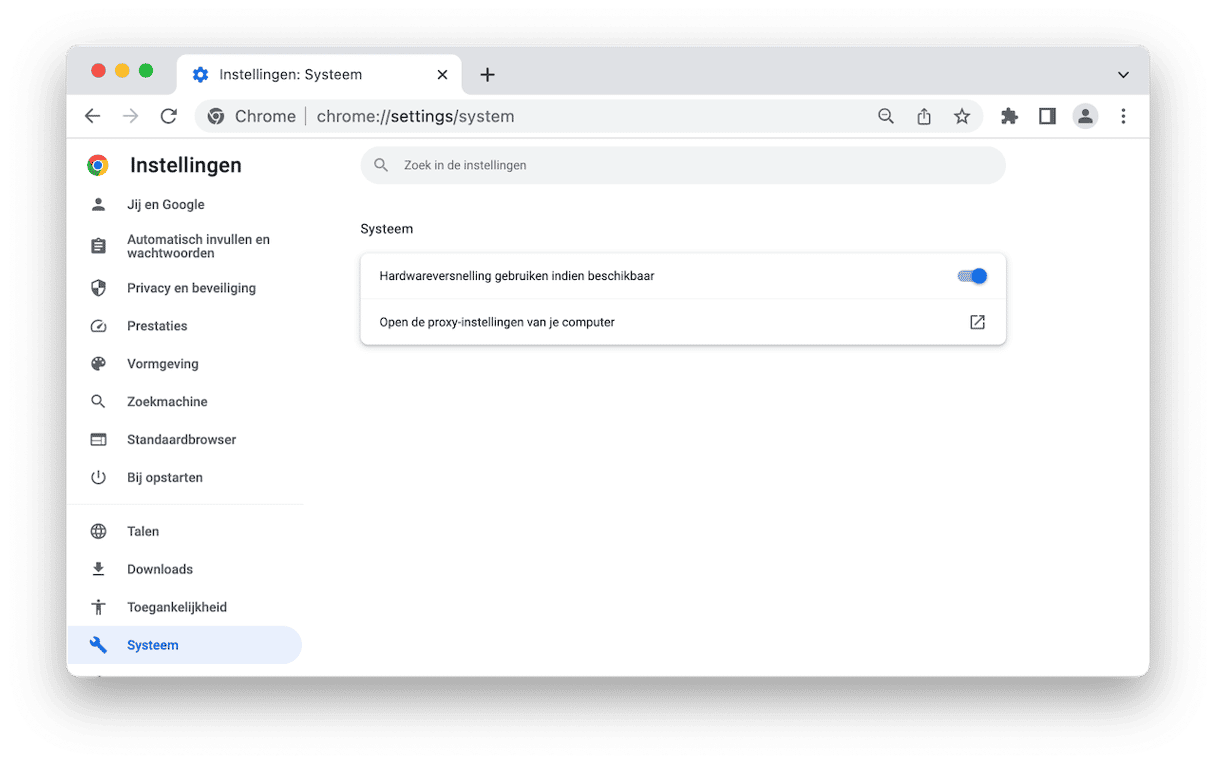
Inmiddels zou je probleem met Chrome opgelost moeten zijn. Als tot dusver geen enkele oplossing heeft geholpen, kun je proberen om Chrome helemaal opnieuw te installeren. Lees hieronder hoe je dat doet.
7. Installeer Chrome opnieuw
Om Chrome opnieuw te installeren, moet je de app eerst verwijderen.
Begin dus met het verwijderen van Chrome door naar de map 'Apps' te gaan en Chrome naar de Prullenmand te slepen.

Zorg er nu voor dat je alle overgebleven bestanden verwijdert om de app volledig te verwijderen. Controleer hiervoor de mappen /Library en ~/Library om Chrome-gerelateerde bestanden te vinden en stuur die naar de Prullenmand. Bekijk voor een volledige lijst met locaties dit artikel over het verwijderen van apps op een Mac.
Ga ten slotte naar de officiële website en download Chrome. Installeer de browser weer en kijk of hij nu wel werkt.
Chrome opnieuw installeren zou gewerkt moeten hebben. Bekijk nu enkele aanvullende tips om te voorkomen dat Chrome stopt met werken of om het probleem verder op te lossen als de herinstallatie niet heeft geholpen.
8. Voer een veiligheidscheck uit
De nieuwste versie van Google Chrome heeft een functie die 'Veiligheidscheck' heet. Die gebruik je als volgt:
- Ga naar Chrome-instellingen zoek het gedeelte 'Veiligheidscheck' in de sectie 'Privacy en beveiliging' aan de linkerkant.
- Klik op 'Naar Veiligheidscheck'. Google Chrome controleert dan snel of je de nieuwste versie hebt en of je beschermd bent tegen dreigingen.
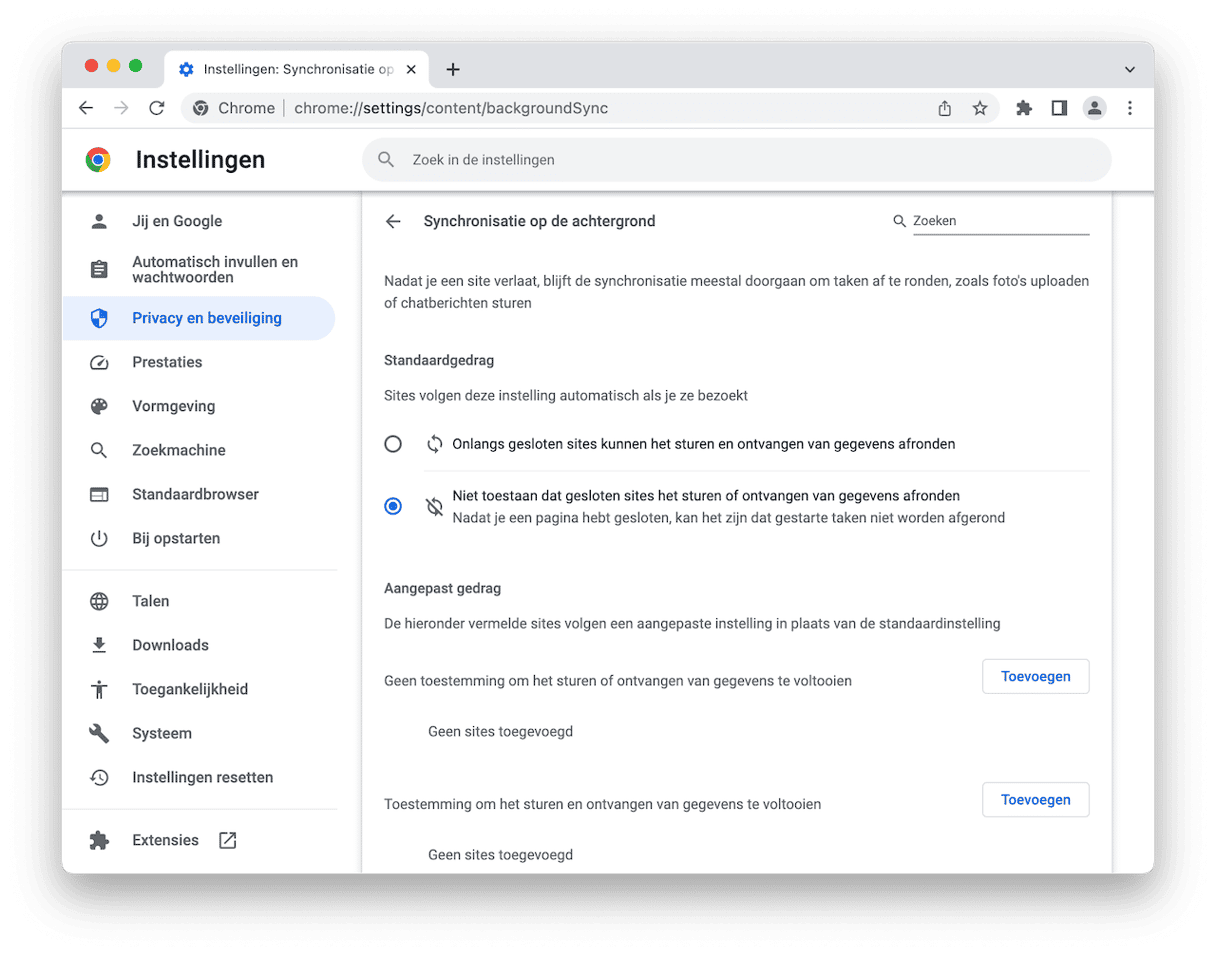
9. Verwijder Chrome-extensies
Als dat niet gewerkt heeft, is het tijd om al je extensies uit te schakelen en daarna een voor een weer in te schakelen. Als Chrome werkt tot er een specifieke extensie weer wordt ingeschakeld, weet je dat het probleem bij die extensie ligt.
Browserextensies handmatig uitschakelen:
- Open Chrome en ga naar Venster > Extensies.
- Schakel enkele extensies uit of klik op 'Verwijderen' om ze volledig te verwijderen.
- Herstart Chrome.
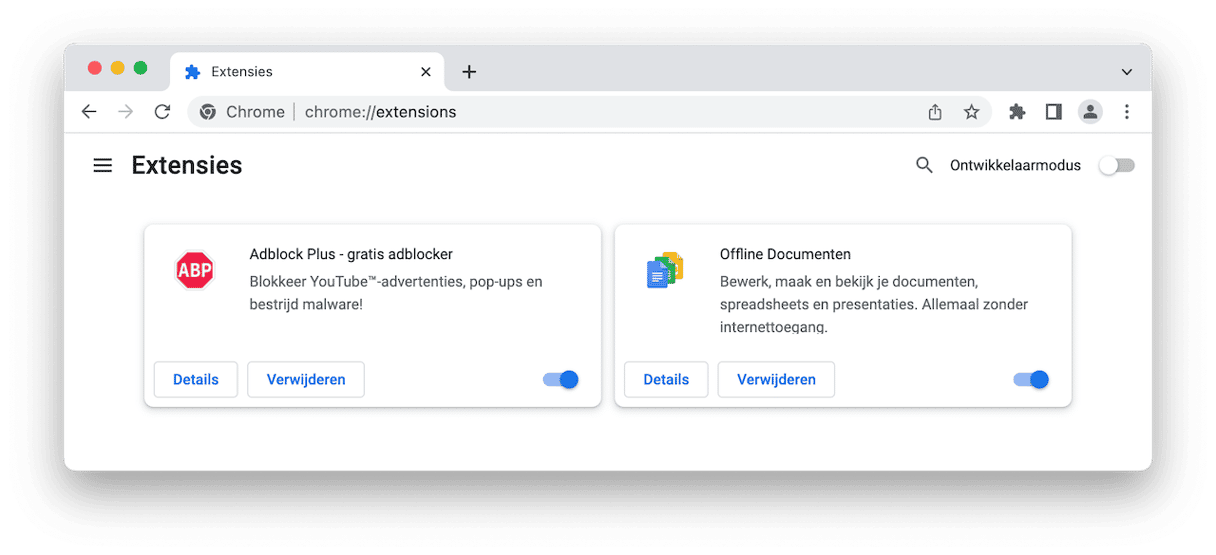
Gebruik Chrome even zonder extensies en schakel ze dan één voor één weer in totdat de browser opnieuw vastloopt. Wanneer je denkt de boosdoener te kennen, klik je gewoon op 'Verwijderen' naast die extensie in Instellingen > Extensies.
10. Schakel hardwareversnelling uit of herstart deze functie
Hardwareversnelling maakt Chrome sneller ten koste van de hardwarebronnen van de Mac. Helaas ligt deze functie ook vaak aan de basis van heel wat crashes. Hardwareversnelling is hier te vinden:
Chrome > Instellingen > Systeem
In nieuwere Chrome-versies is de naam veranderd in 'Grafische versnelling'.
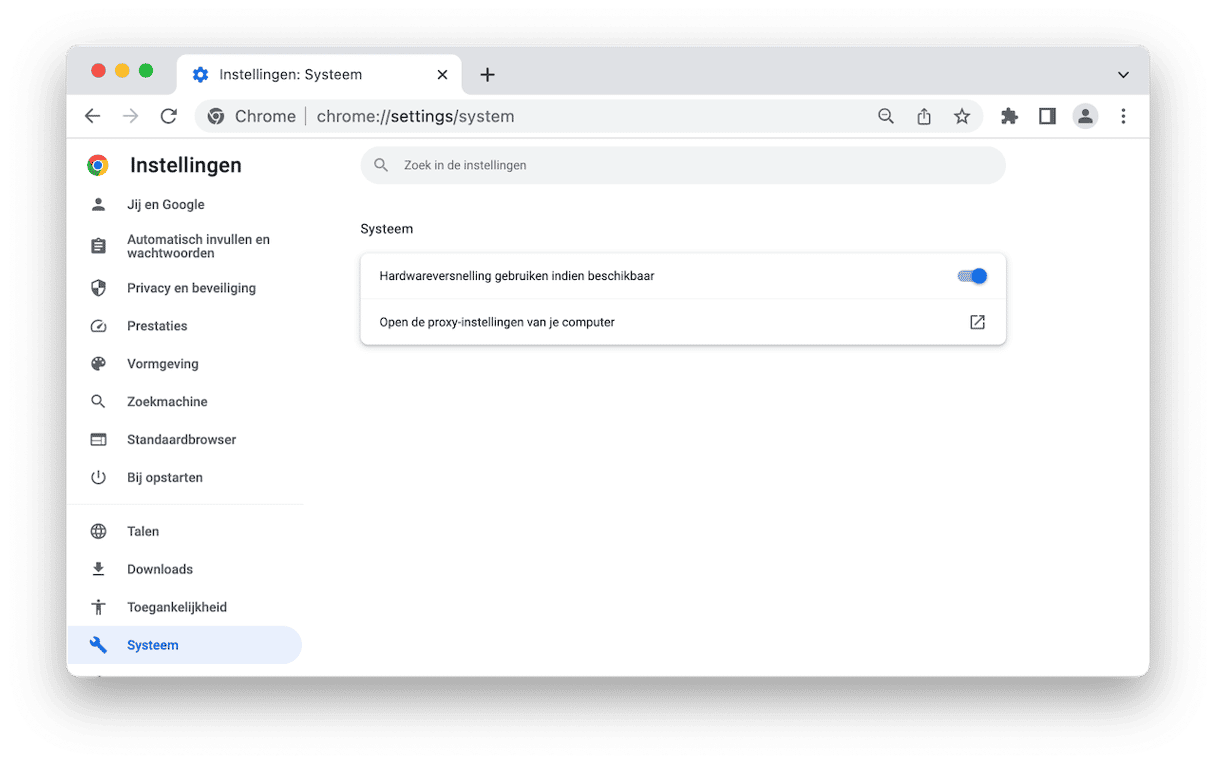
Onze laatste tip is om te kijken of Chrome niet te veel middelen verbruikt. Ga naar de volgende stap om te kijken hoe je dit kunt controleren.
11. Gebruik Activiteitenweergave
Als Google Chrome niet werkt op je Mac, kan dit een teken zijn van algemene geheugenoverbelasting op je computer. Probeer je Activiteitenweergave te openen en vink een paar van de grootste verbruikers aan.
- Open Launchpad en typ 'Activiteitenweergave' in de zoekbalk.
- Ga nu naar 'Energie' en gebruik de knop [x] om een proces te stoppen.
- Je kunt dit proces herhalen voor Geheugen en CPU.
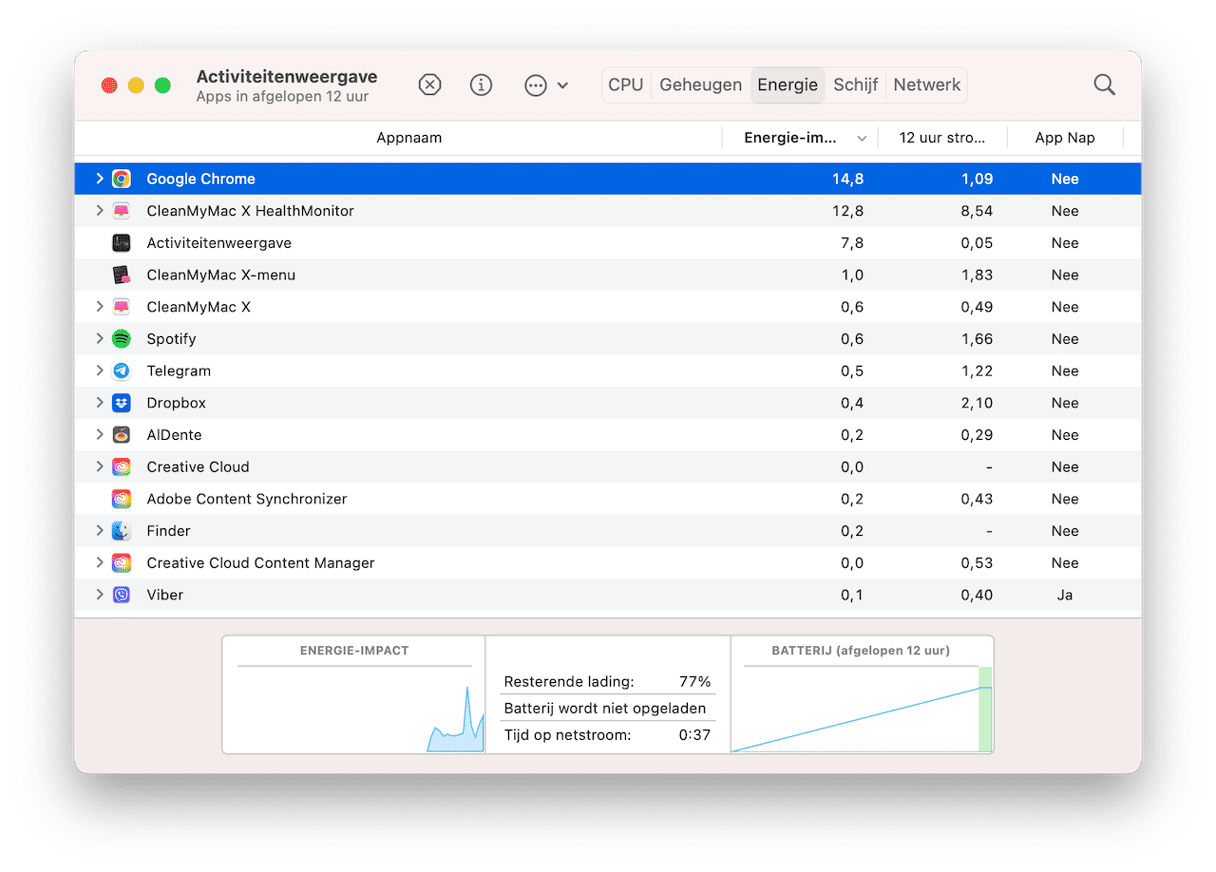
Dat was alles! We hopen dat je browser door deze oplossingen soepeler werkt dan ooit tevoren. Zo zie je maar dat je met een beetje kennis en een nuttige app zoals CleanMyMac zelfs ernstige problemen kunt oplossen, zoals Chrome die maar blijft crashen.
Bedankt voor het lezen en tot binnenkort!






