A história é mais ou menos assim: você decide atualizar o Mac por que sabe que é importante estar na versão mais recente do macOS para manter o computador funcionando bem, livre de bugs e malware. Para sua surpresa, o Mac mostra uma mensagem que diz que nenhuma atualização está disponível. O que fazer quando você sabe que isso não é verdade? Continue lendo para descobrir por que isso acontece e como proceder para conseguir atualizar.

Por que não vejo nenhuma atualização disponível?
Há vários motivos para que o sistema não mostre uma atualização:
- Problemas de compatibilidade. Às vezes, o sistema não vê uma atualização porque o Mac não é mais compatível com a versão mais recente do macOS.
- Conexão à internet. Se a sua conexão não for estável, você não verá nenhuma atualização.
- Problemas com os servidores da Apple. Se houver algum problema com os servidores de atualização da Apple, você não verá nenhuma atualização.
O que a mensagem “Nenhuma atualização disponível” significa?
Se você acessar o menu Apple > Sobre Este Mac > Atualização de Software e nenhuma atualização estiver disponível, pode ser que não haja uma atualização para a versão do macOS instalada no seu Mac, embora exista uma atualização para a versão mais recente do macOS.
No entanto, isso também pode significar que existe uma atualização, mas que, por algum motivo, o Mac não a encontra. Isso pode ser o reflexo de problemas nos servidores da Apple ou na sua conexão à internet. Ou ainda ser o indício de um problema com a sua versão do macOS. Mostraremos como corrigir cada um desses problemas.
O que fazer quando “Nenhuma atualização disponível” aparece
Assim como na maioria das vezes que você se depara com problemas no Mac, a melhor abordagem é eliminar as causas mais óbvias possíveis primeiro. Veja como fazer isso.
1. Reinicie o Mac
Ao reiniciar o computador, vários problemas podem ser eliminados, incluindo arquivos temporários que podem estar impedindo a conexão aos servidores da Apple. Também é de bom hábito reiniciar o Mac de vez em quando.
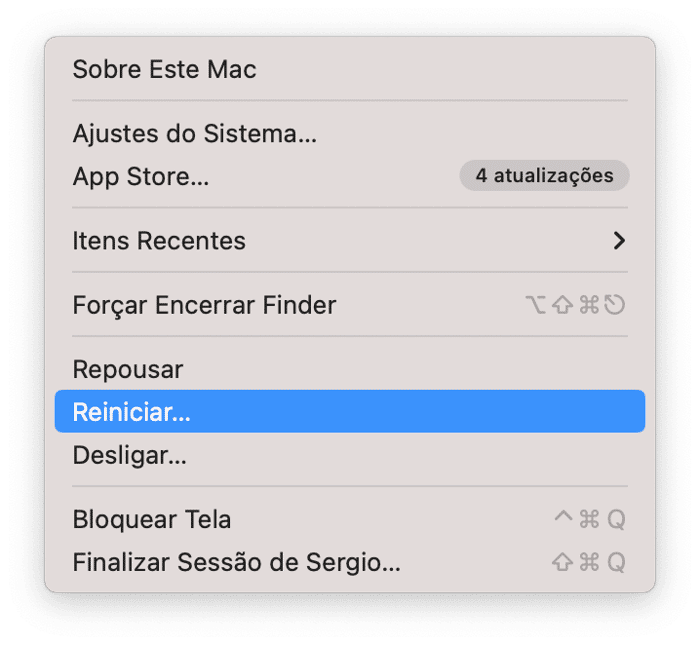
2. Verifique o Wi‑Fi e a conexão de rede
Se a rede Wi‑Fi ou a conexão à internet não estiverem funcionando corretamente, não será possível se conectar ao servidor para buscar atualizações. Abra uma página web no Safari para conferir se está tudo bem. Se a página não carregar, aproxime o Mac do roteador, desligue e ligue o Wi‑Fi no Mac, e reinicie o roteador. Se nada disso funcionar, contate o provedor de internet para ver se há um problema no serviço. Se a página carregar no Safari, passe para o próximo passo.
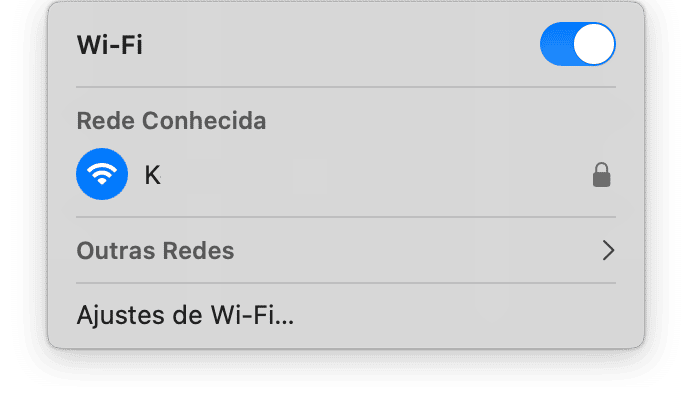
3. Corrija os problemas do Mac
Se reiniciar o Mac não resolver, talvez exista um conflito de software ou outro problema que impeça a identificação da atualização nos servidores da Apple ou da própria instalação da atualização.
Uma forma de lidar com isso é eliminar os arquivos desnecessários que podem estar causando o problema. Outra opção é fazer uma manutenção no Mac, como liberar a RAM, executar scripts de manutenção e reparar as permissões do disco — coisas que contribuem para que o Mac funcione bem independentemente de haver ou não um problema.
A maneira mais fácil de limpar arquivos desnecessários e fazer a manutenção do Mac é com uma ferramenta muito prática, o CleanMyMac. O módulo Limpeza do app é especificamente projetado para limpar arquivos inúteis que ocupam espaço e, possivelmente, causam conflitos no Mac. No módulo Desempenho, você executa rotinas que ajudam a otimizar o Mac. Experimente o CleanMyMac de graça.
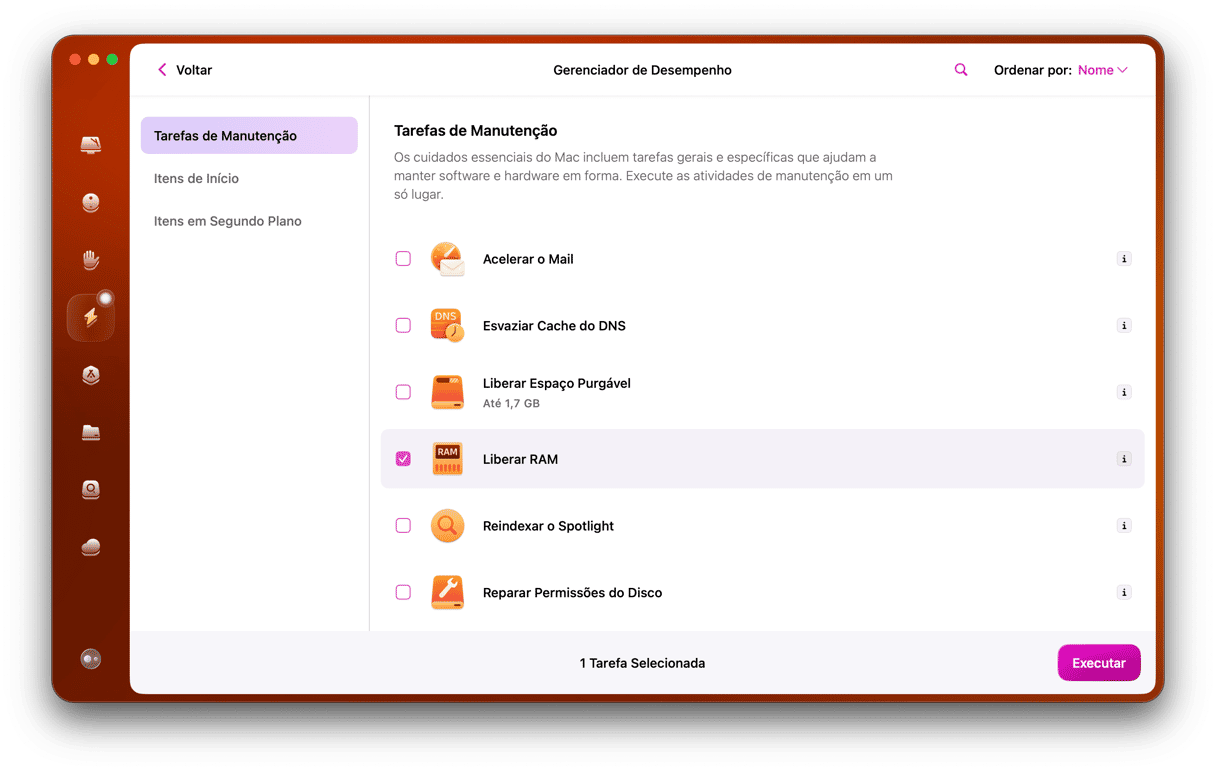
4. Verifique a página de Status do Sistema da Apple
No site da Apple, existe uma página com todos os serviços on‑line que ela oferece. Os pontos verdes ou vermelhos ao lado dos serviços indicam se eles estão funcionando. Encontre essa página aqui.
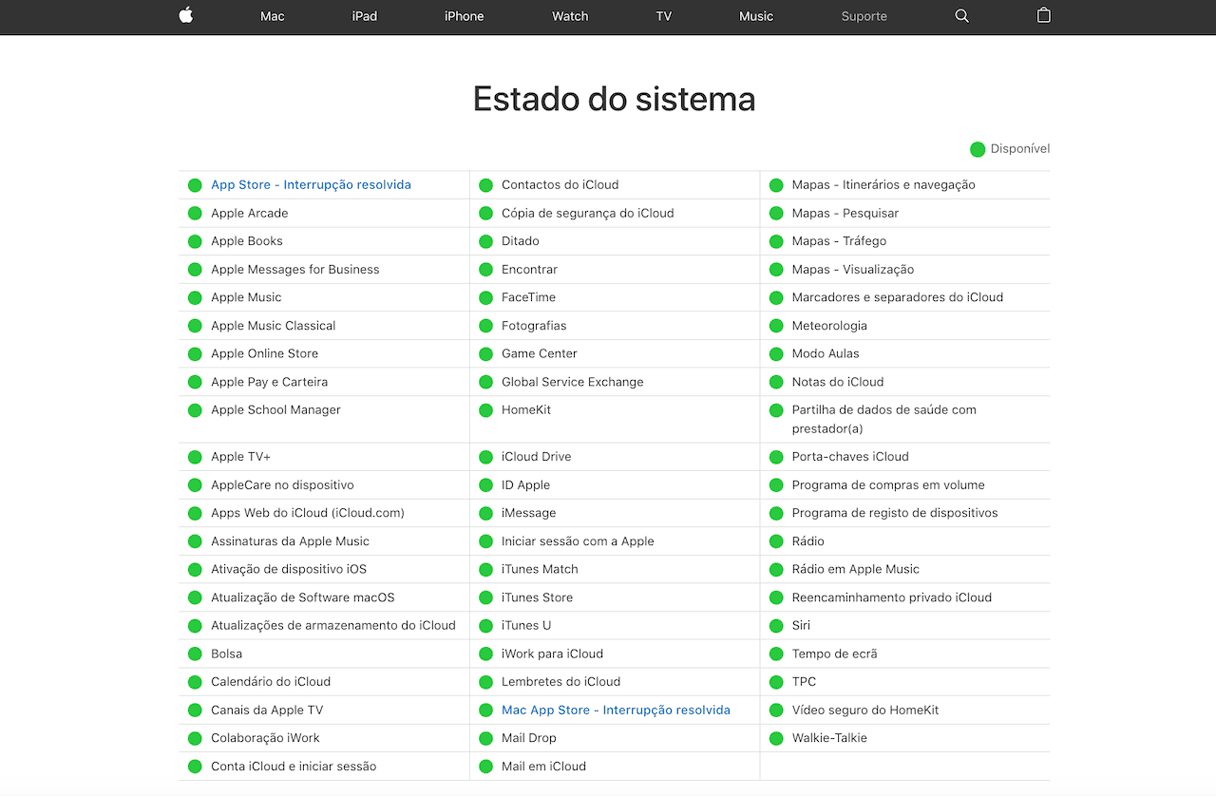
Procure um ponto verde ao lado de “Atualização de Software macOS”. Caso não o veja, é preciso esperar até que a Apple resolva o problema.
5. Certifique‑se de que uma atualização esteja realmente disponível
Se você acha que uma atualização está disponível depois de ter lido algo sobre ela on‑line ou visto uma atualização na App Store, verifique a fonte oficial para garantir que a atualização se destine à versão do macOS que você está usando.
6. Baixe a atualização manualmente
Se nada até aqui tiver ajudado, instale a atualização do macOS a partir da App Store. Note que você só poderá passar de uma versão principal do macOS para outra (digamos, do Ventura para o Sequoia), mas não poderá instalar nenhuma atualização secundária (como do 15.0 para o 15.3.1).
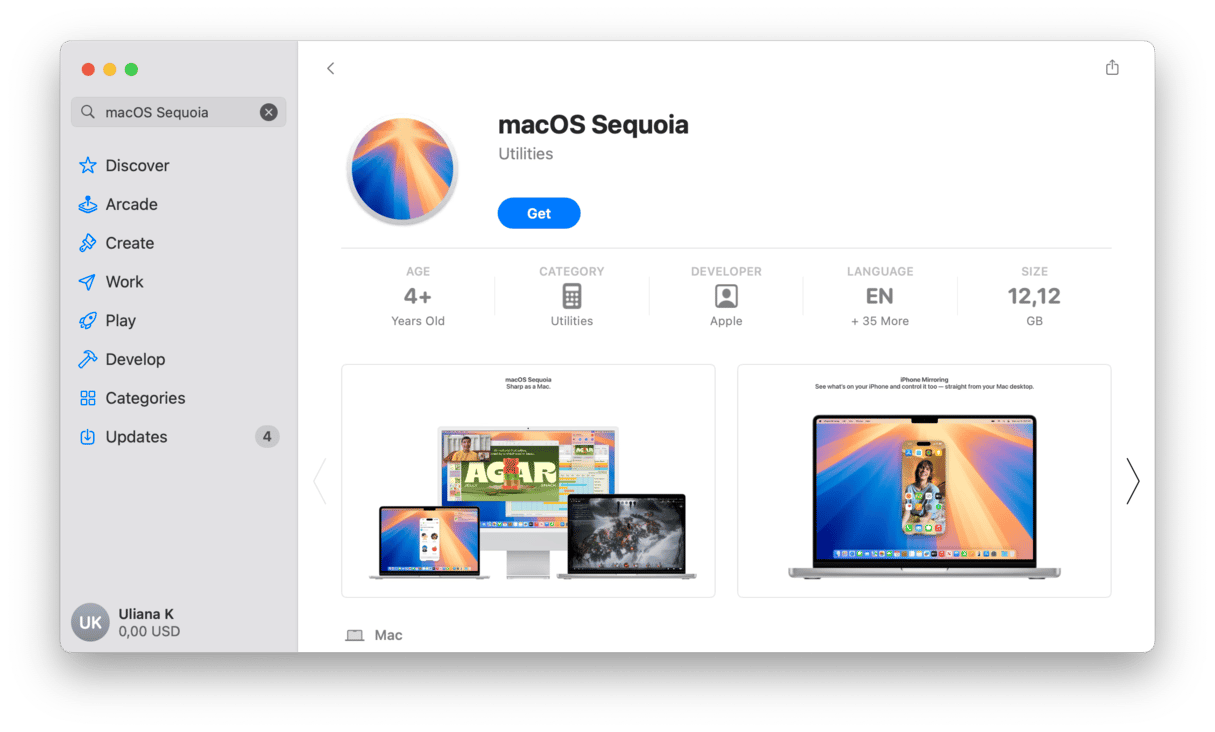
Para encontrar a versão do macOS que você precisa, digite o nome do sistema na barra de busca e clique em Obter. Depois que o instalador for baixado, clique duas vezes nele para instalar a atualização.
No caso de versões mais antigas do macOS (como Lion ou Sierra), consulte este arquivo de Suporte da Apple para baixar o instalador.
7. Atualize o macOS no Modo Seguro
Outro dica é para tentar atualizar o macOS no modo seguro. Esse é um modo especial que carrega apenas os processos e extensões mais importantes do sistema. O método que você deve usar para inicializar no Modo Seguro difere entre Macs com processador Intel e Apple Silicon.
Intel
- Desligue o Mac e aguarde 10 segundos.
- Reinicie o Mac e pressione a tecla Shift.
- Solte a tecla Shift ao ver a janela de início de sessão.

Apple Silicon
- Desligue o Mac e aguarde 10 segundos.
- Mantenha o botão de força pressionado até a janela de opções de inicialização aparecer.
- Selecione um disco de inicialização.
- Pressione a tecla Shift e clique em “Continuar no Modo Seguro”.
- Solte a tecla Shift.

Agora, acesse Ajustes do Sistema > Geral > Atualização de Software e veja se há uma atualização disponível.
8. Reinstale o macOS
Se você ainda não conseguiu atualizar o Mac, tente inicializar no modo de recuperação e reinstalar o macOS. Ao reinstalar, o sistema operacional é gravado novamente, o que resolve qualquer falha que esteja impedindo a instalação das atualizações.
Antes de começar, faça um backup do Mac. É improvável que a reinstalação afete seus arquivos, mas é sempre bom ter um backup caso algo dê errado.
Inicialize o Mac no modo de recuperação:
- Processador Intel: mantenha as teclas Command + R pressionadas enquanto o Mac reinicia.
- Apple Silicon: desligue o Mac e mantenha o botão liga/desliga pressionado até ver as opções de inicialização. Clique em Opções > Continuar e selecione o disco de inicialização, se necessário. Clique em Seguinte e insira a sua senha.
Já no modo de recuperação, clique em Reinstalar o macOS.
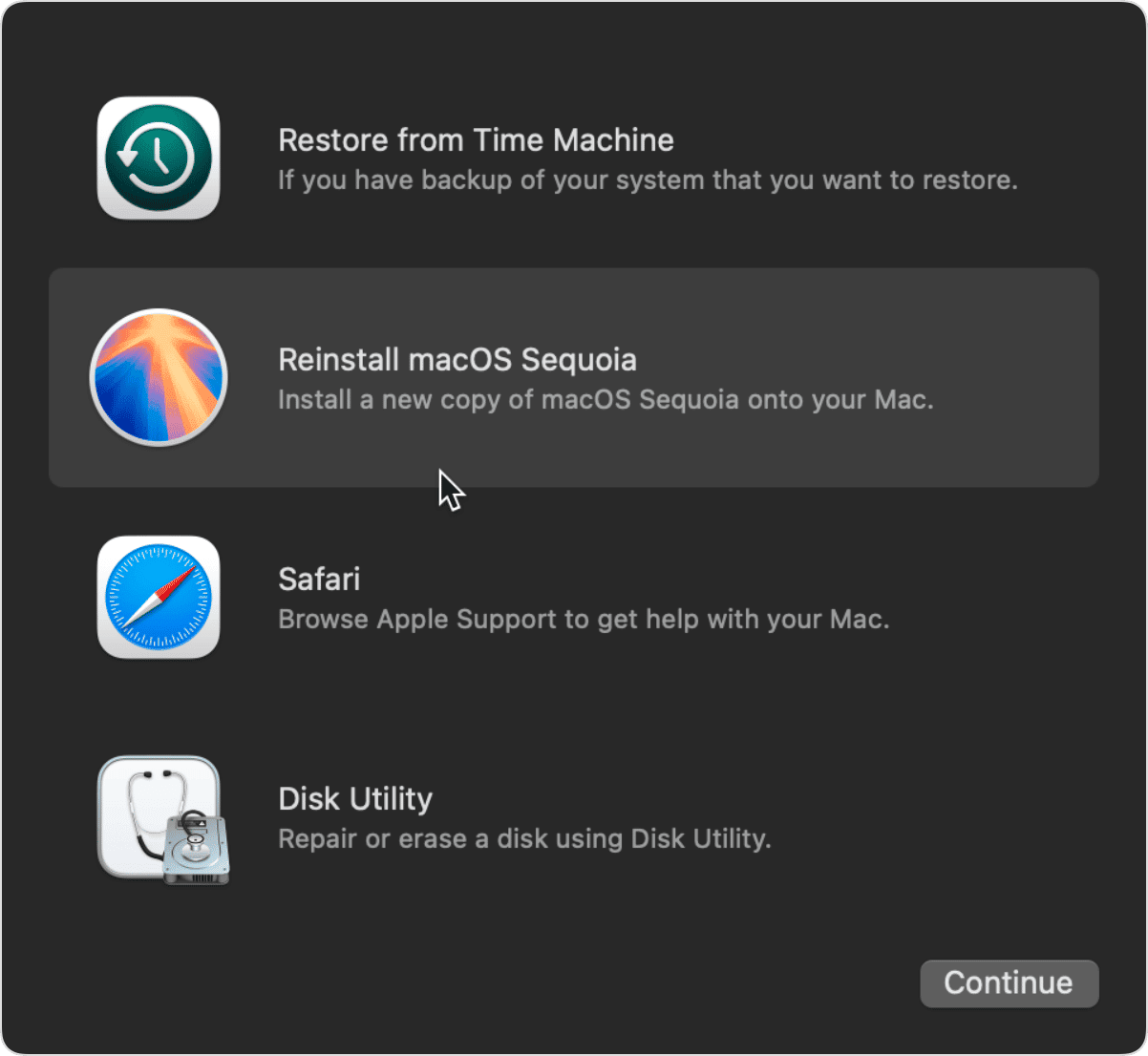
Na maioria das vezes, nem precisamos nos preocupar com a Atualização de Software. Ele funciona em segundo plano quando configurada para instalar atualizações automaticamente ou envia uma notificação quando encontra uma nova atualização. Mas o que pode ser feito quando isso não acontece e você vê a mensagem “Nenhuma atualização disponível”? Siga os passos acima para solucionar o problema e baixar a atualização mais recente do macOS.






