O processo de instalar atualizações do macOS mudou substancialmente nos últimos anos, graças ao foco da Apple em melhorar a segurança e à transição dos processadores de Intel para Apple Silicon. Embora buscar e instalar atualizações pareçam coisas iguais do ponto de vista de quem usa Macs, há muitos outros detalhes rolando nos bastidores. Uma das consequências dessa mudança é que agora é muito mais difícil que uma atualização falhe como antigamente. Mas nada é perfeito e ainda há muitos casos em que a atualização do Mac não ocorre como deveria. Neste artigo, mostraremos o que fazer se o Mac ficar preso na busca por atualizações.

Por que a busca de atualizações está travada no Mac?
Existem muitos motivos que explicam esse comportamento. O Wi‑Fi ou a conexão à internet pode estar lenta ou ter parado de funcionar por completo. Os servidores da Apple também podem estar ocupados, lentos ou fora do ar. A boa notícia é que, independente do motivo, é improvável que isso seja algo sério e, certamente, você é capaz de resolver tudo facilmente.
O que fazer quando a busca de atualizações trava no Mac
Os passos abaixo começam pelo mais fácil e provável de resolver o problema. Vale a pena segui‑los em ordem.
1. Verifique se a busca está realmente travada
O processo está realmente travado ou só levando mais tempo que de costume? Antes de se dedicar a resolver o problema, confira se a busca não está apenas mais demorada. Continue usando o Mac e faça um café, chá ou outra coisa. Espere cerca de meia hora. Se a busca ainda estiver rolando, siga para o próximo passo.
2. Veja quanto armazenamento livre está disponível
Ter pouco espaço no Mac não impede a busca de atualizações, mas pode fazer com que elas não sejam instaladas. Acesse Ajustes do Sistema > Geral > Armazenamento e veja se há ao menos 25 GB livres.

Se você tiver mais de 25 GB de armazenamento livre, ótimo, o Mac funciona ainda melhor assim. Caso precise liberar espaço, confira este artigo com as dicas e truques de limpeza mais eficientes.
3. Libere a memória
Liberar a memória pode resolver diversos problemas no Mac. Você pode usar o Monitor de Atividade para identificar apps que consumam muitos recursos, mas uma ferramenta de terceiros pode ser mais rápida e eficiente. Recomendamos o CleanMyMac. O item de menu desse app mostra informações detalhadas sobre a saúde do Mac e permite que você monitore o uso de memória e CPU.
Siga estes passos para liberar a memória:
- Obtenha uma avaliação gratuita do CleanMyMac.
- Clique no ícone do CleanMyMac na barra de menus.
- No painel Memória, clique em Liberar.
- Revise a lista dos apps que mais consomem memória na seção Maiores Consumidores. Encerre qualquer app que você não precise.
- Depois disso, tente buscar atualizações novamente.
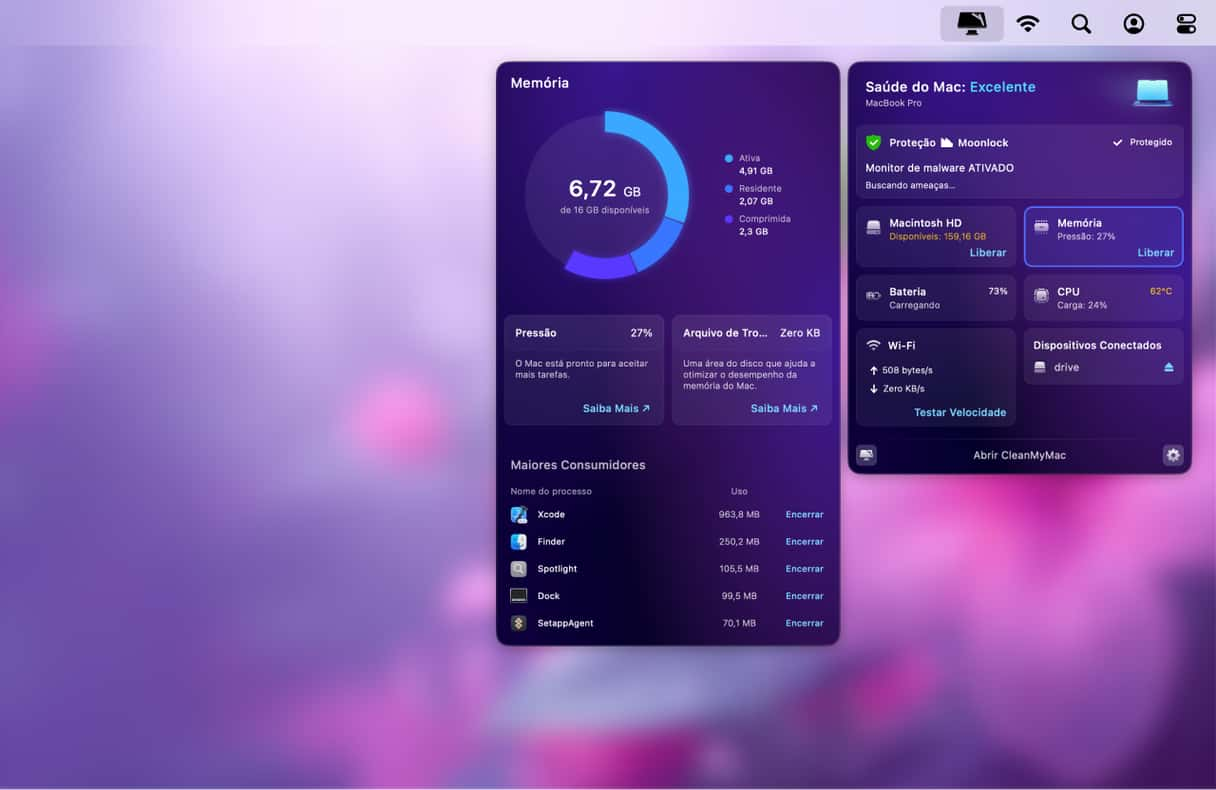
4. Reinicie o Mac
Reiniciar o Mac é uma excelente forma de sanar possíveis problemas ocorrendo no computador. Isso limpa a memória, elimina arquivos temporários e redefine a NVRAM e o SMC em Macs com Apple Silicon.
Basta selecionar o menu Apple e clicar em Reiniciar.
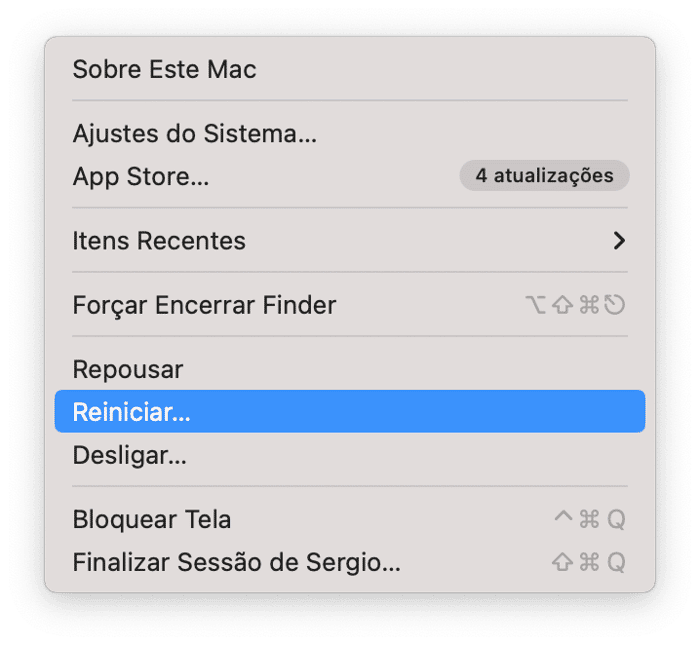
Depois disso, acesse Ajustes do Sistema > Geral > Atualização de Software e tente buscar atualizações mais uma vez.
5. Verifique sua conexão à internet
Se reiniciar o Mac não ajudar, é hora de verificar a conexão à internet. Ela está lenta? Instável? As atualizações do macOS são bem grandes e requerem uma conexão estável à internet. Tente assistir a um vídeo para ver se a conexão está boa.
6. Verifique os servidores da Apple
Se a conexão à internet estiver boa, confira agora o status dos servidores da Apple. A Apple oferece um site onde você pode verificar o status de todos os serviços, incluindo atualizações. Para conferir, clique aqui. O que aparece ao lado de Atualização de Software macOS? Se for uma bolinha verde, o serviço está funcionando devidamente. Caso contrário, o servidor de atualizações pode estar com problemas e será necessário esperar até que ele volte a funcionar.
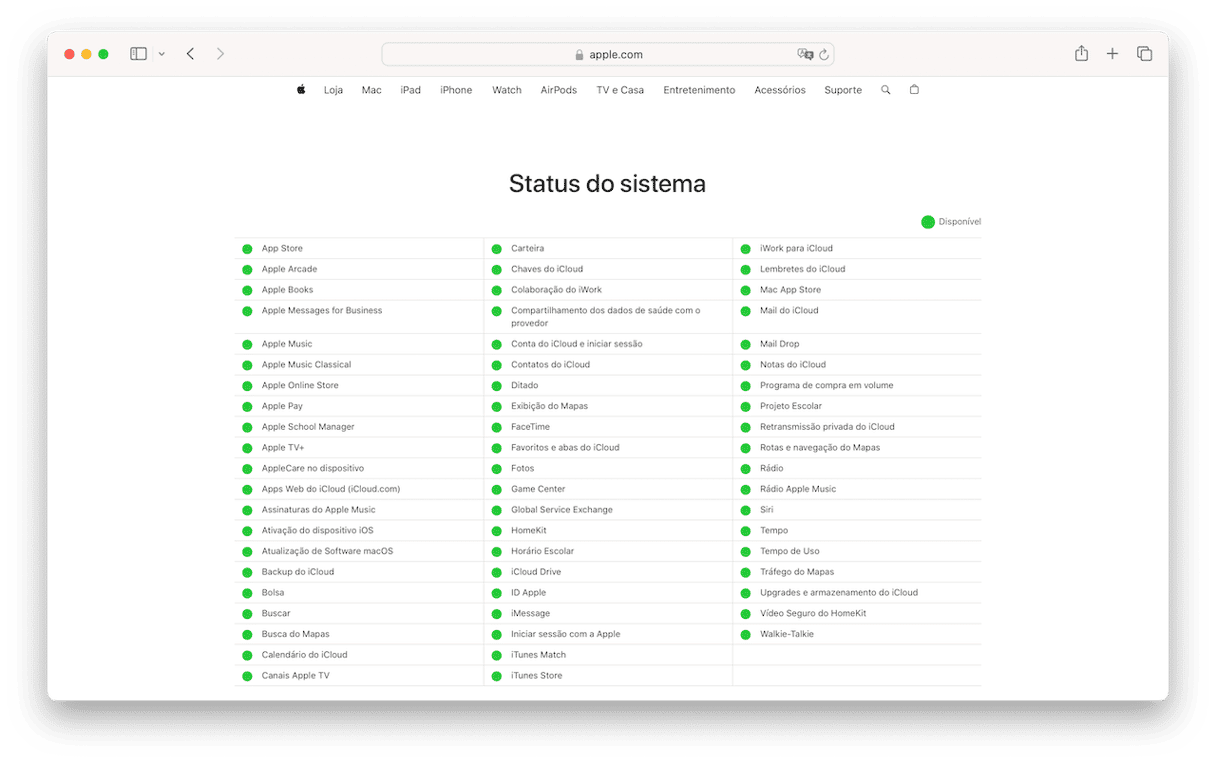
7. Reinicie no Modo Seguro
Se nada tiver funcionado até agora, reinicie no Modo Seguro. Como o Modo Seguro carrega apenas as extensões necessárias para o Mac inicializar, é possível resolver o problema dessa forma. Em Macs com Apple Silicon, esse processo também realiza verificações no disco de inicialização e corrige qualquer problema encontrado. Antes de reiniciar no Modo Seguro, desconecte todos os periféricos que você não estiver usando.
O processo para reiniciar no Modo Seguro difere entre Macs com Apple Silicon e processador Intel. Confira o método para cada tipo de Mac abaixo.
Apple Silicon
- Desligue o Mac.
- Mantenha o botão liga/desliga pressionado até ver “Carregando opções de inicialização” na tela.
- Escolha o disco de inicialização e mantenha a tecla Shift pressionada.
- Clique em Continuar no Modo Seguro.
- O Mac será reiniciado e você verá Inicialização Segura na barra de menus.

Intel
- Desligue o Mac.
- Mantenha a tecla Shift pressionada e pressione o botão liga/desliga.
- Solte a tecla Shift ao ver a janela de início de sessão.
- Inicie a sessão com um nome e senha de administrador.
- Inicie a sessão novamente, se necessário.
- O Mac será reiniciado e, depois disso, você verá Inicialização Segura na barra de menus.

8. Reinstale o macOS
Esta é a solução mais drástica, já que você precisará reiniciar o Mac no Modo de Recuperação e reinstalar o macOS do zero. Mas se nada mais der certo, tente isso. Lembre‑se de fazer um backup do Mac antes, pois sempre há a possibilidade de perder dados (embora isso não tenda a acontecer). É melhor usar o Time Machine para criar o backup, já que ele oferece uma maneira muito fácil de restaurar os dados.
Assim como no Modo Seguro, o processo para inicializar no Modo de Recuperação é diferente para Macs com Apple Silicon e processador Intel. Siga os passos abaixo de acordo com o seu Mac.
Apple Silicon
- Desligue o Mac e mantenha o botão liga/desliga pressionado até ver as opções de inicialização.
- Selecione o ícone de engrenagem (onde está escrito Opções).
- Clique em Continuar.
Intel
- Desligue o Mac.
- Pressione o botão liga/desliga e mantenha as teclas Command + R pressionadas até ver o logo da Apple ou outra imagem.

Quando a inicialização do Mac terminar, você verá a tela de Utilitários do macOS. Nesse local, escolha Reinstalar o macOS. Siga as instruções na tela.
Depois de reinstalar o macOS, busque atualizações novamente nos Ajustes do Sistema.
É importante manter o Mac atualizado por motivos de segurança, assim como para aproveitar novos recursos, correções de erros e melhorias de desempenho. Por isso é tão frustrante quando o processo de busca de atualização congela. Felizmente, isso é algo fácil de resolver. Na maioria das vezes, basta esperar um pouquinho e tentar novamente. Se isso não funcionar, siga os passos acima em ordem para poder atualizar o Mac sem maiores problemas.






