Arrastar e soltar é a ação mais comum que podemos realizar em uma interface gráfica. Nos primórdios do Mac, a capacidade de clicar em um arquivo e arrastá‑lo para outra pasta ou para o Lixo era uma das coisas que o diferenciava de outros sistemas operacionais, especificamente o DOS. Embora essa ação funcione para a maioria dos usuários na maior parte do tempo, há vezes em que ela para de funcionar, causando enorme frustração. Neste artigo, explicaremos as possíveis causas e mostraremos o que fazer quando você não consegue mais arrastar e soltar.
O que arrastar e soltar significa no Mac?
O simples ato de mover o cursor com um mouse ou trackpad, clicar e arrastar um arquivo ou pasta para outro local, e depois soltar. Dependendo daquilo em que você está trabalhando e como você realiza essa ação, ela move ou copia o item arrastado.
Por que a ação de arrastar e soltar parou de funcionar?
Há vários motivos para que isso aconteça, mas eles podem ser divididos em duas categorias básicas:
- Hardware
- Software
Na categoria hardware, a razão pode ser simples, como pouca bateria ou perda de conexão de um mouse Bluetooth. Ou um problema com a superfície do trackpad.
Problemas de software incluem lentidão ou travamento do Mac, softwares desatualizados ou até infecção por malware.
A solução para que arrastar e soltar volte a funcionar
Assim como em qualquer outro problema, o melhor é começar pelas soluções mais óbvias e simples primeiro. Estes são os passos a seguir.
1. Verifique as pilhas do mouse
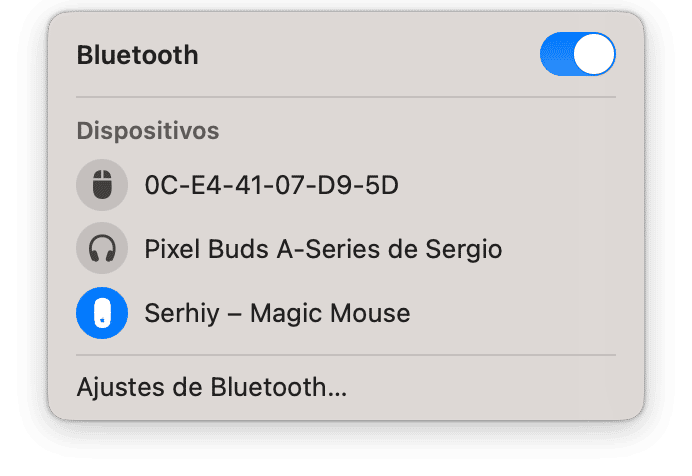
Se você tem um mouse Bluetooth, verifique se as pilhas estão carregadas. Se necessário, troque‑as. Se você usa um trackpad externo, verifique as pilhas.
2. Verifique a conexão do mouse ou trackpad
Se você usa um mouse ou trackpad sem fio, verifique se ele está conectado. Se ele usa Bluetooth, acesse Preferências do Sistema > Bluetooth e reconecte‑o, se necessário. Se o mouse usa USB, verifique se o cabo está bem conectado. Se você tiver outro mouse ou trackpad, conecte‑o e veja se isso resolve o problema.
3. Reinicie o Finder
Às vezes, o Finder pode ter um problema que aparenta ser mais sério do que ele realmente é. Basta reiniciá‑lo para corrigir isso.
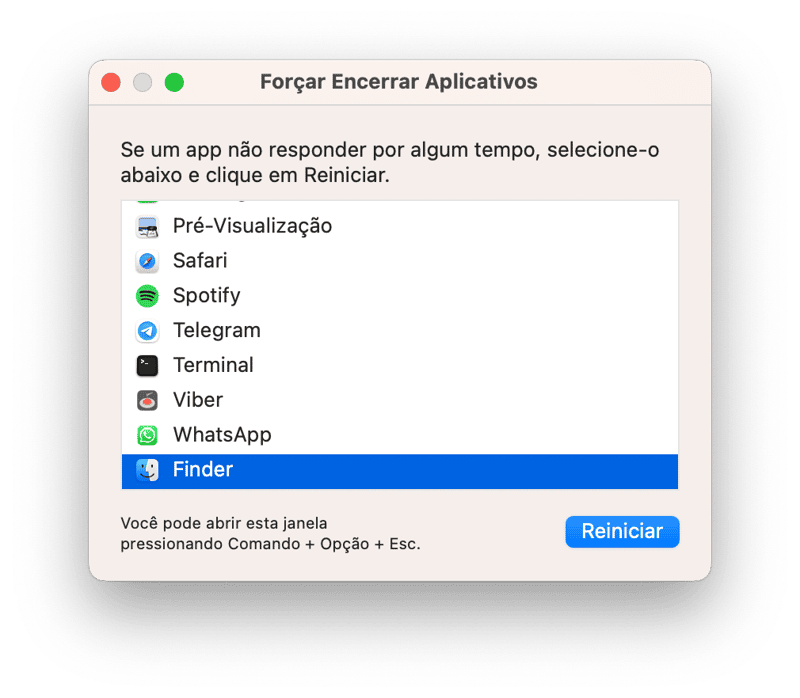
- Pressione Command + Option + Esc.
- Selecione o Finder.
- Clique em Reiniciar.
4. Verifique os ajustes do mouse ou trackpad
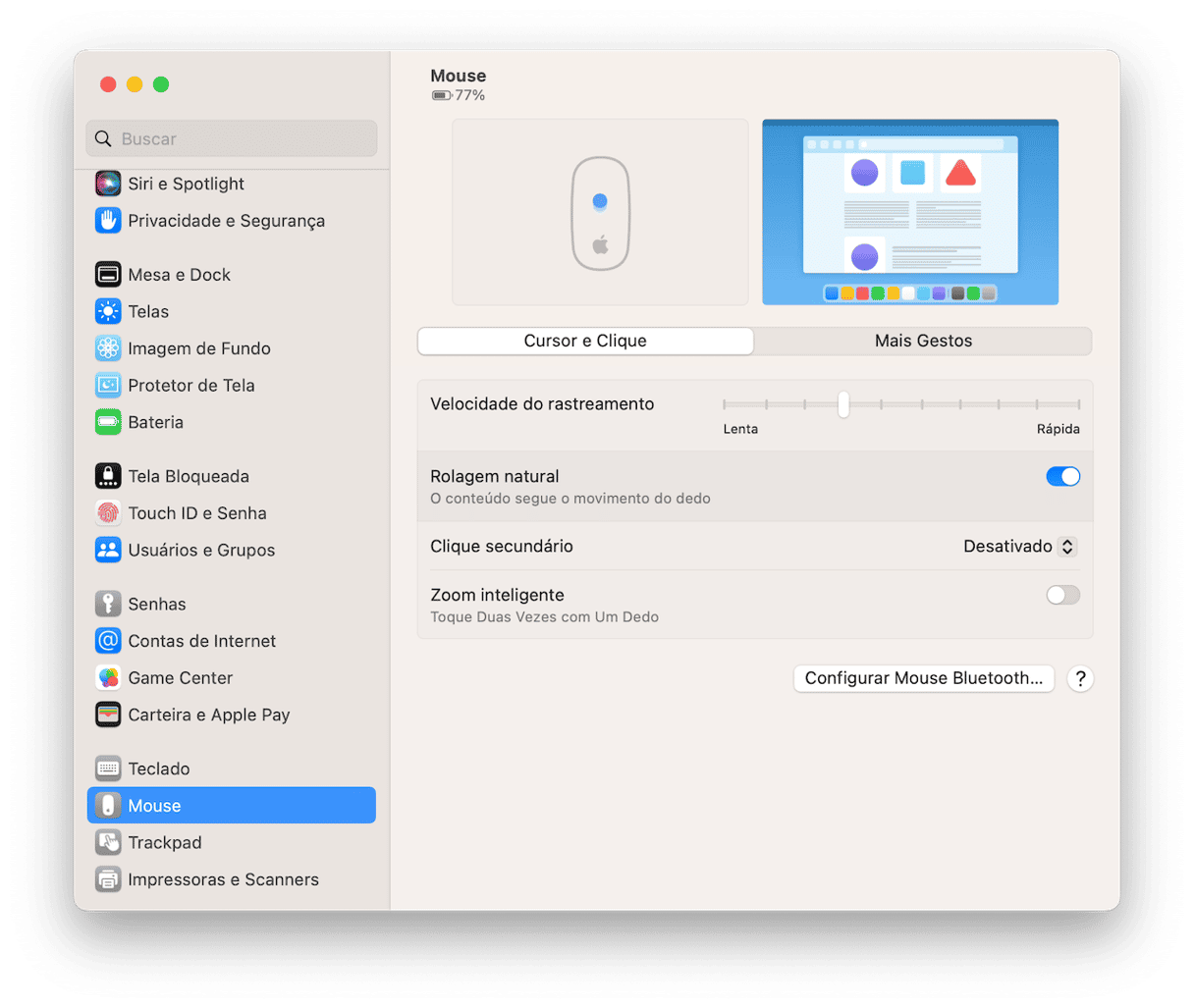
- Clique no menu Apple e escolha “Preferências do Sistema”.
- Dependendo do que você estiver usando, clique no painel Mouse ou Trackpad.
- Verifique os ajustes para garantir que tudo esteja certo.
5. Execute tarefas de manutenção
Você pode executar rotinas de manutenção para evitar diversos problemas no Mac, inclusive o de arrastar e soltar. A maneira mais fácil de fazer isso é com uma ferramenta prática, como o CleanMyMac. No módulo Desempenho do app, você executa atividades de manutenção, acelera o Mail, reindexa o Spotlight e muito mais. Manutenções regulares ajudam a manter o Mac funcionando bem. Você pode baixar o app de graça aqui. Depois, siga estes passos:
- Abra o CleanMyMac.
- Na barra lateral, clique em Desempenho e clique em Analisar.
- Execute as tarefas de manutenção recomendadas ou clique em Revisar para selecionar manualmente aquelas que você quer rodar e clique em Executar.
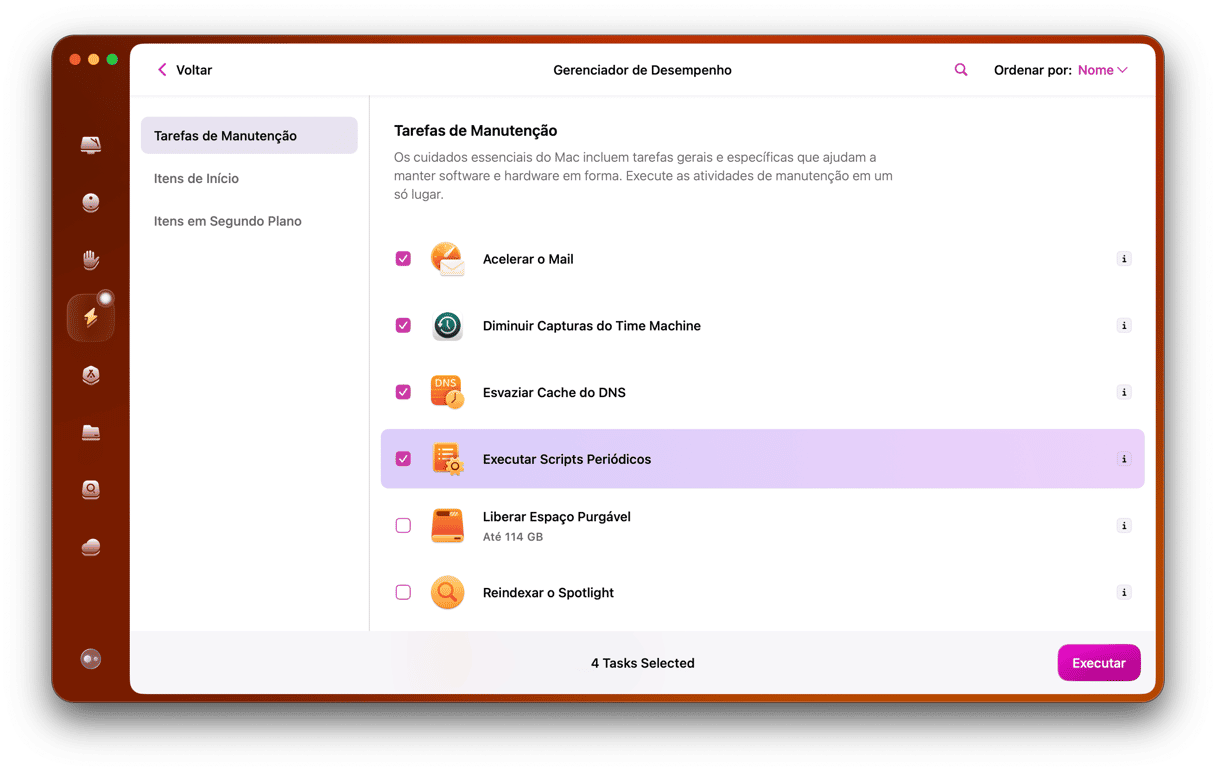
6. Atualize o macOS
Se você já descartou o hardware como sendo o problema, verifique se a atualização mais recente do sistema está instalada, independentemente da versão do macOS que você use.
No menu Apple, clique em “Sobre Este Mac”. Clique em “Atualização de Software”. Se houver uma atualização disponível, instale‑a.
7. Inicialize no Modo Seguro
Ao inicializar no Modo Seguro, o Mac não carrega algumas extensões e itens de início. Com isso, se o problema de arrastar e soltar for causado por alguma extensão ou item de início defeituoso, a ação voltará a funcionar normalmente no Modo Seguro. O processo para inicializar no modo Seguro difere entre Macs com Apple Silicon e processador Intel.
Mac com Apple Silicon:
- Desligue o Mac.
- Mantenha o botão de força pressionado até ver “Opções de Inicialização”.
- Selecione o disco usado normalmente pelo Mac para inicializar.
- Mantenha a tecla Shift pressionada e clique em “Continuar no Modo Seguro”.
- Solte a tecla Shift.
- Inicie a sessão. Pode ser necessário iniciar a sessão mais de uma vez.
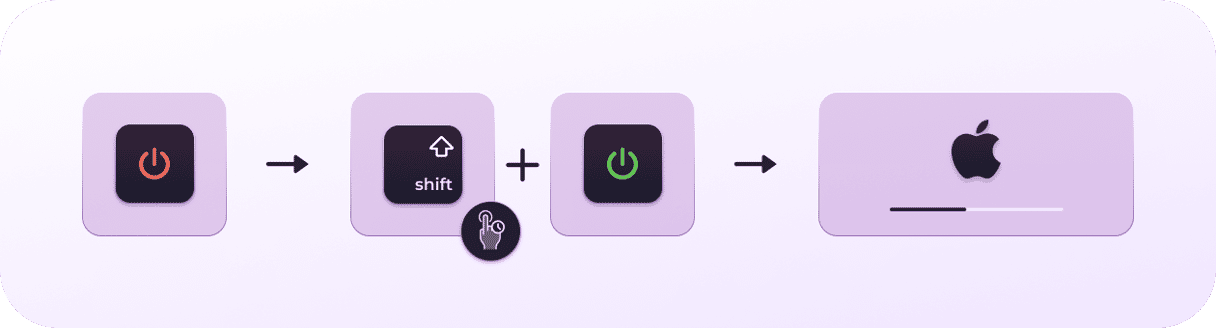
Mac com processador Intel:
- Reinicie o Mac e mantenha a tecla Shift pressionada.
- Solte a tecla Shift ao ver a janela de início de sessão.
- Inicie a sessão. Pode ser necessário iniciar a sessão uma segunda vez.
- “Inicialização Segura” deve aparecer no canto superior direito da janela de início de sessão.
Se você conseguir arrastar e soltar no Modo Seguro, é provável que o problema esteja em uma extensão ou item de início. Para descobrir exatamente em qual, reinicie o Mac normalmente. Se o problema reaparecer, o que dissemos anteriormente estará comprovado. Note que é muito mais provável que o problema esteja em um item de início de terceiros do que em uma extensão do sistema.
Se nenhum dos passos acima funcionar, a opção derradeira será reinstalar o macOS. Antes de fazer isso, crie um backup do Mac com o Time Machine. Depois de feito o backup, reinicie no Modo de Recuperação e escolha “Reinstalar o macOS”.
Se a ação de arrastar e soltar parar de funcionar de repente no Mac, não se desespere. É provável que a explicação seja simples. Siga os passos acima para identificar a causa do problema e corrigi-lo. E lembre‑se de usar o módulo Desempenho do CleanMyMac para manter o Mac funcionando bem.






