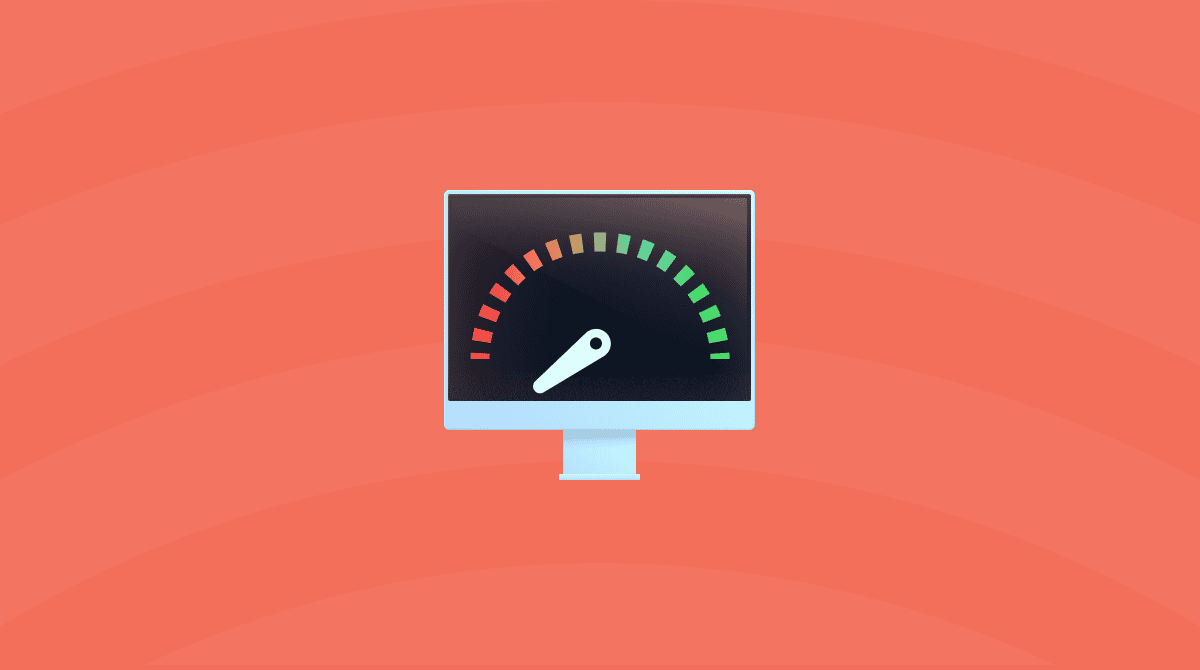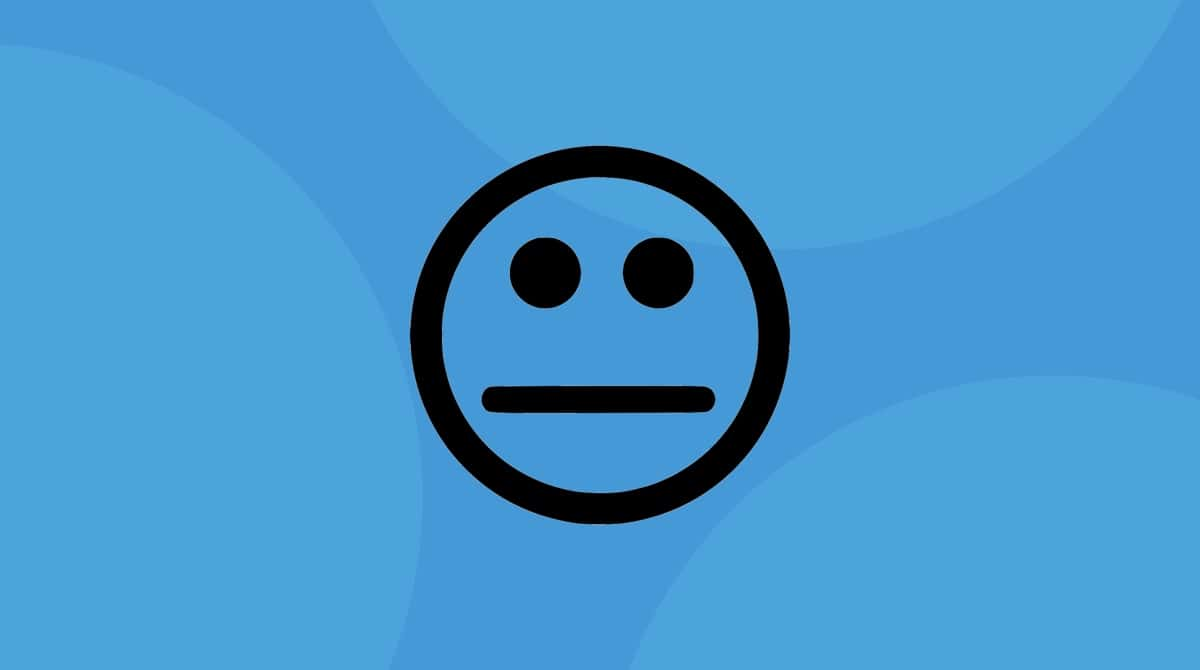Como limpar a RAM no Mac? E por que fazer isso? Se o seu Mac está particularmente lento, o mais provável é ele esteja usando muita memória. Nada que alguns ajustes não possam resolver. Neste artigo, explicaremos o que é RAM e como verificar o consumo de RAM. Mais importante: mostraremos 12 formas fáceis de reduzir o uso de RAM. Vamos lá!
O que é RAM
RAM é a memória de acesso aleatório. O local onde tudo o que está sendo usado é armazenado (apps, dados e componentes do sistema operacional). Esse espaço armazena dados a curto prazo e muda de acordo com os apps que você usa. O importante é ter RAM suficiente para abrir e usar todos os apps que você precisa.
Como verificar o uso da RAM no Mac
Abra a pasta Aplicativos e digite “Monitor de Atividade” na barra de busca. Isso destaca o bom e velho Monitor de Atividade, que mostra o quanto resta de memória livre.
Um atalho para abrir o Monitor de Atividade: pressione Command + Espaço e digite “Monitor de Atividade” na barra de busca.
Nesta captura de tela, você pode ver que o uso de memória do meu Mac está quase no máximo. Veja o que esses itens significam:

| Memória de Apps | usada por apps e processos |
| Memória Residente | reservada por apps, não pode ser liberada |
| Comprimida | inativa, pode ser usada por outros apps |
| Troca Usada | a memória usada pelo macOS |
| Arquivos em Cache | a memória que você pode usar |
Repare no gráfico colorido abaixo de “Pressão da Memória”. Se o gráfico estiver vermelho ou amarelo, isso indica que o Mac está lutando por memória. Pode parecer contraditório, mas a quantidade de memória disponível no Mac não é tão importante assim. Na verdade, esse é um comportamento esperado do sistema para usar todos os recursos de memória quando disponíveis. Em contrapartida, o gráfico de Pressão da Memória é um indicador muito melhor. Por isso, acostume-se a verificá-lo no Monitor de Atividade de vez em quando.
De quanta RAM eu preciso?
Não existe uma forma fácil de responder a essa pergunta. Mas há uma recomendação geral: como é impossível aumentar a RAM em Macs mais recentes, pergunte‑se qual será o uso principal do computador nos próximos 3–5 anos antes de comprar um Mac. Se você pretende trabalhar com texto ou usar o Mac para navegar na internet, 8 GB de RAM são suficientes. Mas se você tem planos de trabalhar com editores de foto e vídeo, jogar vários jogos e usar outros apps que consomem muitos recursos, é melhor investir em um Mac com 16 GB de RAM. Na verdade, 32 GB seriam ainda melhor para casos como esses.
Como liberar a RAM no Mac
1. Verifique o uso da CPU no Mac
Abra a aba CPU do Monitor de Atividade para manter processos que usam muita CPU sob controle. Normalmente, um app usa de 0% a 4% da CPU. Se um app estiver usando muito mais do que isso, clique no item na lista e clique no botão Encerrar.
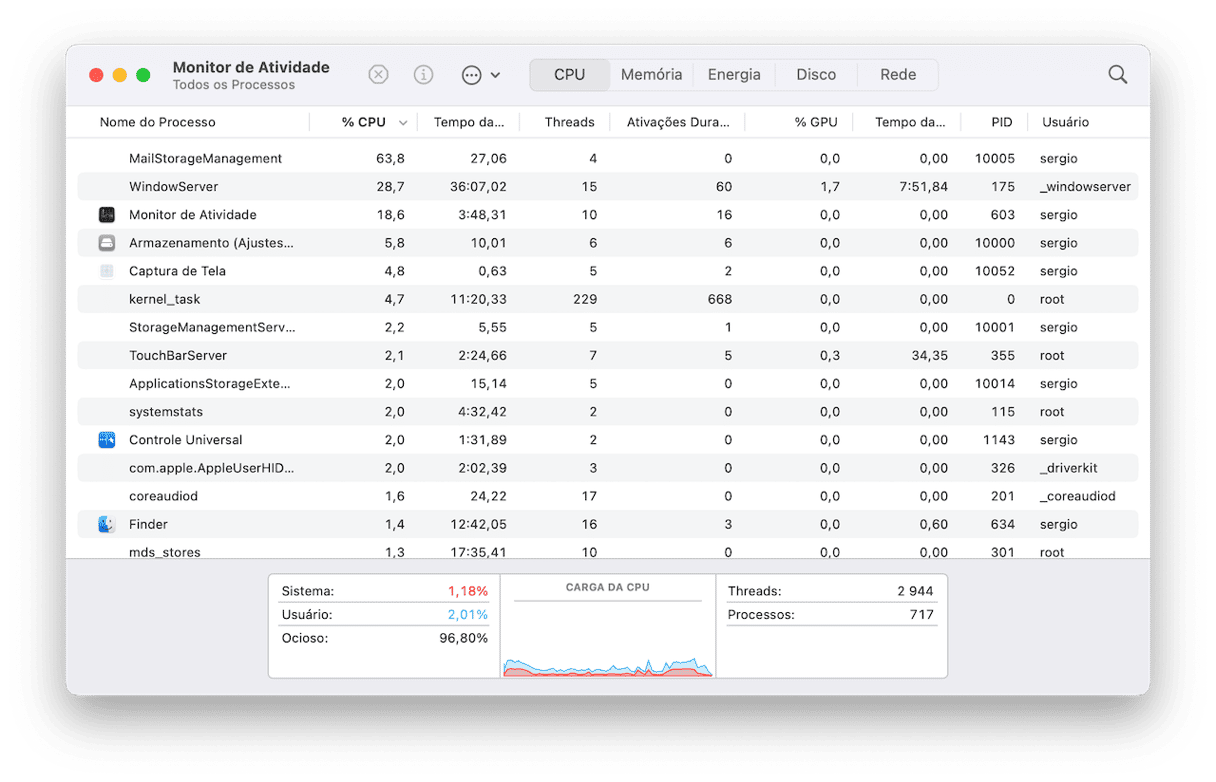
2. Libere a RAM no Mac com o CleanMyMac
Liberar a memória pode ser uma tarefa de um clique quando você escolhe um app dedicado para fazer isso por você. O CleanMyMac é um app de limpeza para Mac, autenticado pela Apple. Ele ajuda a organizar, otimizar e proteger o Mac. Ele oferece um item para a barra de menus que pode evitar diversos problemas no Mac.Experimente‑o da próxima vez que você vir a mensagem “A memória para aplicativos do seu sistema foi esgotada”.
- Inicie uma avaliação gratuita do CleanMyMac.
- Clique no ícone do CleanMyMac na barra de menus.
- No painel Memória, clique em Liberar.

Quando o desempenho do Mac estiver abaixo do esperado, abra o menu do CleanMyMac para verificar o uso de memória. Você também pode encerrar os apps que mais usam memória: clique no painel Memória e revise a lista que aparece em Maiores Consumidores.
Embora o item de menu do CleanMyMac seja superfácil para liberar a RAM no Mac, existem outras ferramentas similares. Veja uma resenha sobre os melhores apps de limpeza de memória aqui.
3. Remova Itens de Início
Itens de início são apps carregados automaticamente ao inicializar o Mac. Alguns deles se adicionam a essa lista sem que você saiba, o que não é nada bom. Se o seu objetivo é liberar RAM, esses são os primeiros candidatos para remoção. Não se preocupe, você não apagará o app em si, apenas impedirá que ele seja aberto automaticamente sempre que você ligar o computador.
Então, para remover Itens de Início e ao mesmo tempo reduzir o uso de memória do Mac, faça isto:
- Acesse Ajustes do Sistema > Geral > Itens de Início e Extensões.
- Clique em “Itens de Início”.
- Clique nos apps que você não quer que sejam carregados ao iniciar o Mac.
- Clique no sinal de subtração abaixo.
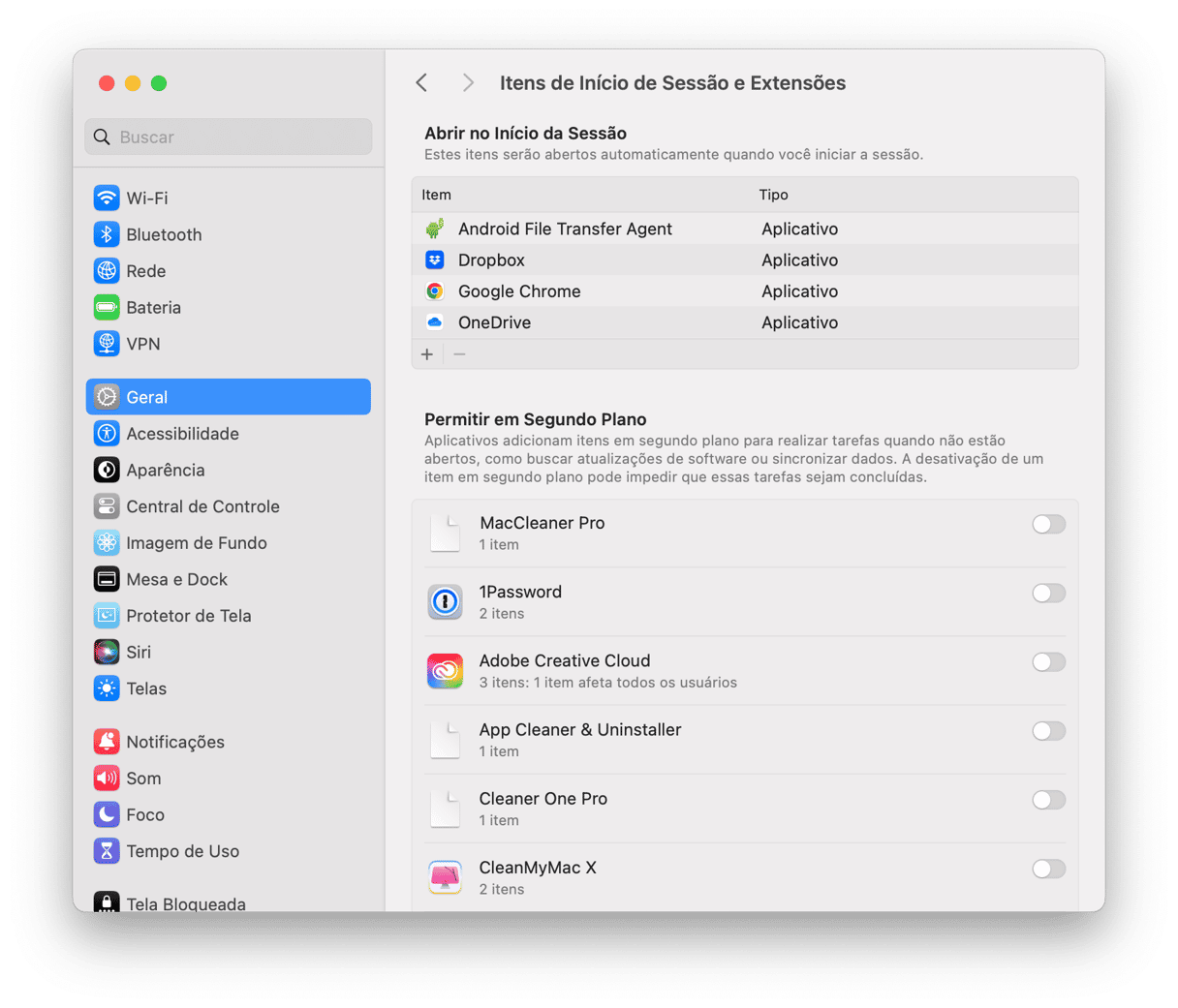
Agora esses apps não aparecerão mais quando você ligar o Mac.
4. Reinicie o Mac com mais frequência para liberar a RAM
Reiniciar o Mac é a maneira mais simples de lidar com vários problemas de uma só vez. E isso serve também para liberar a memória. Basicamente, o processo esvazia a RAM e elimina todos os arquivos temporários. Vale a pena desenvolver o hábito de reiniciar o Mac de vez em quando.
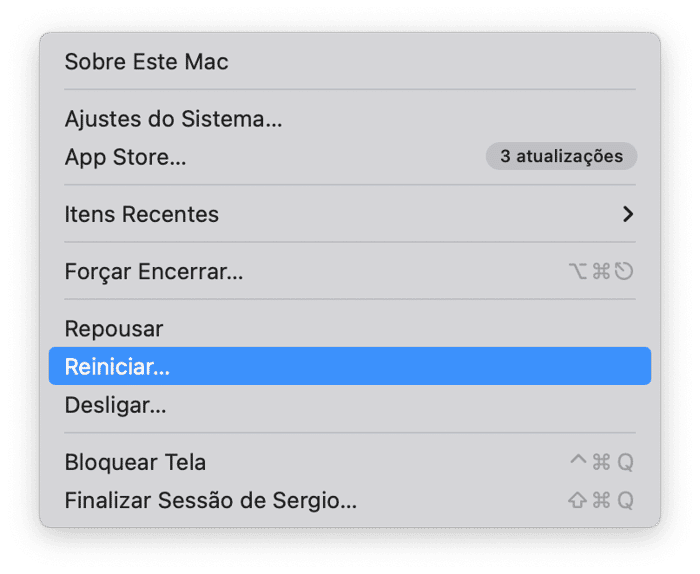
5. Libere espaço em disco
O espaço disponível no Mac não afeta diretamente a RAM. Mas quando não há espaço livre suficiente e o MacBook fica sem RAM, ele fica lento e os apps começam a falhar do nada.
Por isso é bom liberar espaço quando o Mac fica sem RAM física, já que ele passa a depender do espaço que há no HD para manter os apps rodando.
O princípio básico é que você deve manter ao menos 20% de espaço livre no disco de inicialização. Além de reduzir potencialmente o seu gasto futuro com armazenamento no iCloud, isso também mantém o Mac mais rápido.
Veja o que apagar para liberar espaço:
- Arquivos grandes não usados, como filmes
- Downloads antigos
- Aplicativos raramente usados
- Lixo do sistema
Para verificar quanto espaço há disponível, acesse o menu Apple > Ajustes do Sistema > Geral. Clique em Armazenamento.

O Mac tem algumas ferramentas integradas para gerenciar o espaço em disco. Observe as categorias abaixo da barra de Armazenamento e use‑as para acessar e apagar algumas coisas desnecessárias. Para ver mais dicas, confira este artigo sobre como liberar espaço no Mac.
6. Limpe a mesa
Esta dica sempre vem no final das instruções, o que é muito injusto, já que ela é bem eficiente. Eu não sei o que há na sua mesa, mas presumo que ela seja bagunçada e esteja lotada de ícones. A verdade é que o macOS foi projetado de uma maneira que faz com que qualquer ícone na mesa seja tratado como uma janela ativa. Quanto mais ícones houver, maior será a memória usada. Então, para disponibilizar recursos de memória, é recomendável que você mantenha a mesa limpa.
Para organizar a bagunça, Control + clique na Mesa e selecione Usar Conjuntos. Esse recurso organiza os arquivos e facilita o apagamento de arquivos em lote.
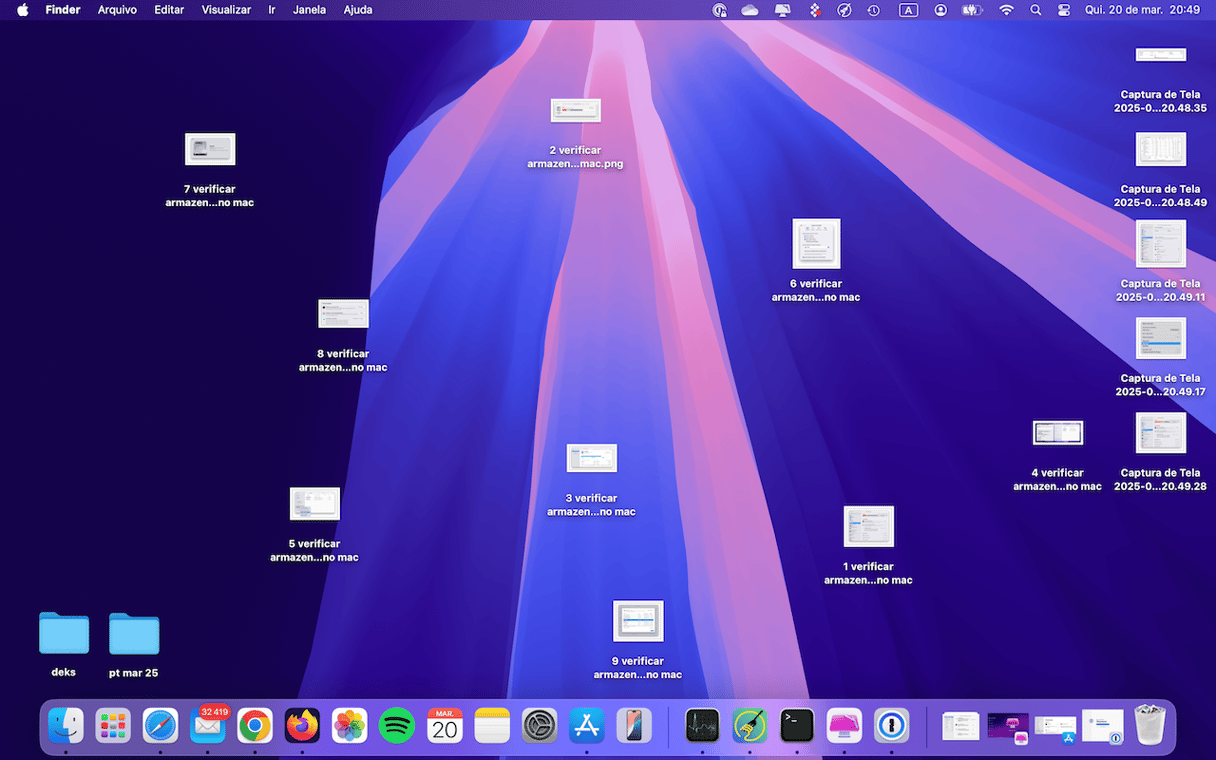
7. Limpe os arquivos de cache
Outra maneira de liberar RAM no Mac é limpando os arquivos de cache. Isso não economiza gigabytes de espaço, mas o apagamento regular dos caches ajuda o Mac a funcionar mais rápido e evita problemas no sistema.
Para remover os arquivos de cache no Mac, faça o seguinte:
- Abra o Finder.
- No menu Ir, selecione “Ir para Pasta”.
- Digite
~/Biblioteca/Cachesno campo e pressione Return.
- Na janela exibida, você vê todos os arquivos de cache.
- Pressione Command + A para selecionar todos os arquivos ou apague cada arquivo individualmente.
- Digite seu nome e senha para confirmar.
Se você vir outros arquivos na pasta depois de esvaziá-la, pode ser que algumas janelas estejam abertas no Mac. Simples assim, você pode recuperar algum espaço no Mac. Não se esqueça de esvaziar o Lixo depois disso.
8. Execute tarefas de manutenção
O CleanMyMac tem outro recurso conveniente que ajuda a aumentar a velocidade do Mac. Na ferramenta Desempenho, você executa tarefas de manutenção, como esvaziar o cache do DNS, reparar as permissões do disco ou acelerar o Mail para que o MacBook rode melhor.
Veja como ela funciona:
- Abra o CleanMyMac e, na barra lateral, clique em Desempenho.
- Faça uma análise.
- Clique em Executar Tarefas para que o CleanMyMac rode as rotinas recomendadas. Você também pode clicar em Ver Todas as Tarefas e escolher as que você quer rodar.
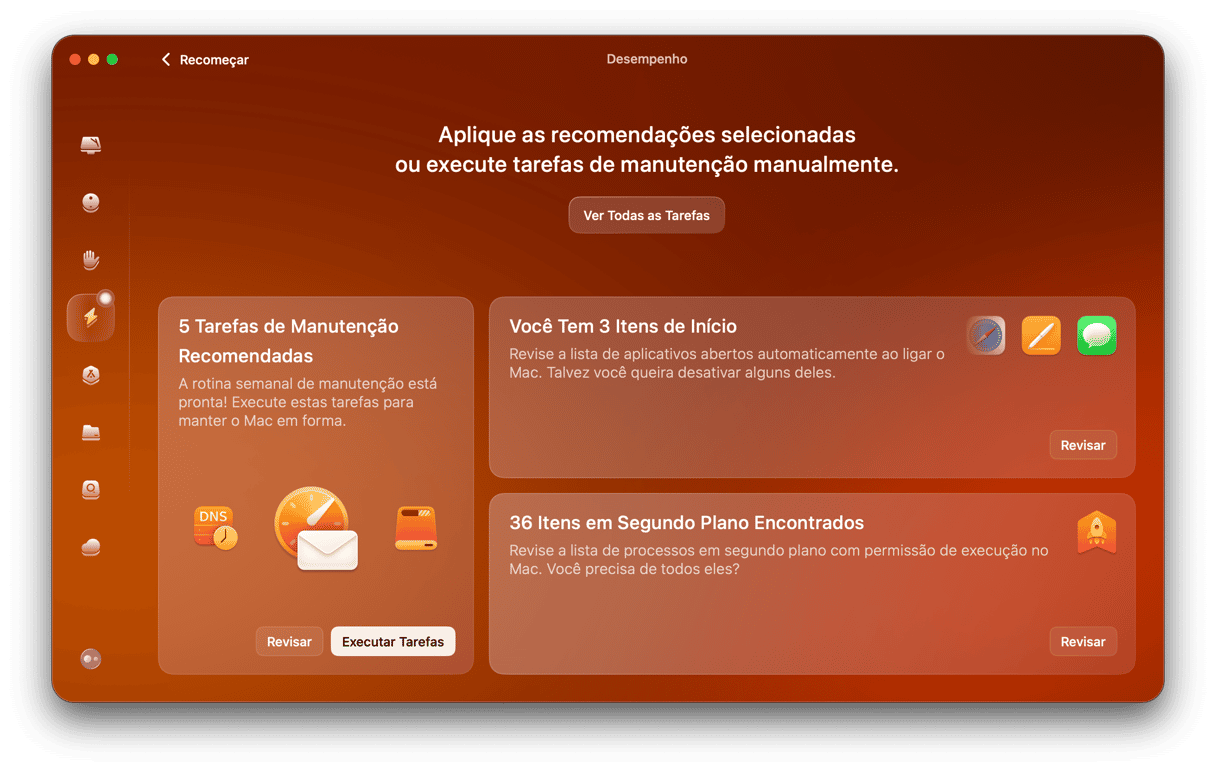
Pronto! Se você não tiver removido os itens de início e as extensões em segundo plano no passo 3, use a ferramenta Desempenho para fazer isso.
Ainda temos mais algumas dicas que ajudarão a resolver os problemas de RAM. Continue lendo.
9. Atualize o Mac
Às vezes, o uso de RAM aumenta porque o sistema não está otimizado. Uma das formas de cuidar disso é atualizando o macOS, já que cada versão oferece melhorias que ajudam a manter o Mac em forma.
Só para refrescar a memória, faça isto para atualizar o Mac:
- Acesse Ajustes do Sistema > Geral > Atualização de Software.
- Clique em Atualizar Agora ou Reiniciar Agora e siga as instruções na tela para instalar qualquer atualização disponível.
- Enquanto você espera a atualização baixar, ative as atualizações automáticas.

10. Configure o Gerenciador de tarefas do Chrome
Embora o Google Chrome não seja o culpado pelo uso intenso de memória, ele pode afetar o desempenho do Mac. Se você usa o Chrome como navegador principal, é provável que você tenha várias janelas abertas. O Chrome executa muitos processos para garantir uma experiência de navegação rápida. Sendo assim, ele usa a RAM para armazenar abas, plug-ins e extensões. Veja quantas entradas o Google Chrome tem no Monitor de Atividade:

O que nos leva à seguinte pergunta: por que o Chrome usa tanta RAM assim? A questão é que cada processo é responsável por um plug-in ou extensão específica do navegador. Por exemplo, quando uma aba falha inesperadamente, você precisa atualizá-la para voltar a usá-la. Se apenas um processo fosse responsável por todas as abas e extensões, você precisaria reiniciar o navegador em si, e não apenas a aba. Já imaginou quantas vezes você precisaria fazer isso? Aí está a razão do Chrome usar tanta RAM.
Uso o Chrome há alguns anos, mas só recentemente descobri que ele tem o seu próprio gerenciador de tarefas. Você pode usá-lo para forçar o encerramento de processos que usam muita memória no navegador. É uma ferramenta prática que permite ver como uma página influencia no uso da CPU do Mac.
- Acesse as Configurações do Chrome (ícone com três pontos no canto superior direito).
- Clique em Mais ferramentas > Gerenciador de tarefas.
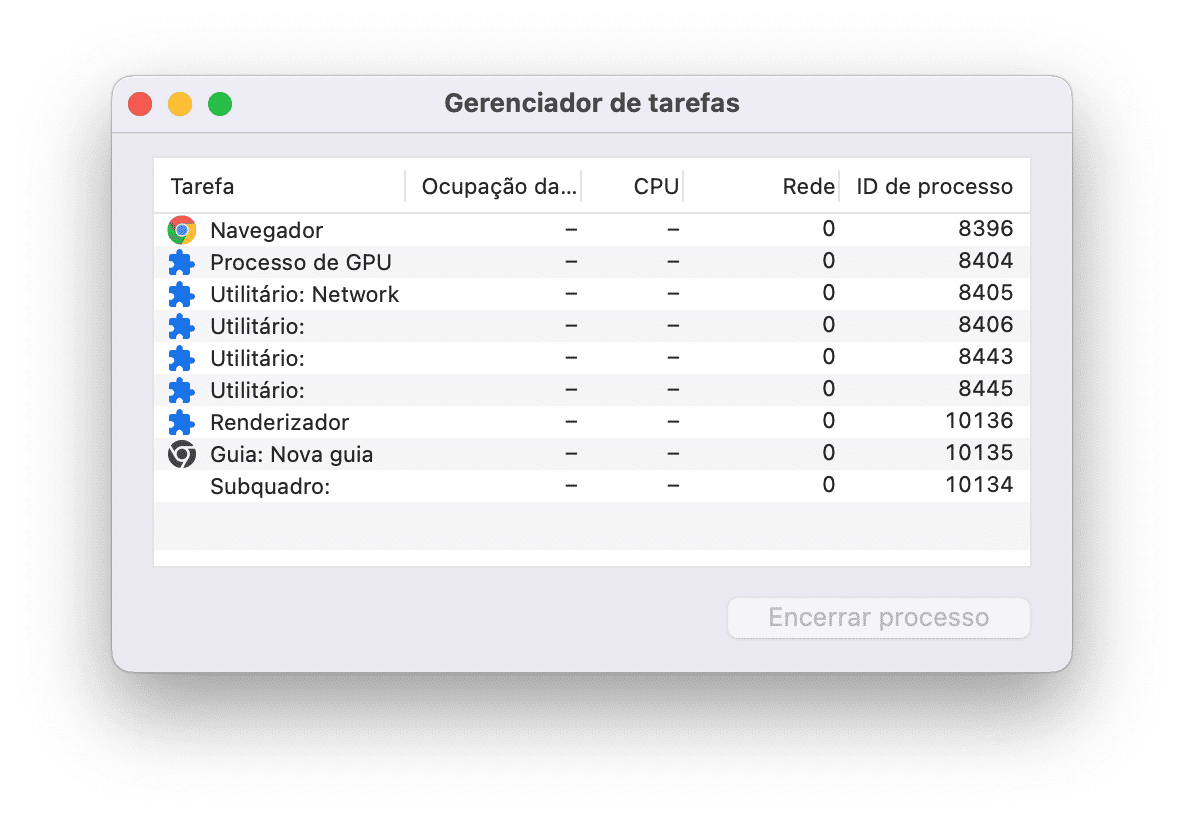
Para liberar ainda mais RAM, feche o processo da GPU. Esse processo, que teoricamente ajuda a acelerar páginas, consome uma quantidade considerável de memória. Clique em Encerrar processo ao lado dele para liberar a RAM no Mac.
11. Feche as janelas do Finder
Digamos que você ainda esteja se perguntando sobre o que fazer para liberar a RAM no MacBook Pro ou MacBook Air. Este truque é tão mágico (você verá) quanto rápido. Não é nenhum segredo que cada janela do Finder consome RAM. Mas quantas janelas existem afinal? Algumas estão contraídas ou empilhadas em um ponto cego da tela. Este comando do Finder combina todas as janelas em uma só. Veja como:
Na barra de menus do Finder, clique em Janela > Combinar Todas as Janelas.
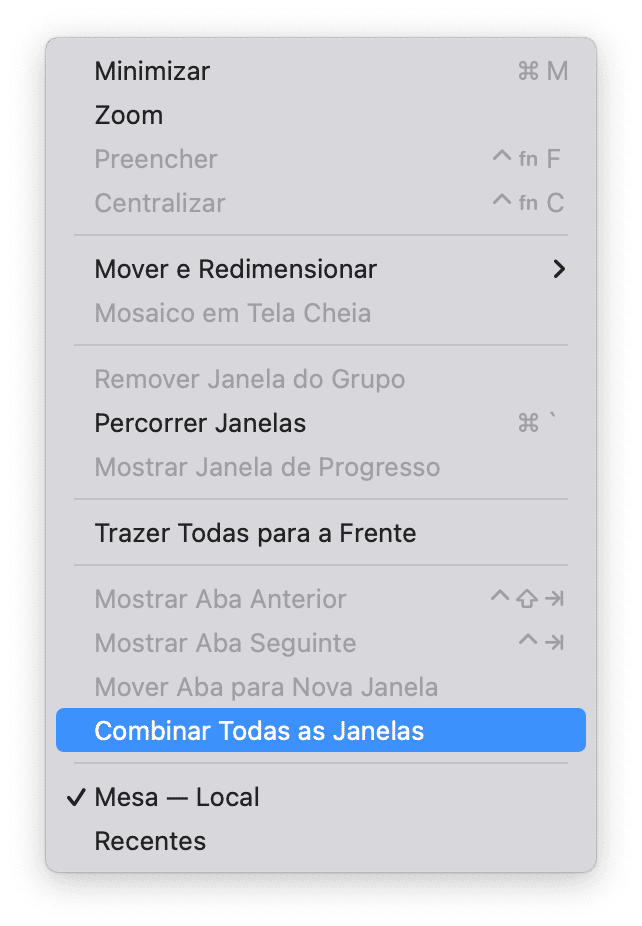
Agora você pode gerenciar as janelas do Finder com mais eficiência e liberar memória no MacBook.
12. Mantenha menos abas abertas no navegador
Independentemente do navegador que você usa, ele pode consumir bastante memória. Na maioria das vezes, o culpado por usar muita RAM é o Chrome. Mas na verdade, qualquer navegador pode consumir memória excessivamente, especialmente quando você tem dezenas de abas abertas ao mesmo tempo. Por esse motivo, é bom manter poucas abas abertas no navegador. Você pode fechar as abas desnecessárias, salvá‑las na lista de leitura ou marcá‑las como favoritas para acessá‑las mais tarde.
Outra forma de ter menos abas abertas é usando os grupos de abas. Os passos para adicionar abas a grupos varia de navegador para navegador.
Safari:
- Clique na seta para baixo ao lado do ícone de barra lateral (na parte superior esquerda) e escolha Novo Grupo de Abas Vazio.
- Dê um nome ao grupo.
- Clique com o botão direito sobre uma aba, escolha Mover para Grupo de Abas e escolha um grupo.
- Também é possível enviar várias abas para um grupo de abas de uma só vez.
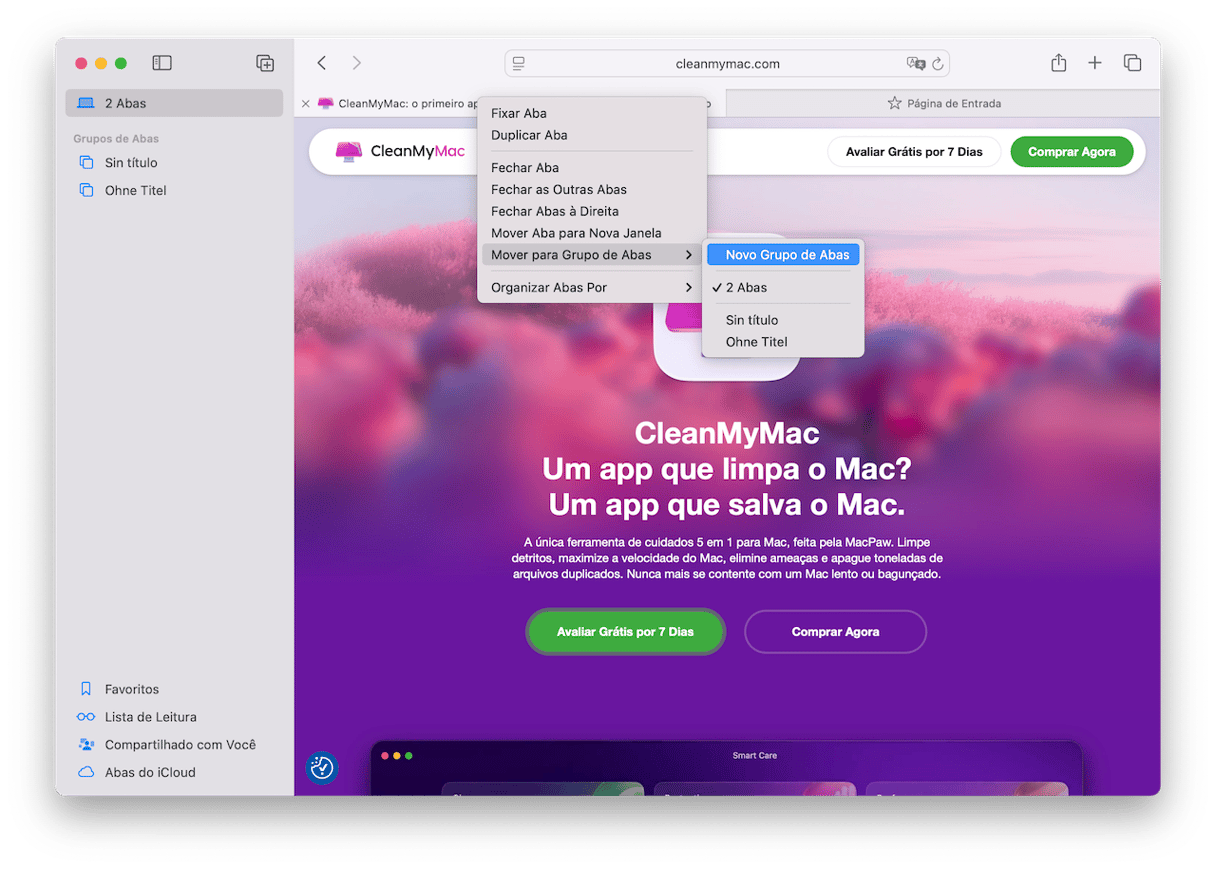
Para acessar as abas depois, clique no ícone de barra lateral e escolha o grupo em Grupos de Abas.
Chrome:
- Clique com o botão direito em uma aba.
- Escolha “Adicionar guia ao novo grupo”.
- Dê um nome ao grupo de abas.
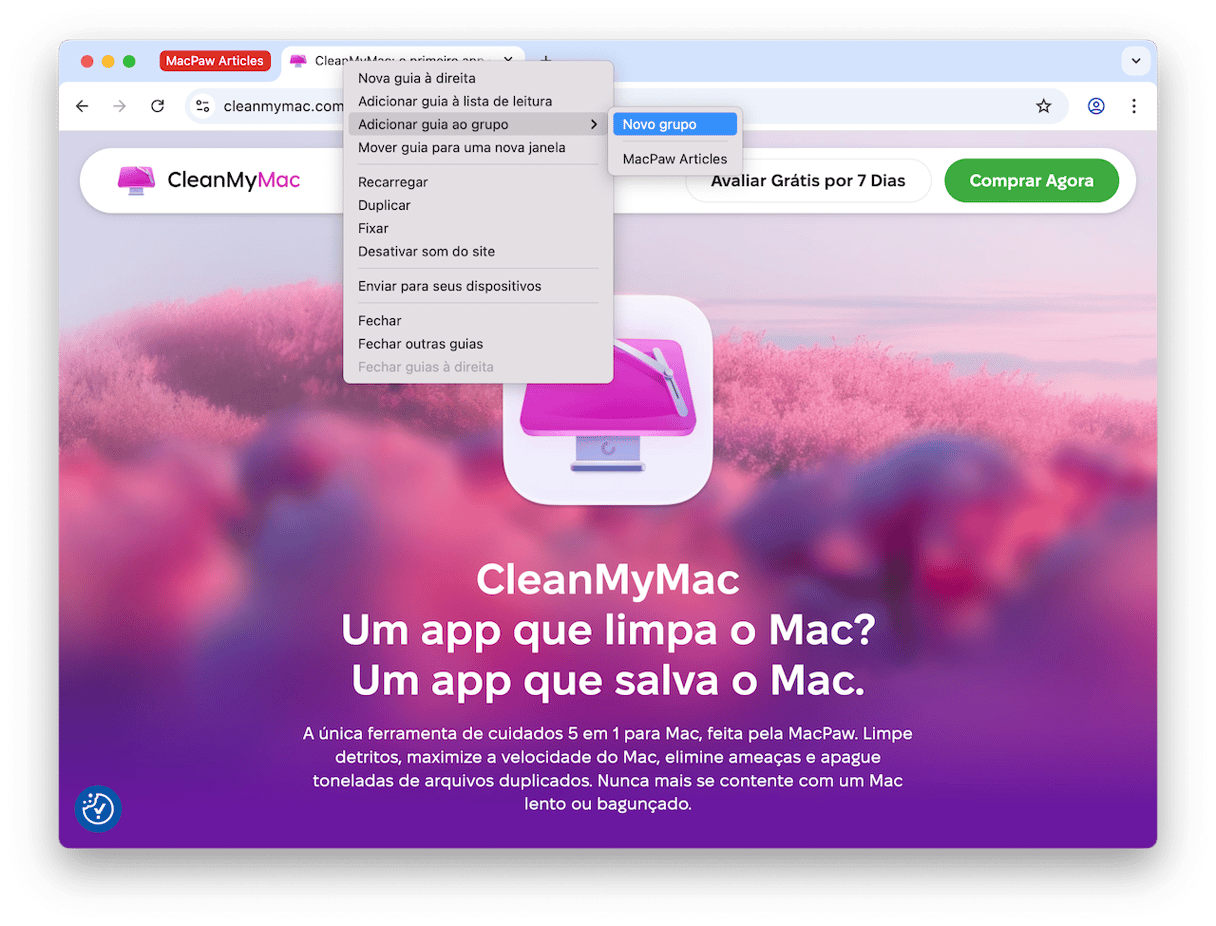
Nas outras abas, clique em “Adicionar guia ao grupo” e crie um novo grupo ou adicione‑as a grupos existentes. Os grupos de abas mostram pontos coloridos ao lado dos nomes. Clique em um deles para abrir todas as abas.
Para criar um grupo de abas no Firefox, você precisa de uma extensão (procure uma em Ajustes > Extensões e Temas). Use a barra de busca para procurar uma extensão.
Isso é tudo que temos a dizer sobre a diminuição do uso de memória no Mac. Se você tiver seguido todos os passos, seu MacBook já estará mais rápido. Obrigada por ler e volte depois para ver mais dicas e truques.