The features described in this article are restricted by the App Store guidelines. This means they are available only in versions of CleanMyMac X obtained from other marketplaces.
Read more about different versions of CleanMyMac X.
Your Mac will serve better with regular optimizations and diagnostic checkups. Running them manually might be weary, but the Maintenance module does all the hard work for you.
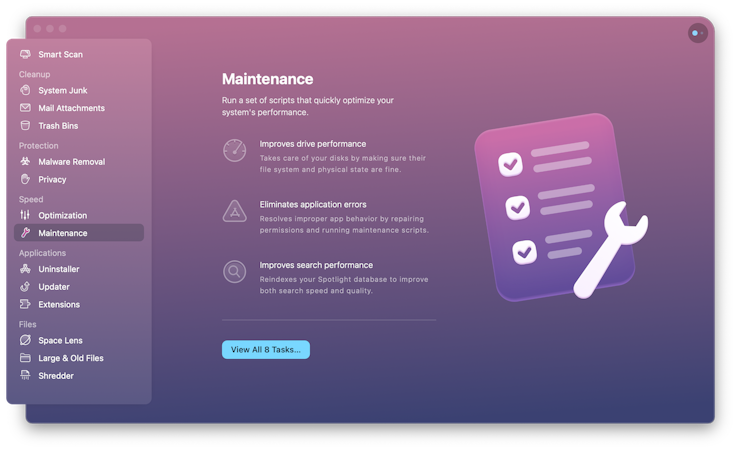
Improve performance of your Mac
- Open the Maintenance module and click View All Tasks.
- Then, look through the list of available tasks and their last run date. Choose appropriate tasks.
- Click Run.
Please carefully read and follow the recommendations below to prevent system lag under high workloads. Note that it is not necessary to run all tasks at once.
Free Up RAM
RAM keeps the information that is being processed by your system and applications. Generally, it helps speed up completion of operations, but as the amount of data stored in the memory grows, your Mac may become slower.
Run this task whenever you feel that your macOS or apps run slower than usual.
Free Up Purgeable Space
Your Mac may reserve gigabytes of space for temporary system files that it defines purgeable. This data includes, for example, some system cache and snapshots of Time Machine backups, which can be safely removed and actually are removed automatically in case of the utter need. However, you don’t have to wait for the critical moment and can redeem the space whenever you will.
Run the task when you want to free up your drive but remember it takes a while to complete.
Run Maintenance Scripts
Maintenance scripts are basic system routines that macOS runs on daily, weekly and monthly basis. These scripts are aimed to keep your Mac in shape.
CleanMyMac unifies these valuable scripts in a single task that includes, for example:
- Deletion of temporary files
- Logs rotation (compression and archiving of log files)
- Rebuilding system databases
Good to run every day: running maintenance scripts is fast and won't compromise your Mac’s productivity.
Repair Disk Permissions
Every file and folder has a set of permissions that determines the types of actions you, system, applications, or other users can perform with it.
If permissions are getting corrupted due to, for example, improper system shutdown or incorrect changes made by the app during its installation, you may face some access- or performance-related issues.
CleanMyMac's Repair Disk Permissions task verifies current permissions and restores correct ones to ensure proper functioning of the Mac system and applications.
Run the task if either of these symptoms appears:
- Various access-related issues (for example, impossible to move, view, or delete files)
- Applications cannot function correctly (for example, icons are displayed in the Dock as question marks; some applications won't launch, etc.)
Verify Startup Disk
The Verify Startup Disk task checks the file system on your main disk to make sure all data is solid and safe. If the disk needs repairs, CleanMyMac provides you with appropriate instructions on using Mac's Recovery HD functionality.
Run the task periodically as part of general Mac maintenance, or if either of these symptoms appears:
- A significant performance drop while reading or writing data
- Some files got corrupted
- Your Mac experiences difficulties while finding or using data
If you have disks, other than the startup drive on your Mac, you will be able to verify and repair them right within CleanMyMac X.
Speed Up Mail
The Speed Up Mail task reindexes macOS Mail envelope index database to resolve widespread message content issues, improve performance, and search speed. Reindexing is a safe and useful procedure that doesn't affect your emails.
Depending on your mailbox size, the completion of the Speed Up Mail task may take up to a couple of hours (for large mailboxes). To speed up the reindexing process, before proceeding with the task, we recommend you to do the following:
- Clean up Junk and Trash folders in Mail
- Delete unneeded emails
Run the task if either of these symptoms appears:
- Mail's search works slowly and cannot find existing messages
- Impossible to delete, move, or receive messages
- Message content cannot be displayed properly
Rebuild Launch Services
(Not available on macOS Big Sur 11.0 and later)
The Finder uses the Launch Services database to keep information about file types and applications assigned to open them by default.
As you install, remove, or update applications, the database may become corrupted and cause some troubles with opening applications or with displaying correct contents of the Open With menu (control-click any file and choose the Open With command). Use the Rebuild Launch Service Database task to resolve these issues.
Run the task if either of these symptoms appears:
- When you double-click a file, it opens in a wrong application
- Some files and folders have incorrect file type icons
- The Open With menu displays duplicated or outdated application references
Reindex Spotlight
The Reindex Spotlight task initiates a complete reindexing of your Mac’s main search engine to improve its performance and accuracy. Generally, Spotlight indexes itself automatically, but after working with a large number of files or after a long period of service it may need help.
Please mind that Spotlight reindexing is rather time- and resource-consuming procedure that will keep your Mac under a high workload until the task is completed. During this period, Spotlight won't be available, but it will work perfectly for you afterwards.
Run the task if either of these symptoms appears:
- Overall search performance drop
- Spotlight does not find existing items
Flush DNS Cache
macOS keeps a local cache of resolved Domain Name System (DNS) requests during the period defined by the DNS server.
In some cases, you may need to reset the cache immediately and get new DNS records. For example, after an entry on the DNS server is changed, or a new entry is added.
Run the task if either of these symptoms appears:
- Inability to connect to some websites
- Random or permanent network slowdown
Time Machine Snapshot Thinning
Time Machine is a reliable backup feature that keeps all your files (including music, photos, apps, and so on) safe even when something goes dramatically wrong. Still, its local backups, a.k.a. snapshots, may occupy dozens of gigabytes of space on your Mac.
Run this task once in a while to shrink the size of your Time Machine backups without affecting their contents.
