Most steps in this article apply to the version of CleanMyMac X, available on the MacPaw Store. If you purchased CleanMyMac X on the Mac App Store or as a part of the Setapp subscription, jump straight to this section.
A basic CleanMyMac X plan, purchased on the MacPaw Store (both a yearly subscription and a one-time purchase), can be used on one computer only. If you need the app on several Macs simultaneously, you may upgrade your plan so that it covers 2 or 5 Macs, or purchase extra licenses with a 30% discount.
But let’s say you want CleanMyMac X on another computer only — for example, you’re migrating to a shiny new Mac✨. Then, you need to reset the CleanMyMac X activation on one computer and activate the app on another Mac. In this article, we discuss 3 ways to do that:
- If you have a MacPaw Account, transfer your license at sign-in.
- With a license number, deactivate and activate CleanMyMac X manually.
- Don’t have access to your previous Mac? Reset the CleanMyMac X activation online.
Move activations when signing in to CleanMyMac X
This is the fastest and the most convenient variant, but it requires a MacPaw Account. Wonder if you have one? Read here.
- Install and open CleanMyMac X on your new Mac, then click Unlock Full Version.
- Click Activate Now, then sign in with your MacPaw Account credentials (email and password).
If you have several plans purchased, choose the one you want to use on a new Mac. - Select a device to replace: in the drop-down menu, choose the computer on which you want to deactivate
CleanMyMac X.
Then, click Next.
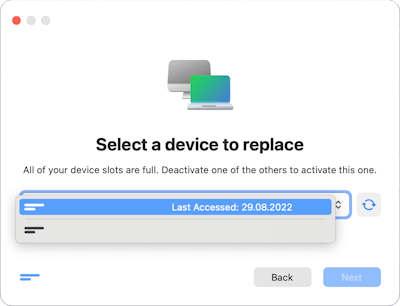
- Finish signing in.
Hint: All Macs on which you’re using CleanMyMac X are listed on the Devices page of your online MacPaw Account.
Manually deactivate CleanMyMac X on one computer, then activate the app on another Mac
This approach is universal for all types of CleanMyMac X licenses and subscriptions, no matter if you have a MacPaw Account or not.
- Open the activated (unlocked) version of CleanMyMac X on your computer.
- In the menu bar (upper-left corner of your screen), choose CleanMyMac X > Activation Info.
Or, simply press Command-B (⌘B) on your keyboard. - Click Sign Out or Deactivate License in the lower-left corner, then confirm your choice.
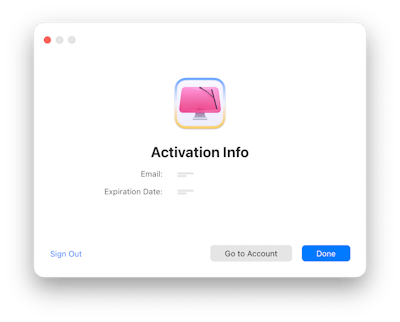
- On your other Mac, open CleanMyMac X and activate it.
Reset CleanMyMac X activation online for one computer, then activate the app on another Mac
If you can’t access the computer that has an activated copy of CleanMyMac, this method is for you.
MacPaw Account
Not sure if you have a MacPaw Account? Read this section.
- Go to my.macpaw.com, then choose CleanMyMac. If you have several plans purchased, choose the one you need.
- Click Manage Devices.
- Find a record with a Mac that has an unlocked installation of CleanMyMac X. Then, click the 3-dots menu
(it’s
on the right side of the record) and select Remove Device.
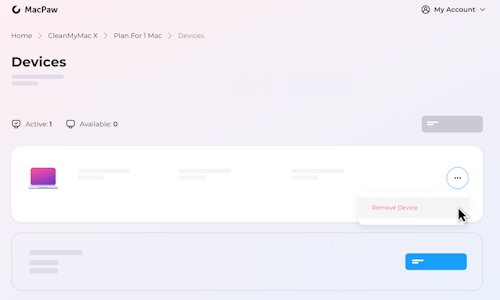
- On your other Mac, open CleanMyMac X and activate it.
License number
Don’t have a MacPaw Account? No problem, you may use our online License Management
system.
- Access the License Manager page.
- Enter either an email that you used to purchase CleanMyMac X, or your license number. Then, click Search.
- Once the License Manager displays your email, click Send Link next to it*.

- Check your inbox for an email from MacPaw. In the email, click Manage Licenses.
- On a page with a list of your licenses and subscriptions, find the appropriate record and click Reset next to it. Good, this copy of CleanMyMac X has been deactivated!
- On your other Mac, open CleanMyMac X and activate it.
* If there are no emails, associated with your purchase, contact our Support Team — we’ll do our best to help.
Activate CleanMyMac X on a Mac
- Open CleanMyMac X and click Unlock Full Version.
- Click Activate Now.
- Sign in with your MacPaw Account credentials (email and password). Or, enter your license number and click Next.
- Finish signing in.
Great! If you entered the credentials or codes correctly, CleanMyMac X gets activated and unlocks its
entire functionality.
What happens after I move the CleanMyMac X activation from one Mac to another?
On a new computer, you unlock all CleanMyMac X features and can enjoy them as long as your subscription or license is active. On your previous Mac, the app’s activation is reset, and CleanMyMac X gets the limitations of a free trial period.
How do I know if I have a MacPaw Account?
You do have a MacPaw Account if you’re using an email, not a license number, to work with CleanMyMac X, in particular:
- You’ve previously activated CleanMyMac X using your email, or
- You can sign in to my.macpaw.com with your email
With a MacPaw Account, you may move activations between Macs automatically just by signing in
to CleanMyMac X on your
computer.
You probably don't have an account if you've previously used a license number to unlock the full version of CleanMyMac X, and if you can't sign in to my.macpaw.com. Maybe, you purchased your app copy some years ago, before we'd introduced the MacPaw Account. If that's the case, you can move CleanMyMac X to another computer using other methods: manually on your Macs or using the online License Manager.
If you have any questions, please contact our Support Team.
Move activations of other CleanMyMac X editions (App Store and Setapp)
To transfer the App Store version of CleanMyMac X from one computer to another, follow these steps:
- On your new Mac, sign in to the App Store app with the Apple ID you used to purchase CleanMyMac X.
- Install CleanMyMac X (see detailed steps in this article).
If you’re using CleanMyMac X in Setapp, you can move your Setapp subscription to another Mac.
