Apples operativsystem – Ventura – annonserades så sent som juni 2022, men utvecklare har arbetat hårt med att uppdatera appar och att köra det nya systemet. Föga förvånande har de hittat ett eller två problem med uppdateringen till Ventura. Ingenting riktigt allvarligt än, och alla problemen kan lösas. I den här artikeln beskriver vi problem med Ventura, möjliga problem och visar hur du kan lösa dem.
Innan du installerar Ventura
Uppdatera alltid datorn innan en uppdatering av macOS. Alltid. Time Machine är det bästa sättet att göra det på, eftersom det är enkelt att återställa från en Time Machine-säkerhetskopia med macOS återställning. Men varje säkerhetskopia är bättre än ingen.
Att lösa problem med macOS Ventura
1. Problem med uppdatering till macOS Ventura
Ett av de första problemen som hittades i betaversionen av macOS Ventura är hur den hämtar, och vilken effekt det har om du vill installera det på en extern skiva. Tidigare placerades installeraren i mappen Appar när du hämtade en betaversion av macOS eller uppgraderade till en fullständig version, och det gick att skapa en extern startskiva med den. Men i vissa fall verkar Ventura bara hämta de ytterligare filer det behöver för en uppdatering av datorn istället för en fullständig installerare, så det går inte att skapa en extern startskiva. I betaversionen kunde problemet inte hanteras, men nu när den fullständiga versionen finns tillgänglig i App Store kan problemet lösas. Läs mer om hur du skapar en startbar installerare i den här artikeln.
2. Det går inte att hämta macOS Ventura
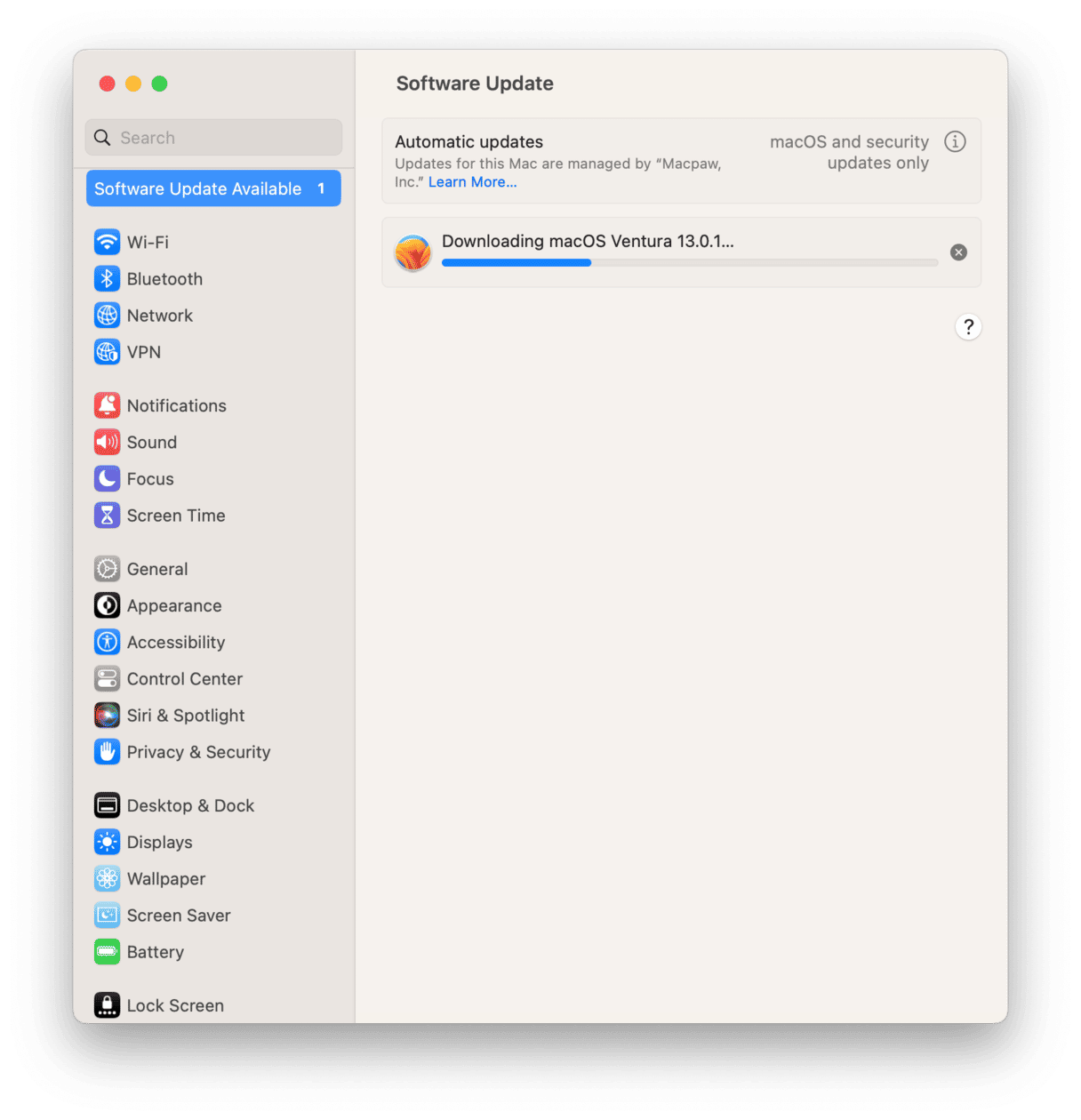
Förhoppningsvis drabbas du inte av detta problem, men det är det första hindret som du kan stöta på. Om du gör det ser du ett meddelande som exempelvis säger ’macOS Ventura download has failed’. Lös problemet genom att följa stegen nedan.
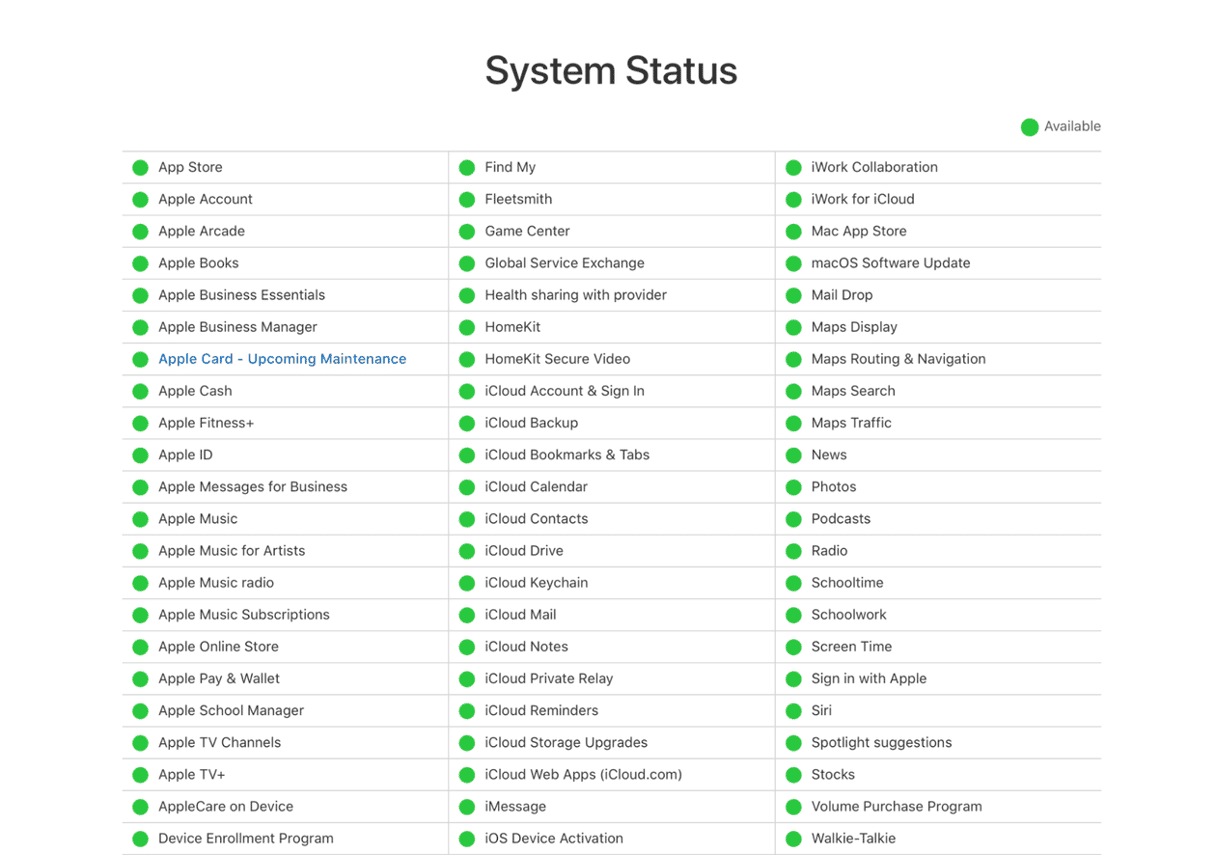
- Kontrollera att internetanslutningen fungerar som den ska.
- Kontrollera Apples systemstatussida för att vara säker på att servrarna fungerar som de ska.
- Kontrollera att du har tillräckligt med ledigt skivutrymme.
- Öppna mappen Hämtade filer, leta reda på den delvis hämta filen, dra den till papperskorgen och försök igen.
3. Det fick inte att installera macOS Ventura
Om det hämtades som det skulle finns det ett antal skäl till varför Ventura inte kunde installeras. Först bör du kontrollera att datorn är kompatibel, om du inte redan gjort det. Här är en lista över kompatibla datorer:
- 2017 iMac eller senare
- 2017 iMac Pro eller senare
- 2018 MacBook Air eller senare
- 2017 MacBook Pro eller senare
- 2019 Mac Pro eller senare
- 2018 Mac mini eller senare
- 2017 MacBook eller senare
- 2022 Mac Studio
Om datorn är äldre än de som visas ovan har det inte stöd för att köra macOS Ventura. Det innebär att installationen kan misslyckas.
- När du har bekräftat att datorn är kompatibel med Ventura startar du om i felsäkert läge (du hittar stegen för Mac-datorer med olika processorer här eller längre ner i artikeln). Försök att installera Ventura igen efter att den startat i säkert läge.
- Om Ventura inte installeraras under säkert läge heller nollställer du NVRAM. Stäng av datorn, håll ned tangenterna kommando-alternativ-P-R och tryck på strömbrytaren. Släpp upp tangenterna när du hör startljudet den andra gången eller ser Apples logotyp.
4. macOS Ventura hämtas och installeras, men konfigurationen misslyckas
Om Ventura installeras men inte kan genomföra konfigurationsprocessen tvingar du datorn att stängas av genom att hålla ned strömbrytaren. Starta datorn genom att trycka på den igen. Den bör nu starta normalt och du bör kunna konfigurera macOS Ventura.
5. macOS Ventura startar inte
Detta kan hända med alla versioner av macOS, inte vara Ventura, och processen för att lösa problemet är densamma. Följ stegen i listan nedan i ordning för att identifiera och åtgärda varför datorn inte startar.
Kontrollera strömförsörjningen
Den enklaste lösningen är ofta den rätta. Anslut en MacBook Pro eller MacBook Air till elnätet, om den inte redan är ansluten. Om den redan är ansluten, eller om du använder en skrivbordsdator som en iMac, Mac mini eller Mac Studio, kontrollerar du att anslutningen och kabeln är korrekta och sitter som de ska.
Är det datorn eller bildskärmen som är problemet?
Ibland är det inte datorn som är problemet när det verkar som om den inte vill starta. Den har redan startat, men om det är fel på skärmen och datorn inte gör något ljud vid uppstarten kanske du inte förstår att den har startat. Om du använder en skrivbordsdator ansluten till en bildskärm eller en bärbar dator med locket stängt och ansluten till en extern bildskärm kontrollerar du att bildskärmen är ansluten och påslagen. Om den inte får någon signal kopplar du loss den och kopplar in den till datorn igen.
Startar den till och med inloggningsfönstret?
Om du har kontrollerat att ström och bildskärm inte är orsaken till problemet, försök då att logga in till ett annat användarkonto – förutsatt att du kommit till inloggningsskärmen när datorn försöker starta. Det kan vara launch agents eller startobjekt i ditt vanliga användarkonto som orsakar problemet.
Starta i säkert läge
En start i säkert läge läser bara in de tillägg som verkligen krävs för datorns funktion och gör även kontroller av datorn för att se att den är som den ska. Starta i säkert läge genom att följa stegen ovan. Om den startar som den ska är problemet troligen ett tillägg, launch agent eller startobjekt från tredje part. Stegen för uppstart varierar mellan olika Mac-datorer.
För en Intel-baserad Mac:
- Stäng av din Mac och vänta 10 sekunder.
- Starta om datorn och tryck på skifttangenten.
- Släpp skifttangenten efter att inloggningsfönstret dyker upp.
För en Mac med Apple-kretsar:
- Stäng av din Mac och vänta 10 sekunder.
- Tryck och håll ner startknappen tills rutan med startalternativen visas.
- Välj en startskiva.
- Tryck på Shift-tangenten och klicka sedan på Fortsätt i säkert läge.
- Släpp Shift-tangenten.
Om den startar som den ska är problemet troligen ett tillägg, launch agent eller startobjekt från tredje part.
6. Datorn är långsam efter uppdateringen
Om datorn fungerar långsamt kanske det beror på att det är en av de tidigaste datorerna med stöd för Ventura och den får jobba en del. Kontrollera att alla program är uppdaterade, eftersom de kan behöva det för att kunna fungera som de ska under Ventura. Det kan också vara så att Spotlight indexerar om efter uppdateringen. Klicka på Spotlight-symbolen i menyraden. Visas det en förloppsindikator i fönstret? Om det gör det pågår det en omindexering. Vänta tills den är klar och kontrollera om datorn fungerar snabbare efteråt.
Ett annan sak att prova om datorn är långsammare än vanligt är att genomföra en del underhåll. CleanMyMac har en kraftfull funktion som heter Performance, och med denna kan du genomföra många olika underhållsåtgärder för att snabba upp din långsamma dator.

- Öppna CleanMyMac.
- Gå till Performance.
- Klicka på Run Maintenance Tasks eller View All Tasks för att välja vilka rutiner du vill utföra.
7. macOS Ventura är inte stabilt
Om macOS Ventura kraschar eller fungerar mycket långsamt finns det flera möjliga åtgärder. Om datorn är gammal och är fungerar med Ventura med ett nödrop kanske de extra resurser som krävs av det nya operativsystemet får den att fungera långsamt.
Uppdatera dina appar
De flesta appar fungerar bra med macOS Ventura, även om de kan behöva en uppdatering för att fungera med de nya funktionerna. Men vissa appar blir instabila utan en uppdatering, så du bör uppdatera alla appar som du använder regelbundet om du märker att Ventura kraschar eller fungerar långsamt. Leta efter uppdateringar i App Store eller i själva programmet (klicka på programmets namn > Leta efter uppdateringar).
Kontrollera med Aktivitetskontroll
Aktivitetskontroll är ett utmärkt verktyg för att identifiera appar eller tjänster som använder för mycket systemresurser och får datorn att bli långsam eller opålitlig.
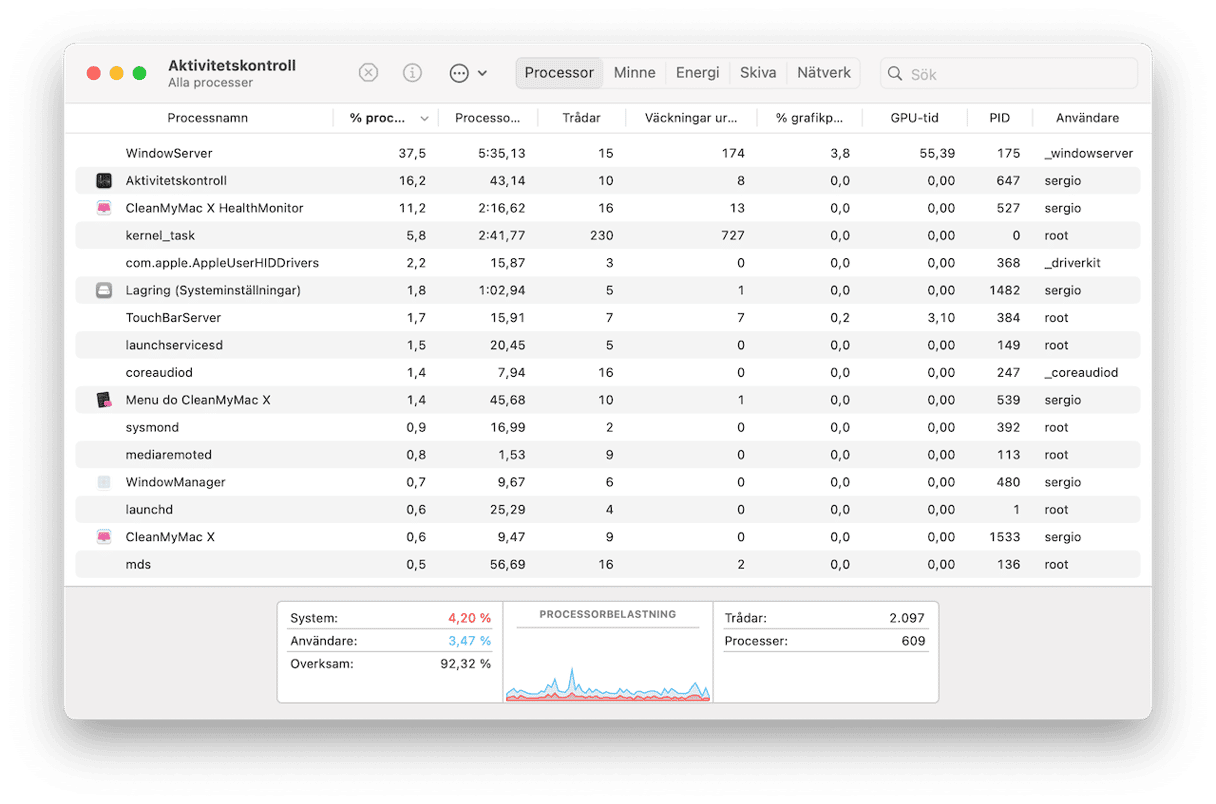
- Öppna det genom att gå till Appar > Verktyg och dubbelklicka på Aktivitetskontroll.
- Klicka på kolumnen Processor för att visa vilka processer som använder mest processorcykler.
- Om det är några som nästan når eller överskrider 100 % markerar du dem och klickar på Avsluta i verktygsraden.
- Om datorn blir raskare eller blir stabil så vet du att den processen var problemet, och kan bestämma om du ska avinstallera programmet som använder den.
8. Trådlöst nätverk eller Bluetooth fungerar inte med macOS Ventura
Kontrollera att datorn är ansluten till rätt trådlöst nätverk – klicka på WiFi-symbolen i menyraden eller i Kontrollcenter. Den kanske har ’glömt’ vilket nätverk som den ska använda efter uppdateringen. Om det inte fungerar stänger du av det trådlösa nätverket och slår på det igen i datorn. Ingen lycka? Försök att flytta närmare den trådlösa routern, eller flytta routern om det går. Starta om routern om inget annat fungerar.
Åtgärda problem med Bluetooth genom att stänga av Bluetooth och slå på det igen. Om det inte fungerar kopplar du loss alla Bluetooth-enheter och kopplar sedan in dem igen.
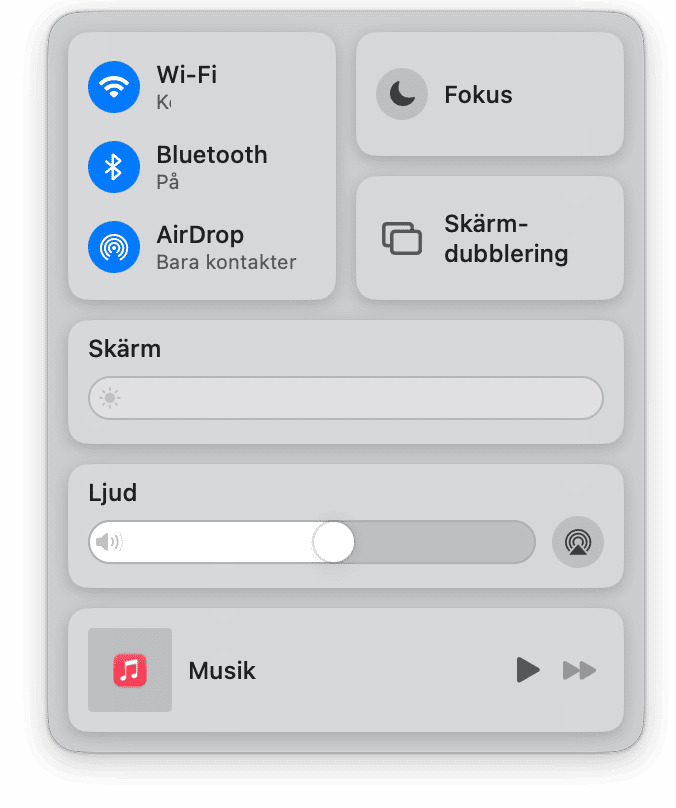
macOS Ventura, den senaste versionen av systemprogramvara till Mac, är fantastiskt och mängder av nya funktioner, förbättringar och till och med några nya appar. Men det finns en eller två problem med Ventura. Som tur är går det att lösa de flesta enkelt. Hitta orsaken till problemet och åtgärda det genom att följa stegen ovan. Sedan kan du ha glädje av allt det goda hos Ventura.
Vanliga frågor
Vilket är det vanligaste problemet med macOS Ventura?
Det vanligaste problemet är att nedladdningen eller installationen misslyckas. Det kan hända om din internetanslutning inte är stabil, Apples tjänster är nere (kontrollera Apples sida för Systemstatus) eller om det inte finns tillräckligt med utrymme på datorns hårddisk.
Vad gör jag om datorn är långsam efter uppdateringen till Ventura?
Börja med att uppdatera alla appar, frigöra lagringsutrymme, kontrollera Aktivitetskontroll och utföra underhåll med hjälp av stegen ovan. Om inget hjälper på en äldre Mac kan du överväga att nedgradera till macOS Monterey som en sista utväg (se den här artikeln för instruktioner).
Har problemen lösts i och med lanseringen av den fullständiga versionen?
Det är en vanlig missuppfattning att användare bara stöter på problem med Venturas betaversion. Tyvärr stämmer det inte eftersom ovanstående problem är vanliga även för den fullständiga versionen. Alla dessa problem går dock lätt att lösa.









