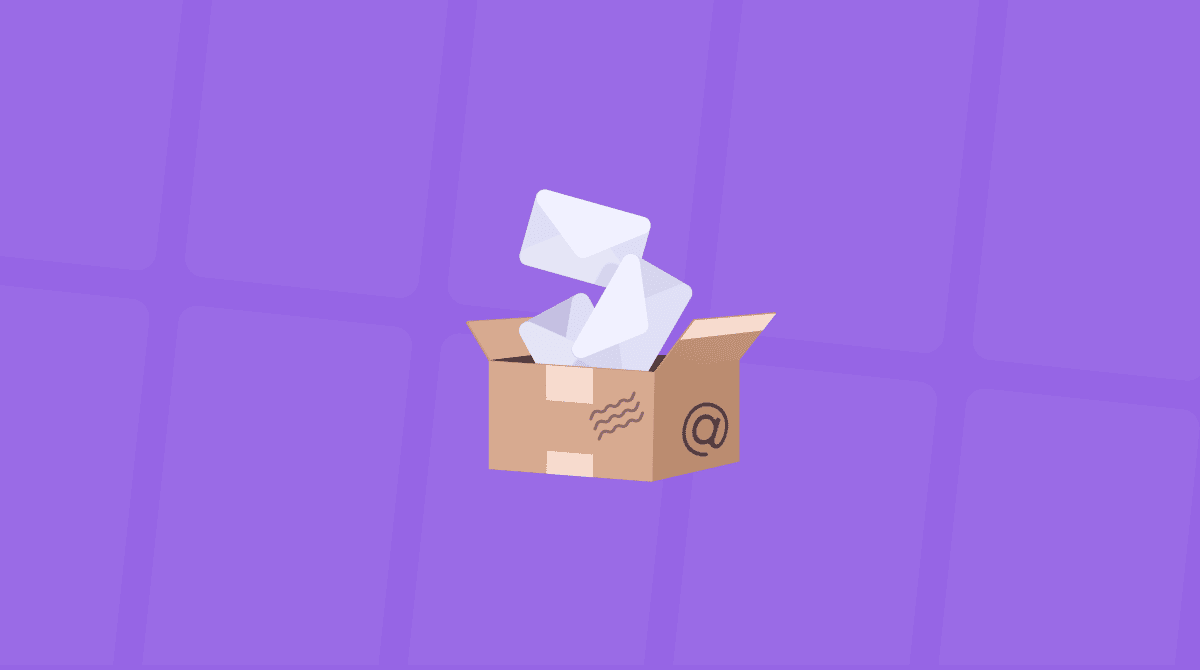En sak som vi inte tänker på när vi har det är ledigt utrymme på skivan. Men just när vi ska installera den nya uppdateringen av macOS har vi en full skiva, och undrar var alla dessa lediga GB försvann? Oroa dig inte; vi fixar det. Använd tipsen nedan för att lösa problemet med ”inte tillräckligt utrymme för att installera macOS Monterey”.
Hur mycket utrymme behöver du för Monterey?
Installeraren för macOS Monterey tar upp ungefär 12 GB. Men det är inte allt: Du behöver minst 2 GB minne för att kunna uppdatera datorn. Även om datorn inte har tillräckligt med utrymme för Monterey försöker macOS att slutföra uppdateringen, och då kan du förlora viktiga filer. Så låt oss ta reda på hur mycket ledigt utrymme som du har.
Att kontrollera lagringen på en Mac
Det är enkelt att se hur mycket ledigt utrymme som du har kvar. Gör så här:
- Gå till Apple-menyn.
- Välj Om den här datorn.
- Gå sedan till fliken Lagring.
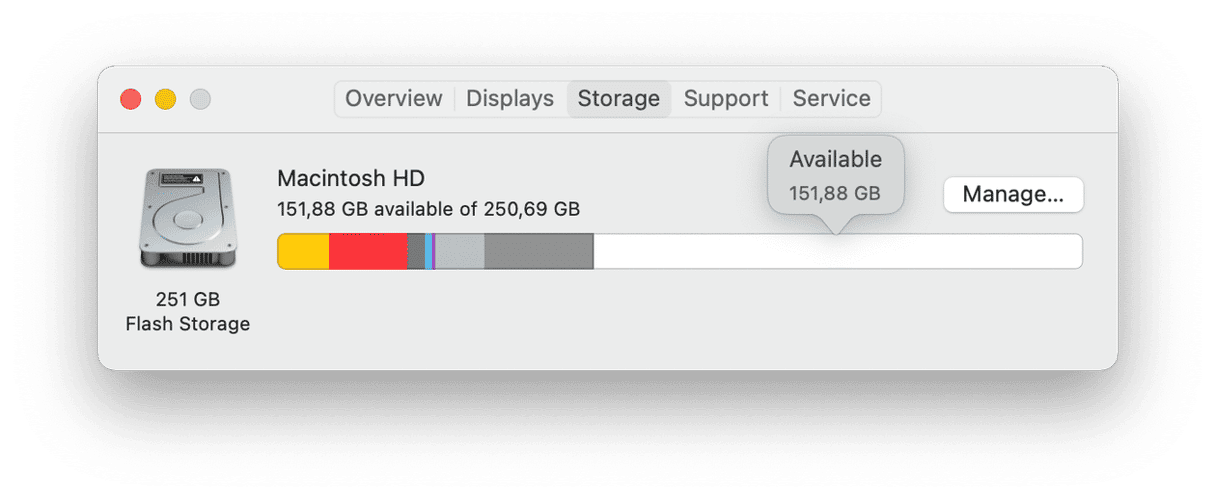
Vänta några minuter tills den har beräknat hur det använda utrymmet utnyttjas. Håll pekaren över den vita delen och se hur mycket ledigt utrymme som finns. Har du tillräckligt för att installera macOS Monterey? Om inte, fortsätt att läsa – vi har några praktiska tips nedan.
Frigöra utrymme i datorn för macOS Monterey
Nu ska vi gå igenom några sätt att frigöra lagringsutrymme och åtgärda felet ”inte tillräckligt med utrymme för att installera Monterey”.
1. Radera säkerhetskopiar av iPhone och iPad
När det är ont om skivutrymme och vi tittar efter tunga filer att radera missar vi ofta säkerhetskopior av iOS och iPadOS. De kan vara de värsta syndarna på skivan. Om du säkerhetskopierar dina enheter till iCloud behöver du inte lagra dessa gamla säkerhetskopior i datorn – du kan radera dem direkt. Så här gör du:
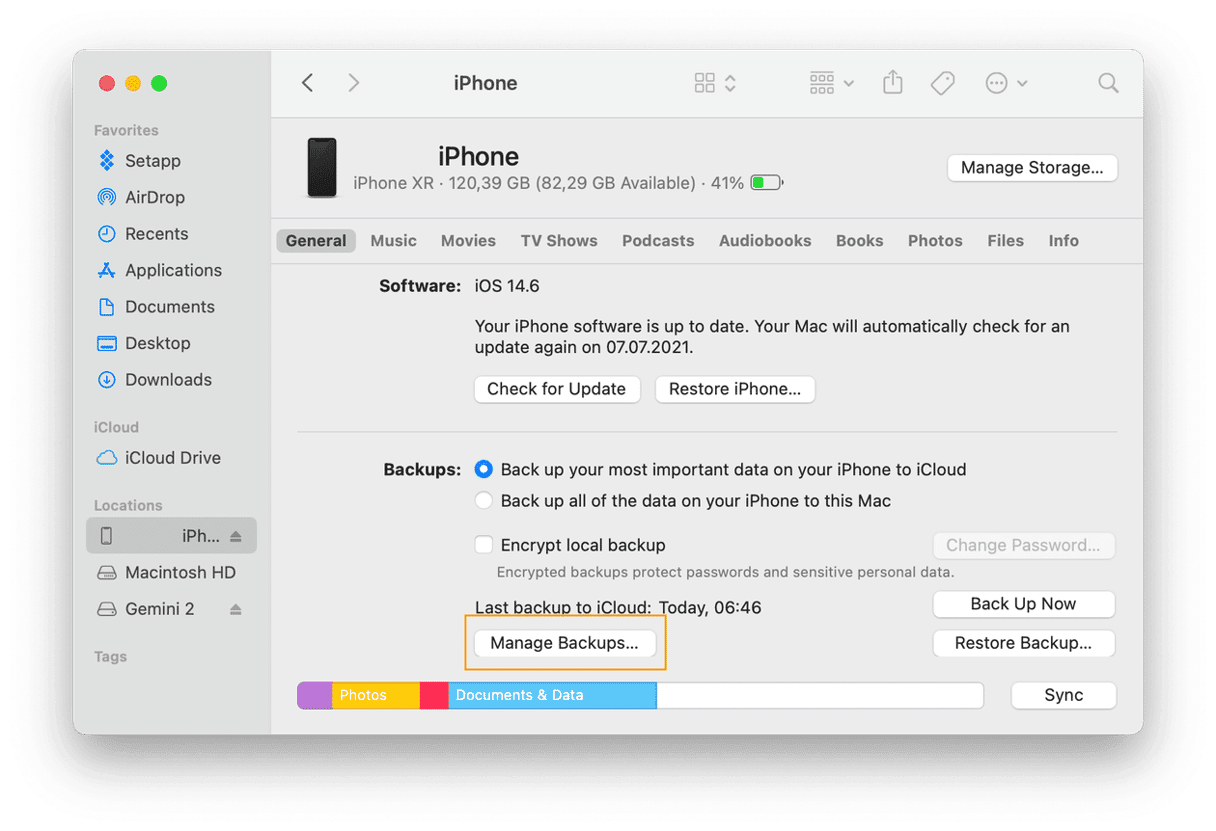
- Anslut enheten till datorn.
- Öppna Finder.
- Leta reda på enheten under fliken Platser.
- Välj Hantera säkerhetskopior.
- Välj säkerhetskopian som du vill ta bort och klicka på Radera.
Bara så där kan du frigöra lite lagringsutrymme i datorn.
2. Rensa bort systemskräp
Programvara och appar skapar mängder av filer i datorn. Det är cachar, app-relaterade data, användarloggar och andra filer som med tiden blir inaktuella. Om du raderar dessa objekt kan du ta tillbaka upptaget skivutrymme – men att rensa datorn med CleanMyMac kan frigöra ännu mer lagringsutrymme. CleanMyMac är en rensningsapp särskilt för Mac som tar bort alla sorters systemskräp – det hittar gamla onödiga filer och gör att du radera dem helt och hållet. Så här fungerar den:
- Påbörja din kostnadsfria provperiod av CleanMyMac.
- Öppna appen och gå till Cleanup.
- Klicka på Scan.
- Klicka på Clean för att ta bort det som har hittats.

Nu är skivan renare än någonsin förr.
3. Optimera lagringen med en inbyggd funktion
Datorn har redan ett inbyggt verktyg som låter dig hantera lagringen. Det minskar röror, optimerar skivan och visar exakt vad som tar upp utrymme i datorn.
- Gå till Apple-menyn > Om den här datorn.
- Gå till fliken Lagring och klicka på Hantera.
- Gå igenom avsnittet Rekommendationer.

Gå igenom förslagen och välj något av dem för att frigöra utrymme. Gå även igenom menyn till vänster: Granska avsnitten och hitta filer som kan tas bort säkert. Och glöm inte att tömma papperskorgen: De kastade objekten lagras fortfarande på skivan, så töm papperskorgen varje gång som du kastar någonting stort.
4. Rensa upp hämtningsmappen
Mappen Hämtade filer är som en skräplåda som vi alla har hemma: Den är fylld med alla sorters saker och blir aldrig urstädad. Men nu har tiden kommit. Om det inte finns tillräckligt med utrymme för att uppdatera datorn kan vi städa upp i hämtningsmappen:
- Öppna Finder och gå till Hämtade filer.
- Klicka på gruppknappen

- Välj Tilläggsdatum.
Bläddra ned till de äldsta hämtningarna. Kommando-klicka på de filer som du vill ta bort och skicka dem till papperskorgen. Du kan även sortera de hämtade filerna efter storlek, så att du ser de största.
Men om de största filerna ligger på olika platser på datorns skiva? Vi har en lösning nedan.
5. Ta bort stora och gamla filer
Att radera stora filer är det bästa sättet att få tillbaka utrymme snabbt. Men det kan vara tidskrävande att leta efter dem manuellt. CleanMyMac kan göra jobbet snabbt åt dig: verktyget Large & Old Files hittar och tar bort de tyngsta filerna.
- Få en kostnadsfri provperiod av CleanMyMac.
- Gå till My Clutter och klicka på Scan.
- Klicka på Review All Files > Large & Old Files.
- Gå igenom informationen och välj vad du vill ta bort.
- Klicka på Remove.
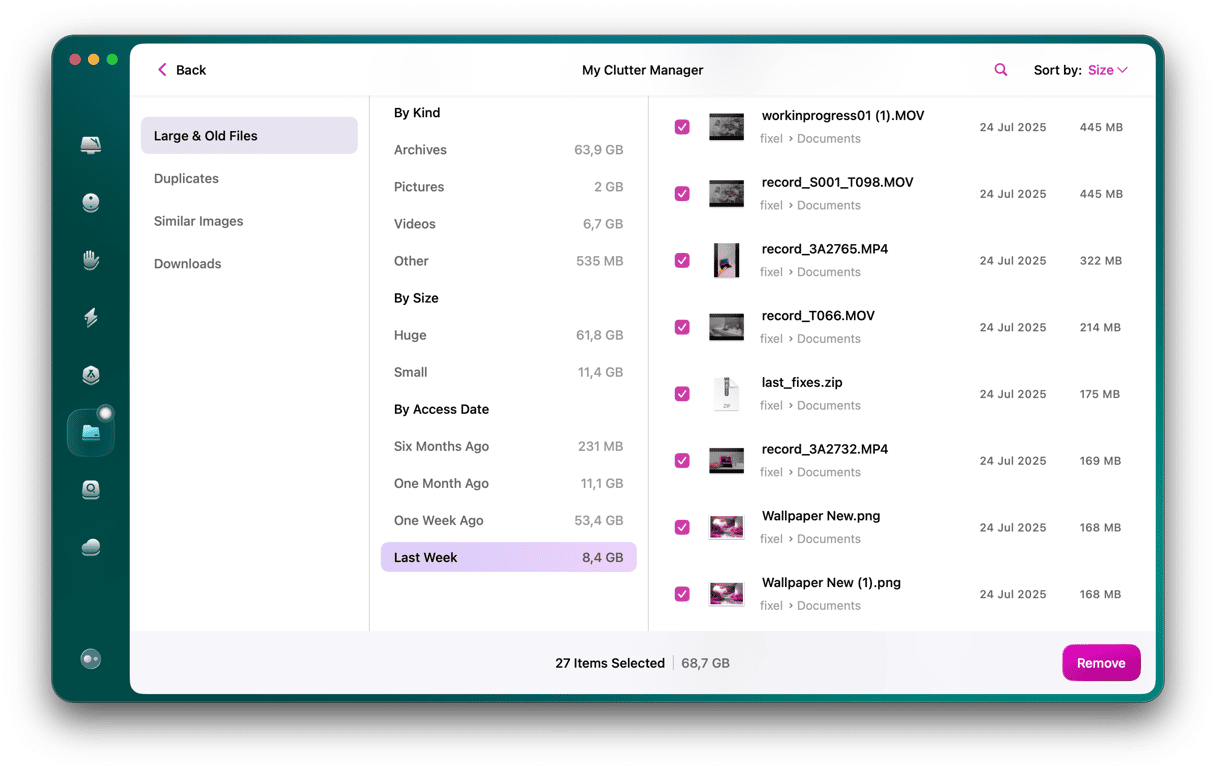
Och de stora filerna är borta!
6. Avinstallera onödiga appar
Vi har alla gjort det: Hämta den ena eller andra appen eftersom den verkade intressant, och sedan har du hundratals program i datorn som du aldrig använder. Det är därför som det är en god vana att ta bort appar som man inte använder: Det sparar gigabyte med utrymme.
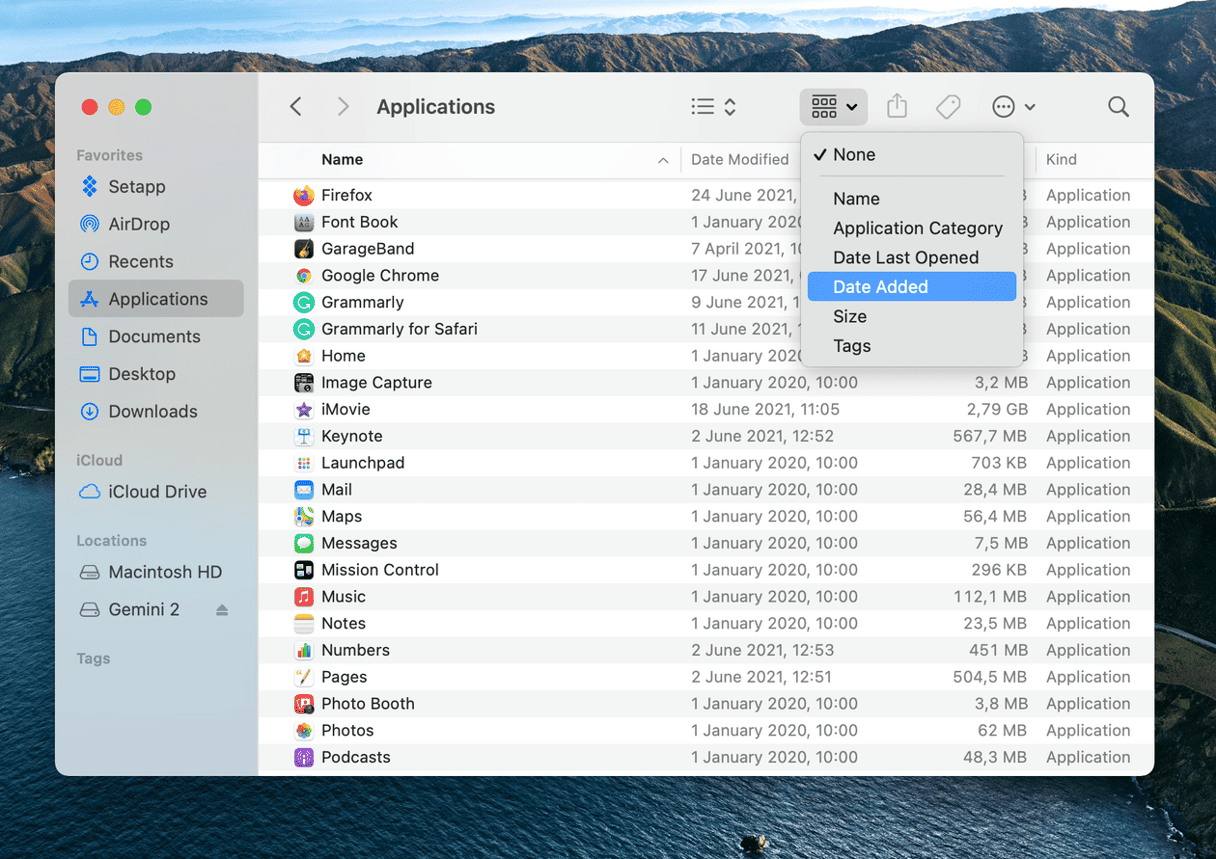
- Öppna Finder.
- Gå till Program.
- Klicka på gruppsymbolen och välj Tilläggsdatum.
De äldsta apparna visas sist i listan – högerklicka på onödiga appar och flytta den till papperskorgen.
7. Ta bort språkfiler
Varje app som du använder är översatt till olika språk, så att fler använder har glädje av den. Appen lagrar dessa lokaliserade språk i datorn, där de kan ta upp upp till 1 GB utrymme. Men om du inte har tillräckligt med utrymme för att installera Monterey räknas varje ledig gigabyte. Och varför behöver du de onödiga språkfilerna? Radera dem så här:
- Gå till Finder > Program.
- Högerklicka på appen vars språkfiler du vill radera.
- Välj Visa paketinnehåll.
- Öppna mappen Resources.
- Hitta mapparna som slutar på ”.lproj”.
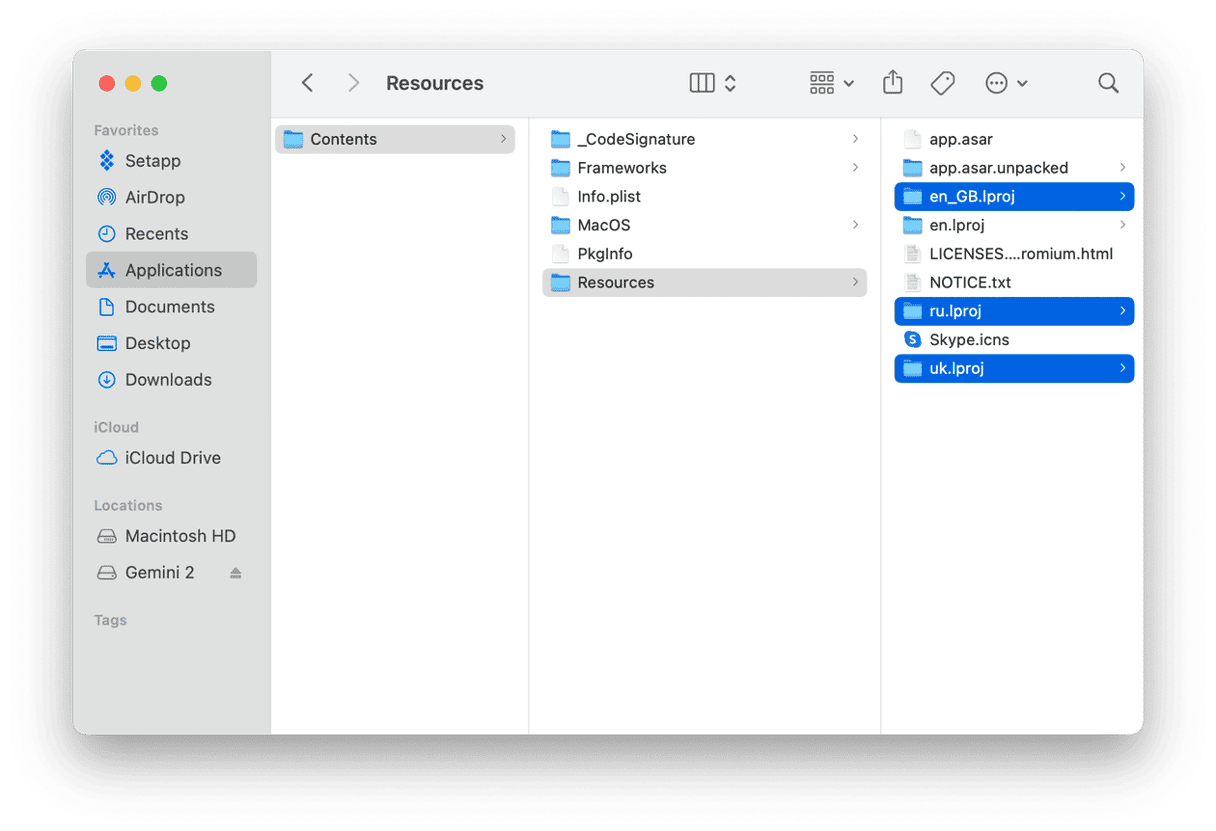
Varje mapp innehåller filer för ett språk – ta bort mappen för att radera applokaliseringen. Ett snabbare sätt att radera lokaliseringsfiler är med CleanMyMac – den visar alla språkfiler som är lagrade i datorn och låter dig ta bort dem med några få klick.
Förhoppningsvis hjälper det dig att frigöra lagringsutrymme och att uppdatera datorn till macOS Monterey. Uppskatta funktionerna i det nya operativsystemet och kom tillbaka för fler tips!