macOS 14 Sonoma är den senaste versionen av macOS, och den offentliga versionen släpptes i september 2023. Sonoma har många nya funktioner och förbättringar, men precis som alla nya versioner av macOS har den också sin beskärda del av problem. Vi tar upp de vanligaste problemen med macOS Sonoma och visar hur du löser dem.
Så löser du problem med macOS Sonoma
I samband med lanseringen av macOS Sonoma har många problem rapporterats. Vi går igenom dem alla nedan, tillsammans med de bästa lösningarna.
1. Installationen av Sonoma misslyckades
Det finns ett antal anledningar till att Sonoma inte kan installeras på datorn. Det första du bör kontrollera är att din Mac har stöd för att installera det. En del Mac-datorer som har stöd för Ventura har inte stöd för Sonoma. Här är den fullständiga listan över Mac-datorer som stödjer Sonoma:
- iMac släppt 2019 eller senare
- Mac Pro släppt 2019 eller senare
- iMac Pro släppt 2017
- Mac Studio släppt 2022 eller senare
- MacBook Air släppt 2018 eller senare
- Mac mini släppt 2018 eller senare
- MacBook Pro släppt 2018 eller senare
Om din Mac finns med på listan är det bara att köra. Om inte kommer du förmodligen inte att kunna installera Sonoma, och även om det skulle gå kommer det sannolikt inte att fungera som det ska.
2. Problem med nerladdningen av Sonoma
Om Sonoma inte går att ladda ner finns det några saker du kan göra:
- Kontrollera Apples statussida. Apple uppdaterar och visar regelbundet status för sina olika onlinetjänster, så du kan kontrollera om problem med nedladdning av Sonoma orsakas av Apples servrar genom att besöka den här sidan på deras webbplats. Om allt är grönt finns det inga problem med servrarna.
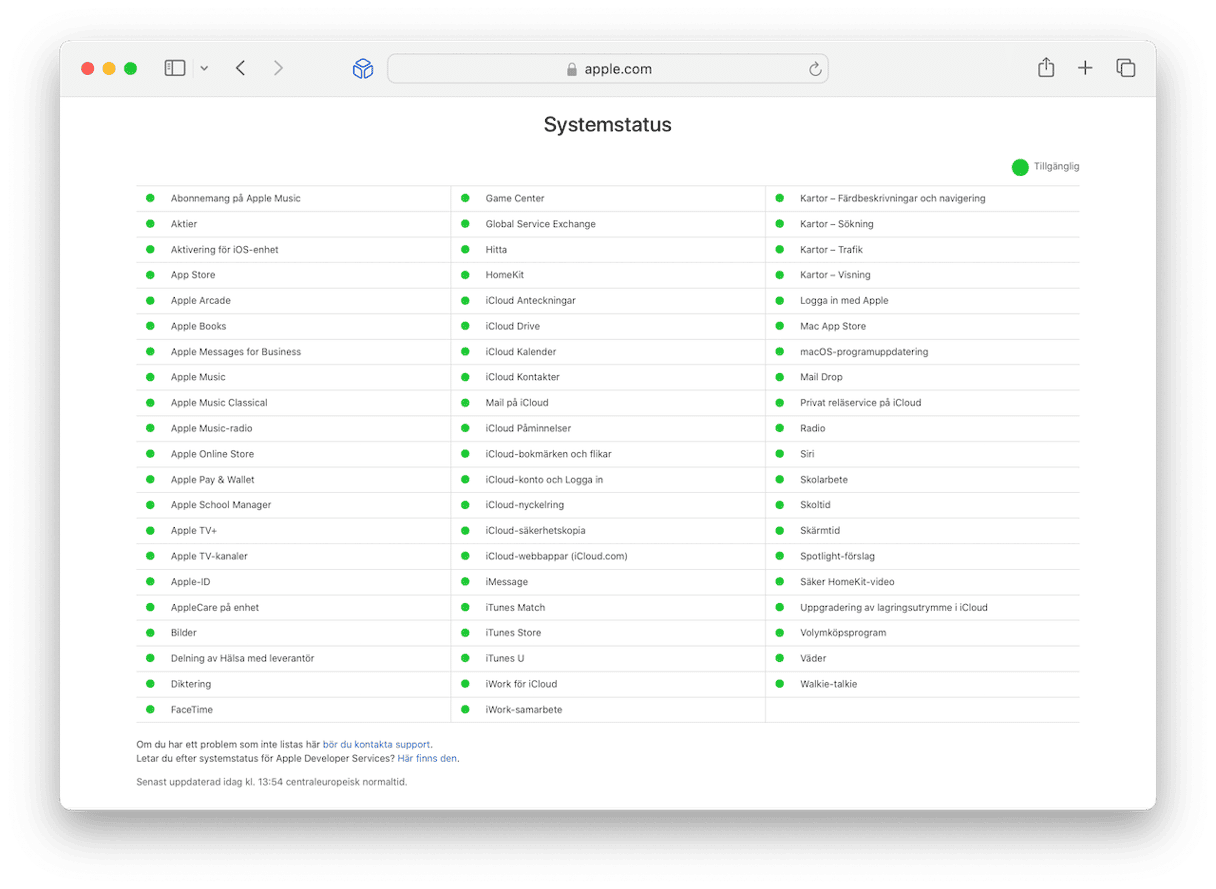
- Kontrollera internetanslutningen. Ibland är den rätta lösningen den mest uppenbara. Om du inte kan visa Apples statussida ska du kontrollera att både ditt trådlösa nätverk och bredbandsanslutningen fungerar som de ska.
- Leta i mappen Hämtade filer efter en delvis nerladdad installerare. Om det finns en drar du den till papperskorgen och försöker ladda ner installeraren för Sonoma igen. Om det inte fungerar kan du vänta några timmar och sedan försöka igen.
3. Sonoma är långsamt efter uppdateringen
Av alla problem med macOS Sonoma är det här kanske det som påverkar dig mest. Det finns flera olika anledningar till att datorn kan verka långsammare efter en uppdatering till Sonoma. Den första är att Sonoma ställer högre krav på datorns resurser än vad Ventura gjorde. Det är därför det finns Mac-datorer som är kompatibla med Ventura men som inte kan köra Sonoma. Alla dessa nya funktioner och förbättringar kräver arbete från datorns processor och grafikprocessor, samt RAM-minne. Det kan också vara så att vissa av programmen du använder behöver uppdateras till versioner som är optimerade för Sonoma. Som tur är kan du åtgärda de här problemen.
Du kan snabba upp din Mac genom att rensa bort skräpfiler, granska startobjekt och startagenter, samt indexera om Spotlight. Och du kan uppdatera dina program så att de fungerar bättre med Sonoma. Att göra allt detta manuellt är tidskrävande och helt enkelt tråkigt. Som tur är finns det ett enklare sätt. Du kan ta itu med alla de här problemen snabbt och enkelt med CleanMyMac.
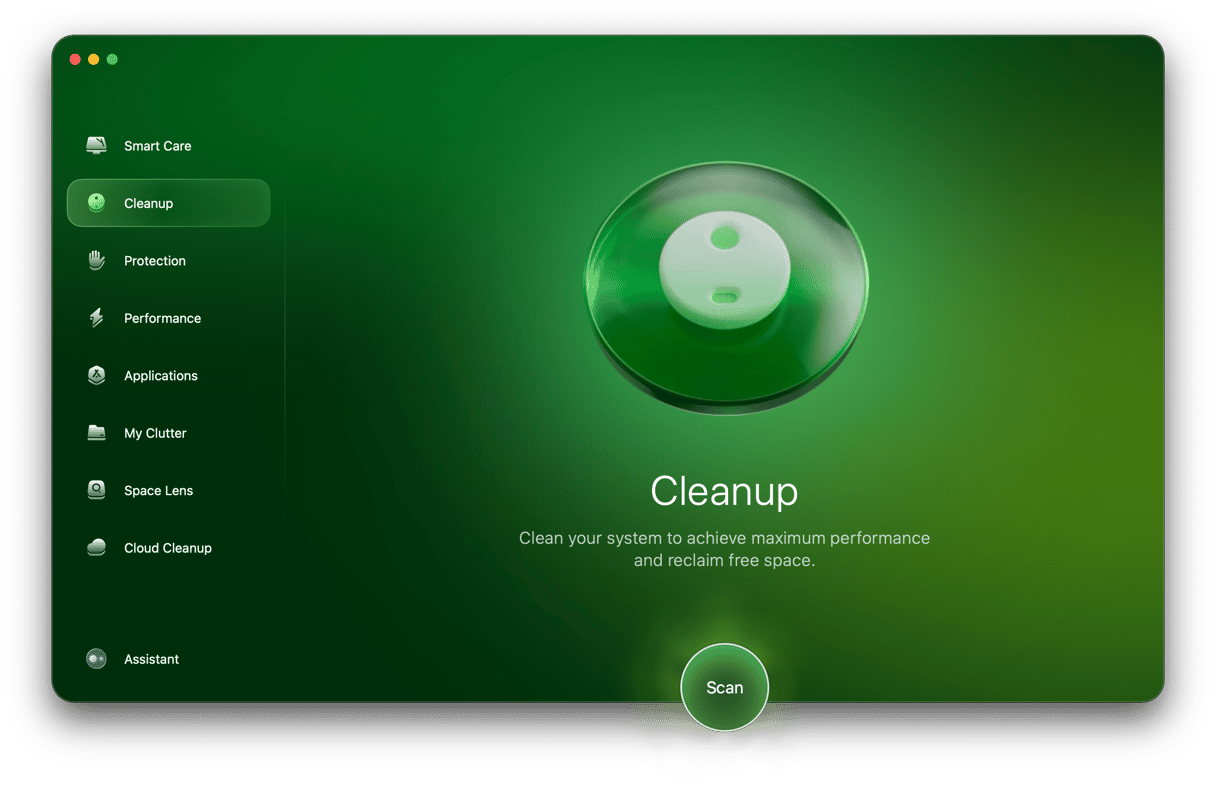
CleanMyMacs modul Cleanup kan hitta skräpfiler på din Mac och snabbt rensa bort dem. Så här använder du den:
- Få en kostnadsfri provperiod av CleanMyMac.
- Öppna CleanMyMac och gå till Cleanup i sidofältet.
- Klicka på Scan och vänta tills genomsökningen är klar.
- Nu kan du antingen klicka på Review för att se vad appen kommer att radera eller klicka på Clean direkt.

CleanMyMac har fler verktyg som hjälper dig att snabba upp Sonoma. Funktionen Performance tar hand om startobjekt och startagenter. Det kommer också bland annat att bygga om Spotlight-indexet, reparera skivbehörigheter och snabba upp Mail. Med Menu kan du övervaka minnesbelastningen och processorbelastningen. Slutligen gör verktyget Updater (som finns i funktionen Application) det väldigt enkelt att söka efter uppdateringar för alla appar på datorn och installera uppdateringarna när de finns tillgängliga.
4. Sonoma installeras inte
Om det går att ladda ner installeraren men själva installationen inte fungerar kan du försöka starta om datorn i säkert läge och köra installationen igen. När du startar i säkert läge laddar macOS endast de viktigaste tilläggen och kör kontroller av startskivan för att åtgärda eventuella problem. Processen för att starta i säkert läge är olika för datorer med Apple-kretsar och Intel-kretsar.
Mac med Apple-kretsar
- Stäng av datorn och vänta tills den har stängts av helt. Skärmen ska vara svart och alla lampor ska vara släckta.
- Tryck och håll ned strömbrytaren tills du ser meddelandet ”Läser in startalternativ”.
- Välj startskiva.
- Tryck och håll ned skifttangenten och välj sedan Fortsätt i säkert läge.
- Datorn startar om automatiskt. När den gör det visas Säkert läge i menyraden.

Mac med Intel-kretsar
- Starta om datorn och håll ned skifttangenten.
- När du ser inloggningsfönstret släpper du skifttangenten och loggar in.
- Logga in igen om du blir ombedd.
- Du bör se Säkert läge i menyraden.
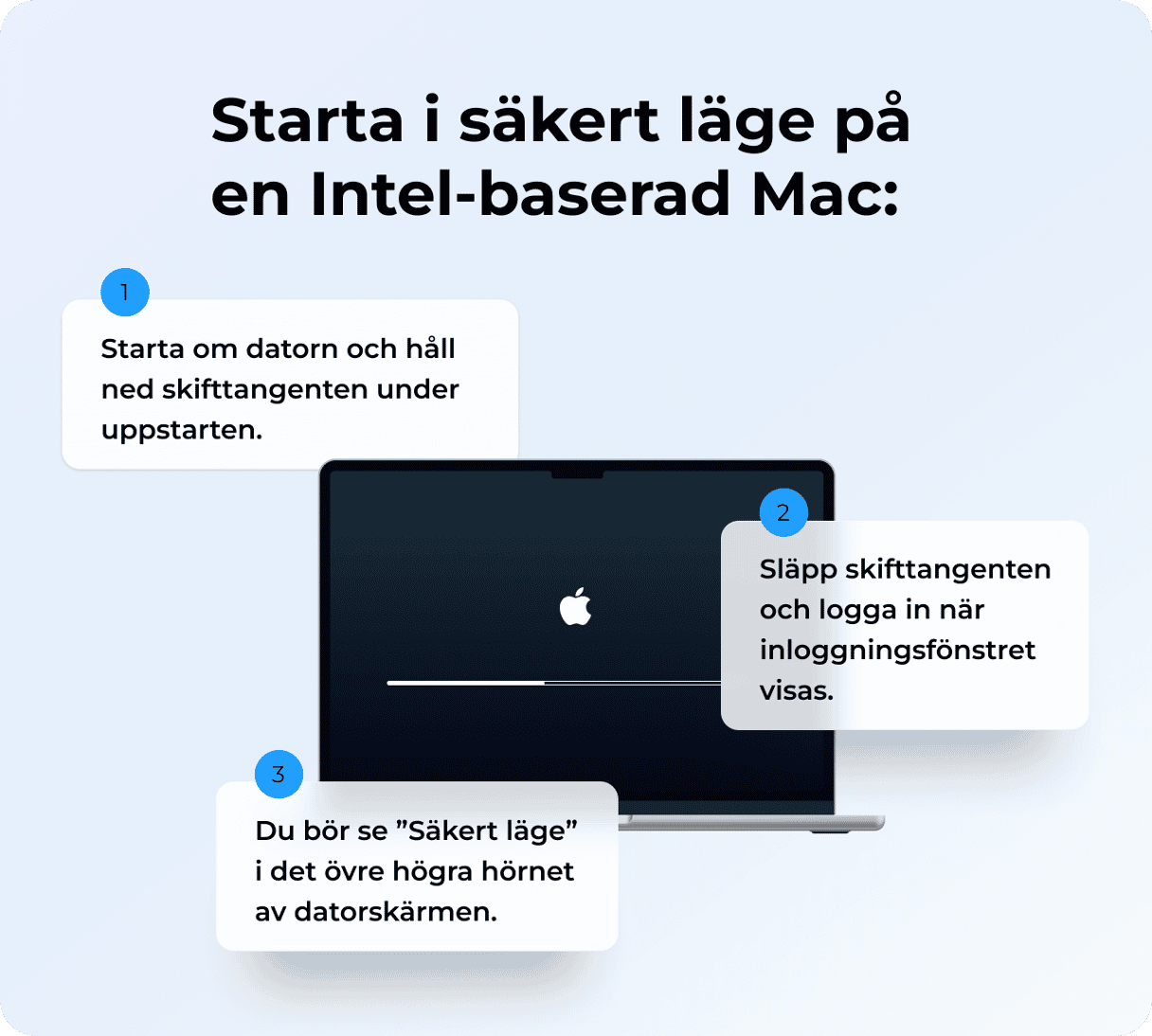
5. Datorn startar inte
När din Mac inte startar bör du först dubbelkolla de mest uppenbara orsakerna:
- Är strömkabeln ansluten?
- Är det verkligen så att den inte startar? Om datorn inte låter när den startar och du använder en extern skärm finns det inget sätt att veta om problemet är att datorn inte startar eller om det är skärmen som inte fungerar som den ska. Om det är en MacBook kopplar du bort skärmen och försöker igen. Om det är en Mac mini, Mac Studio eller Mac Pro kan du prova med en annan skärm.
- Starta om i säkert läge. Ibland kan omstart i säkert läge lösa problem utan att du behöver göra något annat. Följ anvisningarna ovan för att starta datorn i säkert läge.
6. Det trådlösa nätverket fungerar inte eller kopplas från
Det kan hända med alla macOS-versioner, och det första steget är alltid detsamma: stäng av och slå sedan på igen. I de flesta fall löser det problemet.
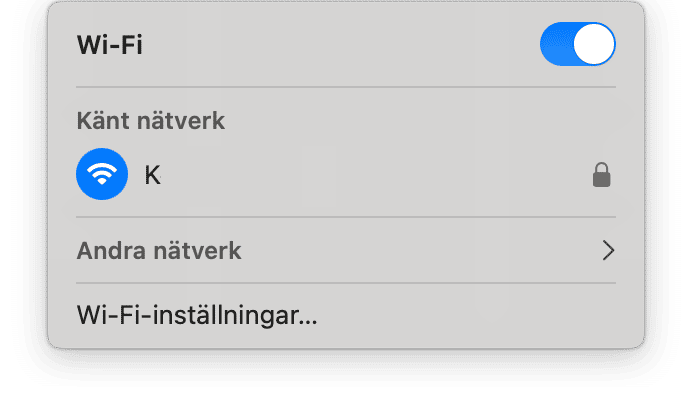
Om det inte fungerar så startar du om datorn. Och om det inte heller löser saken måste du hitta orsaken till problemet. Är det datorns wifi? Eller är det routern eller det trådlösa nätverket? Se över dina andra enheter. Om de kan ansluta till ditt trådlösa nätverk utan problem är det sannolikt datorns wifi som är problemet.
Klicka i så fall på Wi-Fi-ikonen i menyraden eller kontrollcentret. Om du ser ”Wi-Fi-rekommendationer” betyder det att datorn har upptäckt ett problem. Klicka på det och följ anvisningarna. Om du inte ser det kan du hålla ner alternativtangenten och klicka på wifi-ikonen för att sedan välja Trådlös diagnos. Läs anvisningarna i det fönstret och följ stegen för att fixa problemet.
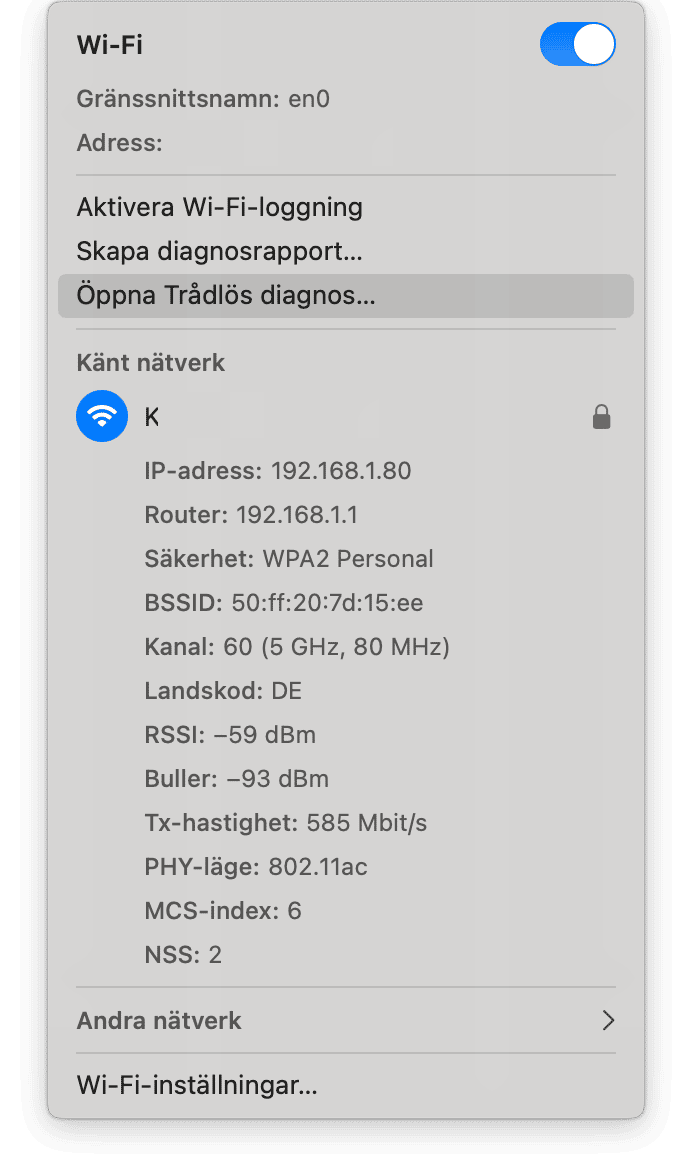
Om du använder ett VPN eller säkerhetsprogram kan du försöka inaktivera det för att se om det löser problemet med det trådlösa nätverket.
Hjälpte inget av detta? Läs den här praktiska artikeln som innehåller ytterligare några lösningar.
7. Bluetooth fungerar inte
Precis som med wifi är det första steget att stänga av bluetooth och sedan slå på det igen i Kontrollcenter. Om det inte fungerar startar du om datorn.
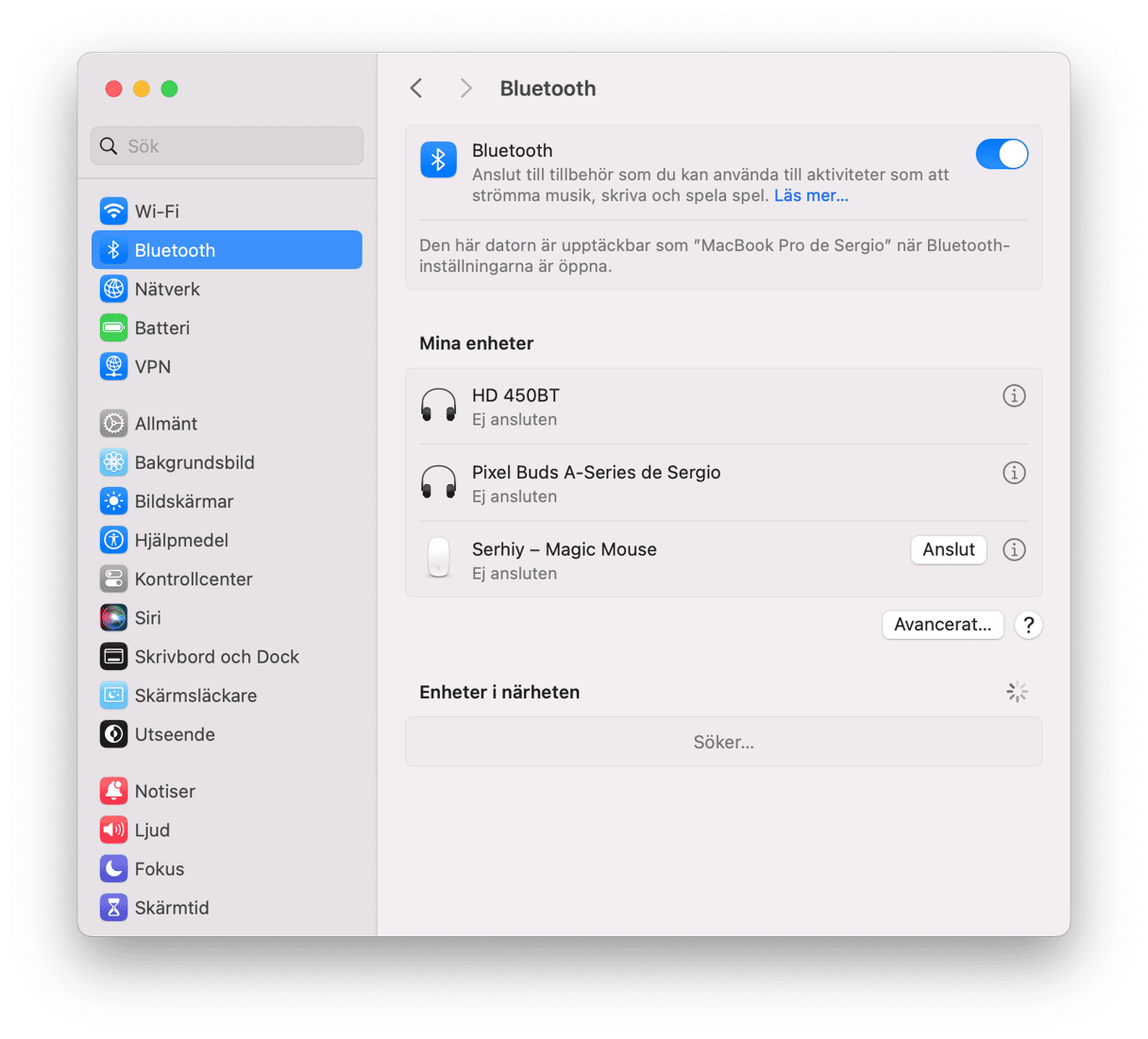
Om bluetooth fortfarande inte fungerar korrekt går du till Systeminställningar > Bluetooth och kopplar bort de enheter som inte fungerar genom att hålla muspekaren över dem och klicka på ”i” och sedan Glöm den här enheten. Para sedan ihop enheten igen. Du hittar fler lösningar på detta problem i den här guiden.
8. Appar kraschar i macOS Sonoma
Om program kraschar regelbundet efter att du uppdaterat till macOS Sonoma och du har uppdaterat programmen till den senaste versionen är nästa steg att återställa dem till det ursprungliga läget de hade när de installerades. På så sätt rensas filer med inställningar och preferenser bort som kan orsaka konflikter.
Det enklaste sättet att återställa ett program är att använda vektyget Applications i CleanMyMac:
- Öppna CleanMyMac och välj Applications.
- Kör en snabb genomsökning och klicka på Manage My Applications > Uninstaller.
- Leta reda på appen du vill återställa genom att söka efter den eller bläddra igenom listan med appar (du kan filtrera listan efter utvecklare i den mittersta panelen).
- Klicka på pilen bredvid namnet.
- Markera allt utom Binaries och klicka på Remove.

9. Batteriet laddas ur snabbare
Efter uppgraderingen till Sonoma kanske du har märkt att batteriet i din Mac börjar ta slut snabbare. Det beror på att den nya versionen av macOS ställer högre krav på datorn. Som tur är kan vi hjälpa dig, så här är några saker du kan göra för att lösa problemet:
- Avsluta onödiga appar och stäng onödiga webbläsarflikar (du kan alltid lägga till bokmärken eller spara flikarna i läslistan).
- Du kan även aktivera Strömsparläge i Systeminställningar > Batteri.
- Inaktivera onödiga startobjekt och Launch Agents i Systeminställningar > Allmänt > Startobjekt. Kontrollera Öppna vid inloggning och Tillåt i bakgrunden.
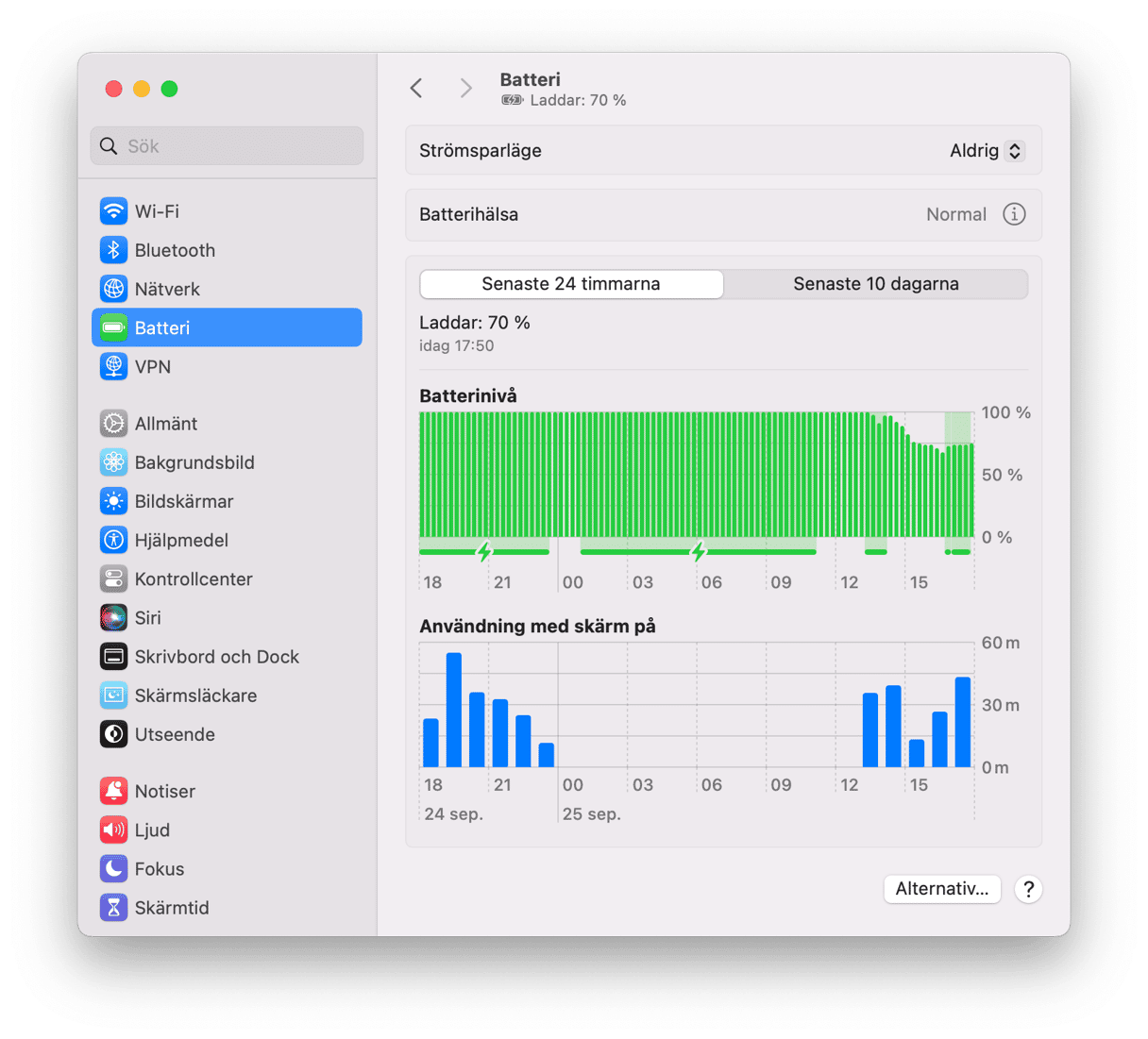
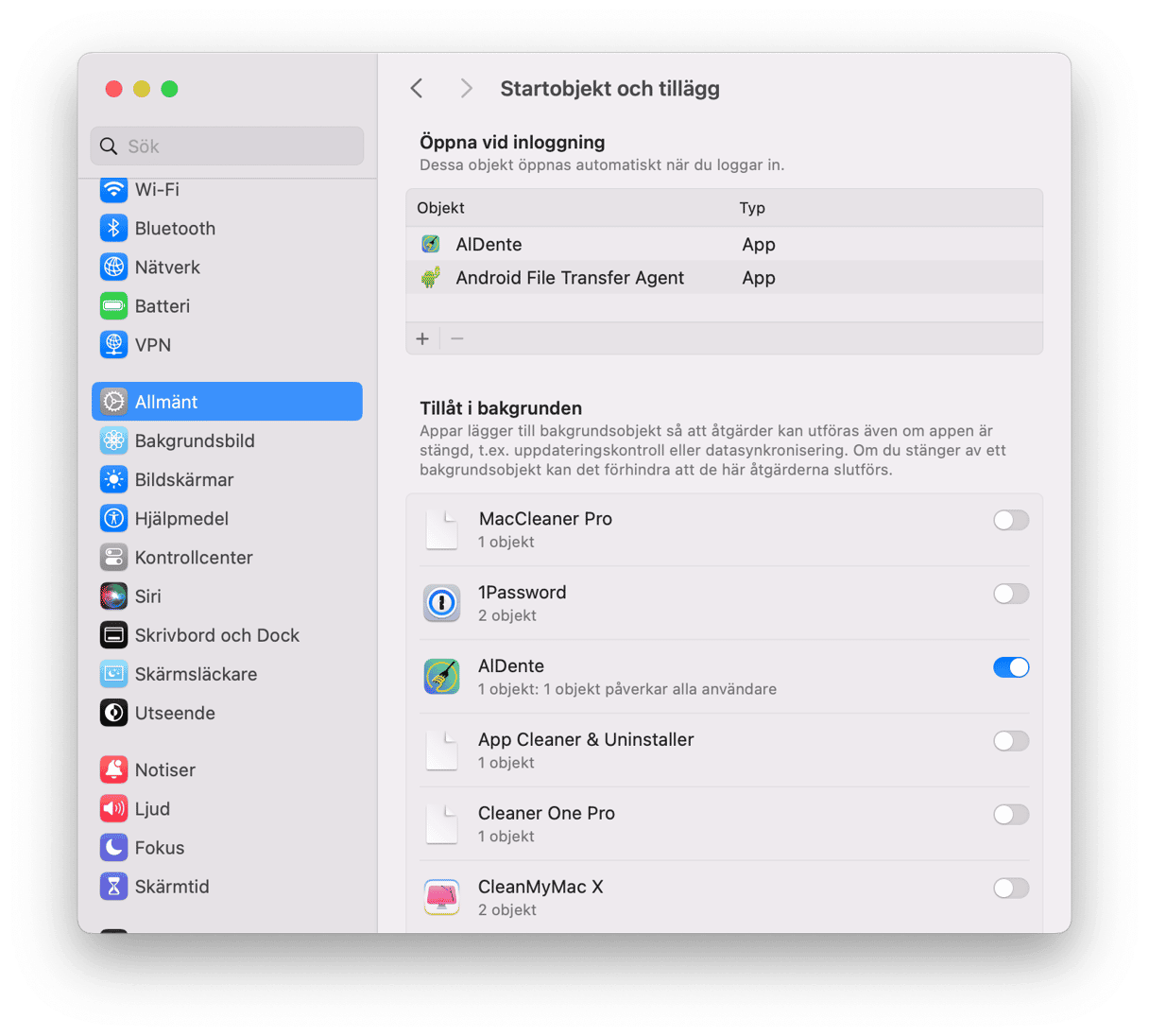
Här hittar du ännu fler tips om hur du åtgärdar att batteriet laddas ur i macOS Sonoma.
10. Datorns fläkt är ofta högljudd
Användare rapporterar också ökad fläktaktivitet och högre temperaturer efter uppgradering till Sonoma. Det är inte bara irriterande utan kan också leda till problem med maskinvaran. Men här kommer några snabba lösningar:
- Se till att fläktarna inte är blockerade eller tilltäppta av skräp och damm. Ta i så fall bort blockeringen och rengör lufthålen försiktigt. Tänk på att alltid ha god luftcirkulation och undvik att använda din Mac i extrema temperaturer. Använd den inte heller på mjuka ytor som filtar, hur lockande det än kan vara.
- Avsluta resurskrävande processer och appar via Aktivitetskontroll (öppna den från Appar > Verktyg). Gå igenom flikarna Processor, Minne och Energi och klicka på X för att avsluta allt du inte behöver. Innan du avslutar någon process bör du göra en kort sökning på nätet om du inte är säker på vad processen gör.
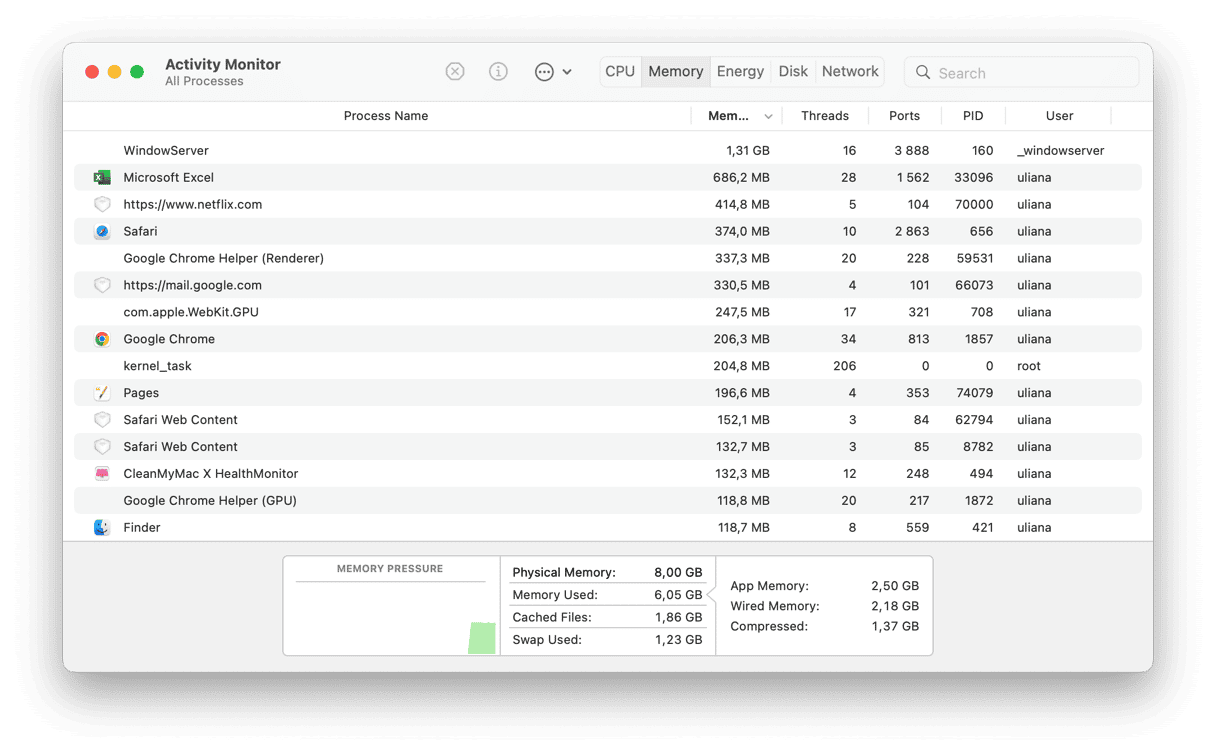
- Återställ SMC (System Management Controller). Läs den här guiden som innehåller steg för olika Mac-datorer.
Det kan vara frustrerande att uppgradera sin Mac till den senaste macOS-versionen och sedan stöta på en mängd olika problem. Men som tur är är ingen av dem allt för allvarliga, och de kan enkelt åtgärdas med de tips och tricks som vi har beskrivit ovan. Tack för att du tog dig tid att läsa, och håll utkik efter fler nyheter om Mac.

Vanliga frågor
Bör jag installera macOS Sonoma?
Ja, om din Mac är kompatibel. Enda anledningen att inte göra det är om vissa appar som du är beroende av inte fungerar på Sonoma.
Hur installerar jag Sonoma?
Om den finns tillgänglig för din Mac visas den under Programuppdatering i Systeminställningar > Allmänt > Programuppdatering när den offentliga versionen släpps. Du kan installera den därifrån.
Är macOS Sonoma säkert?
Ja, det har testats grundligt av Apple och utvecklare, och även om det kan uppstå problem med det på datorn är det helt säkert.






