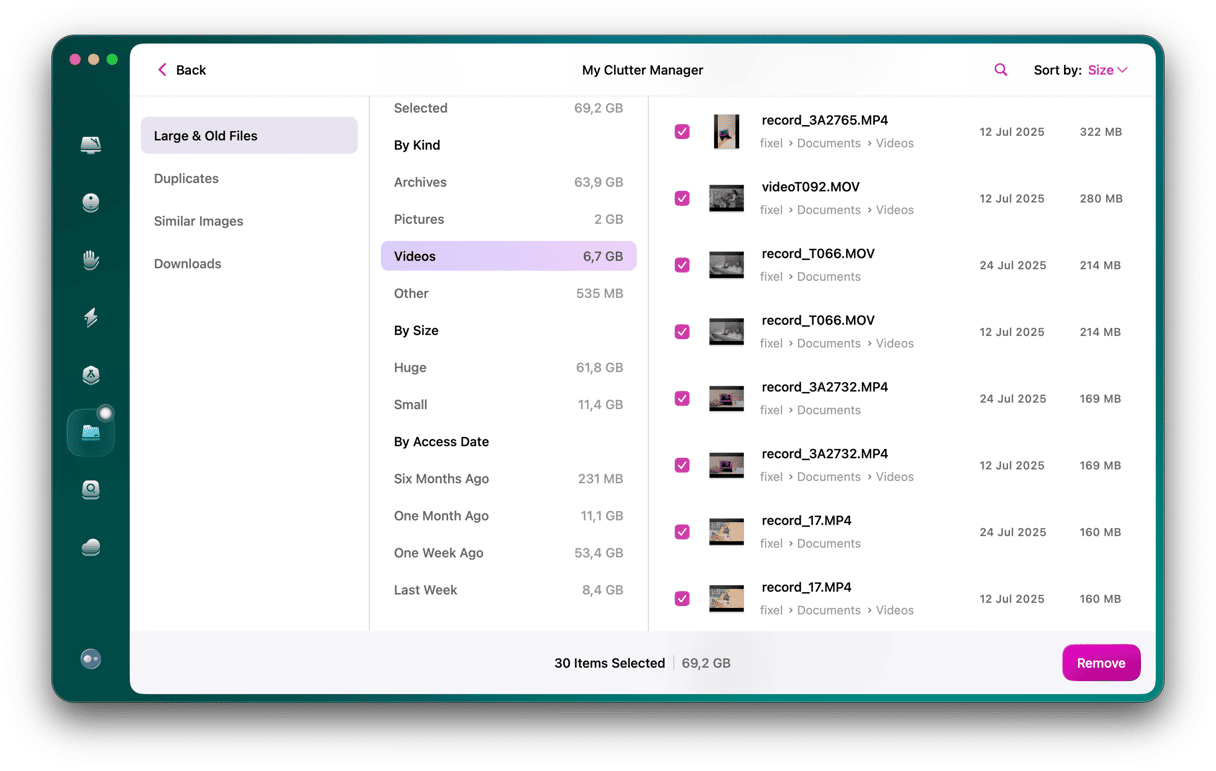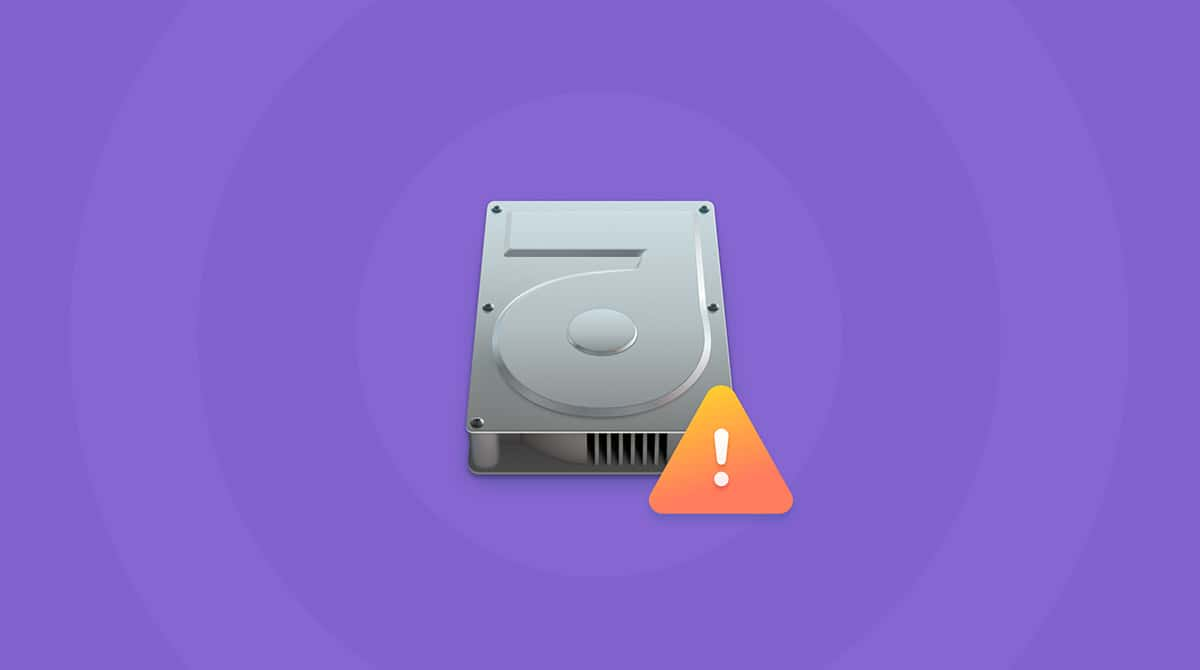Om mindre än 20 % av hårddiskens lagringskapacitet är ledig kommer din MacBook att bli betydligt långsammare. Därför är det viktigt att veta hur man rensar systemlagring på Mac. Längre ner visar vi dig beprövade och pålitliga sätt att frigöra lagringsutrymme på en Mac och förhoppningsvis samtidigt snabba upp den.
Så kontrollerar du lagringsutrymme på en Mac
Det är en bra idé att se över lagringsutrymmet innan man börjar att radera saker. Så här kan ett lagringsutrymme se ut:
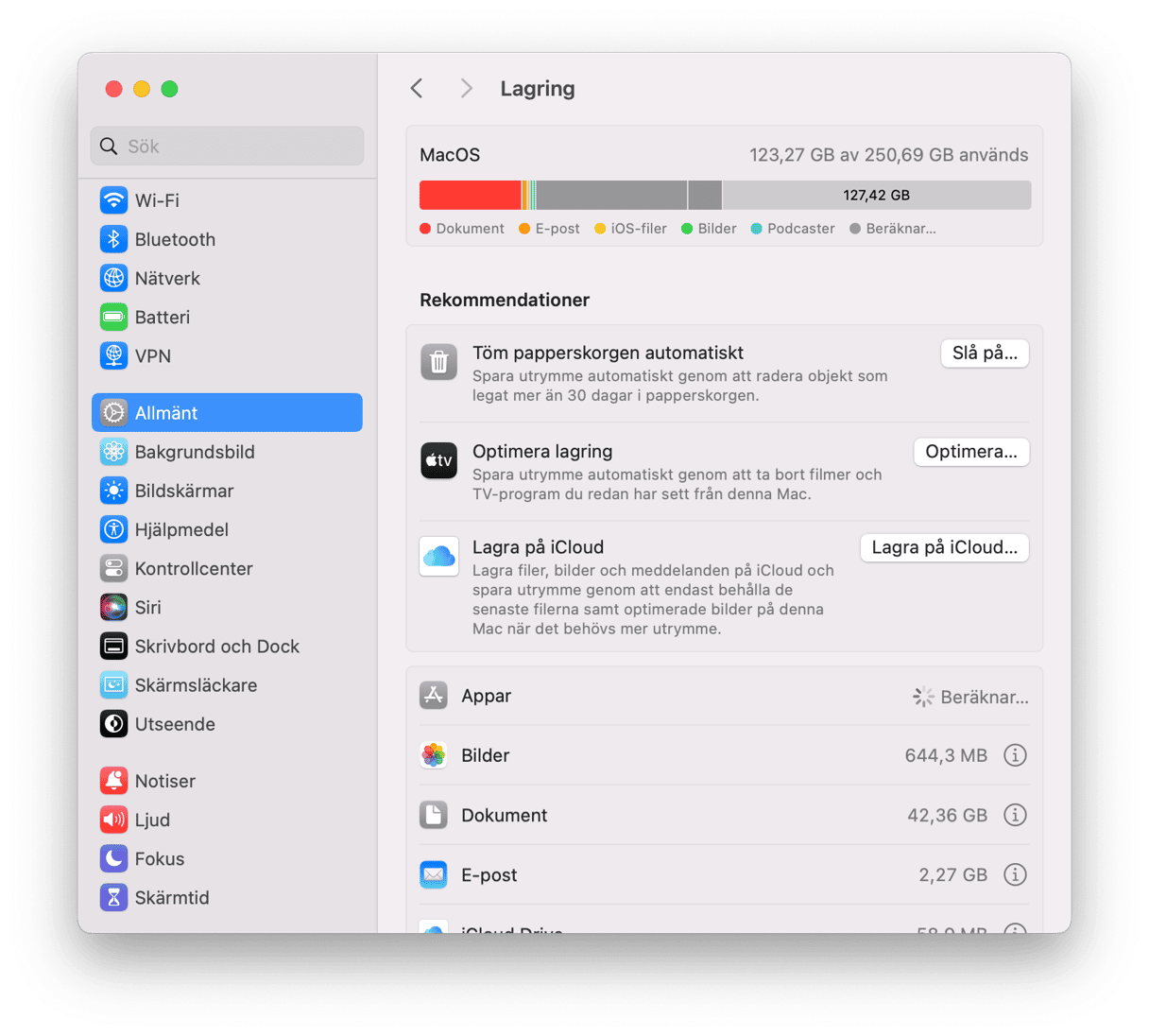
Här är några kategorier som kan finnas i lagringen:
Dokument: Filer, hämtade filer och dokument på hårddisken
Appar: Programvara, plugins och apptillägg.
Systemdata (kallas Övrigt lagringsutrymme i macOS-versioner äldre än Monterey): Dina cacheminnen, tillfälliga filer och app-lokaliseringar som tar upp utrymme.
macOS: Hur mycket utrymme som hela macOS tar upp.
Det kan även finnas andra mappar, som Musikskapande, Bilder, Andra användare och delat, Poddcaster med mera. Granska lagringsdetaljerna genom att klicka på Apple-symbolen > Om den här datorn > Mer info > Lagringsinställningar.
Frigöra utrymme på en Mac
Vi har samlat några av de mest effektiva tipsen om att hantera lagring, både för hand och automatiskt. Fortsätt att läsa!
1. Rensa upp bland systemfiler
Radera systemskräp
Potentiellt frigjort utrymme: 2–5 GB
Systemskräp är bara en extra belastning på datorn – gamla filer, webbläsarcachar, översättningar av appar och gamla Time Machine-säkerhetskopior.
Att radera systemskräp manuellt kan vara nog så knepigt, även för en erfaren användare. Så om du snabbt vill frigöra utrymme på din Mac är det enklast att bara köra CleanMyMac. Den här appen är godkänd av Apple, så du kan tryggt använda den.
CleanMyMac har funktionen Cleanup som rensar bort oanvända appspråk, föråldrade systemloggar, tillfälliga dokumentversioner och andra typer av skräp.
- Öppna CleanMyMac – testa kostnadsfritt här.
- Gå till Cleanup i sidofältet.
- När du har kört sökningen kan du förhandsgranska vad CleanMyMac har hittat genom att klicka på Review och sedan på Clean Up.

- För att ta bort Time Machine-säkerhetskopior ansluter du den externa hårddisken till din Mac och går till mappen Backups.backupd. Ta bort onödiga säkerhetskopior och töm papperskorgen efteråt. Du kan också göra det genom att köra Terminal-kommandon – läs den här guiden för mer information.
- För att hantera Time Machine-snapshots kör du följande kommando i Terminal:
tmutil listlocalsnapshots /När du har fått en lista över alla snapshots kör du följande:tmutil deletelocalsnapshots [datum för ögonblicksbild](t.ex.tmutil deletelocalsnapshots 2021-08-25-180516). - För att ta bort loggfiler kan du kolla följande platser i Finder (Gå > Gå till mapp från menyraden): ~/Library/Logs, /Library/Logs och /var/log – var försiktig när du tar bort filer.
- För att rensa Mail tar du bort bilagor genom att gå till menyn Mejl i menyraden och välja Ta bort bilagor. Du måste upprepa processen för alla meddelanden med bilagor. Alternativt kan du kolla den här platsen i Finder ~/Library/Containers/com.apple.mail/Data/Library/Mail Downloads/
Som du säkert förstår är det tidskrävande att följa stegen ovan, så det är mycket enklare att använda en rensningsapp som CleanMyMac. Följ också stegen nedan för att hantera utrymmet på startskivan på Mac mer effektivt.
Radera webbläsarcache
Potentiellt frigjort utrymme: 1–3 GB
Om du är en flitig internetanvändare fylls datorns hårddisk snabbt av webbläsarens cache. Det är en sorts bokmärken som lämnas kvar på skivan efter varje plats som du besökt. Vilken webbläsare brukar du använda? Här är lösningarna för Chrome, Safari och Mozilla Firefox.
Rensa cache i Chrome
- Öppna Chrome och klicka på symbolen med tre punkter i det övre högra hörnet.
- Gå till Inställningar > Integritet och säkerhet > Radera webbinformation.
- Välj ett tidsintervall att rensa webbläsardata för.
- Markera även ”Cachade bilder och filer” och klicka på Ta bort data.
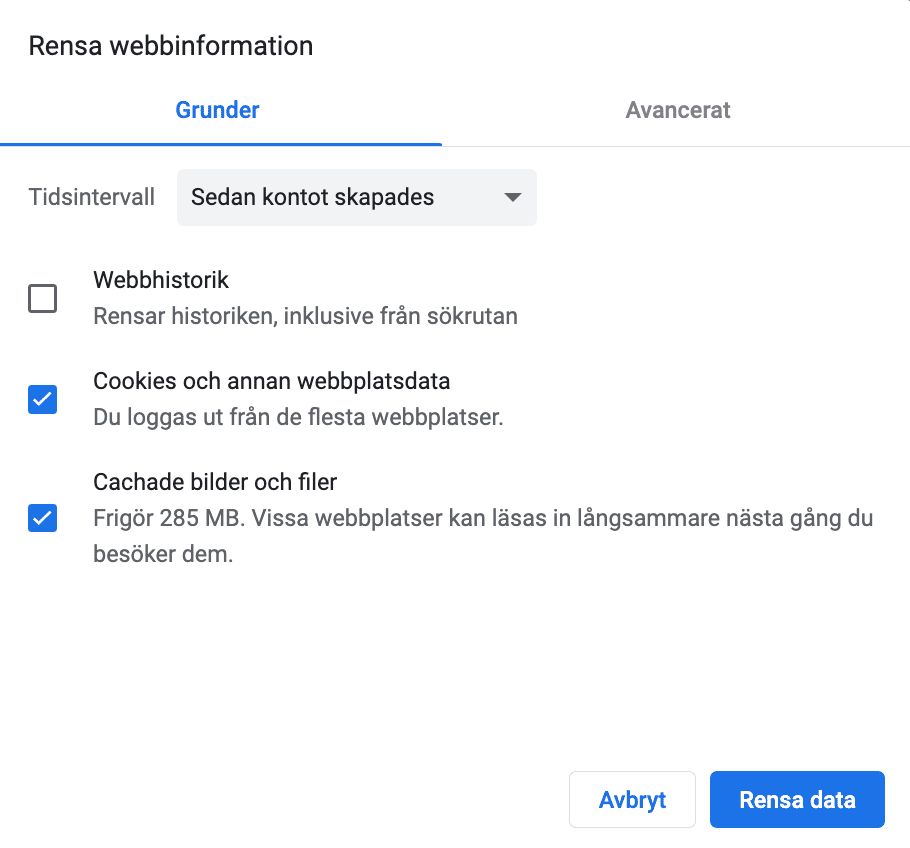
Rensa cache i Safari
- Öppna Safari och gå till Inställningar från menyraden.
- På fliken Avancerat markerar du Visa utvecklarmenyn i menyraden (Visa funktioner för webbutvecklare i macOS Sequoia).
- Gå sedan till Utvecklare i menyraden och välj Töm cachar.
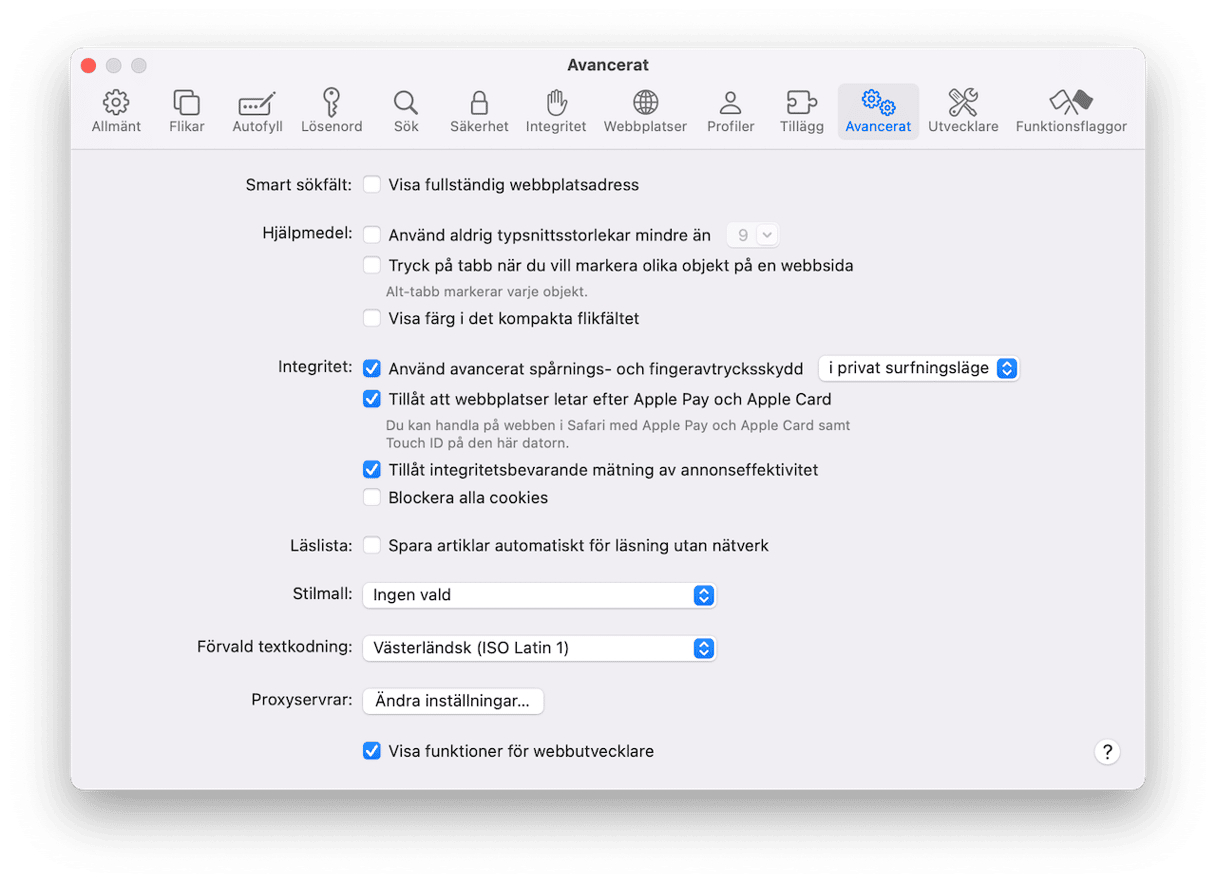
Rensa cache i Mozilla Firefox
- Gå till Inställningar > Sekretess & säkerhet.
- Välj Kakor och webbplatsdata > Rensa data.
- Markera Temporärt cachade filer och sidor och klicka på Rensa.
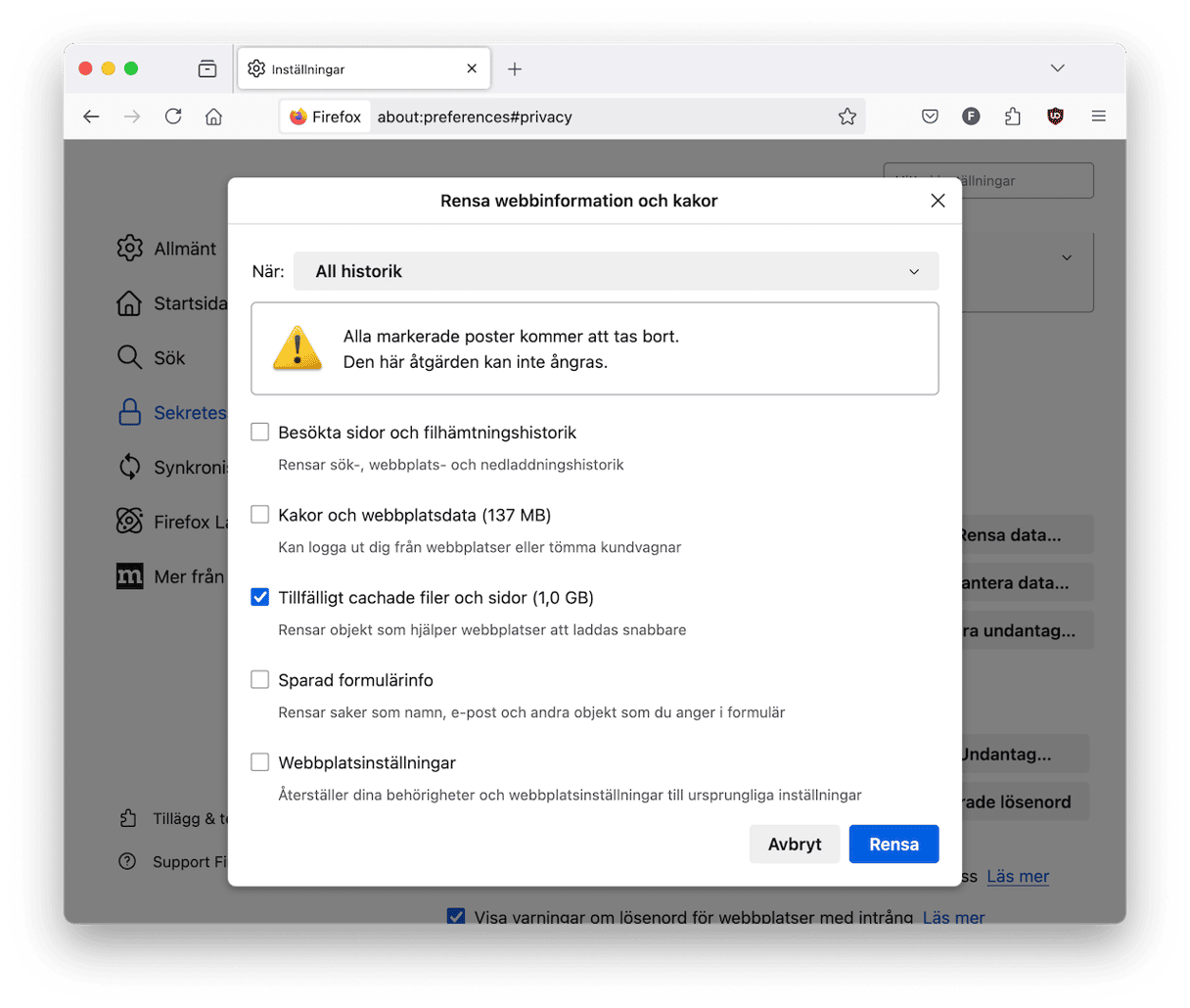
Välj alternativt Rensa historik från menyknappen (tre vågräta linjer) och välj Temporärt cachade filer och sidor i listan.
2. Rensa bort onödiga mediafiler
Överför bilder till extern lagring eller molnlagring
Potentiellt frigjort utrymme: 2–5 GB
Nu när du har tagit bort systemfiler som du inte längre behöver är det dags att gå igenom mediafiler. Vi vet att det inte är vilka filer som helst – det är minnen som betyder väldigt mycket för oss. Vill du behålla dem? Det bästa sättet är att spara dem på iCloud eller på en extern hårddisk.
Överför bilder till iCloud så här:
- Gå till Apple-menyn > Om den här datorn > Mer info > Lagringsinställningar.
- Klicka på Lagra på iCloud och välj vad du vill lagra där.
- Välj Lagra på iCloud igen.
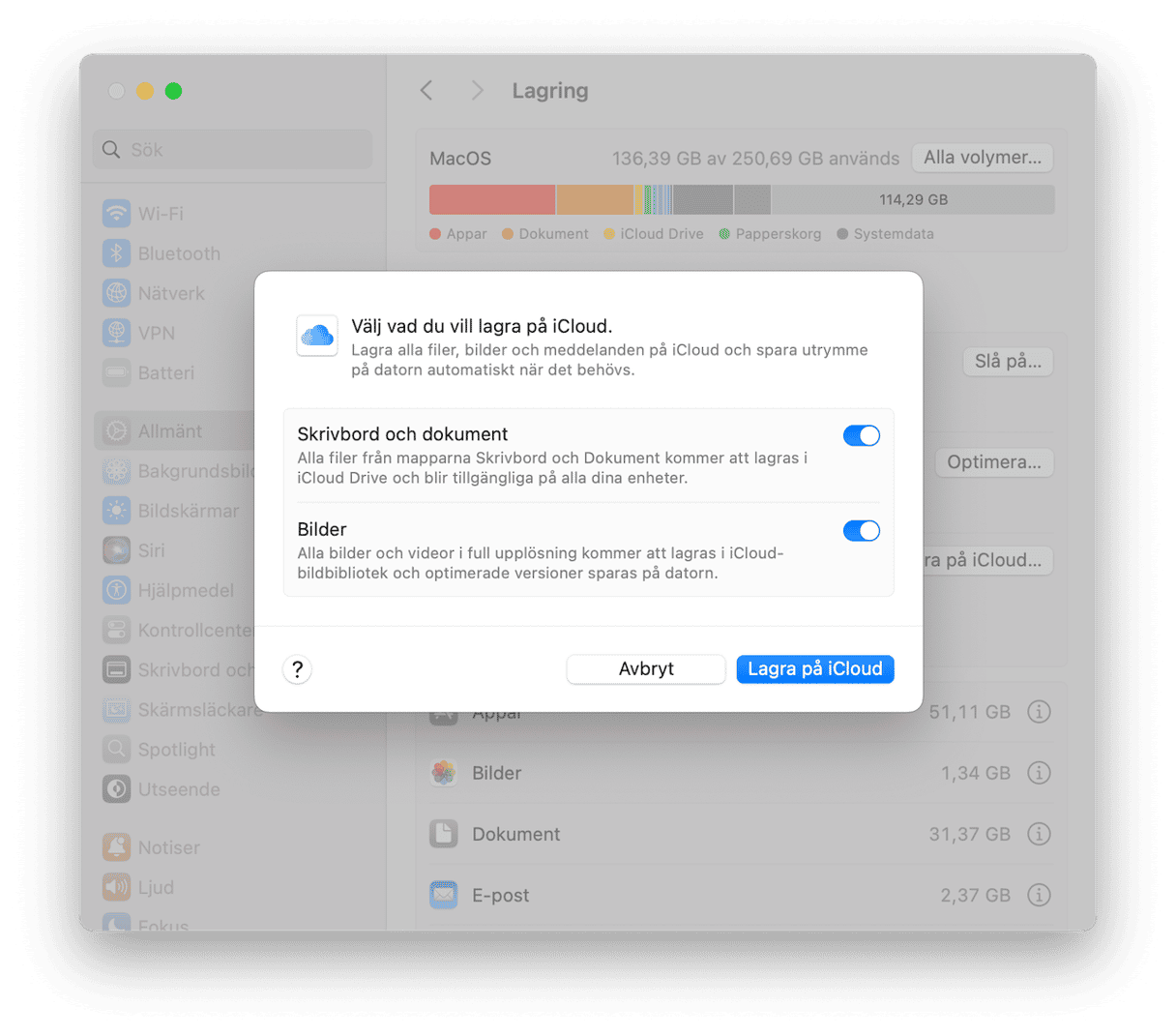
Kom ihåg att du kan lagra upp till 5 GB data kostnadsfritt på iCloud. För större överföringar behöver du köpa en betald lagringsplan: 50 GB, 200 GB eller 2 TB med ytterligare lagring.
Om du vill överföra mediafiler till extern lagring följer du anvisningarna nedan:
- Gå till Finder-menyn > Gå > Hem.
- Välj mappen Bilder och dra den till en plats på den externa lagringsenheten.
- Klart! Nu kan du radera originalbiblioteket med bilder och frigöra utrymme. Dra det bara till papperskorgen. Töm den sedan.
Hantera ditt bibliotek för Musik
Det finns två möjliga lösningar: du kan ta bort onödiga musikfiler eller flytta biblioteket till en extern enhet.
Gör så här för att flytta biblioteket för iTunes/Musik:
- Öppna appen Musik och gå till Inställningar (i menyraden) > Filer.
- Klicka på Ändra bredvid mappens plats för Musikmedia.
- När den externa enheten är ansluten väljer du den som plats.
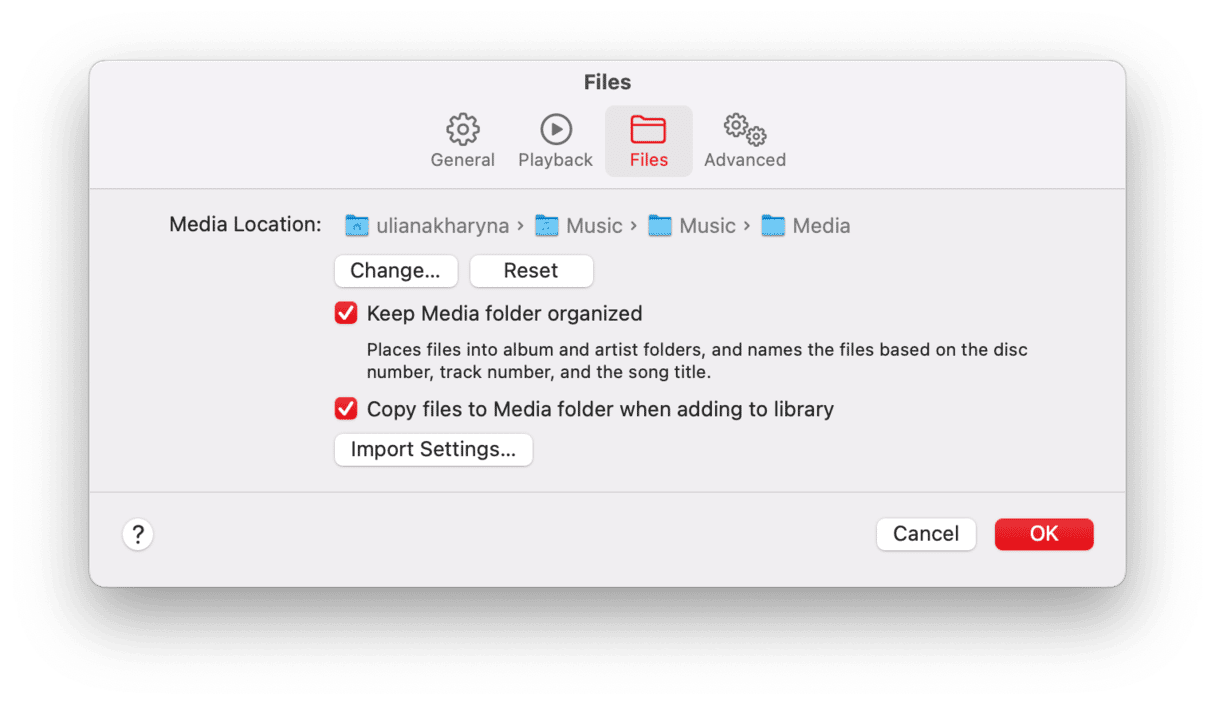
Om du fortfarande använder iTunes och har ett gammalt macOS-system hittar du det i iTunes > Inställningar > Avancerat.
Obs! Du måste ha den externa enheten ansluten för att kunna hitta dina låtar och ladda ner nya låtar till den här platsen, så det är inte alltid ett bra alternativ för bärbara Mac-datorer. I det här fallet ska du ta bort onödiga nedladdningar:
- I appen Musik går du till Innehåll i menyraden och väljer Endast hämtad musik.
- Klicka nu på Titel i Låtar under Bibliotek så ser du om du har några dubbletter.
- Välj eventuella dubbletter och tryck på Delete-tangenten.
- Klicka på Flytta till papperskorgen.
På så vis kan du rensa upp i din musikbibliotek. Observera dock att det kan radera låtarna från andra enheter som är inloggade på ditt Apple-konto. Så se till att behålla dina absoluta favoriter.
Ta bort dubblettfoton
Glöm inte att ta bort dubbletter av foton när du tar bort onödiga mediefiler. Det enklaste sättet att göra det är att använda en särskild rensningsapp för Mac, som CleanMyMac. Den har den smarta funktionen My Clutter som inte bara hittar dubblettfoton utan även liknande bilder och hämtade filer.
Så här använder du den:
- Öppna CleanMyMac.
- Klicka på My Clutter > Scan > Review All Files.
- Gå till fliken Duplicates.
- Markera alla foton som du vill ta bort och klicka på Remove.
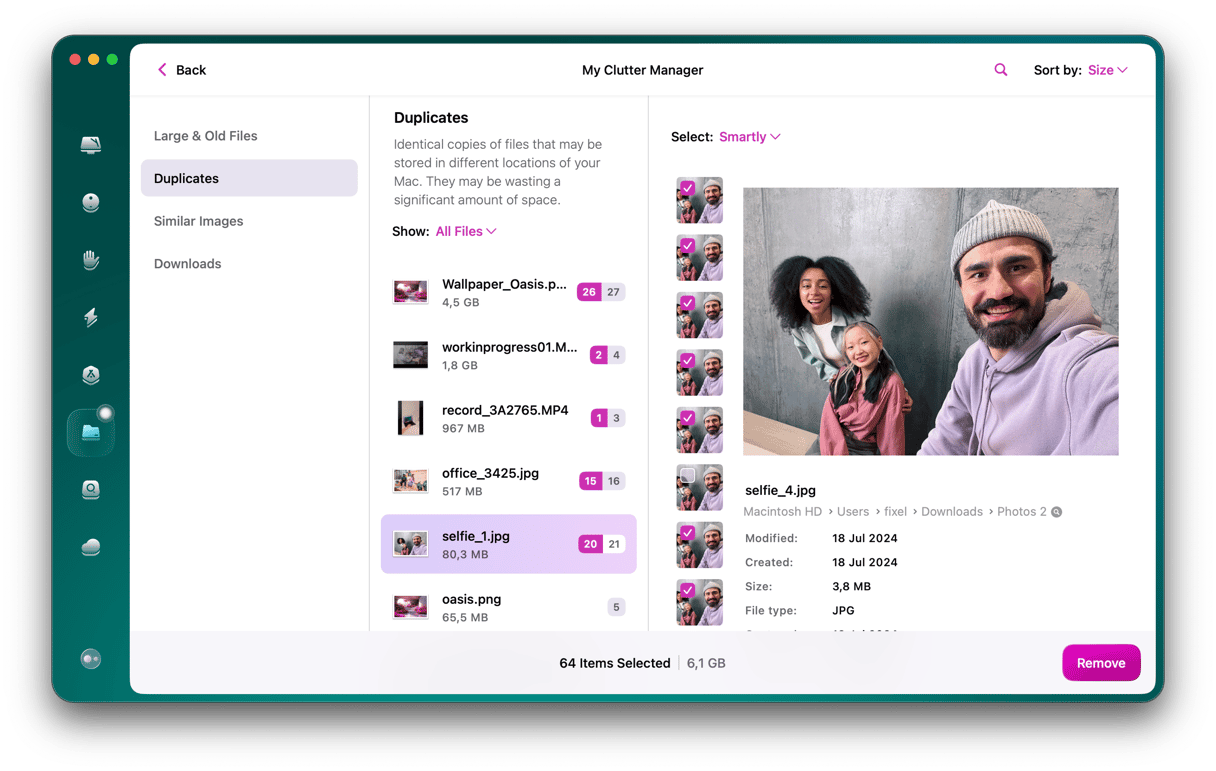
Du kan upprepa det för liknande bilder och hämtade filer.
3. Ta bort oanvända appar och alla deras rester
Potentiellt frigjort utrymme: upp till 30 GB
Visste du att det finns tre sätt att radera appar från en Mac? En är att dra dem direkt till papperskorgen från mappen Appar. Den andra är att använda Launchpad. Och slutligen så kan du använda en avinstallerare från tredje part, vilket kan vara bra då de två första metoderna lämnar kvar rester av apparna på hårddisken.
Radera appar med Launchpad
Vi gillar ändå att radera appar med Launchpad eftersom det är roligast. Öppna Launchpad från Dock. Tryck på kommandotangenten och håll ned på en appsymbol tills de börjar skaka. Du ser ett [X] över symbolen – klicka på den så raderas appen.
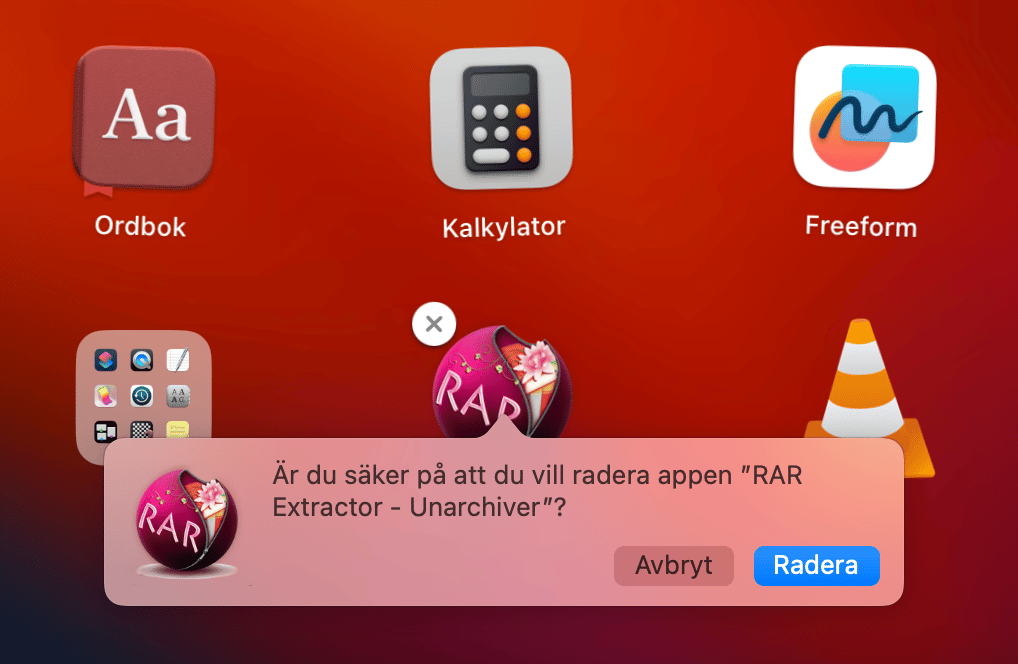
Radera appar du inte ser
Det var enkelt, men här är problemet. Varje dator har appar som inte visas någonstans. De kan ha installerats som delar av en annan app, eller vara små hjälpprogram som programmerare kallar för ”Launch agents” eller ”demoner”. Tillsammans kan de ta upp mycket utrymme.
Vi anser att CleanMyMac fortfarande ligger överst på listan över apprensare. Vårt personliga rekord är 30 GB oanvända och misstänkta appar, som programmet kunde rensa upp på Mac. Så vad kan du göra?
- Få en kostnadsfri provperiod av CleanMyMac.
- Klicka på fliken Applications och kör en genomsökning.
- Klicka på Manage My Applications.
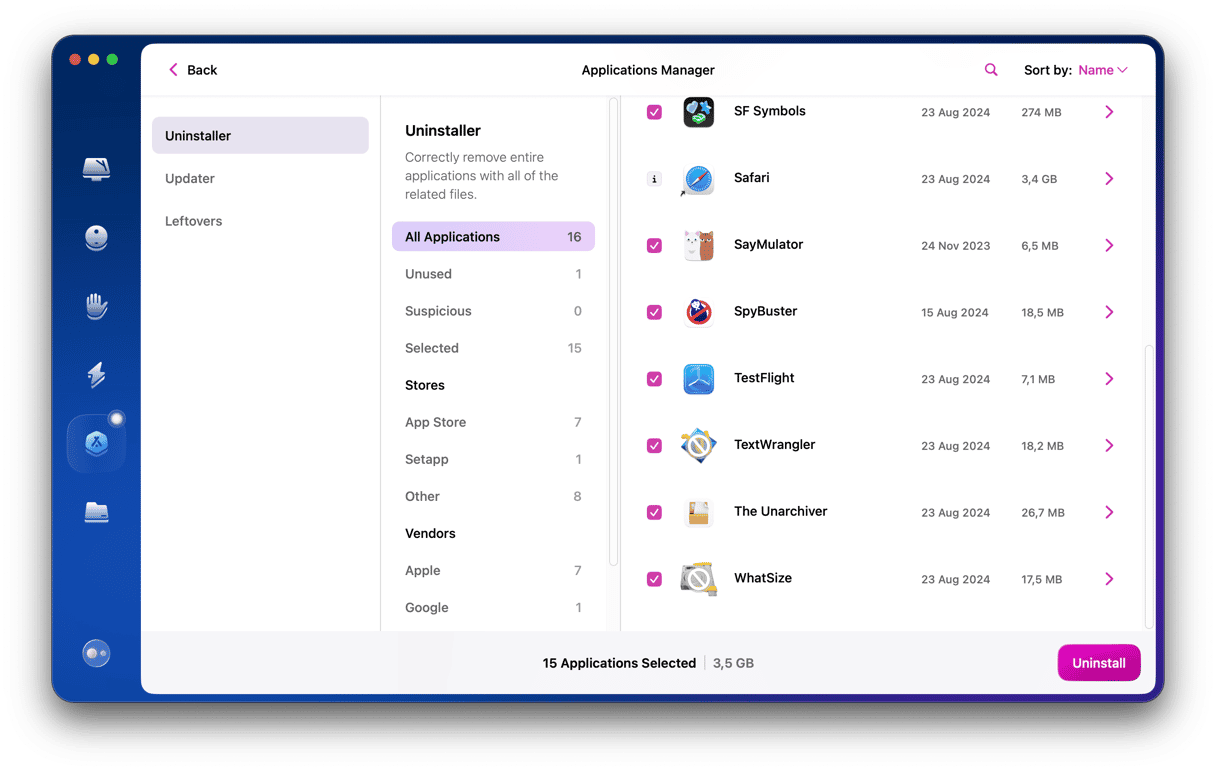
Härifrån kan du radera appar i stor skala – markera bara de som du inte behöver och klicka på Uninstall. Se till att kontrollera avsnittet Leftovers. Detta är delar och bitar av gamla appar som du inte kan komma åt annars.
4. Rensa upp övriga filer
Rensa upp i mappen Hämtade filer
Potentiellt frigjort utrymme: 2–5 GB
När du bestämt dig för att rensa i datorn finns det ingen bättre plats att börja med än mappen för Hämtade filer. När vi använder våra datorer laddar vi ner en aldrig sinande mängd data. Och ärligt talat behöver vi inte ens hälften! Dags att minska på röran genom att kasta alla onödiga filer i papperskorgen. Gör så här:
- Gå till Finder > Hämtade filer.
- Högerklicka på filerna som du vill bli av med och klicka på Flytta till papperskorgen.
- Glöm inte att tömma papperskorgen när du har raderat filerna.
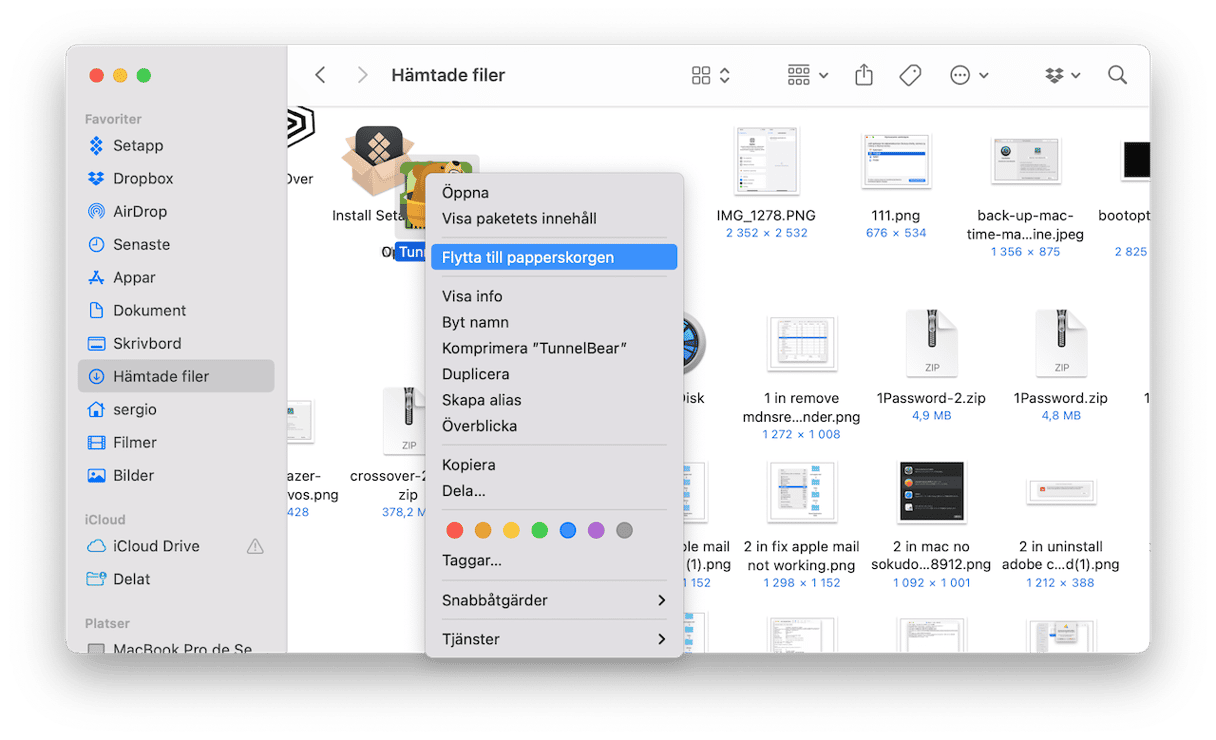
Hitta stora filer som du inte behöver
Potentiellt frigjort utrymme: 2–5 GB
- Gå till skrivbordet och tryck på kommando + F.
- Välj ”Denna Mac”.
- Välj Andra… i menyn och välj Filstorlek i listan.
- Välj Filstorlek i menyn.
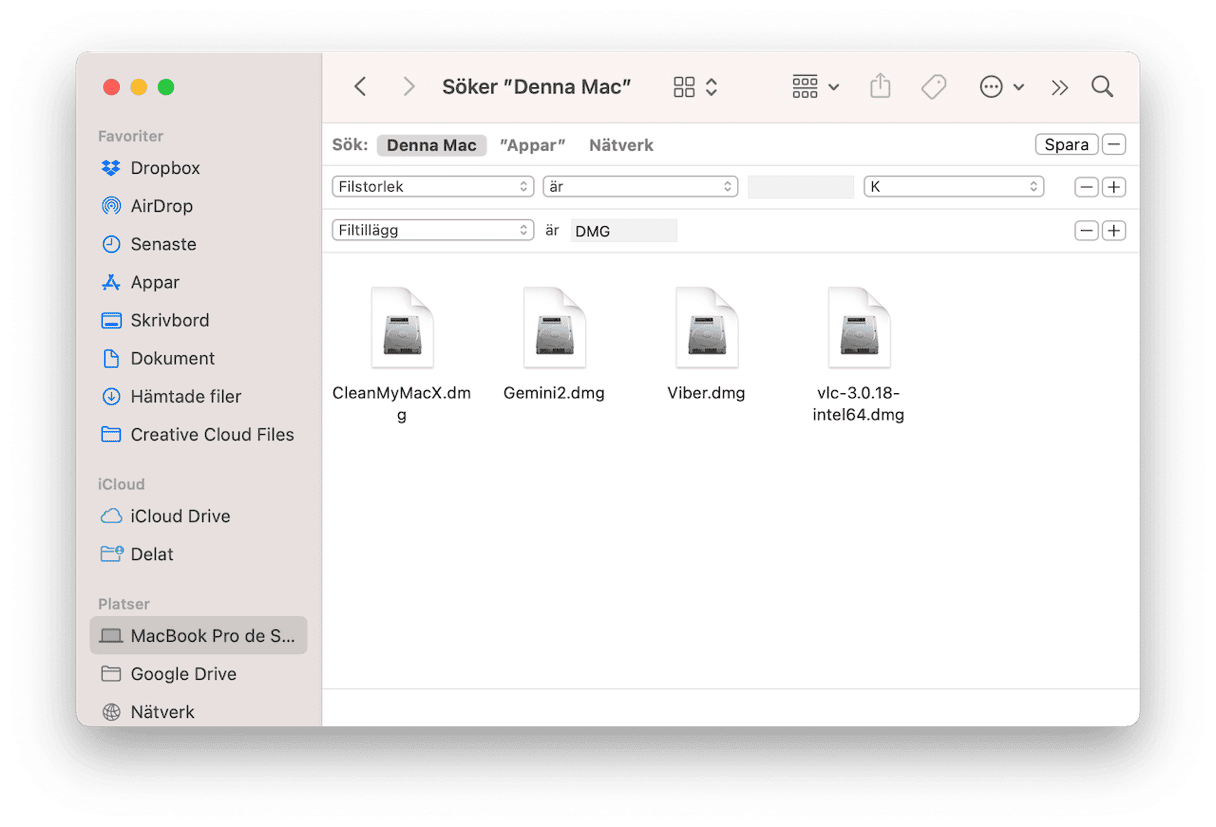
Bra jobbat! Nu kan du skriva olika filnamnstillägg genom att trycka på + och sortera resultaten efter storlek (kom ihåg att du måste göra stegen ovan men välja Filtillägg från listan Andra…). Vi rekommenderar att du börjar med .DMG-filerna eller installationsprogram för appar. Det är bara onödigt skräp som du klarar dig utan. Detsamma gäller ZIP-arkiv.
Rensa skrivbordet
Potentiellt frigjort utrymme: upp till 5 GB
Efter att ha städat upp i mappen Hämtade filer och rensat bort stora och gamla filer finns det ytterligare en plats att leta efter skräp på – skrivbordet. Det kan bli till ett berg av bortglömda filer, särskilt om du använder travar. Så sätt av lite tid för att ta reda på vad som döljer sig där och kasta alla onödiga filer i papperskorgen.
Kasta gamla iPhone-säkerhetskopior
Potentiellt frigjort utrymme: 10–20 GB
Gamla iPhone-säkerhetskopior kan ta upp enormt med utrymme. Om du någon gång har säkerhetskopierat din iPhone till datorn lagrar datorn troligen alla data från telefonen. Det är klokt att se om det finns gamla säkerhetskopior på hårddisken innan de växer sig alltför stora.
Så här frigör du utrymme i datorn genom att radera gamla säkerhetskopior:
- Öppna Finder > klicka på Gå i menyraden i Finder > Gå till mapp…
- Klistra in
~/Bibliotek/Application Support/MobileSync/Backupoch tryck på returtangenten. - Flytta innehållet i mappen till papperskorgen, och sedan det är klart.
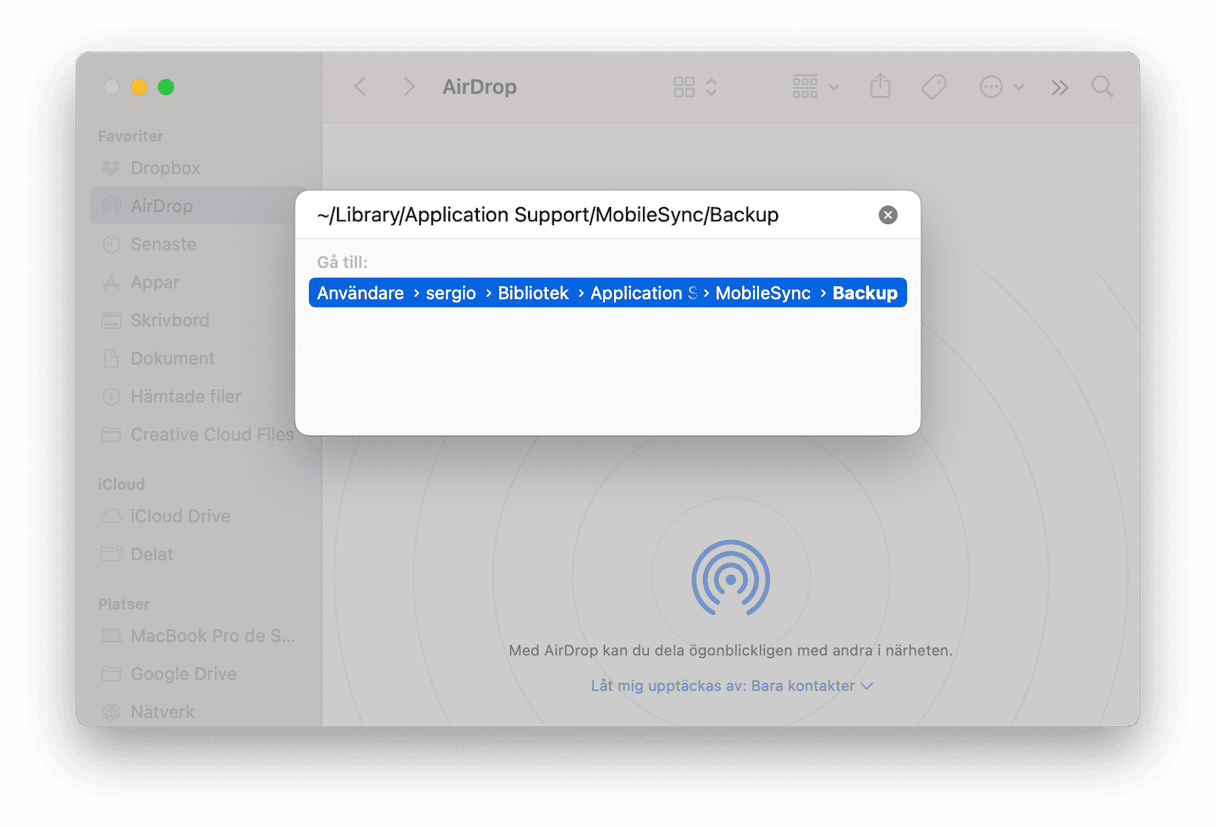
Om du vill ta bort en särskild säkerhetskopia gör du så här:
- Anslut enheten till datorn med en kabel.
- Gå till Finder > Platser > Markera din enhet.
- Klicka Hantera säkerhetskopior.

Högerklicka på namnet på säkerhetskopian så att kommandot ”Visa i Finder” syns. Flytta säkerhetskopian till en annan plats eller ta bort den med alternativet Radera.
Obs! Gör bara detta om du är 100 % säker på att du inte behöver iPhone-säkerhetskopiorna.
Töm papperskorgen
Potentiellt frigjort utrymme: 2–5 GB
Det här är det enklaste tipset av alla. Men folk glömmer det ändå hela tiden. Vi kastar saker i papperskorgen och tror att det räcker så. Men det flyttar bara saker från en plats till en annan. För att frigöra lagringsutrymmet högerklickar du på papperskorgen och väljer sedan Töm papperskorgen.
Tömma papperskorgen automatiskt på Mac
Om du inte vill tömma papperskorgen hela tiden kan du schemalägga det. Datorn tömmer den automatiskt efter 30 dagar.
- Öppna Finder > Inställningar (i den övre menyn).
- Välj sedan Avancerat.
- Markera ”Ta bort objekt från papperskorgen efter 30 dagar”.
5. Komprimera dina filer
Potentiellt frigjort utrymme: upp till 10 % av utrymmet som togs upp
Att arkivera eller komprimera filer kan vara ett bra alternativ till att ta bort dem helt. Men det går inte att komprimera alla filer lika mycket. Dokument och presentationer kan till exempel minska rejält i storlek efter komprimering, medan det är svårare att krympa filmer.
Som tur är behöver du inget extraverktyg som kan packa ihop saker – macOS har ett inbyggt verktyg.
Hur frigör man skivutrymme på datorn med komprimering?
- Öppna Finder och gå till Dokument.
- Kommando + klicka på en mapp (eller flera mappar).
- Välj Komprimera.
Tänk på att macOS lämnar kvar originalfilen orörd, så när du har arkivet kan du radera originalmappen. När du är klar kan du flytta det nyskapade arkivet till en extern skiva.
Bra gjort, du har just sparat utrymme! Om du vill göra uppstädningen enklare i framtiden kan du fundera på att använda en rensningsapp för Mac. Det finns många alternativ att välja mellan – här är vår lista över de 10 bästa rensningsapparna för Mac så att du slipper leta själv.
Nu har vi berättat om våra favoritsätt att frigöra skivutrymme på en Mac. Du kan bokmärka artikeln och läsa den igen när meddelandet ”Skivan är nästan full” dyker upp. Att städa datorn kan vara en nystart på ditt digitala liv – prova på själv idag.
Vanliga frågor
Vad är det snabbaste sättet att rensa upp utrymme på en Mac?
Det finns faktiskt flera olika sätt. Det handlar om att ta bort oanvända appar och restfiler, rensa i mappen Hämtade filer och rensa bort onödiga mediefiler eller flytta dem till en extern lagring eller molnlagring.
Men det bästa sättet att rensa utrymme och hantera din startskiva är att investera i en rensningsapp från tredje part. Den enda nackdelen är att de inte är gratis, så du måste antingen köpa en engångslicens eller betala för ett abonnemang. Men de har många fördelar att erbjuda eftersom de är snabba, effektiva och – viktigast av allt – inte raderar filer som är viktiga för ditt macOS.
Kan jag uppgradera min Macs interna lagringsutrymme?
Både ja och nej. Om du fortfarande har en gammal MacBook med en traditionell hårddisk så går det. Men om du har en nyare Mac kan du inte byta ut SSD-enheten eftersom den är fastlödd på moderkortet. Istället kan du flytta dina filer till en extern hårddisk eller ett molnlagringsutrymme.
Vilka är de mest oväntade utrymmesslukarna?
Det är systemskräp, cachefiler och gamla säkerhetskopior – om du inte tar bort dem regelbundet kan de ta upp till 40 GB utrymme.
Är det säkert att ta bort systemdata och systemskräp?
Om du följer anvisningarna i den här artikeln och dubbelkollar allt innan du raderar filerna är det helt säkert att ta bort dem. Om du känner dig obekväm med att ta bort filer manuellt kan du använda dig av en tredjepartsapp, som CleanMyMac, för att göra jobbet åt dig.