Time Machine är en inbyggd funktion på din Mac. Det är en av de viktigaste funktionerna eftersom den säkerhetskopierar alla dina filer på en extern hårddisk (och återställer dem om de raderas).
Men ibland går det inte att säkerhetskopiera med Time Machine och du stöter på ett eller flera av följande problem:
- Säkerhetskopiering leder till ett fel (t.ex. ”Åtgärden kunde inte slutföras.”)
- Steget ”Förbereder säkerhetskopiering” tar aldrig slut.
- Time Machine kan inte hitta en extern enhet.
Som tur är har vi lösningarna som hjälper dig att fixa alla dessa problem. Nu sätter vi igång.
Vad ska man göra om säkerhetskopiering med Time Machine misslyckas?
Tyvärr rapporterar många Mac-användare att de har svårt att säkerhetskopiera med Time Machine efter att de uppgraderat sina datorer till den senaste versionen av macOS. Om du är en av dessa användare bör du ta en titt på våra felsökningstips när Time Machine inte säkerhetskopierar dina filer.
1. Vänta lite
När det gäller säkerhetskopiering är tålamod A och O. Om säkerhetskopieringen med Time Machine tar för lång tid när du precis har påbörjat den är det helt normalt, särskilt om du har flera gigabyte med filer att säkerhetskopiera. Det bästa är att låta den säkerhetskopiera över natten.
Men om säkerhetskopieringen inte har slutförts eller om förberedelserna inte har avslutats kan du fortsätta med resten av felsökningstipsen som vi har sammanställt åt dig.
2. Avsluta den pågående säkerhetskopieringen
Om det inte har hjälpt att vänta ett tag och du har stött på något av de problem som vi nämnde ovan är det dags att stoppa den aktuella säkerhetskopieringen. Så här gör du:
- Från Apple-menyn går du till Systeminställningar > Allmänt.
- Klicka på Time Machine.
- Du ser förloppsindikatorn – klicka på x för att avsluta säkerhetskopieringen.
- Du kan också klicka på Time Machine-ikonen i menyfältet och klicka på Stoppa denna säkerhetskopiering.
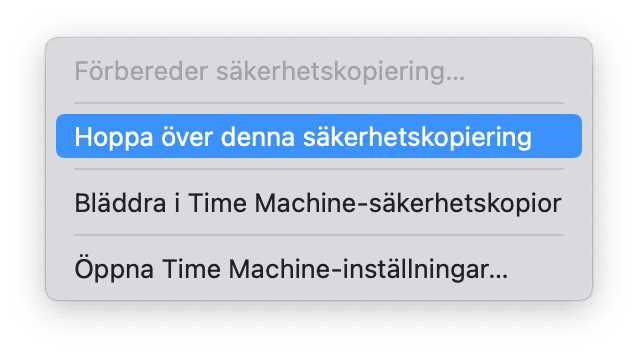
- Klicka nu på Säkerhetskopiera nu i menyraden för att starta en ny säkerhetskopiering.
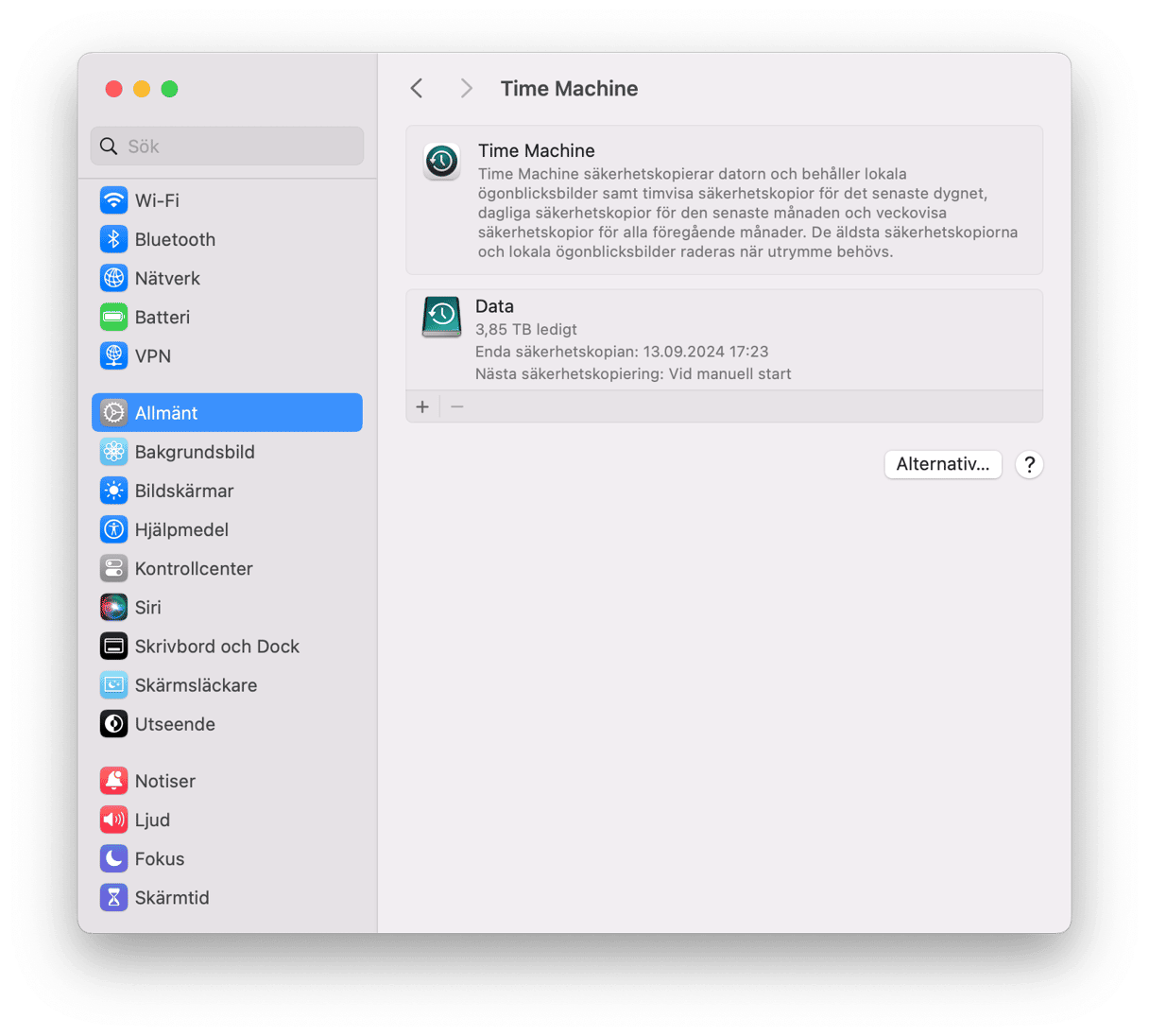
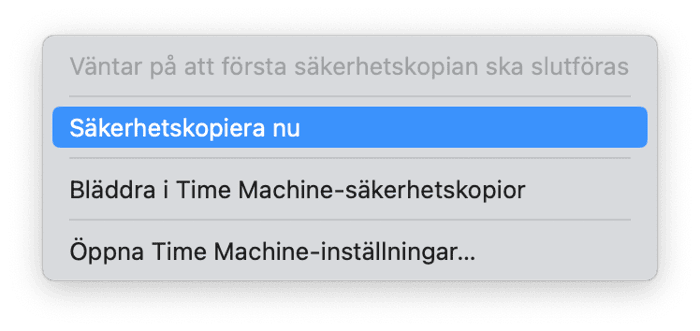
Om du av någon anledning inte kan se Time Machine-ikonen i menyraden, gå till Systeminställningar > Kontrollcenter och välj Visa i menyrad bredvid Time Machine.
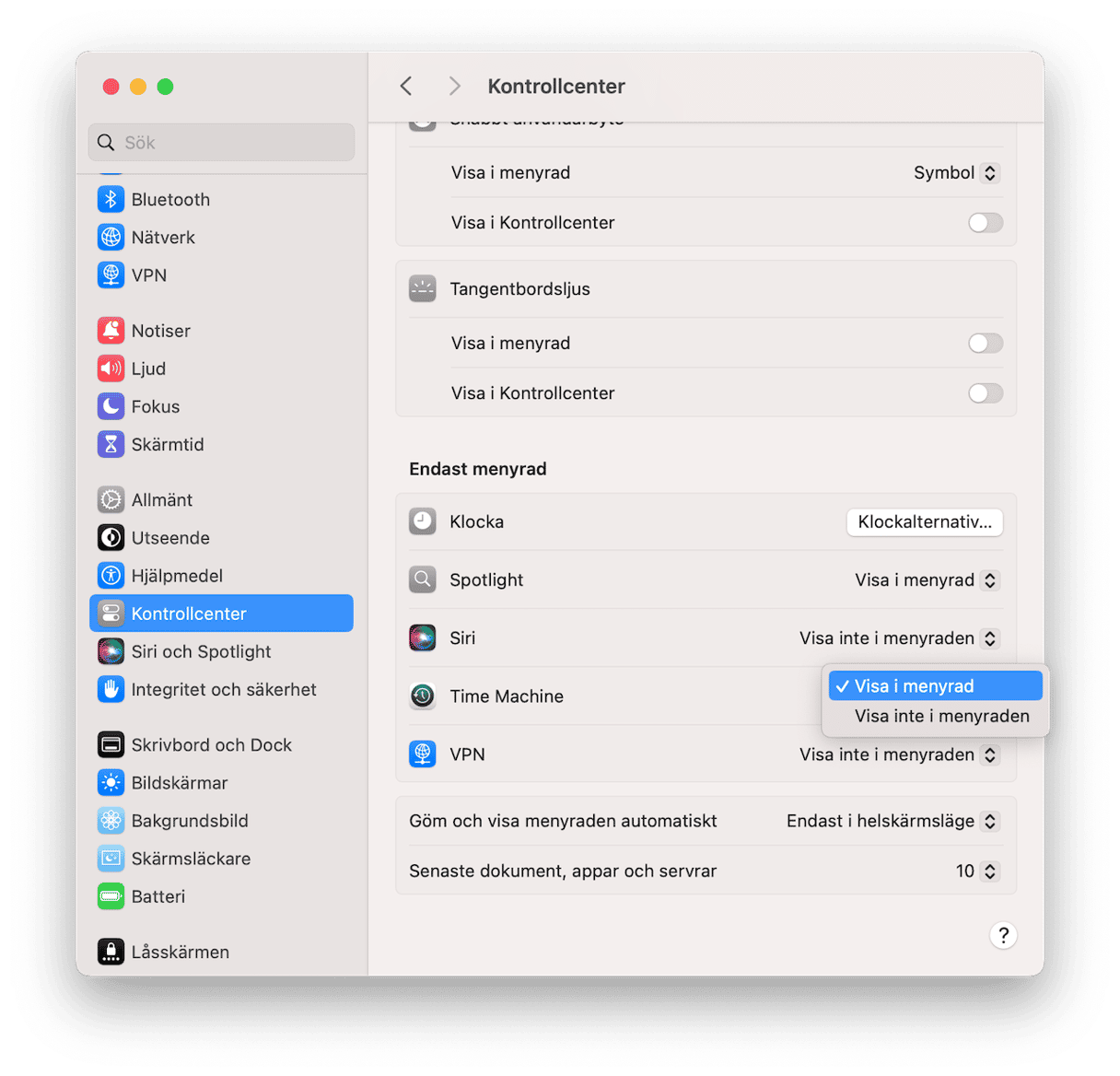
3. Säkerställ att den externa hårddisken är kompatibel med Time Machine
Ett potentiellt problem som kan hindra Time Machine från att utföra säkerhetskopior är ifall din externa hårddisk är felaktigt formaterad, vilket gör den inkompatibel med Time Machine.
Windows FAT och NTFS används som det standardiserade filsystemet för många externa hårddiskar, men Time Machine kan inte använda dessa – den kräver macOS eget format.
För att få reda på formatet på din externa hårddisk:
- Anslut din externa hårddisk till din Mac.
- I Finder högerklickar du på hårddisken i vänster sidofält och klickar på Visa info. Du kan även använda kortkommandot Command-I.

- Din hårddisks format kommer visas i listan över den allmänna informationen bredvid Format:
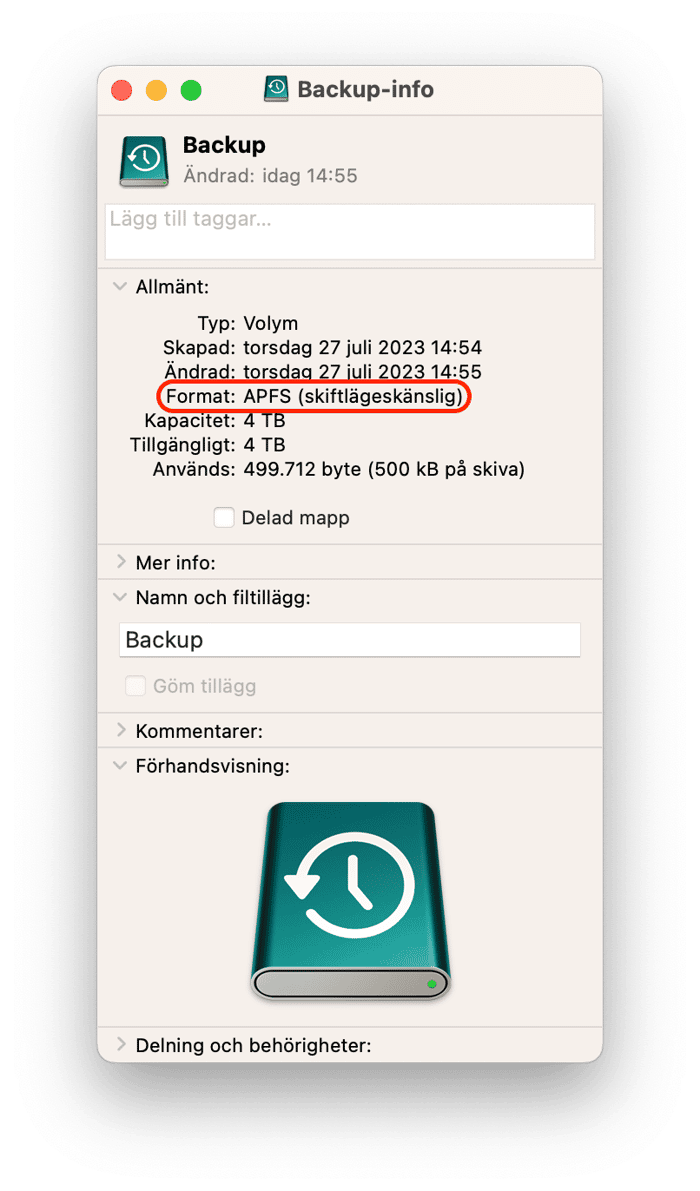
Om din externa hårddisk har ett av de formaten som inte stöds så behöver den omformateras korrekt innan den kan användas för att säkerhetskopiera din Mac. För att kunna fungera med Time Machine behöver din externa hårddisk formateras som Mac OS Extended (Journaled) med en GUID-partionstabell (GPT).
Så här formaterar du din externa hårddisk med Skivverktyget:
- Anslut din externa hårddisk till din Mac.
- I Finder går du till Program > Verktyg > Skivverktyg.
- I Skivverktyget väljer du din externa hårddisk från listan till vänster.
- Välj Radera från det översta fönstret.
- I popup-rutan har du möjlighet att ändra namn och formatet på din hårddisk. Ändra formatet till Mac OS Extended (Journaled) och klicka på Radera.
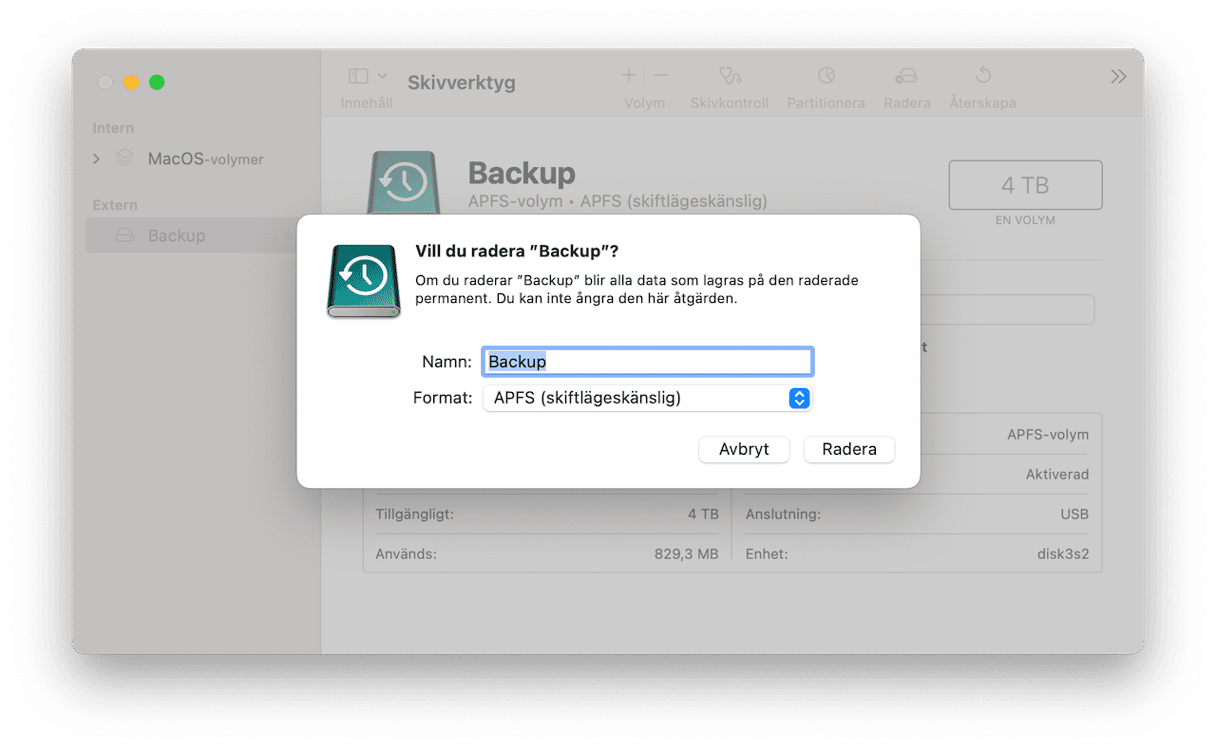
Nu när din externa hårddisk är i ett kompatibelt format bör du kunna säkerhetskopiera den med Time Machine.
4. Undanta stora filer från säkerhetskopieringen
Ibland misslyckas säkerhetskopieringen med Time Machine på grund av att du försöker inkludera stora filer. För att se om så är fallet rekommenderar vi att du undantar dem från säkerhetskopieringen:
- Öppna Systeminställningar och gå till Allmänt > Time Machine.
- Klicka på Alternativ och klicka på ”+” för att lägga till ett objekt som ska undantas från säkerhetskopieringen. Du kan välja en hel mapp eller enskilda stora filer. Du kan ta bort dessa filer härifrån senare genom att klicka på knappen ”-”, så säkerhetskopieras de igen.
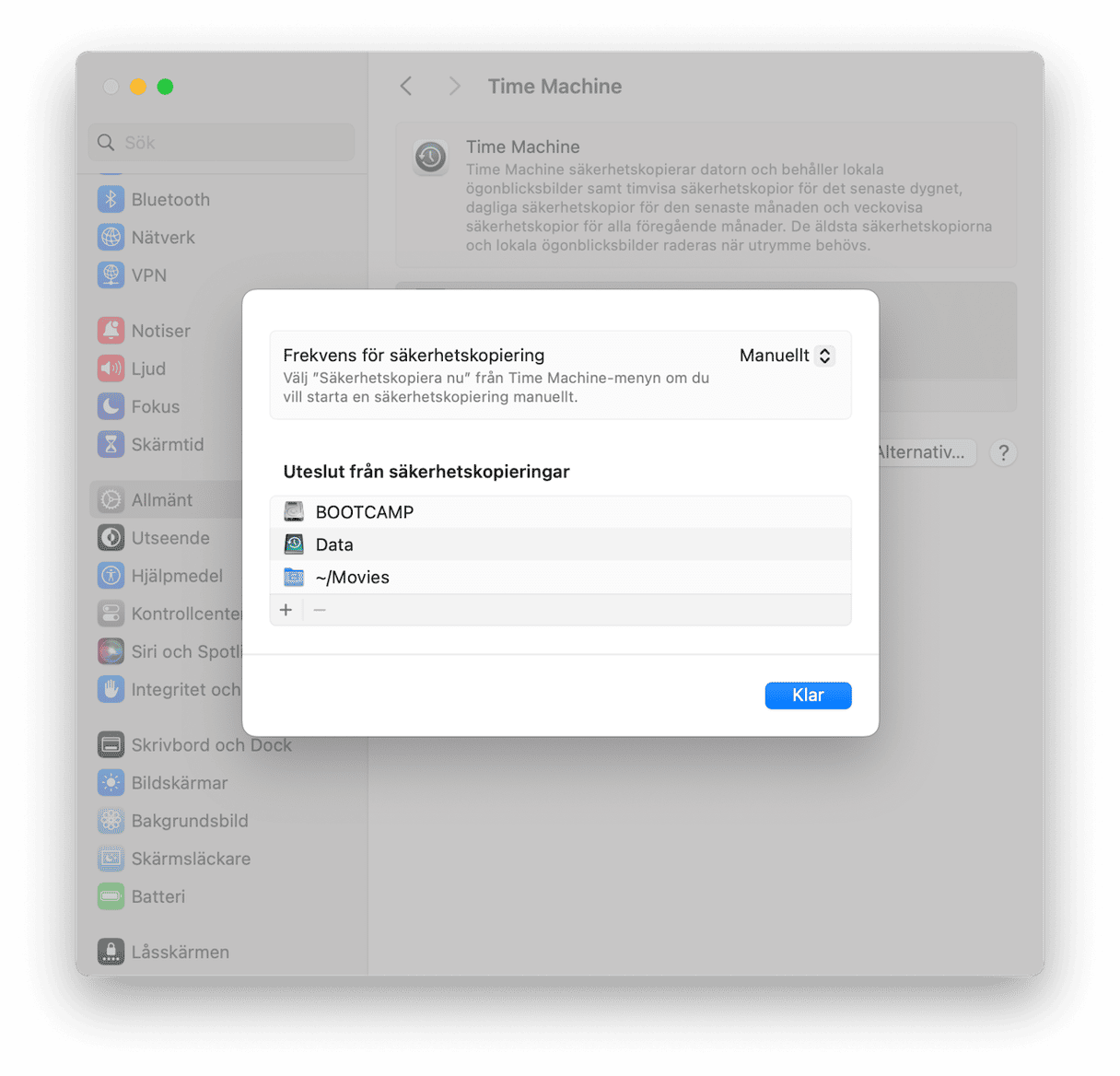
Om du utesluter stora filer från en säkerhetskopia sparar du utrymme på den externa hårddisken och dessutom kan det eventuellt lösa problemet med Time Machine. Men har du någonsin funderat på vad de här stora filerna är? Behöver du dem verkligen? Vi rekommenderar att du kontrollerar det och tar bort allt du inte behöver från din Mac.
Självklart går det att använda Finder för att leta reda på de här filerna, men det finns ett mycket snabbare sätt om du använder CleanMyMac. Den genomsöker din Mac efter alla typer av skräp, inklusive stora filer och filer som du inte har öppnat på flera månader. Vad är det för mening med att låta dem ta upp lagringsutrymme på datorn om du ändå inte öppnar dem?
Så här använder du CleanMyMac:
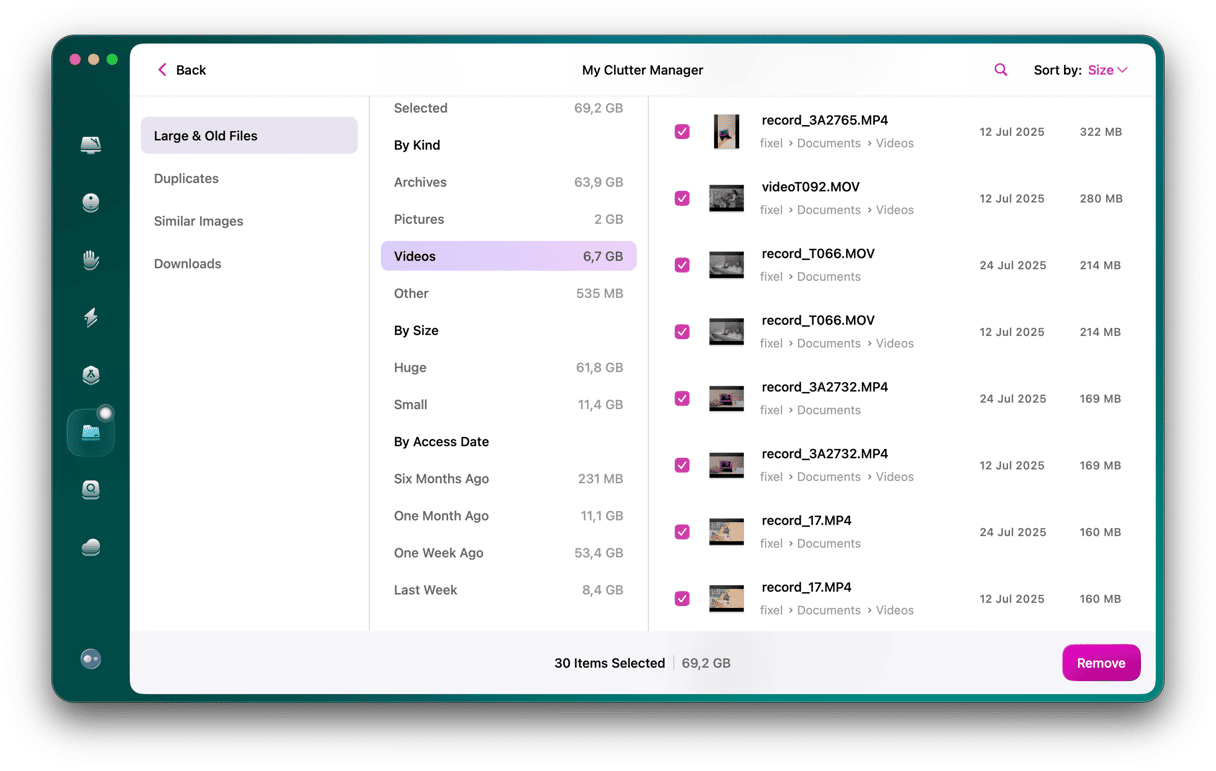
- Få en kostnadsfri provperiod av CleanMyMac.
- Öppna appen och gå till My Clutter.
- Klicka på Scan och vänta tills genomsökningen är klar.
- Klicka nu på Review All Files och ta bort stora onödiga filer.
På så sätt kan du snabbt frigöra utrymme på din Mac och se till att inga onödiga filer säkerhetskopieras.
5. Uteslut Spotlight från indexering av Time Machine-säkerhetskopior
Ibland kan problem med Time Machine-säkerhetskopiering bero på att Spotlight indexerar de data som finns på hårddisken. Om så är fallet kan det hjälpa att utesluta Spotlight från indexering av Time Machine-säkerhetskopior. Gör så här:
- Gå till Systeminställningar > Siri och Spotlight.
- Klicka på Spotlight-integritet.
- Klicka på + och hitta säkerhetskopieringsmappen.
- Klicka på Välj för att utesluta den.
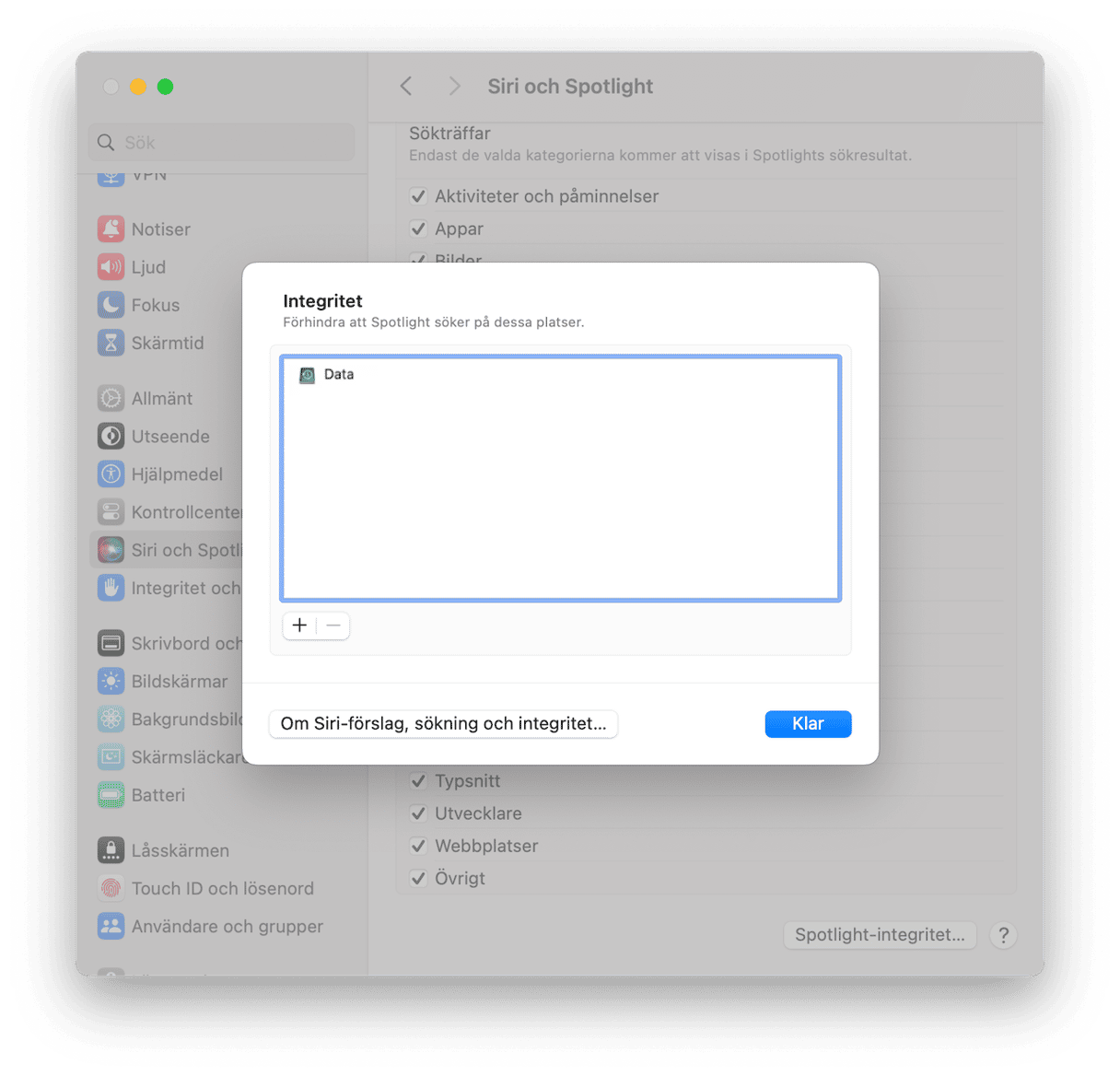
6. Radera lokala ögonblicksbilder
En annan möjlig orsak till att Time Machine inte säkerhetskopierar är konflikten med korrupta lokala ögonblicksbilder. Ta bort lokala ögonblicksbilder och försök säkerhetskopiera igen för att åtgärda problemet:
- Öppna Terminal.
- Skriv:
tmutil listlocalsnapshots /(notera mellanslaget innan /) och tryck på returtangenten. - Klistra in
tmutil deletelocalsnapshotsföljt av namnet på ögonblicksbildern som du vill radera och tryck på returtangenten – det kommer att vara något som liknartmutil deletelocalsnapshots 2022-12-16-001600, (namnet på ögonblicksbilden kommer att variera beroende på din dator). - Repetera för alla ögonblicksbilder som du vill radera.

7. Rensa Time Machine och säkerhetskopiera på nytt
Time Machine använder en del extrafiler som hjälper det fungera. När Time Machine emellanåt inte fungerar så lämnar den efter sig några filer som den temporärt använder för att fungera. Genom att säkert radera de här filerna och ”rensa” Time Machine" kan man möjligtvis fixa problem som uppstår med säkerhetskopior.
För att göra det behöver du först stänga av Time Machine:
- Öppna Systeminställningar och gå till Allmänt > Time Machine.
- Klicka på Alternativ och välj Manuellt från Frekvens för säkerhetskopiering.
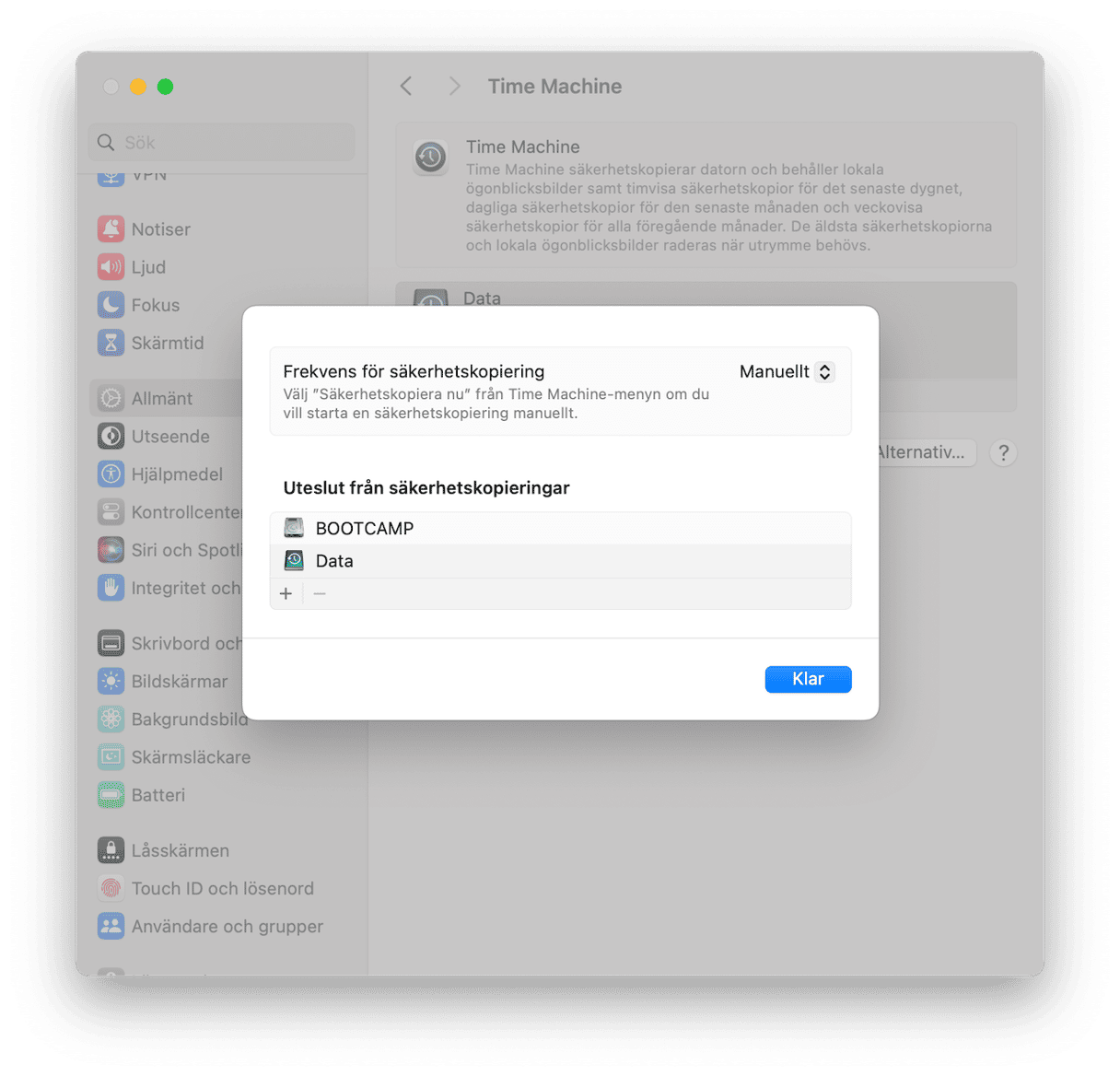
Efter det rensar du Time Machines arbetsfiler:
- Öppna Finder.
- Gå till din externa hårddisk.
- Öppna mappen ”Backups.backupdb” och flytta filen som slutar med ”.inProgress” till papperskorgen.

- Töm papperskorgen.
- Starta om din Mac.
Efter det startar du Time Machine igen och påbörjar en ny säkerhetskopiering.
Som du ser kan säkerhetskopieringen av Time Machine misslyckas på grund av olika anledningar. Men lyckligtvis är det här problemet sällan svårt att lösa, hur irriterande det än är. Förhoppningsvis har något av tipsen ovan hjälpt dig att lösa problemet och gjort så att du kan säkerhetskopiera alla dina viktiga filer. Tack för att du tog dig tid att läsa, och håll utkik efter fler nyheter om Mac.






