Apples assistanssidor säger att det är nödvändigt att rensa bort systemskräp om enheterna inte ska bli långsammare. De säger också att det är nödvändigt att frigöra utrymme för att förbättra datorns prestanda. Men Apple beskriver inte vad systemskräp är och hur man blir av med det. Så istället gör vi det.
Läs vidare om de vanligaste typerna av systemskräp och hur man tar bort det. Varför? Eftersom skräp inte bara tar upp utrymme utan även gör datorn långsammare och kan orsaka systemblippar och fel.
Vad är skräpfiler på en Mac?
Systemskräpfiler kan ta upp gigabyte av värdefullt lagringsutrymme. Men de skapas som en normal del av macOS och under användning av appar. Över tiden kan dessa filer dock ackumuleras och datorns hastighet och förmåga kan sjunka. Så det är bättre att veta vad som kan ansamlas i datorn.
De vanligaste typerna av skräpfiler är följande:
- Systemcache: Detta är temporärfiler som macOS behöver för att fungera och behålla funktionen.
- Användarcache: Liknar systemcache och är temporärfiler skapade av apparna som du använder. De är tänkta att snabba upp öppnandet av program och göra dem smidigare att använda.
- Webbläsarcache: Filer skapade av webbläsare som gör att sidor kan läsas in snabbare.
- Systemloggfiler: Filer som lagrar aktiviteten hos macOS och systemprogram, främst med tanke för felsökning.
- Lokaliseringsfiler: De kallas också för språkfiler, och behövs för att ändra språket i gränssnittet för macOS och appar.
- Apprester: Spår efter felaktigt eller delvis avinstallerade appar.
- Oanvända skivavbilder (.DMG): App-installerare som finns kvar i datorn efter att ha hämtat programvaran.
- Xcode-skräp: Projectindexfiler och bygginformation från Xcode.
Hur tar man bort onödiga skräpfiler från en Mac?
Nu när du vet vad systemskräp är ska visa hur du raderar dessa onödiga filer från en Mac på två sätt – automatiskt med en app från tredje part och manuellt.
Att ta bort skräpfiler med ett klick
Innan vi går vidare till det manuella sättet att ta bort skräp visar vi det enkla sättet att ta bort det för alltid – CleanMyMac. Denna universallösning för rensning på Mac kommer med flera moduler som hjälper hålla datorn som ny. Den har verktyg som optimerar datorn, tar bort skadlig programvara och avinstallerar appar. Men viktigast av allt följer det med ett rensningsverktyg som med några få klick raderar allt onödigt systemskräp på ett säkert sätt från svåråtkomliga platser i systemet.
Så hur rensar man skräpfiler på Mac med CleanMyMacs Cleanup-verktyg?
- Hämta en kostnadsfri provversion av CleanMyMac (använd den gratis i 7 dagar).
- Välj Cleanup i sidofältet och klicka på Scan.
- Klicka på Review för att granska filerna innan de raderas.
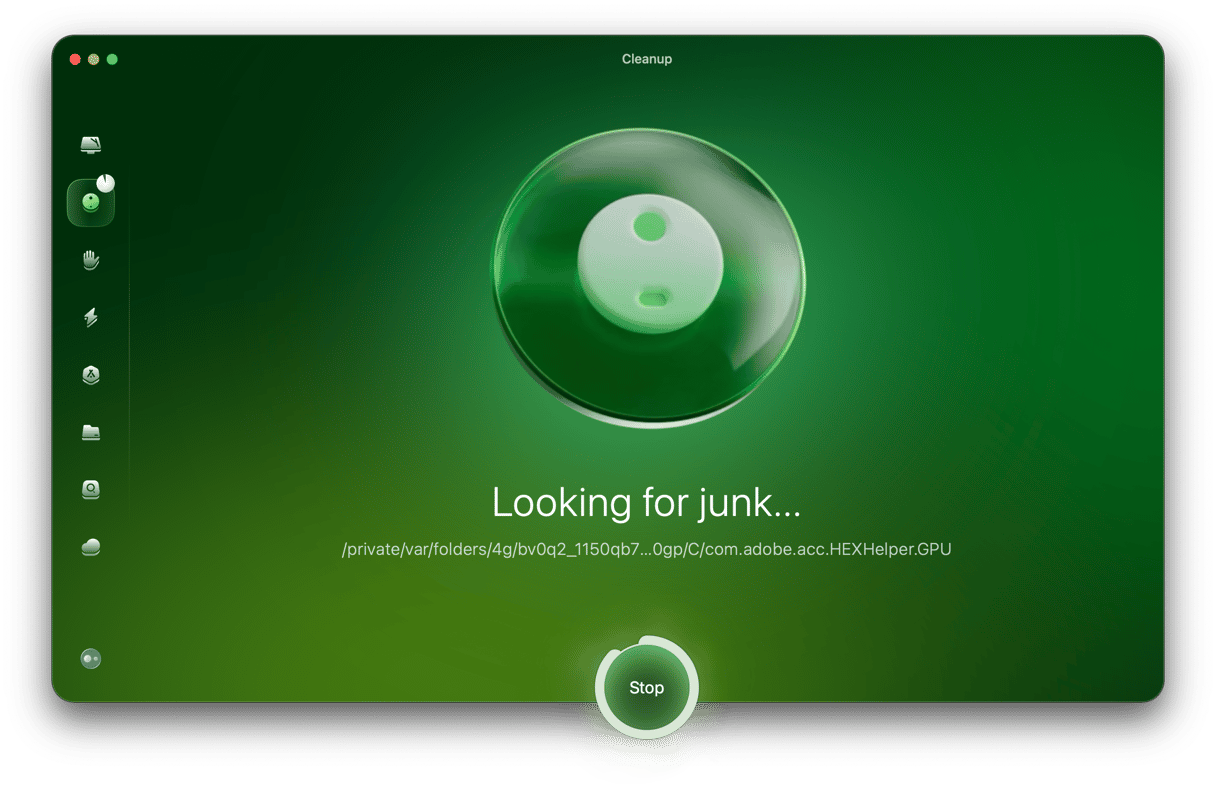
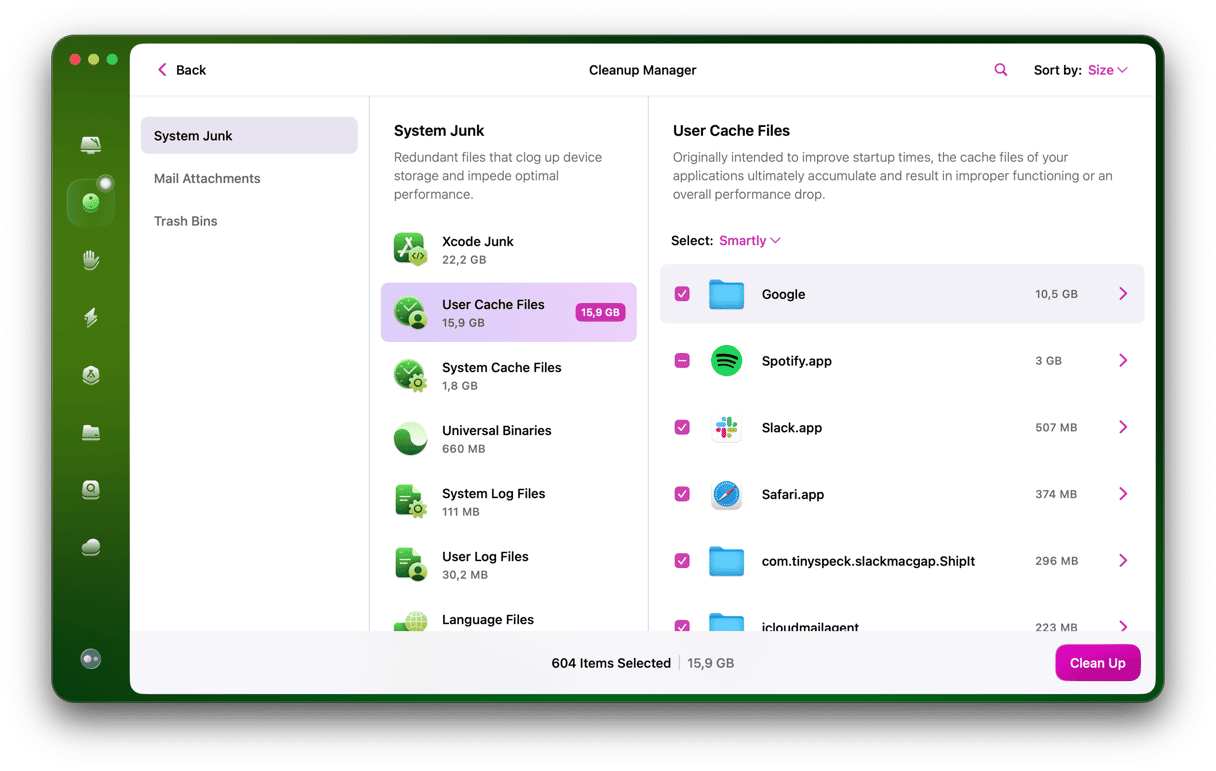
Nu är datorn tillbaka i nyskick! CleanMyMac raderar skräpfiler, inklusive användarcache, systemloggar, hämtade filer och till och med skräpfiler från Xcode – allt detta snabbar upp datorn och rensar bort all röra på en gång.
Att radera skräpfiler manuellt
Om du vill leta reda på alla skräpfiler för hand har vi gjort en tydlig samling steg åt dig, så fortsätt att läsa.
1. Rensa cachefiler
Här visar vi hur du blir av med tre typer av cachefiler – systemcache, användarcache och webbläsarcache.
Att ta bort systemcache på en Mac
Dessa filer som skapas av macOS tar vanligen inte upp mycket utrymme. Men det är bättre att rensa bort dem eftersom de kan göra systemet trögt och långsamt att reagera. Men du måste vara extremt noggrann när du tar bort systemcache, så att du inte radera vitala filer.
Rensa systemcachefiler på en Mac så här:
- Öppna Finder.
- Tryck på kommando+skift+G.
- Skriv följande kommando i fältet:
/Library/Cachesoch tryck på returtangenten.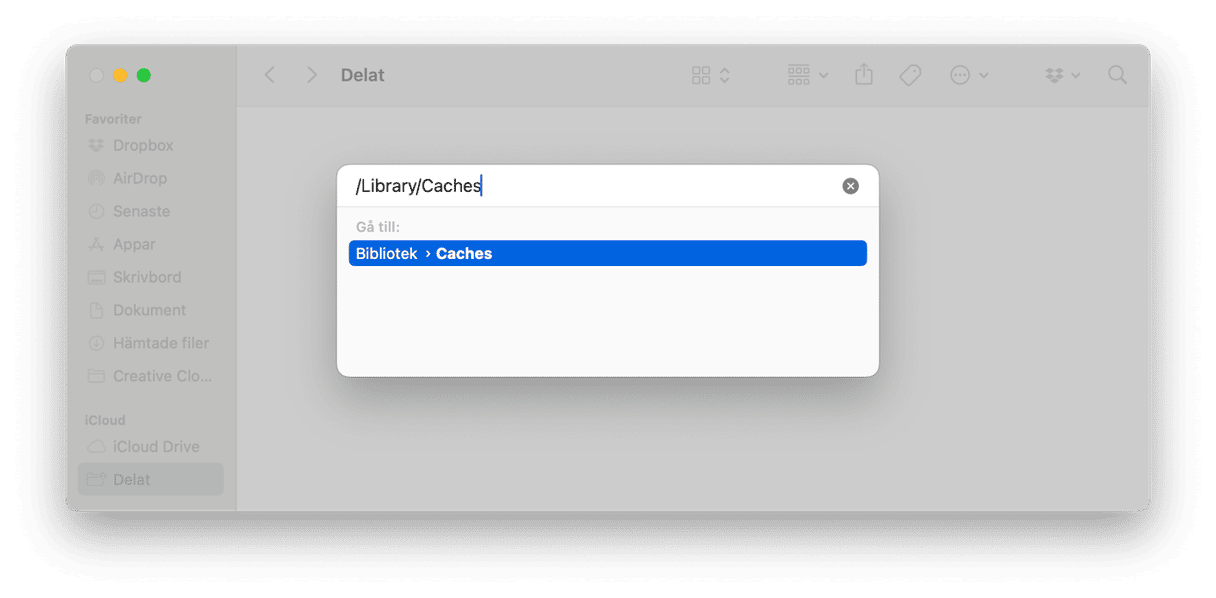
- Du ser alla dina cachefiler i fönstret som öppnas.
- Gå igenom alla mapparna som visas och ta bara bort innehållet i dem.
Att rensa användarcachefiler
Dessa kallas även för programcache, och kan ta upp mycket utrymme, så det är bäst att ta bort dem. Apparna kommer ändå att skapa nya filer om de behöver dem. Bli av med användarcache så här:
- Öppna Finder igen.
- Tryck på kommando-skift-G och skriv följande kommando:
~/Library/Caches(notera ~) och tryck på returtangenten. - Gå igenom mapparna och radera deras innehåll på samma sätt som med systemcachen.
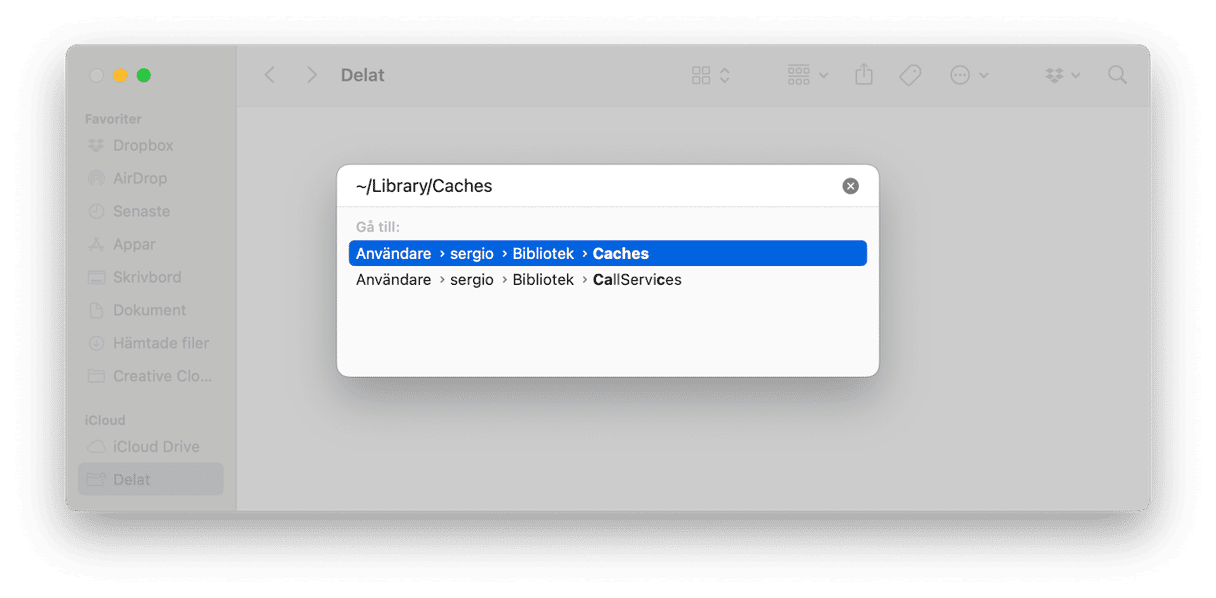
Att ta bort webbläsarcache
Att radera det som även kallas för internetcache hjälper på två viktiga sätt: Det minskar möjliga integritetsproblem genom att ta bort digitala spår och frigör utrymme i datorn. Processen ser annorlunda ut för olika webbläsare, så vi visar hur du gör det i de tre vanligaste.
Safari:
- Gå till Safari > Inställningar > Avancerat.
- Kontrollera att Visa utvecklarmenyn i menyraden är markerat.
- Gå sedan till Utvecklare > Töm cachar.
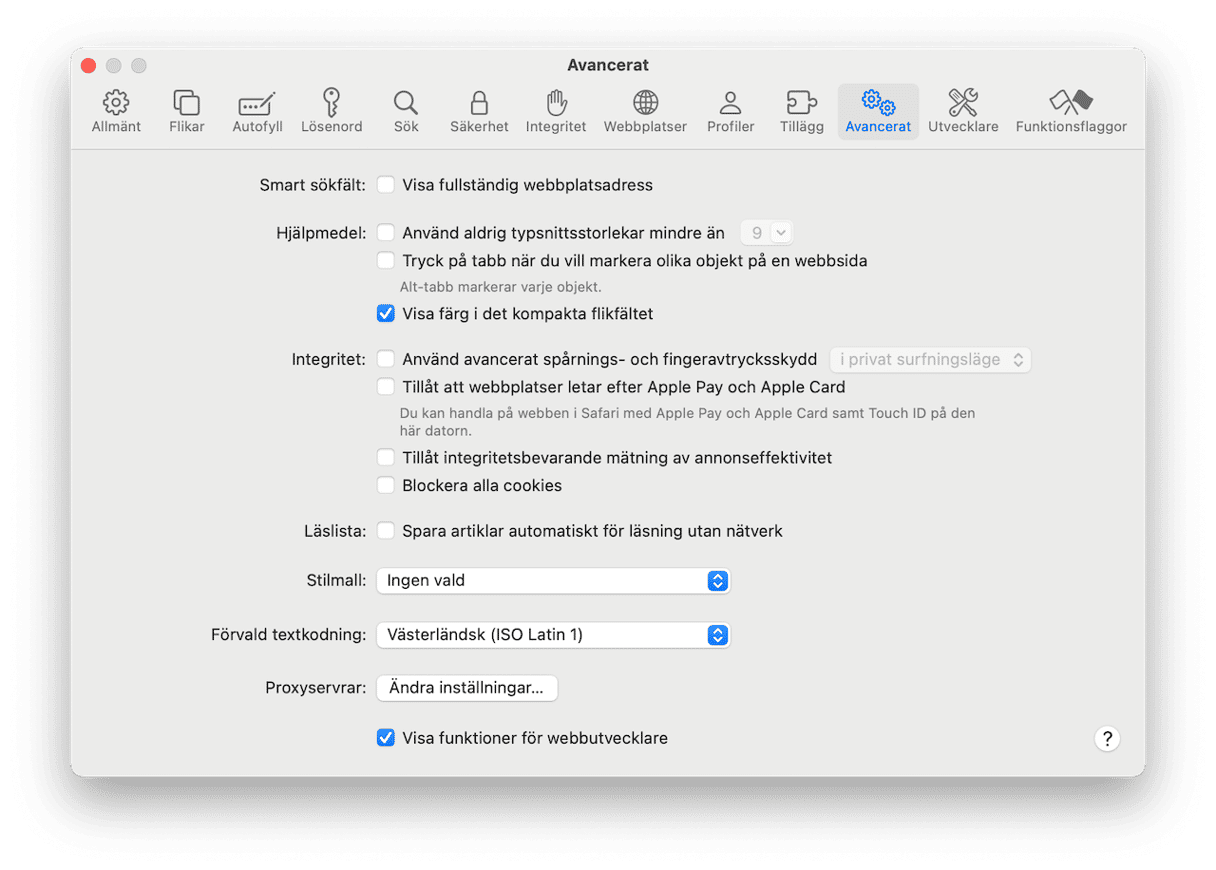
Google Chrome:
- Skriv
chrome://settingsi adressfältet. - Gå till Integritet och säkerhet.
- Välj Radera webbinformation och se till att Cachade bilder och filer är valda.
- Klicka på Ta bort data.

Alternativt kan du klicka på ikonen med tre prickar > Radera webbinformation och följa steg 3 och 4 ovan.
Firefox:
- Öppna Firefox > Inställningar.
- Klicka på Sekretess och säkerhet.
- Bläddra ner till Kakor och webbplatsdata > Rensa data...
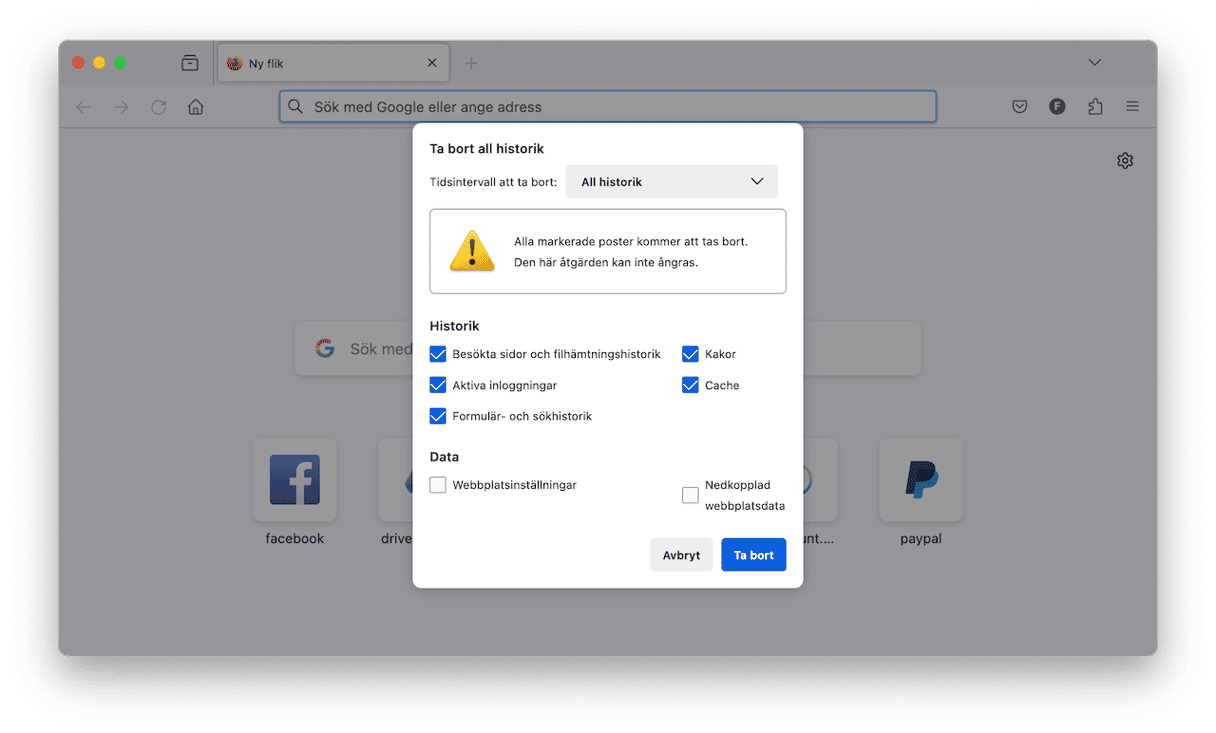
2. Rensa bort dubblettfiler med Finder
Nu går vi vidare till dubblettfiler. Att radera dublettfiler kan ge dig flera GB lagringsutrymme tillbaka bara sådär. Vi börjar med Finder och använder sedan mer avancerade verktyg.
Öppna Finder och tryck på kommando + F
Klicka på Arkiv > Ny smart mapp
Klicka på knappen med ”+” till höger, bredvid Spara.
Här kan du söka efter filer baserat på Typ, som dokument eller arkiv. Om du nu sorterar resultaten efter namn (med hjälp av grupperingsikonen) kommer du att se eventuella dubbletter med samma namn.
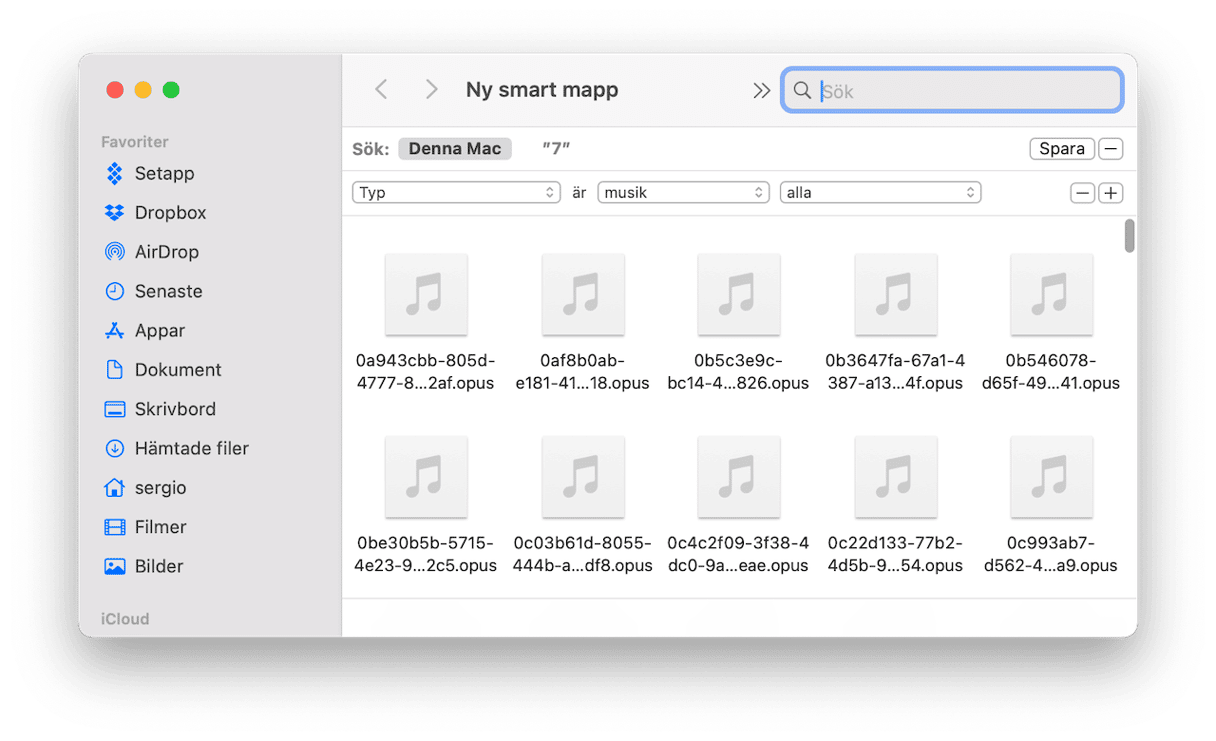
Jag har till exempel snabbt hittat 4 extra kopior av samma låt med den här metoden.
3. Ta bort användarloggfiler
När en app kraschar får du ofta frågan om att skicka in en felrapport. Systemet samlar in dina användarloggar och tar med dem i rapporten. Användarloggfiler innehåller inte information om användaraktivitet, som man kan tro. De berör endast funktioner i appar.
Om datorn är gammal har den troligen mängder av användarloggar. Så det är dags att rensa bort dem från datorn.
Följ anvisningarna om att radera användarloggfiler i datorn:
- Öppna Finder.
- Tryck på kommando+skift+G.
- Skriv följande kommando i fältet:
~/Library/Logsoch tryck på returtangenten. - Du ser alla systemloggfiler. Du kan flytta filerna från mapparna till papperskorgen för hand.

Om du vill rensa datorn helt och hållet markerar du alla användarloggfiler och raderar dem.
4. Radera systemloggfiler
Dessa loggar är ren text, så de tar vanligen inte upp mycket utrymme. Men om det lediga utrymmet börjar ta slut kan radering av även små filer hjälpa till att rensa upp i datorn.
Det är dock viktigt att tänka på att en manuell radering av systemloggfiler kan innebära att viktiga data raderas. Så se till att säkerhetskopiera dina data för att undvika problem om du skulle råka radera någonting viktigt. Förhindra risken att ta bort värdefulla data genom att använda säkra rensningsappar som granskats av Apple, som CleanMyMac.
Rensa systemloggfiler i en Mac så här:
- Öppna Finder.
- Välj Gå till mapp från menyn Gå.
- Skriv
/var/logi fältet och tryck på returtangenten. - Du ser alla systemloggfiler. Välj filerna som du vill ta bort och dra dem till papperskorgen.
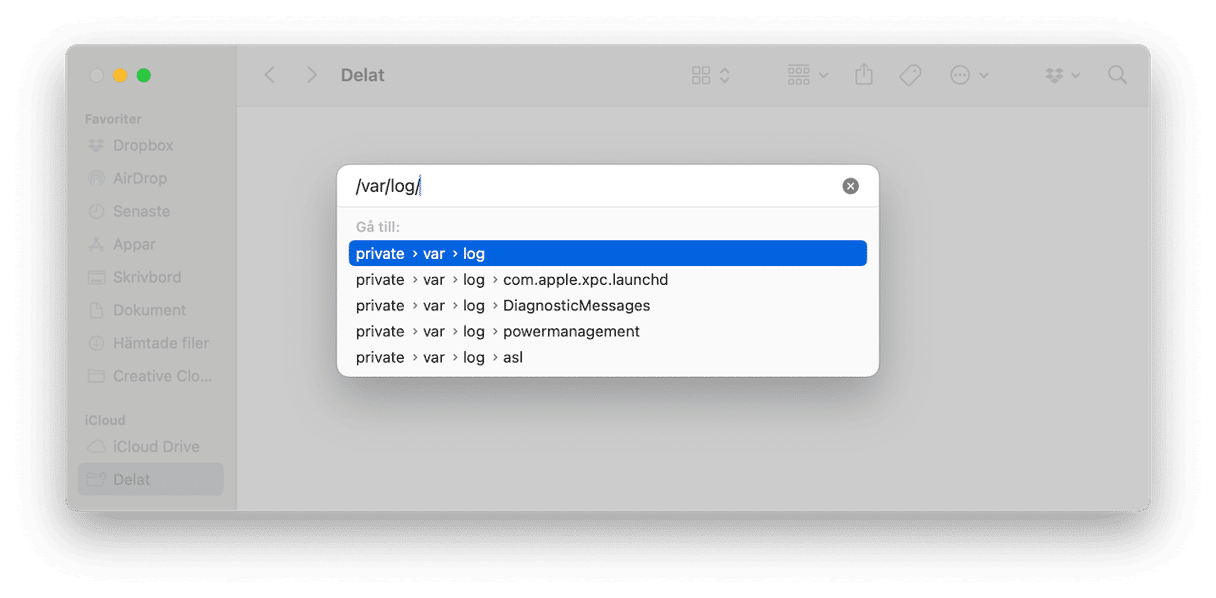
Det finns även systemloggfiler i /Library/Logs. Den här mappen innehållet systemprogramloggar som inte är viktiga att spara.
Om du går till /Library/Logs/DiagnosticReports hittar du systemrapporter. Raderna filerna säkert så hålls datorn ren och fri från röra.
5. Ta bort filer med appöversättningar
Tack vare lokaliserings- och språkfiler kan du ha dina appar i det språk som du helst vill använda. Men när du har bestämt språk för appen kan du radera de andra språkfilerna:
- Öppna Finder och gå till programmappen.
- Högerklicka på en app och välj Visa paketets innehåll.
- Hitta mappen Resources och öppna den.
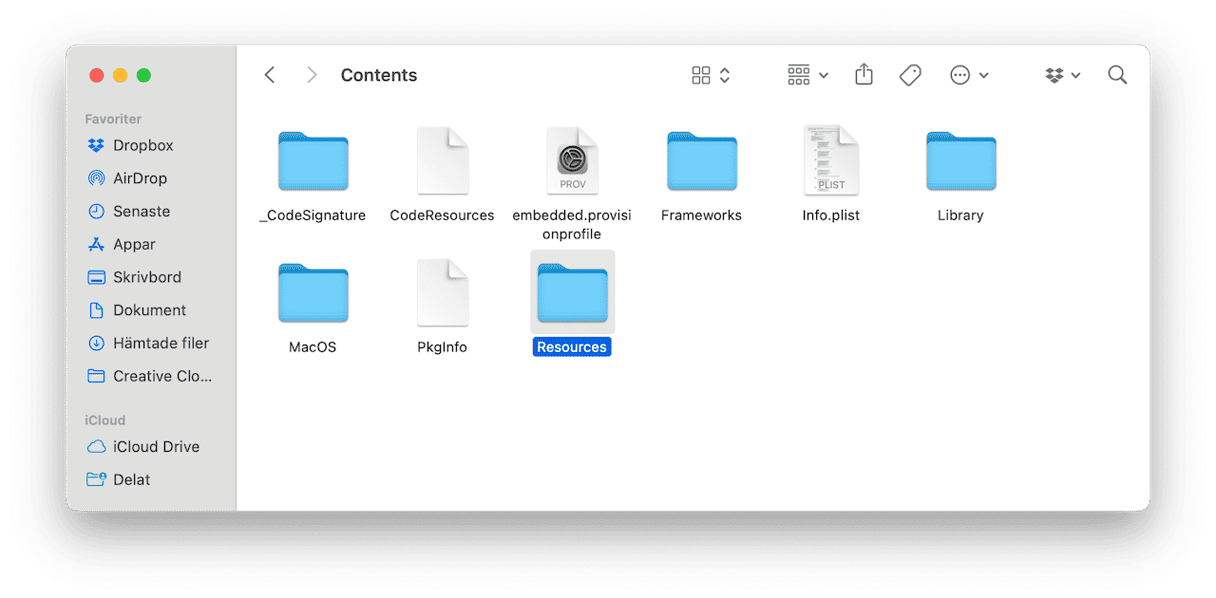
- Alla undermappar som avslutas med "lproj" är språkfiler. Varje mapp innehåller lokaliseringsinformation för ett visst språk. Till exempel innehåller mappen med namnet en.lproj språkfiler för engelska.
- Markera språkmapparna och dra dem till papperskorgen.
Glöm inte att tömma papperskorgen när du är klar med att ta bort skräpfiler från datorn.
6. Radera rester efter appar
Många Mac-användare raderar appar genom att skicka dem till papperskorgen. Men det raderar inte varje spår av det avinstallerade programmet, även om du tömmer papperskorgen efteråt. Många filer fortsätter att finnas kvar i systemet, så det krävs ytterligare åtgärder för att bli av med dem. Gör detta genom att öppna Finder, välja Gå > Gå till mapp och sedan klistra in följande en efter en:
- ~/Library/Application Support
- /Library/Caches/
- ~/Library/Caches
- ~/Library/Internet Plug-Ins/
- ~/Library/
- ~/Library/Preferences/
- ~/Library/Application Support/CrashReporter/
- ~/Library/Saved Application State/

Kontrollera mapparna och filerna som innehåller namnet på appar som du avinstallerade för länge sedan, och skicka dem till papperskorgen. Alternativt kan du använda modulen Applications som ingår i CleanMyMac och dess verktyg Leftovers.
7. Hitta dubbletter och oanvända appar
Kan en app vara en skräpfil? Tekniskt sett, ja. Speciellt om du inte har använt den på flera månader. Det kan verka väldigt enkelt att öppna mappen Appar och ta bort alla appar som du inte kommer ihåg där. Men gör inte det.
För ett mer effektivt tillvägagångssätt går du till Systeminställningar > Allmänt > Lagring. Välj Appar i panelen.
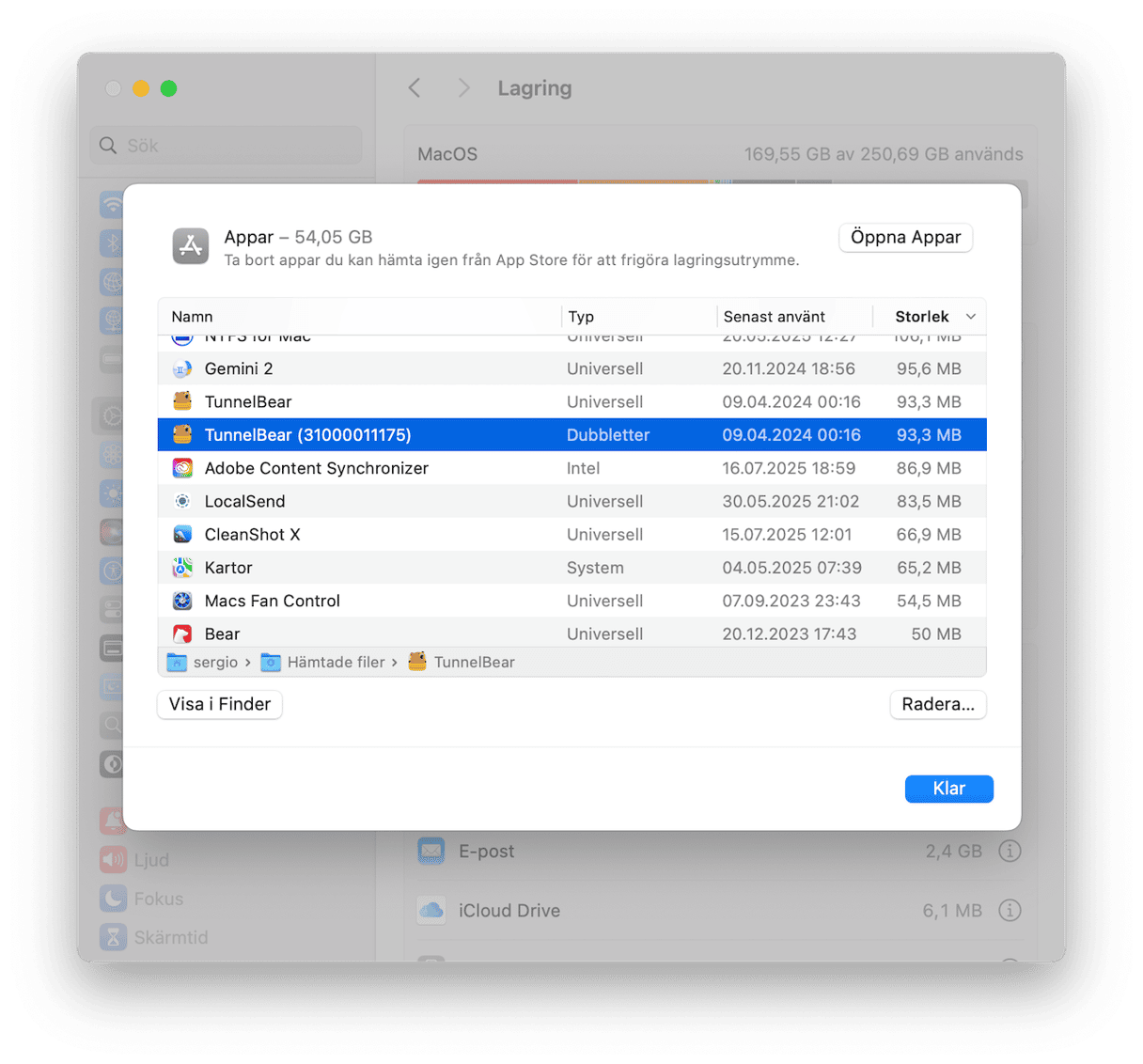
Här kan du hitta appar som är markerade som ”Dubbletter”. Du kommer också att upptäcka gamla appar som är redo att skrotas.
8. Radera oanvända DMG-filer
Att kontrollera DMG-filer – eller programinstallerare – är ett att sätt att ta bort skräp från datorn. Dessa skivavbilder tar upp mycket utrymme, men de kan tas bort snabbt och säkert.
- Gå till skrivbordet och tryck på kommando + F.
- Välj "Den här datorn".
- Klicka + till höger i fönstret och välj sedan filtillägg i rullgardinsmenyn.
- Skriv sedan dmg och granska resultaten, och raderar avbildern för de appar som du redan har installerat.
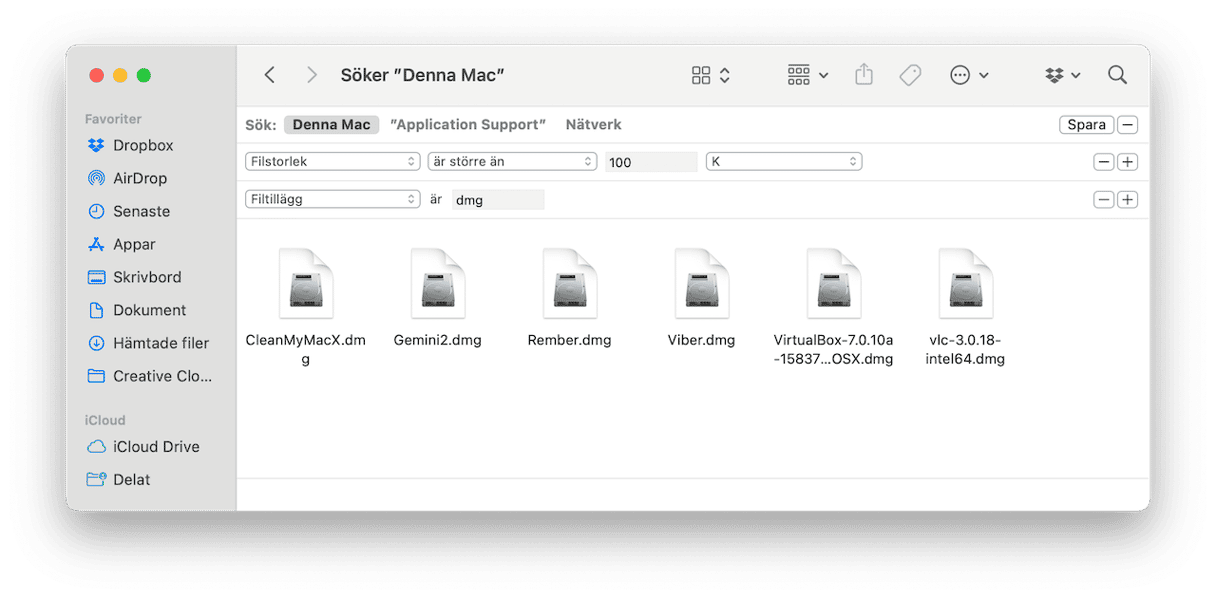
9. Ta bort stora och gamla filer
Förutom alla stegen ovan är det även en god idé att bli av med de största filerna och de som du inte har öppnat på ett tag. Du kan börja med mappen Dokument eller Hämtade filer. Välj Innehåll > Sortera efter > Storlek eller Senast öppnad. Bläddra igenom filerna och kasta de som du inte behöver i papperskorgen.
Om det verkar vara mycket jobb har vi ett tips till – CleanMyMac verktyget Large & Old Files. Den hittar de tyngsta filerna och sorterar dem efter storlek, typ och senast öppnad. Det bästa med att använda den är att du inte behöver bläddra igenom alla mapparna för hand – verktyget gör det åt dig på några minuter. Gör så här:
- Öppna CleanMyMac från mappen Appar.
- Gå till My Clutter i sidofältet.
- Välj den plats som du vill söka igenom – som startskivan, en extern skiva eller en viss mapp – och klicka sedan på Scan.
- När sökningen är klar klickar du på Review All Files och tittar på sammanställningen av stora och gamla filer som hittats.
- Markera filerna som ska tas bort och klicka på Remove.
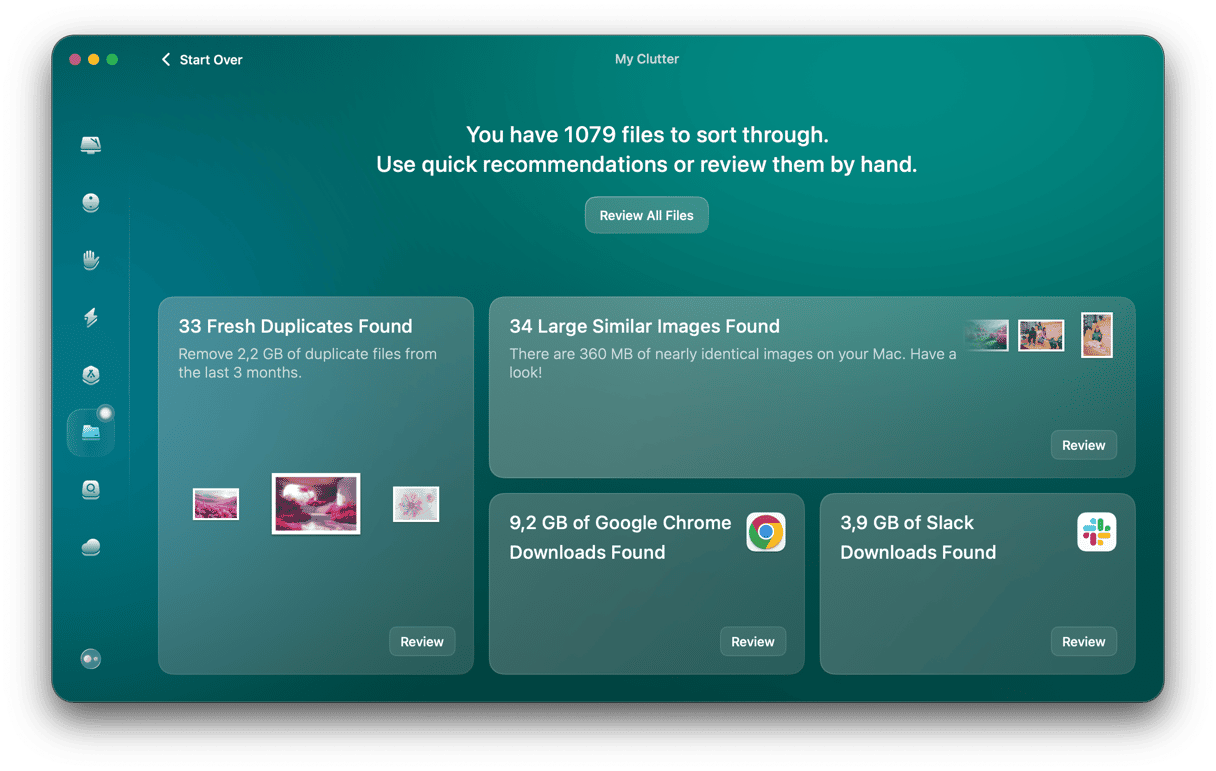
10. Hur ta bort Xcode-skräp?
Om du använder Xcode fylls massor av skivutrymme av gamla cachar och skräp som Xcode skapar. Du kanske inte ens märker det förrän det påverkar datorns prestanda. Om du vill gå igenom alla biblioteken och ta bort Xcode-skräp för hand har du en lista med sökvägar här:
- ~/Library/Developer/Xcode/DerivedData
- ~/Library/Developer/Xcode/Archives
- ~/Library/Developer/Xcode/iOS DeviceSupport
- ~/Library/Developer/CoreSimulator
- ~/Library/Caches/com.apple.dt.Xcode
- ~/Library/Application Support/MobileSync/Backup
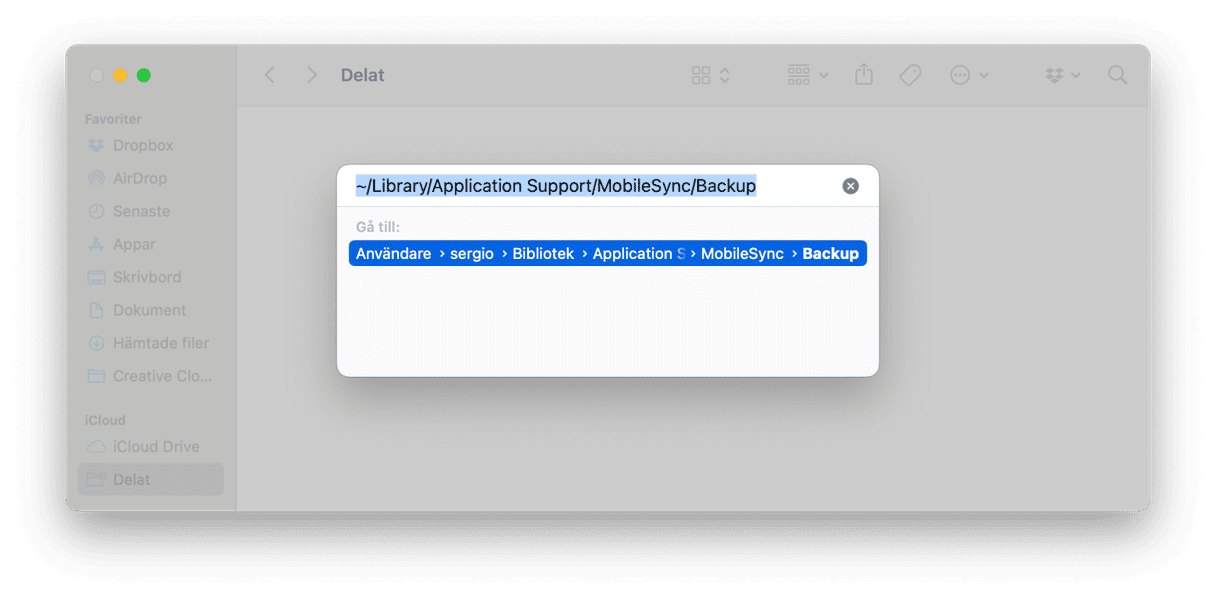
Observera: vi tar inte ansvar för eventuella skador eller förlust av data som kan uppstå när du manuellt rensar Xcode-bibliotek. Så gör på det här sättet på egen risk. Eller använd CleanMyMac – du kan använda den gratis i 7 dagar och rensa Xcode-cache, spår och rester. Den gör det på ett snyggt sätt och lämnar alla viktiga filer intakta.
Även om varje systemfil eller användarlogg verkar ta upp mycket av datorns lagring så kan de tillsammans göra det svårt för datorn att fungera som den ska. Det är därför det är bättre att söka igenom datorn efter skräpfiler och bli av med dem då och då.






