Många av oss har varit med om frustrationen när vi installerat en ny version av macOS som sedan visat sig göra datorn långsam. Är det ett problem med operativsystemet? Eller med datorn? Nej, det beror nästan alltid på en sak: nya versioner av macOS ställer oundvikligen högre krav på datorns resurser än vad den tidigare versionen gjorde. Alla dessa nya funktioner och förbättringar tar upp processor- och grafikprocessorskraft, RAM-minne och till och med batteriet. I den här artikeln visar vi vad du ska göra om macOS Sequoia gör datorn långsam och hur du kan få macOS Sequoia att fungera bättre.
Varför är macOS Sequoia långsamt?
Det är inte så att macOS Sequoia är långsamt i sig själv. Och om du kör det på de senaste Mac-datorerna kommer du knappt att märka någon skillnad jämfört med Sonoma. Men om du kör det på en äldre Mac, kanske en som bara precis uppfyller systemkraven – då är det andra bullar. Sequoia kommer förmodligen att upplevas som ganska långsamt eftersom det använder mer av datorns resurser, vilket gör att färre resurser blir tillgängliga för apparna du använder. Det kan göra att de arbetar långsammare.
Så snabbar du upp macOS Sequoia om det är långsamt
1. Stäng webbläsarflikar
Det här är ett snabbt och enkelt sätt att minska belastningen på datorns processor och minne. Varje flik i webbläsaren som du har öppen körs i bakgrunden och använder därmed resurser. Bokmärk dem du vill återvända till och stäng alla dem du inte använder just nu, så blir din Mac snabbare.
2. Kör underhållsskript
Unix underhållsskript utför flera olika uppgifter på din Mac för att se till att den fungerar smidigt. Men de är schemalagda att köras under natten, så om du stänger av datron under natten kan det hända att de aldrig körs. Men det går att köra dem manuellt. Det brukar innebära ett besök till Terminal. Men CleanMyMac:s modul Maintenance kan göra det med bara ett par klick. Och ännu bättre, det kan också köra ett antal andra uppgifter som hjälper till att snabba upp datorn, som att frigöra RAM-minne och bygga om Spotlight-indexet. Du kan hämta CleanMyMac kostnadsfritt här. När du har gjort det följer du stegen nedan:
- Öppna CleanMyMac och välj Maintenance från sidofältet.
- Välj Run Maintenance Scripts.
- Klicka på Run.

3. Uppdatera din programvara
macOS Sequoia har många nya funktioner och förbättringar, och därför har utvecklarna arbetat hårt för att uppdatera sina appar så att de kan dra nytta av de nya funktionerna och se till att de är optimerade för det nya operativsystemet. Därför är det viktigt att du ser till att du kör de senaste versionerna. Det är också viktigt att du kör den senaste versionen av Sequoia, eftersom den också är optimerad och innehåller buggfixar. Så här är några fler tips på hur du kan få macOS Sequoia att fungera bättre:
- För att söka efter uppdateringar till Sequoia öppnar du Systeminställningar och väljer Allmänt > Programuppdatering. Vänta tills den har kontrollerat och följ sedan anvisningarna på skärmen för att installera en uppdatering om det finns någon tillgänglig.
- För att uppdatera appar går du till Uppdatera i App Store. För appar som inte finns i App Store öppnar du appen, klickar på appens namn i menyraden och väljer Sök efter uppdateringar.
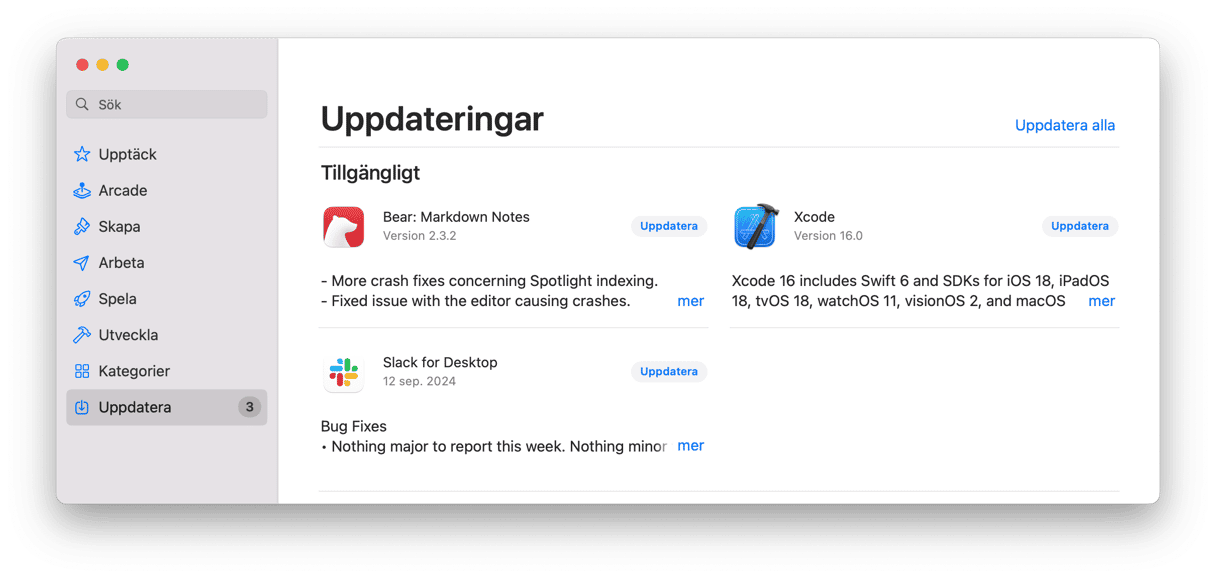
4. Inaktivera effekter och funktioner som du inte behöver
Alla animeringsfunktioner, skärmsläckare och levande bakgrundsbilder ser snygga ut, men de förbrukar också minne, processor- och grafikprocessorcykler. Så om din Mac går långsamt kan du prova att stänga av dem:
- Gå till Systeminställningar och välj Skrivbord och Dock.
- Ändra ”Minimera fönster med” till Skalningseffekt, stäng av ”Animera appar som startar”, och när du ändå är där, stäng av Blickfång om du inte använder det.
- Välj sedan Bakgrundsbild i sidofältet, välj en statisk bakgrundsbild och i Skärmsläckare väljer du en enkel skärmsläckare.
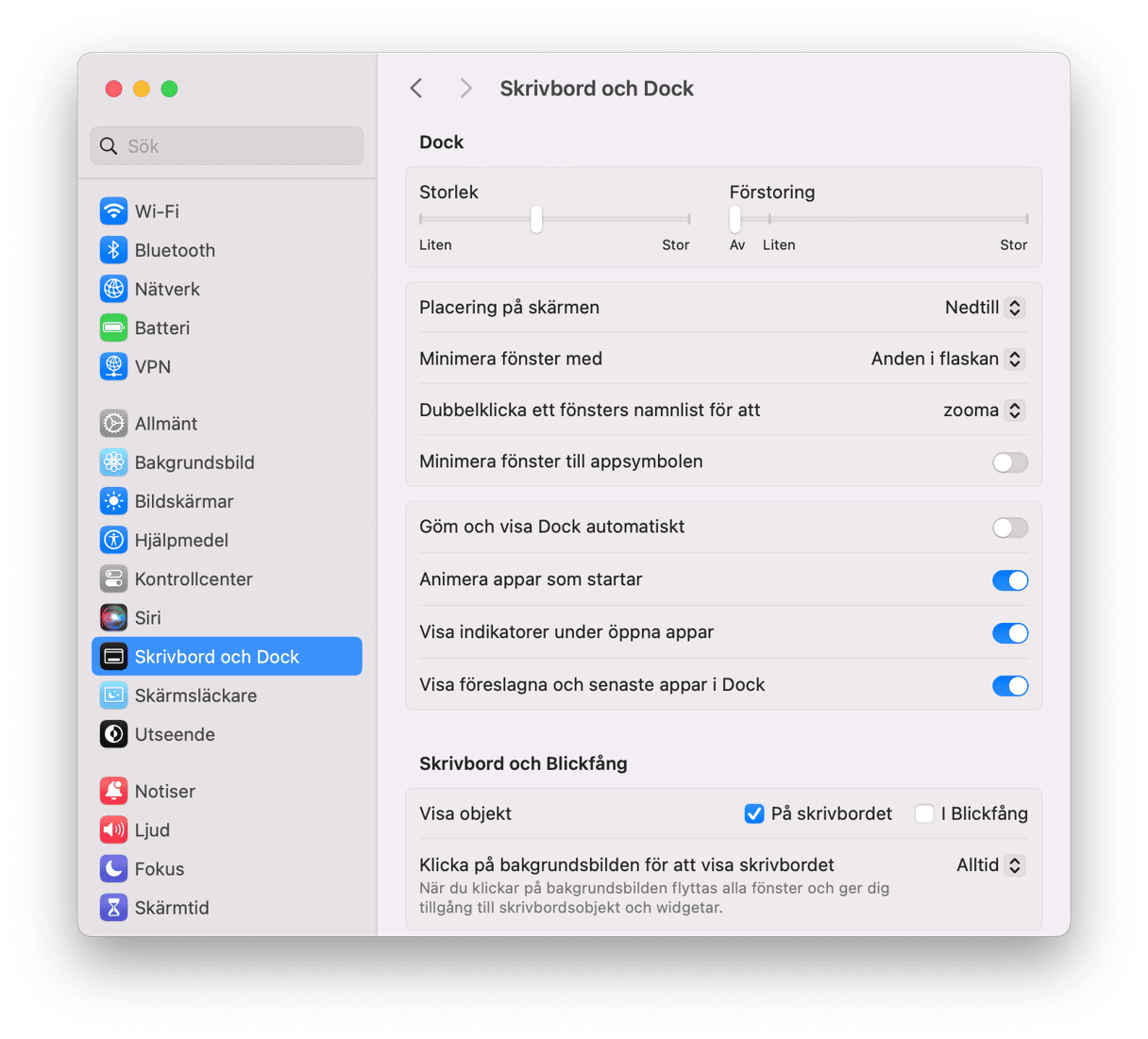
5. Städa upp datorn
När du använder datorn ackumuleras skräpfiler, till exempel temporära filer som borde ha raderats automatiskt men som inte raderades, cachefiler, inställningsfiler för program som inte längre finns på datorn och språkfiler för språk som du inte använder. Förutom att de tar upp lagringsutrymme på datorn kan de här filerna hamna i konflikt med andra filer och göra datorn långsammare.
Lösningen är att göra sig av med dem, och det enklaste sättet att göra det är att använda modulen System Junk i CleanMyMac. Den söker igenom din Mac efter dessa filer och gör att du kan radera dem med bara ett klick. Så här använder du den:
- Öppna CleanMyMac.
- Klicka på System Junk > Scan.
- Klicka på Clean.

6. Gå igenom startobjekt och bakgrundstillägg
De flesta av oss har flera appar och tillägg som startar så snart vi loggar in och körs i bakgrunden medan vi använder datorn. Ofta är de onödiga, men de gör ändå datorn långsammare. Måste till exempel Spotify starta automatoskt när du loggar in? Om inte kan du hantera dessa appar:
- Gå till Systeminställningar > Allmänt > Startobjekt och gå igenom Startobjekt och Bakgrundsobjekt där.
- Om du vill ta bort startobjekt väljer du det du vill ta bort och klickar på ”-”.
- Om du vill stänga av bakgrundstillägg klickar du på knappen till höger om tilläggets namn.
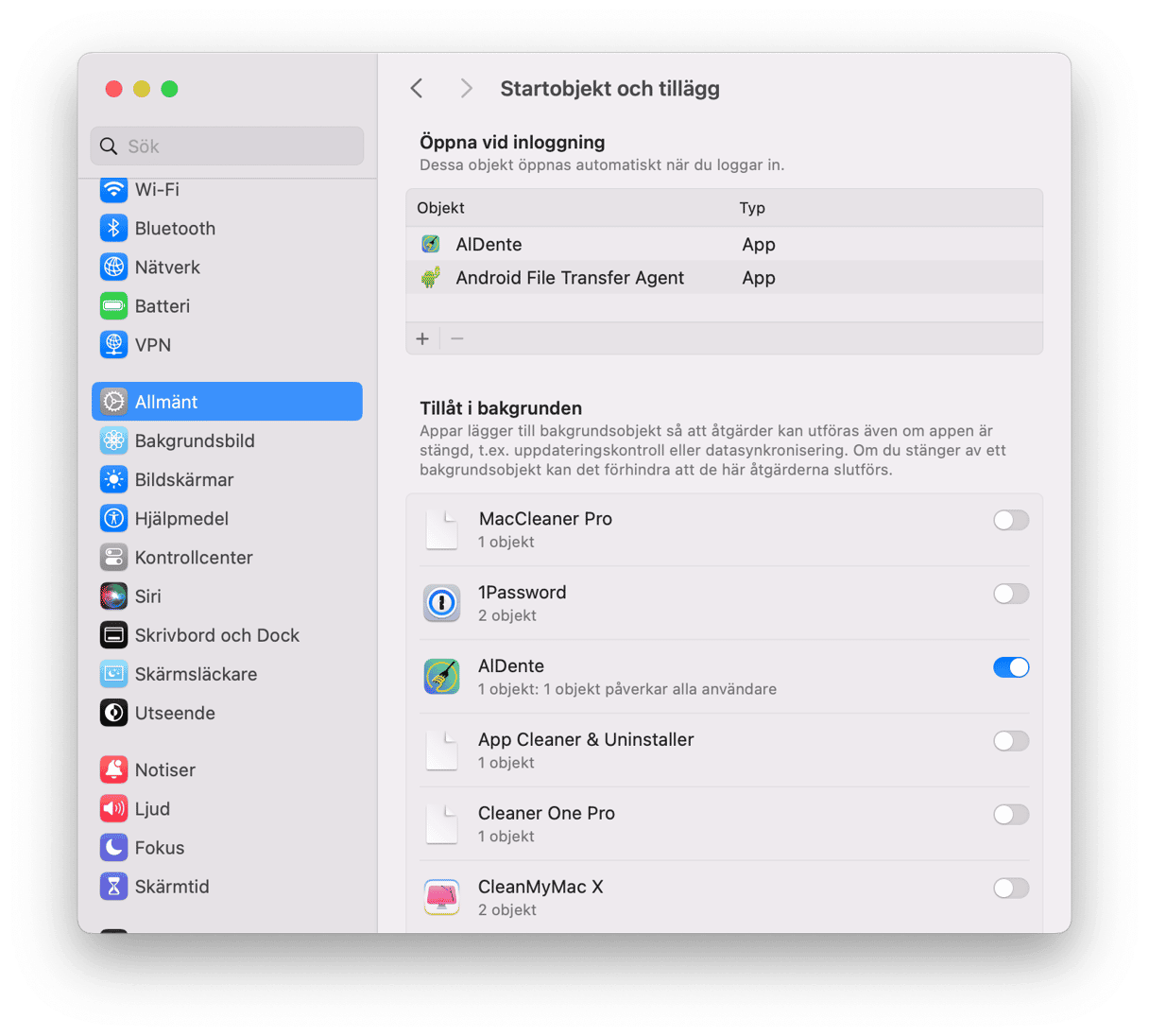
7. Använd Aktivitetskontroll
Om Sequoia fortfarande är långsamt på din Mac går du till Appar > Verktyg och öppnar Aktivitetskontroll. Klicka på fliken Processor för att se de processer som använder mest processorkapacitet eller på fliken Minne för att se de processer som använder mest RAM-minne. Klicka högst upp i kolumnerna Processor eller Minne för att sortera processerna i stigande eller fallande ordning efter de resurser de använder. Om det finns några som använder betydligt mer resurser än de andra kan du markera dem och använd ”x” för att avsluta dem. Om du märker att en app tar mycket mer resurser i anspråk än de andra bör du avsluta den när du inte använder den.
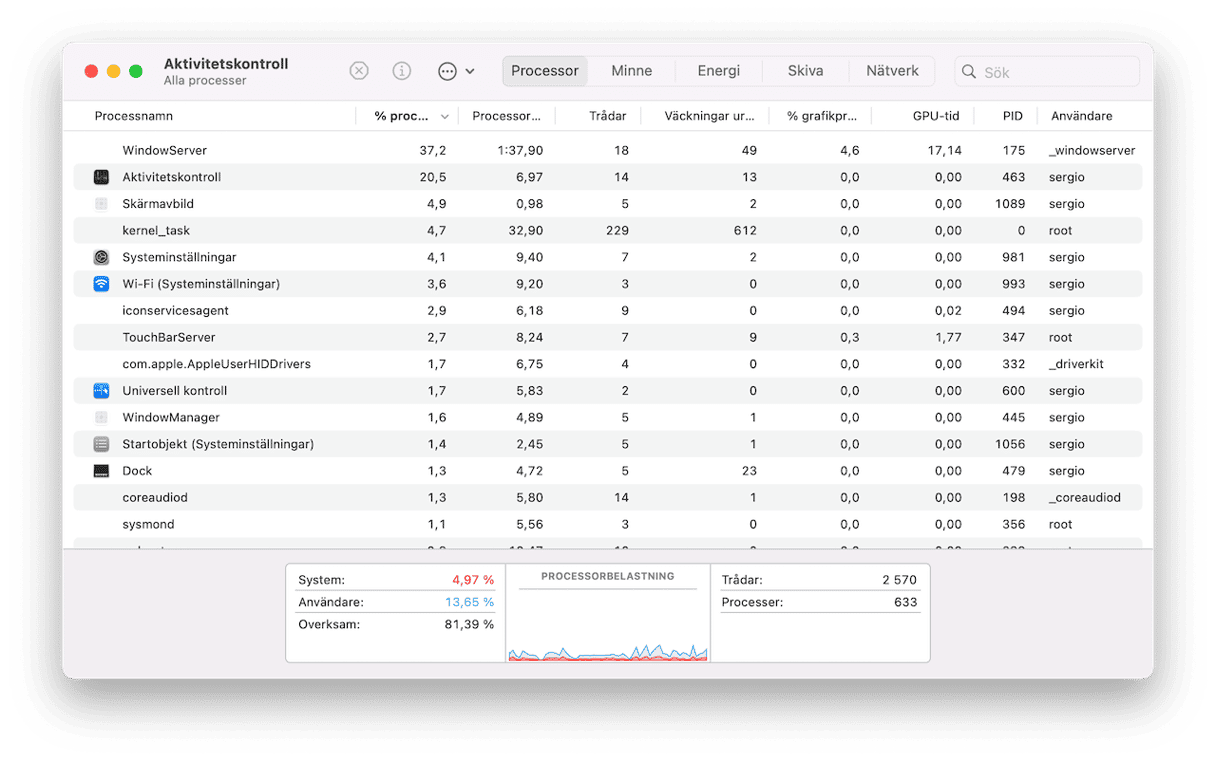
macOS Sequoia kan vara lite långsammare på din Mac eftersom det använder mer systemresurser som processorkraft och minne. Men den bör inte vara avsevärt långsammare. Om macOS Sequoia är långsamt kan det bero på flera saker, till exempel att apparna är föråldrade. Följ stegen ovan för att snabba upp Sequoia och få din Mac att fungera problemfritt igen.






