Процес встановлення оновлень macOS в останні роки суттєво змінився завдяки тому, що Apple зосередилася на підвищенні рівня безпеки та переході від чіпів Intel до чіпів Apple. Хоч з точки зору користувача перевірка на оновлення та їх встановлення виглядають однаково, за лаштунками відбувається набагато більше. Одним з наслідків змін стало те, що при оновленнях значно рідше стаються збої, ніж раніше. Однак, ніщо не є досконалим, і все ще існує безліч випадків, коли оновлення вашого Mac проходить не так впевнено, як хотілося б. У цій статті ми розповімо, що робити, якщо оновлення програмного забезпечення Mac застрягло на перевірці їх наявності.

Чому мій Mac застряг при перевірці оновлень?
Існує доволі багато потенційних причин, чому ваш Mac застрягає, перевіряючи оновлення. Ось найпопулярніші з них:
- Погане інтернет-з'єднання: ймовірно, ваша мережа Wi-Fi або інтернет-з'єднання працює дуже повільно або взагалі припинило роботу.
- Проблеми з серверами Apple: якщо вони перевантажені або не працюють, ви не зможете оновити macOS.
- Брак місця на диску: можливо, не вистачає місця для завантаження та запуску інсталятора.
- Програмні проблеми: деякі системні розширення можуть перешкоджати оновленню вашого Mac.
Гарна новина полягає в тому, що якою б не була причина, вона навряд чи є серйозною, тому ви зможете її досить легко виправити.
Як виправити ситуацію, коли ваш Mac застряг на перевірці оновлень
Ми перелічили кроки, які слід виконати, від найпростіших та найдієвіших для усунення проблеми, тому рекомендуємо виконувати їх по порядку.
1. Упевніться, що процес дійсно застряг
Ваш Mac дійсно застряг на перевірці оновлень, чи це просто займає більше часу, ніж зазвичай? Перш ніж вживати заходів для усунення проблеми, дайте вашому Mac трохи часу. Паралельно попрацюйте далі або зробіть чашку кави. Зачекайте приблизно півгодини. Якщо після цього перевірка все ще триває, перейдіть до наступного кроку.
2. Перевірте обсяг вільного місця
Нестача вільного місця на сховищі не завадить вашому Mac перевіряти наявність оновлень, але може завадити їх встановленню, тому варто це перевірити. Перейдіть до Системних параметрів > Загальні > Сховище і переконайтеся, що у вас є щонайменше 25 ГБ вільного місця.
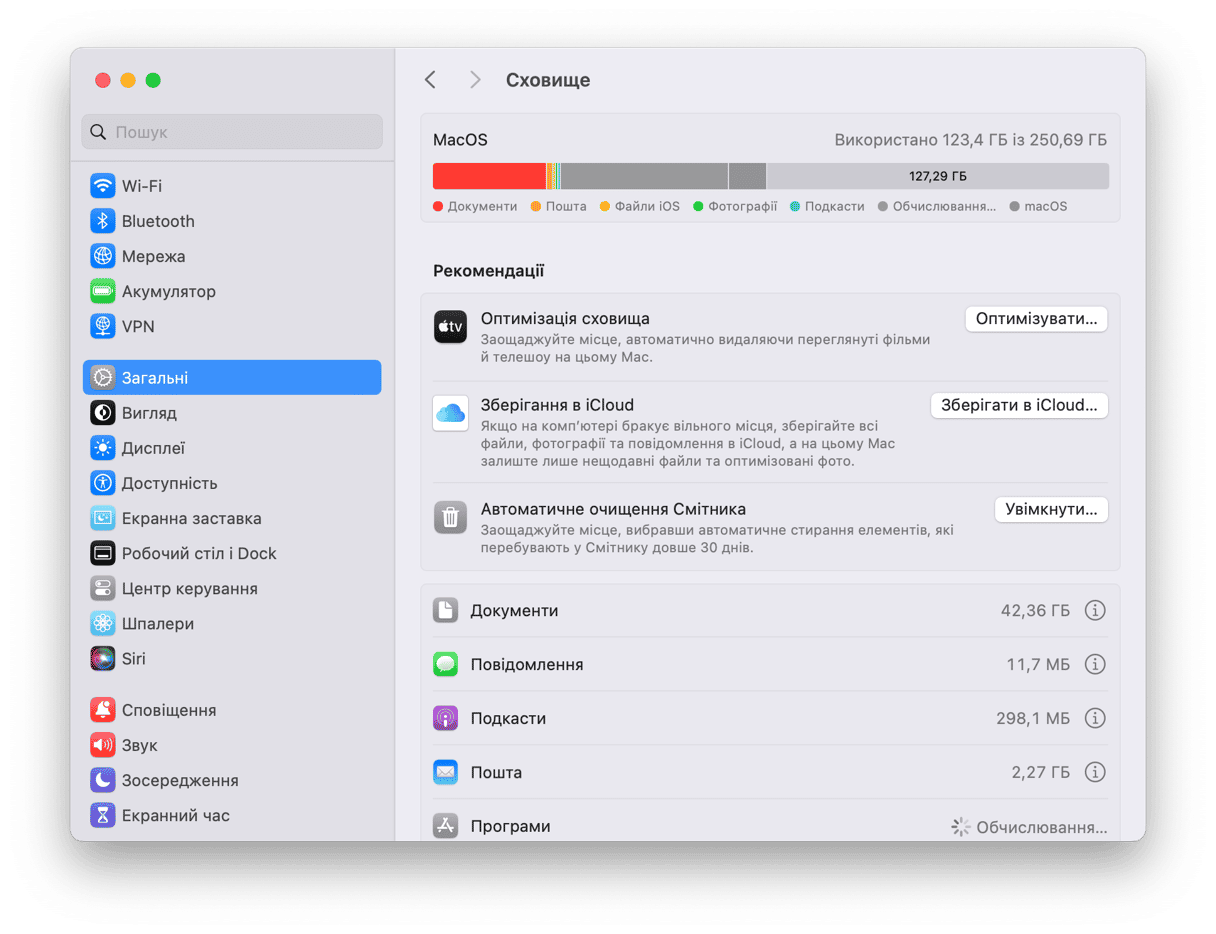
Звичайно, краще мати більше ніж 25 ГБ вільного місця, щоб забезпечити безперебійну роботу вашого Mac. Якщо вас цікавить, як звільнити місце, перегляньте цю статтю з найефективнішими порадами та підказками з очищення.
3. Звільніть пам'ять
Звільнення пам'яті може вирішити багато проблем на вашому Mac. Ви можете використовувати Монітор активності для виявлення програм, що вимагають багато ресурсів, але спеціалізований інструмент може виявитися швидшим та ефективнішим. Ми рекомендуємо CleanMyMac. Його корисне Меню надає детальну інформацію про стан вашого Mac, дозволяючи контролювати використання пам'яті та процесора.
Щоб звільнити пам'ять, виконайте наступні дії:
- Отримайте пробну версію CleanMyMac.
- Клацніть іконку Меню CleanMyMac у смузі меню.
- Натисніть Звільнити на панелі Пам'яті.
- Перегляньте список програм, які споживають найбільше пам'яті, у розділі Ключових споживачів. Завершіть усі непотрібні програми.
- Перевірте наявність оновлень програм.
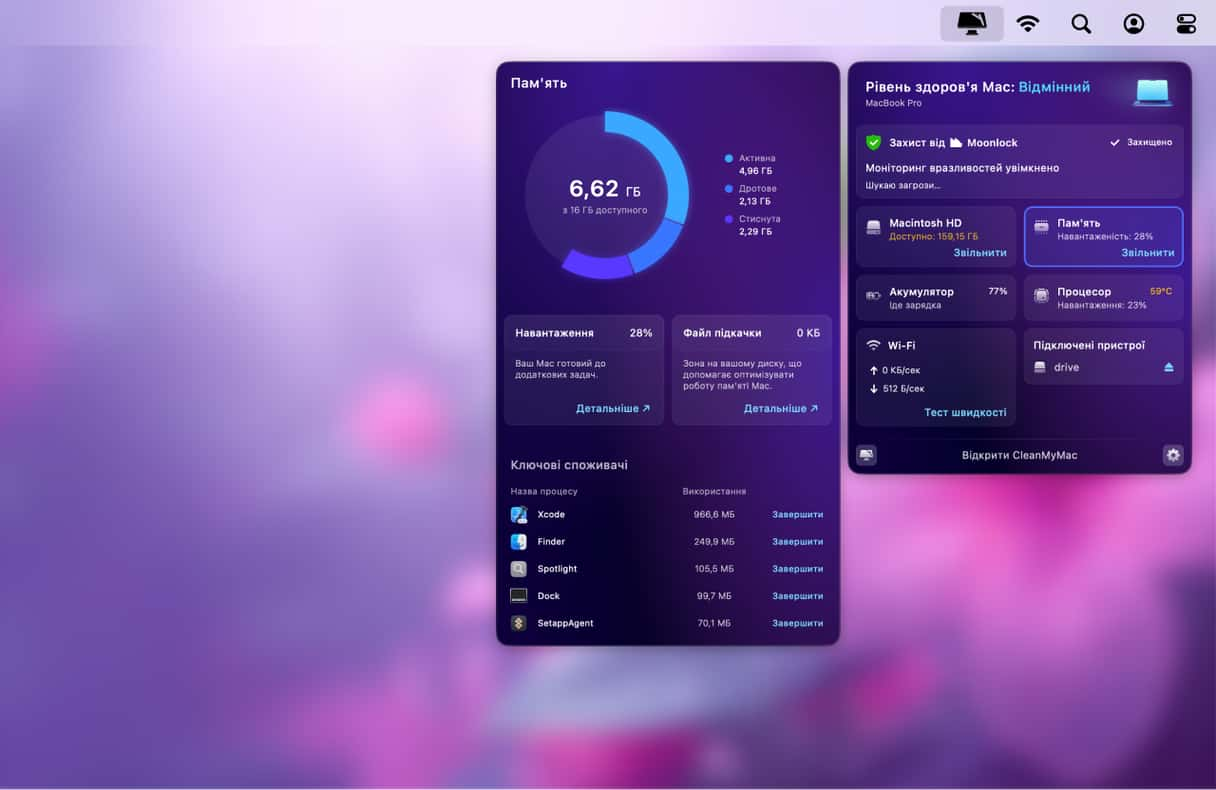
4. Перезапустіть ваш Mac
Перезапуск Mac – чудовий спосіб вирішити багато проблем, що виникають на вашому комп'ютері. Він звільняє пам'ять, позбавляється від тимчасових файлів і скидає NVRAM та SMC на комп'ютерах Mac на базі процесорів Apple.
Просто розгорніть меню Apple та скористайтесь пунктом Перезапустити.
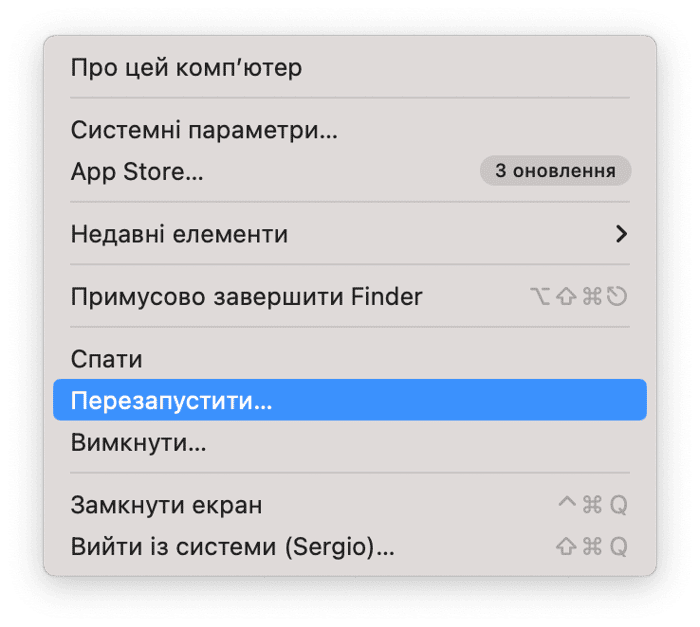
Після перезапуску поверніться до Системних параметрів > Загальні > Оновлення програмного забезпечення і спробуйте перевірити наявність оновлень ще раз.
5. Перевірте своє інтернет-з'єднання
Якщо перезапуск Mac не допоміг, наступним кроком буде перевірка з'єднання з інтернетом. Можливо він сповільнився? Або переривається? Оновлення macOS займають декілька гігабайт і потребують стабільного з'єднання. Спробуйте переглянути будь-яке потокове відео, щоб перевірити, чи все гаразд з вашим інтернетом.
6. Перевірте сервери Apple
Якщо з вашим інтернет-з'єднанням усе гаразд, настав час упевнитись, що все в порядку на іншій стороні – на серверах Apple. На сайті Apple є сторінка, де ви можете перевірити стан усіх онлайн-сервісів, включаючи оновлення. Сторінка знаходиться тут. Перейдіть за посиланням і знайдіть Оновлення програмного забезпечення macOS. Якщо поруч з ним зелений індикатор, це означає, що все працює належним чином. Якщо ні, можливо, на сервері оновлень виникла проблема, і вам доведеться почекати, поки її не буде вирішено.
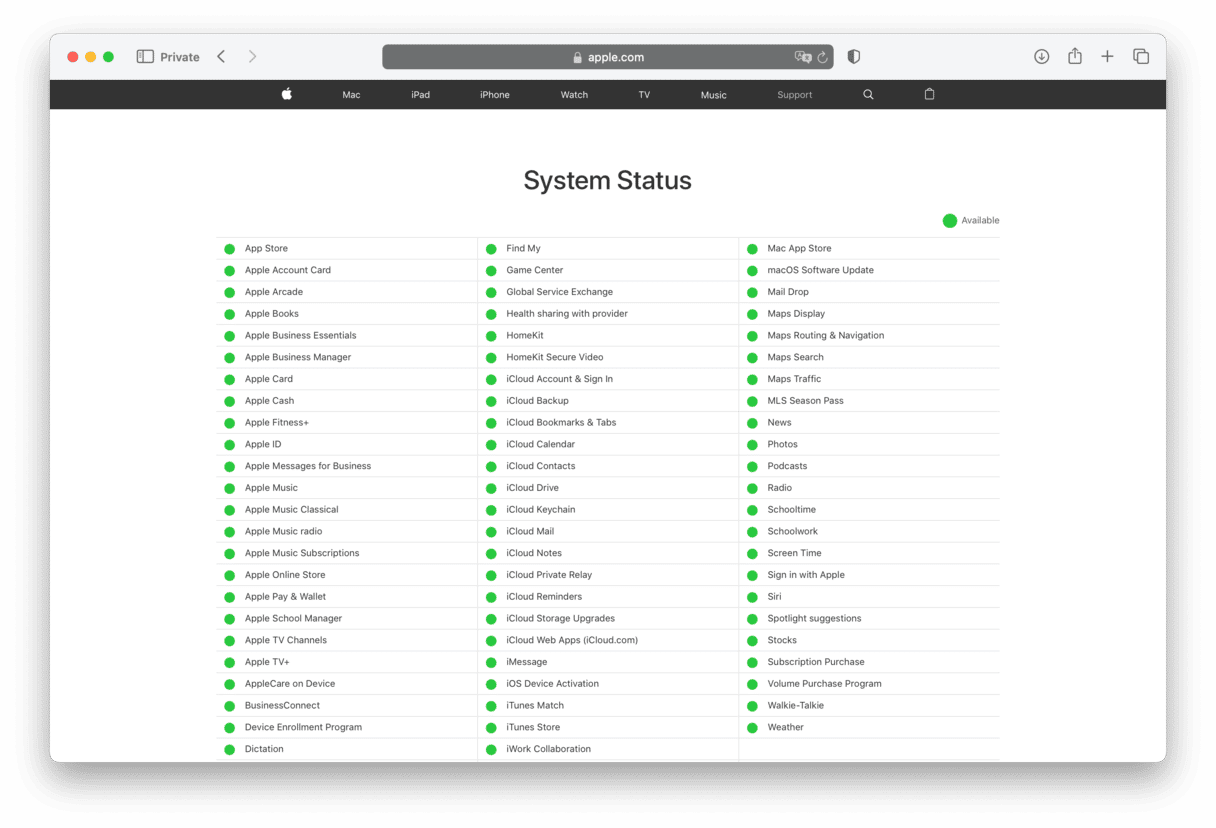
7. Перезапустіть Mac у безпечний режим
Якщо нічого не допомогло, спробуйте перезапуститись у безпечному режимі. Цей режим запускає лише ті програмні розширення, які необхідні для запуску вашого Mac, тобто, якщо проблема пов'язана з якимось розширенням, вона не виникатиме даному випадку. На Mac з процесорами Apple цей режим також виконує перевірку стартового диска та виправляє будь-які знайдені проблеми. Перед тим як виконати запуск у безпечному режимі, варто від'єднати всі периферійні пристрої.
Процес перезапуску дещо відрізняється для комп'ютерів на базі процесорів Apple та Intel. Виберіть метод саме для вашого Mac.
Процесор Apple
- Вимкніть ваш Mac.
- Затисніть кнопку живлення, доки на екрані не з'явиться напис Завантаження параметрів запуску.
- Коли ви побачите на екрані відповідний пункт, виберіть свій стартовий диск та затисніть клавішу Shift.
- Виберіть Продовжити у Безпечному режимі.
- Ваш Mac перезапуститься і відображатиме Безпечний режим у смузі меню.

Intel
- Вимкніть ваш Mac.
- Затисніть клавішу Shift та натисніть кнопку живлення.
- Відпустіть Shift, коли побачите вікно входу.
- Увійдіть за своїм звичним іменем та паролем.
- За потреби виконайте повторний вхід.
- Ваш Mac перезапуститься, і у смузі меню ви побачите ідентифікацію безпечного режиму.

8. Перевстановіть macOS
Це найбільш радикальне рішення, оскільки воно означає запуск вашого Mac в режимі відновлення і перевстановлення macOS з нуля. Однак, якщо нічого іншого не працює і ви не можете оновитися, доведеться піти саме на цей крок. Перш ніж розпочати, обов'язково створіть резервну копію Mac. Хоч дані й мають зберегтись під час перевстановлення, варто перестрахуватись. Для створення резервної копії краще використовувати Time Machine, тому що потім ви зможете легко відновити дані.
Як і у випадку з безпечним режимом, процес запуску вашого Mac у режим відновлення відрізняється для комп'ютерів на базі процесорів Apple та Intel. Виконайте наведені нижче кроки для вашого Mac.
Процесор Apple
- Вимкніть Mac, а потім затисніть кнопку живлення, доки не з'являться варіанти запуску.
- Скористайтесь іконкою Параметрів.
- Клацніть Продовжити.
Intel
- Вимкніть ваш Mac.
- Натисніть кнопку живлення і утримуйте Command-R, доки не побачите логотип Apple або інше зображення.
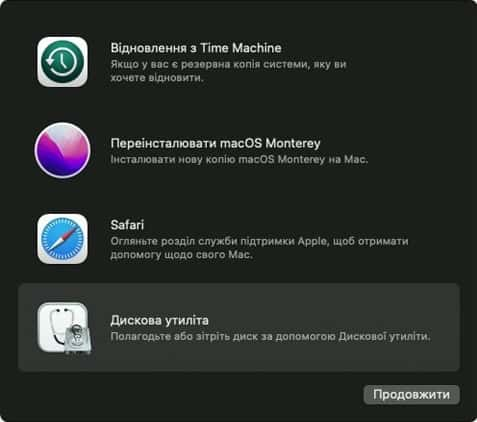
Коли ваш комп'ютер Mac завершить запуск, ви побачите екран утиліт macOS. Виберіть «Перевстановити macOS». Дотримуйтесь інструкцій на екрані.
Після перевстановлення macOS ви можете знову перевірити наявність оновлень у Системних параметрах.
Оновлення для вашого Mac важливі з міркувань безпеки, а також для того, щоб користуватися новими функціями, виправити помилки та покращити швидкодію. Тому дуже неприємно, коли він застрягає на перевірці оновлень. На щастя, це зазвичай легко виправити. Здебільшого все, що вам потрібно зробити, це трохи почекати та спробувати ще раз. Але якщо це не спрацьовує, скористайтесь наведеними вище кроками.






