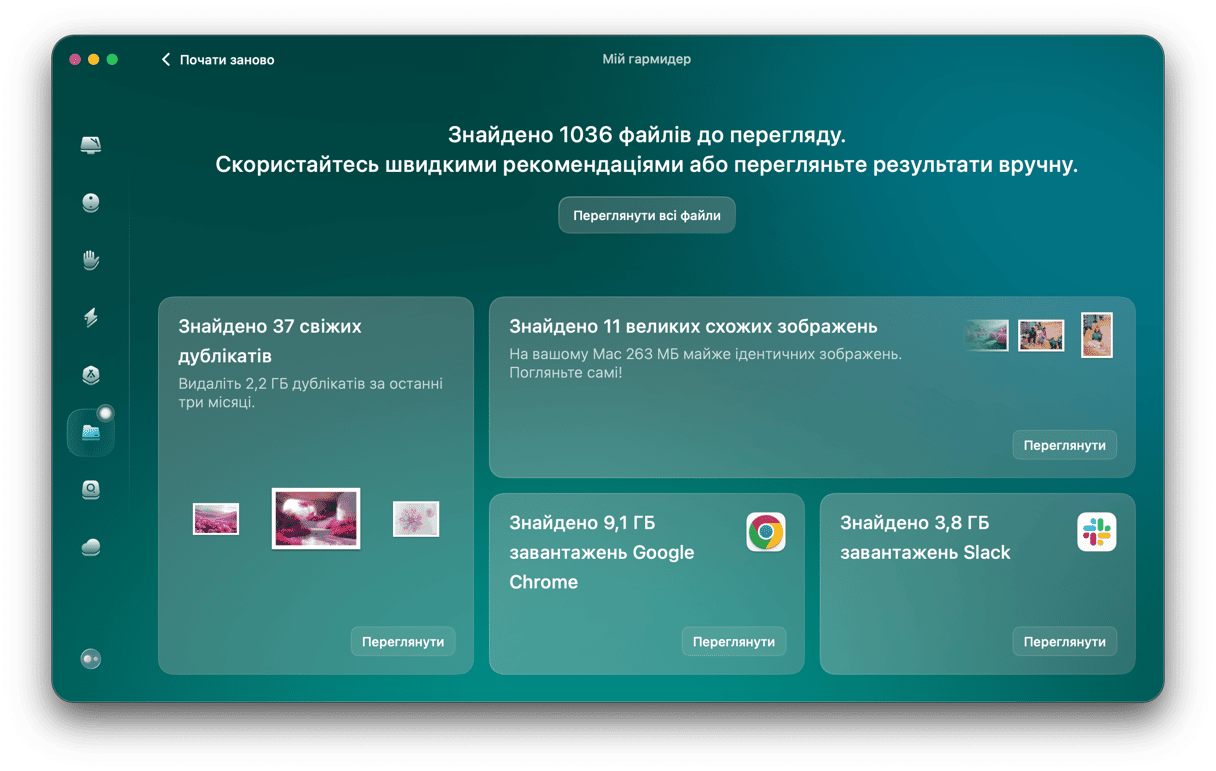Замість складніших рішень Apple вирішила працювати розумно, і замість збільшення ваших жорстких дисків, вони вирішують проблему обмеженого простору за допомогою хмарного сховища. У свою чергу це створило новий тип «Очищуваних» даних на вашому Сховищі. Розберімось, як це сталося.
Що таке Очищуване місце на Mac?
Очищуване сховище включає файли, які macOS вважає придатними для безпечного видалення. Але вони не видаляються, поки у вас не закінчиться місце. Ця категорія з'явилася разом із функцією оптимізації простору в macOS. Коли функція Оптимізованого сховища ввімкнена, багато файлів переміщуються в хмару, і для деяких із них фактична присутність на вашому диску вже не є обов'язковою. Але для яких саме?
Це створені системою файли, які відповідають двом критеріям:
- Вони дуже старі й давно не використовувалися.
- Вони синхронізуються з iCloud, що дозволяє видалити оригінал з вашого Mac.
Як перевірити Очищуване сховище?
Ви можете побачити скільки такого місця тримає macOS, переглядаючи графік вашого Сховища:
- Виберіть Про цей Mac з головного меню Apple.
- Натисніть Докладніше... та перейдіть до Сховища.
- Якщо на диску є очищуване місце, воно буде відображене як секція з біло-сірими рисками.
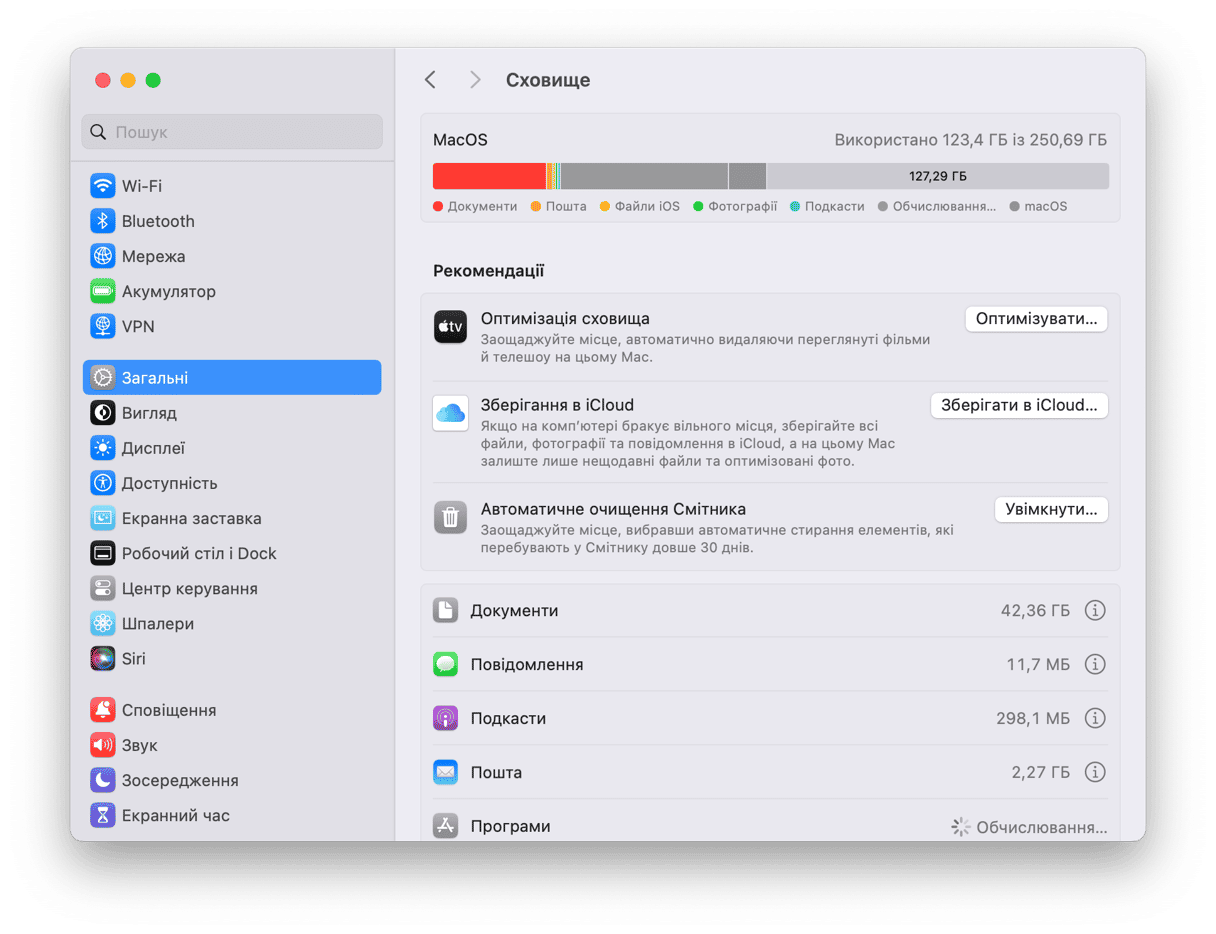
Також ви можете відкрити Дискову утиліту з папки Програми > Утиліти, натиснути на ім'я диска в бічній панелі і перевірити місце, яке можна звільнити — воно повинно знаходитися поруч з доступним.
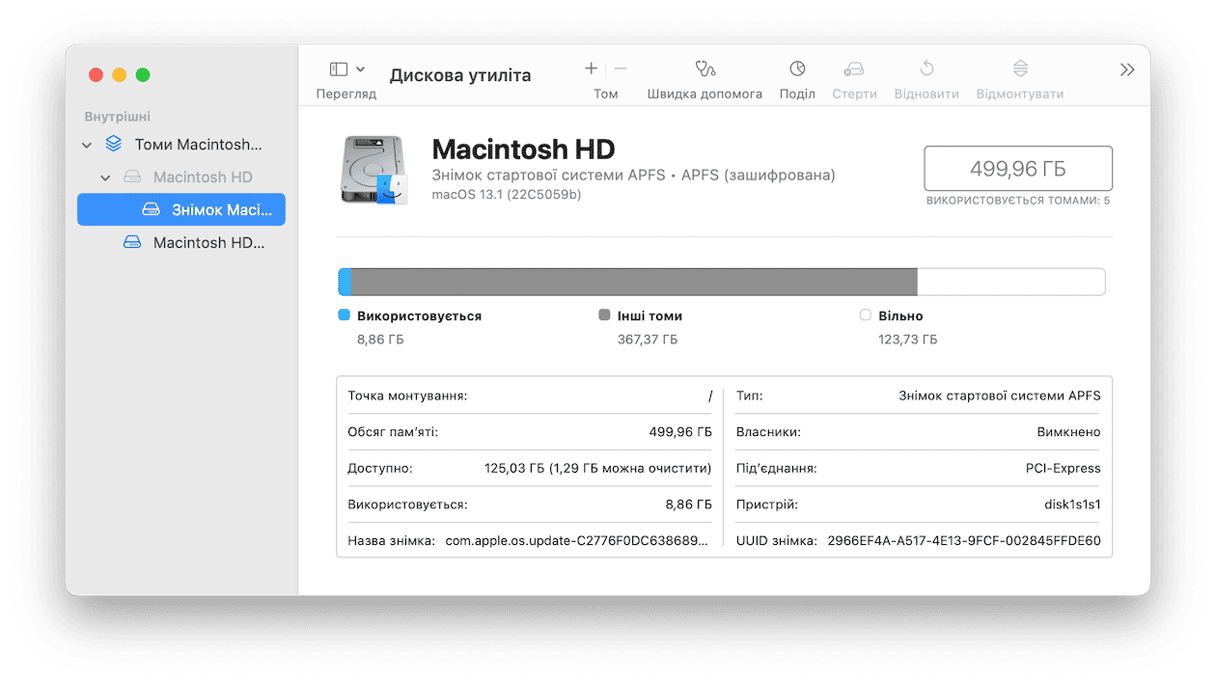
Як звільнити Очищуване місце на Mac?
1. Очистіть жорсткий диск від непотрібних файлів
Найпростіший спосіб – скористатися програмою для обслуговування Mac, наприклад, CleanMyMac, яка робить саме те, про що свідчить її назва – видаляє непотрібні файли з вашого Mac, та допомагає звільнити місце для більш важливих речей. CleanMyMac ніколи не зачіпає важливих системних файлів; він видаляє лише застарілі елементи, які більше не потрібні.
Щоб видалити системний мотлох всього за декілька кроків:
- Розпочніть пробну версію CleanMyMac.
- Перейдіть до Очищення та розпочніть сканування.
- Натисніть Очистити, щоб видалити всі небажані файли, або перегляньте результати аналізу, щоб вибрати файли власноруч.

Після того, як ви звільнили очищуваний простір, скористайтеся модулем Кмітливого догляду від CleanMyMac, щоб видалити непотрібні файли, пришвидшити роботу системи, оновити програми, перевірити Mac на наявність шкідливого програмного забезпечення та очистити сховище – і все це за один раз.
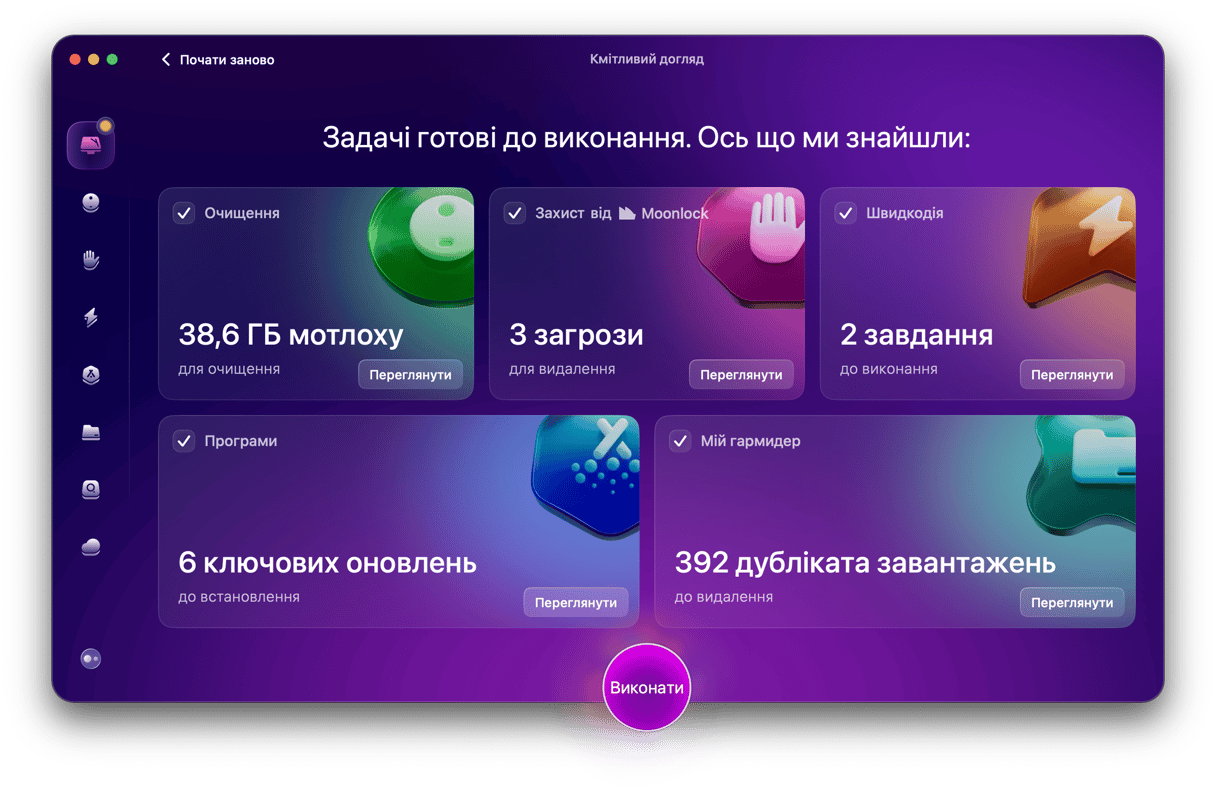
Крім того, не зайвим буде очистити розширення браузера, старі з'єднання Wi-Fi та програми, якими ви не користуєтеся, в рамках загальної гігієни Mac.
Проте CleanMyMac – це чудовий, ефективний інструмент для очищення, але на ринку є й інші подібні програми. Перегляньте цю статтю, щоб дізнатися більше про найкращі програми для очищення Mac.
Існує ще багато додаткових способів звільнити місце на Mac. Більше інформації далі.
2. Перезапустіть ваш Mac
По суті, кожен посібник з усунення несправностей Mac повинен починатися з цього кроку. Очищуваний простір – це місце, яке можна автоматично звільнити за допомогою macOS, і перезапуск Mac є одним зі способів це зробити.
Потрібно просто скористатись пунктом Перезапуск з меню Apple.
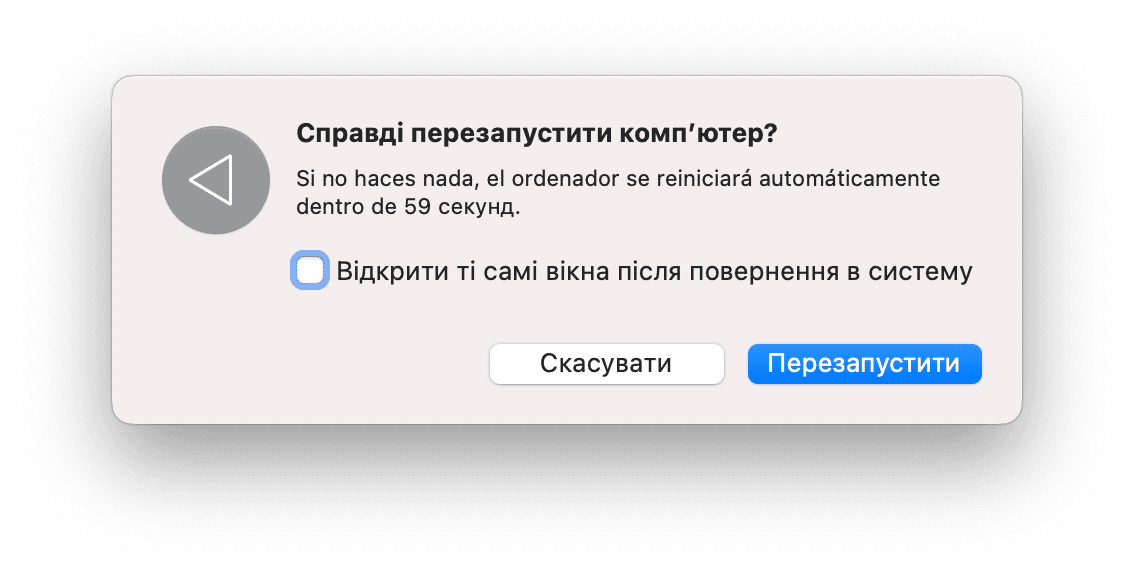
3. Увімкніть функцію Оптимізації сховища
Щоб ваша macOS автоматично видаляла очищувані файли, потрібно ввімкнути Оптимізацію сховища. Щоб зробити це, перейдіть до параметрів сховища, дотримуючись наведених вище кроків, і поставте відповідний прапорець у Рекомендаціях. Тепер ви можете ввімкнути будь-яку категорію, яку бажаєте синхронізувати з iCloud. Якщо ви все ще використовуєте старішу версію macOS, ви можете прочитати більше про Оптимізоване сховище та про те, як ним користуватися.
4. Звільніть очищуване місце за допомогою Терміналу
Якщо ви шукаєте способу вивільнити очищуваний простір без перезапуску Mac, ви можете скористатися Терміналом. Зауважте, що цей метод є складним і його можна застосувати, лише якщо ви вмієте користуватися командним рядком. Якщо ні, перейдіть до наступного розділу.
Щоб скористатись Терміналом, виконайте такі кроки:
- Відкрийте Термінал з папки Програми > Утиліти.
- Скопіюйте цю команду:
mkdir ~/largefilesта виконайте її. Це створить папку largefiles у вашій домашній папці.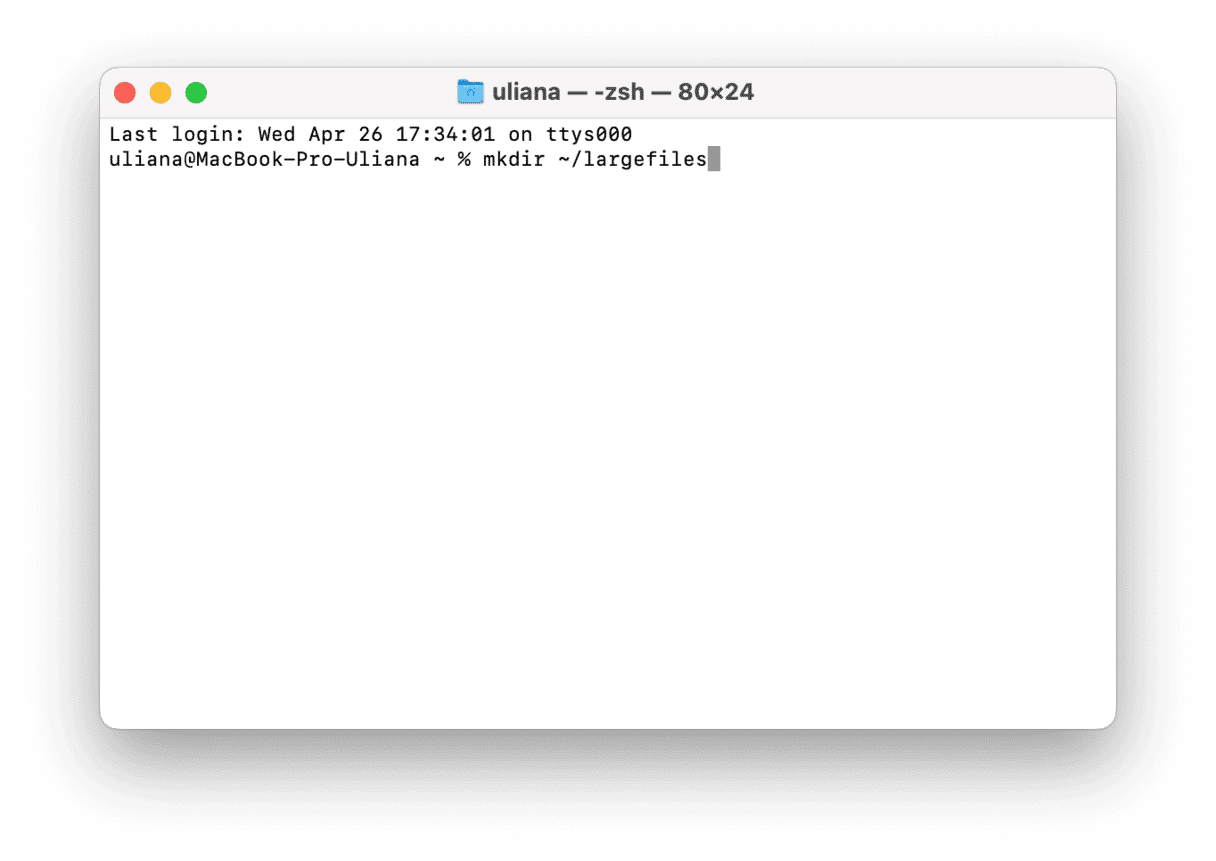
- Потім скористайтесь наступною командою:
dd if=/dev/random of=~/largefiles/largefile bs=15m. Вона створить файл під назвою largefile у папці largefiles, яку ви створили раніше. - Через декілька хвилин натисніть Ctrl + C, щоб зупинити попередній крок, і виконайте наступну команду:
cp ~/largefiles/largefile ~/largefiles/largefile2. - Продовжуйте виконувати цю команду, щоразу змінюючи назву
largefile2на іншу. - Припиніть виконання цієї команди, коли побачите повідомлення про критично малий обсяг місця на диску.
- Тепер виконайте таку команду:
rm -rf ~/largefiles/.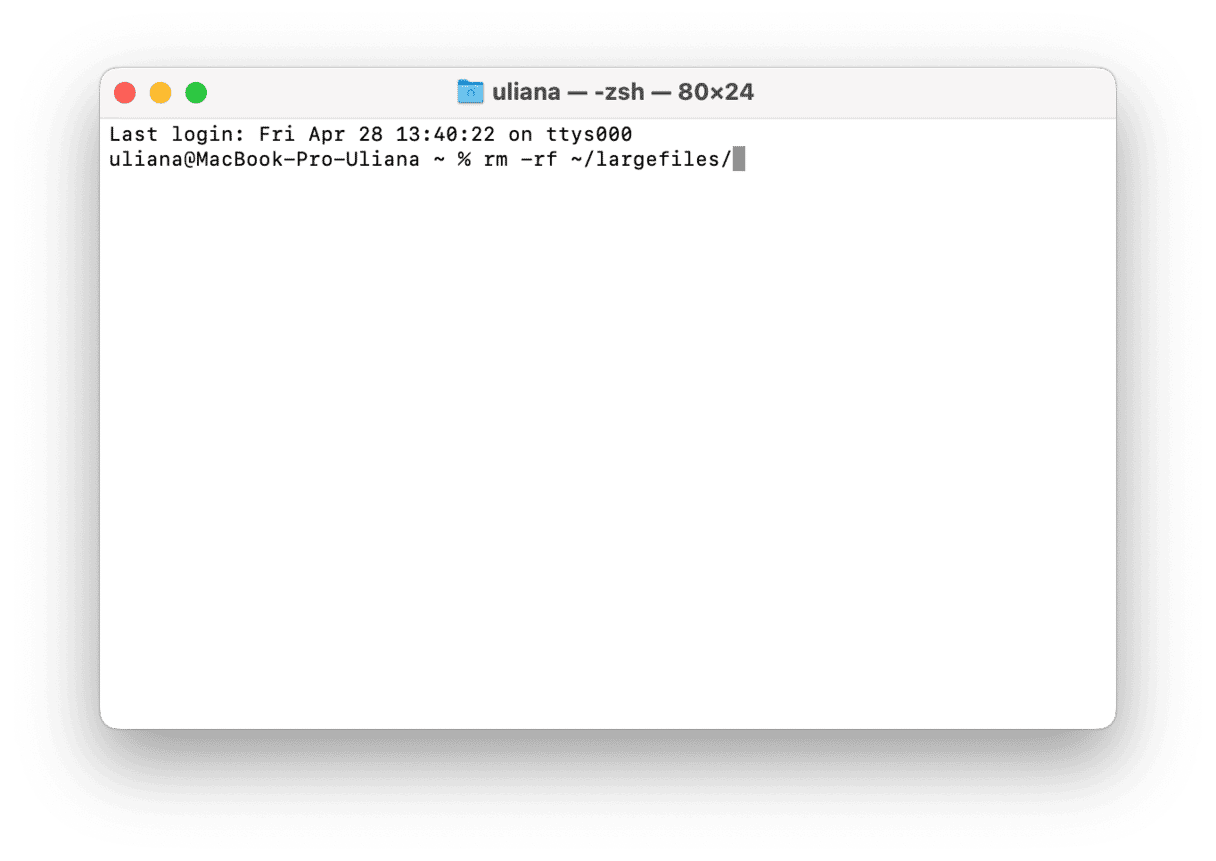
- Очистіть Смітник.
5. Очищуйте кеш-файли
Іншим шляхом звільнення очищуваного простору є видалення файлів кешу. Це можна зробити вручну через Finder. Розглянемо:
- У новому вікні Finder розгорніть меню Перейти у смузі меню.
- Утримуючи клавішу Option, виберіть пункт Бібліотека.
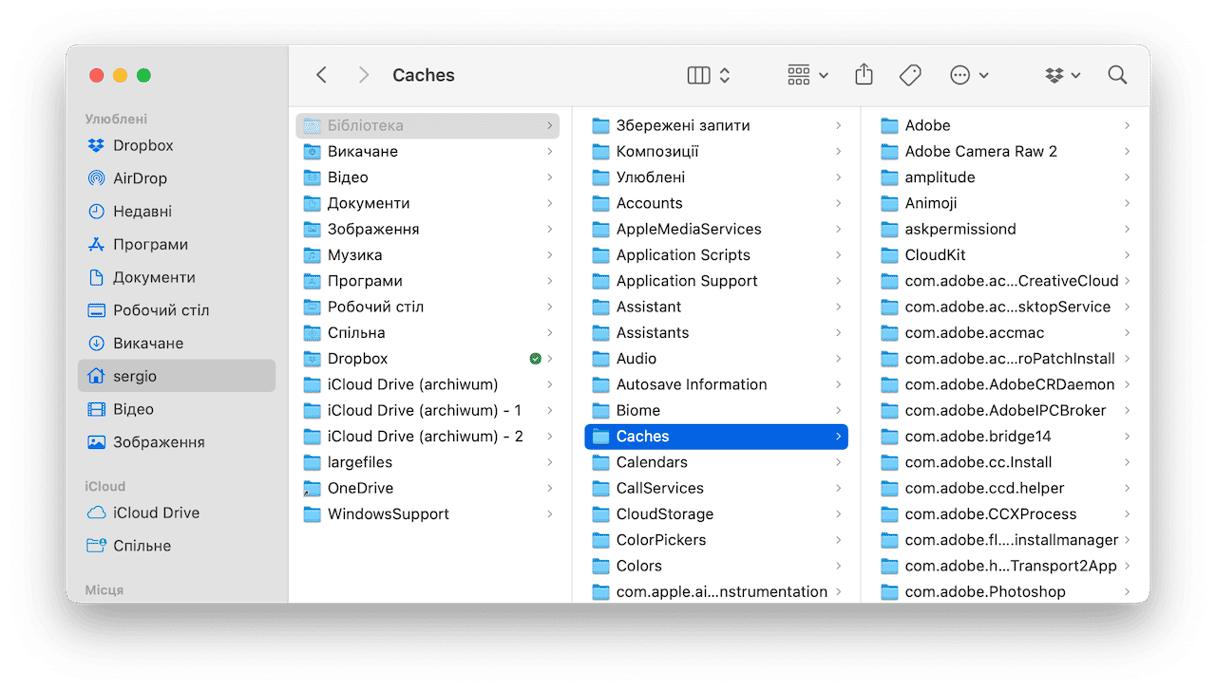
- Перейдіть до Caches.
- Видаліть непотрібні вам файли. Враховуйте те, що не варто видаляти папки, видаляйте лише те що всередині. Перевіряйте все двічі, щоб не видалити нічого важливого для функціонування macOS.
- Очистіть Смітник.
Якщо ви не знаєте, які файли видалити, CleanMyMac може допомогти, визначивши та видаливши кеш-файли. Окрім файлів кешу, CleanMyMac виявляє інші типи мотлоху: універсальні виконувані файли, версії документів, непотрібні мовні файли та застарілі файли журналів, і це лише деякі з них.
Якщо ви хочете дізнатися більше про різні типи кешу і про те, як видалити ці файли, перегляньте цей вичерпний посібник.
6. Вимкніть резервні копії Time Machine
Врешті решт перевірте, чи ввімкнено резервне копіювання Time Machine. Бажано залишати його увімкненим, але якщо ви хочете звільнити ще більше очищуваного простору автоматично, вимкніть резервне копіювання. Ось як це зробити:
- Відкрийте Системні параметри та перейдіть у Загальні.
- Перейдіть до Time Machine.
- Оберіть ручну частоту створення резервних копій.
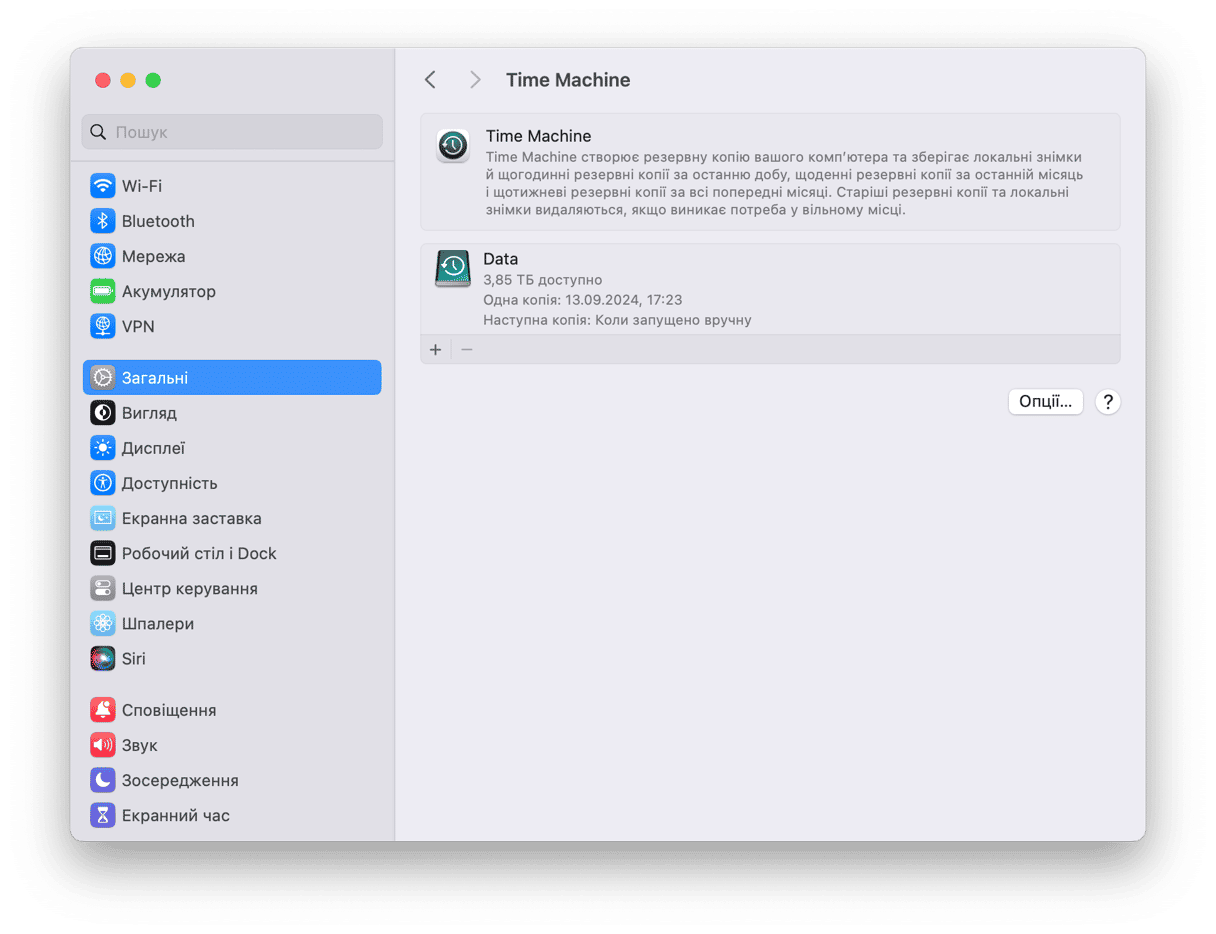
Чи варто використовувати сторонні інструменти для очищення жорсткого диска?
Використання сторонніх інструментів для очищення жорсткого диска може суттєво змінити правила гри. Але не забудьте зважити всі за і проти таких програм, перш ніж вибрати ту, котра підійде вам якнайкраще.
Переваги:
- Автоматизація. Як ми вже продемонстрували, процес видалення елементів очищуваного простору є виснажливим і трудомістким. Якщо ви використовуєте стороннє програмне забезпечення, це буде набагато швидше.
- Простота використання. Більшість інструментів з очищення мають інтуїтивно зрозумілий дизайн, і вам знадобиться лише пара кроків, щоб виконати роботу.
- Ефективність. Здебільшого інструменти для очищення Mac розроблені таким чином, щоб забезпечити видалення лише тих файлів, які є безпечними для видалення. Таким чином, ви можете бути впевнені, що нічого критично важливого не потрапить до Смітника.
Недоліки:
- Потенційні проблеми конфіденційності та безпеки. Всі сторонні інструменти, призначені для очищення простору, мають доступ до найглибших частин macOS. Однак, якщо ви обираєте надійного розробника, ваші дані будуть у безпеці.
- Шкідливе програмне забезпечення та віруси. Деякі очищувачі Mac є шкідливим програмним забезпеченням, а не програмами, яким можна довіряти.
- Ризик втрати даних. Якщо ви використовуєте напівавтоматичний інструмент очищення, який дозволяє глибоко занурюватись в macOS і самостійно вибирати файли для видалення, ви можете втратити частину даних, випадково вибравши критично важливі файли.
Враховуючи вищесказане, якщо ви відповідально перевіряєте те, що завантажуєте на свій Mac, використання стороннього інструменту для очищення диска буде хорошим підходом.
Це майже все, що потрібно знати про очищуваний простір на Mac, тому ми сподіваємося, що ця стаття була корисною. macOS є чудовим партнером вашого Mac, і ми раді, що вона має функції економії місця та інші цікаві речі (Siri!), але вони могли б бути трохи зрозумілішими для користувачів. У будь-якому випадку, бажаємо гарного дня та тримайте ваш Mac у чистоті та порядку.