Чи переглядали ви колись параметри Сховища вашого Mac? Ви могли помітити сегмент кольорового графіка сховища під назвою Системні дані.Він може містити від 10 ГБ до понад 100 ГБ.Але що це таке, чому системні дані Mac такі об'ємні та як їх очистити? Далі ми це розглянемо та розберемо все детальніше.
Що таке Системні дані на Mac?
На macOS категорія «Системні дані» раніше була відома як «Інше». Сюди входять всі типи даних, які не підпадають під інші категорії сховища: Програми, Документи, iCloud Drive, файли iOS, Фотографії тощо, а також інші системні файли, завантажені елементи та кеш.
Отже, що насправді включає категорія Системних даних?
- Залишки програм: Файли, що залишаються в системі після видалення програм
- Тимчасові файли та кеш: Кеш програм, кеш браузера, системний кеш тощо.
- Образи дисків: Файли інсталяторів програм
- Плагіни та розширення для браузерів: Інструменти для параметри програм і браузерів
- Інші файли: Резервні копії, дані macOS, файли системного журналу, файли системних програм
Системні дані macOS переважно зберігаються в папках System і Library.
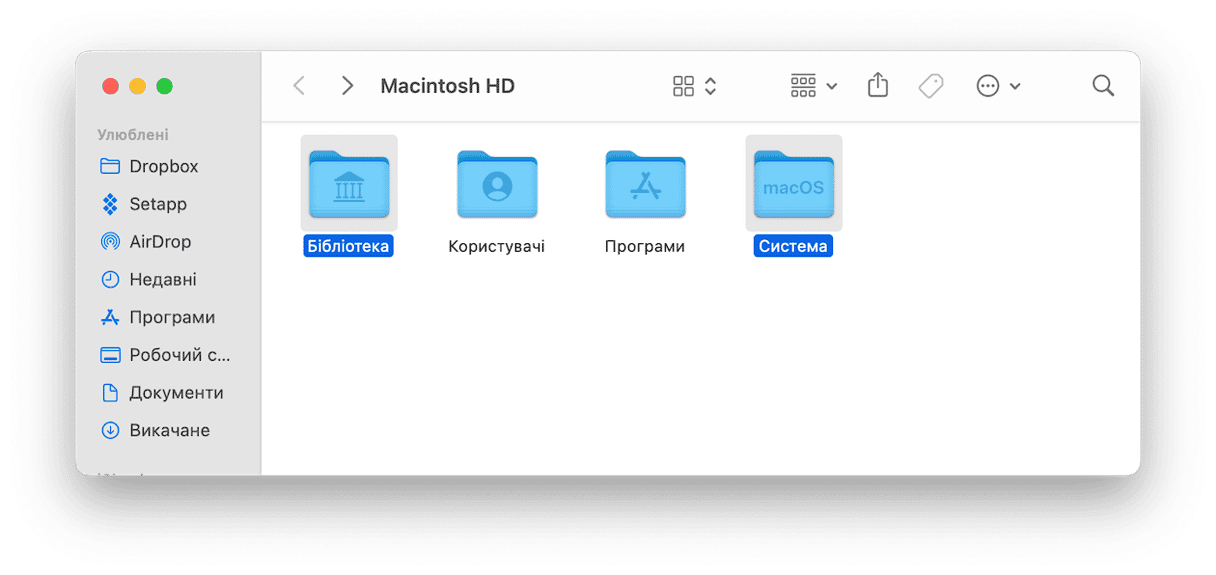
Як перевірити сховище Системних даних на Mac
Коли ви знаєте що входить до системних даних, розберімося як правильно перевірити їх обсяг на диску. Кроки доволі прості:
- Перейдіть до Системних параметрів.
- Увійдіть у Загальні > Сховище.
- Зверніть увагу на кольоровий графік — наведіть курсор на сірий сегмент, щоб побачити, скільки місця займають Системні дані. Нижче на екрані також можна знайти деталі категорії Системних даних.
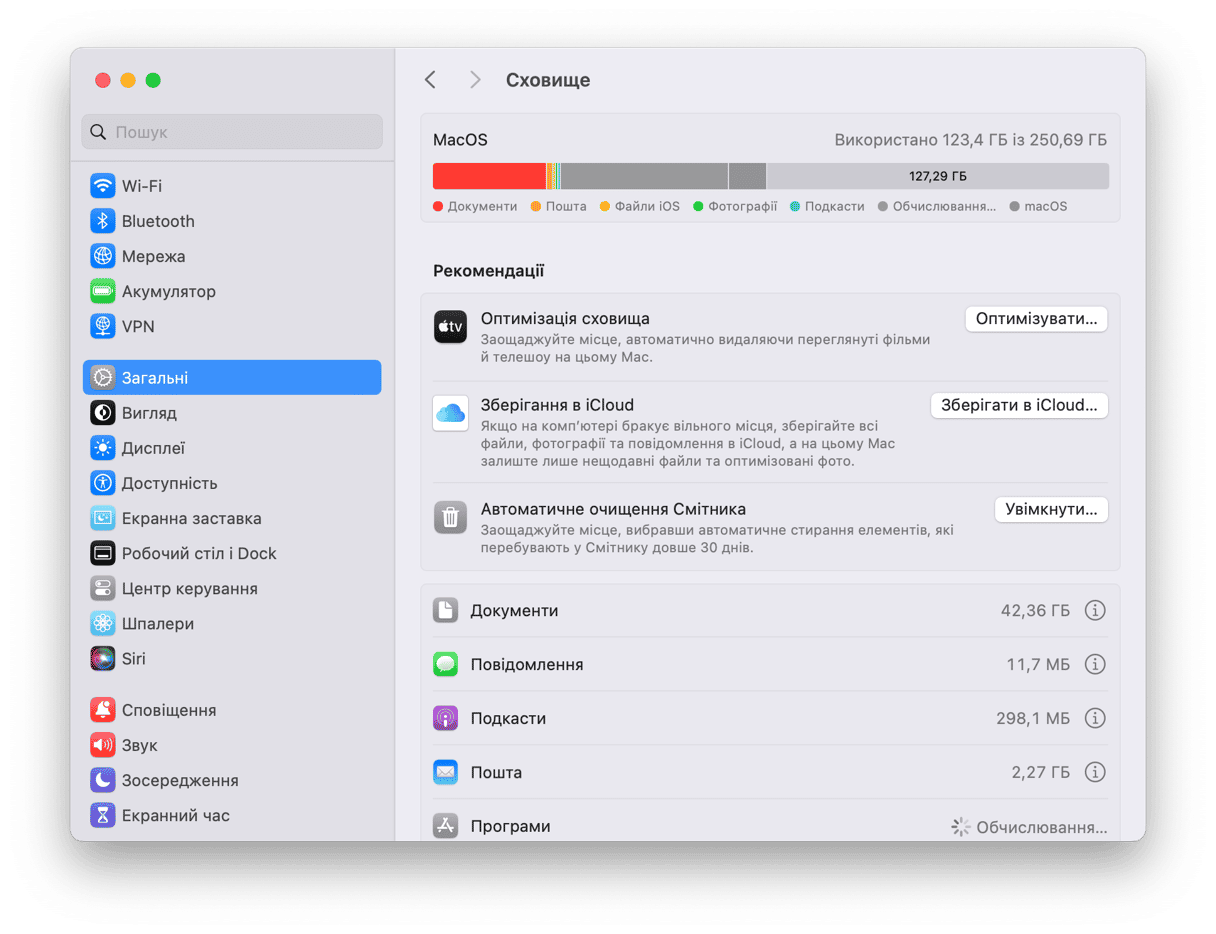
Тепер ми покажемо що робити, якщо системні дані на Mac займають забагато місця.
Чи можна видаляти системні дані на Mac?
Так, але переконайтеся, що ви точно виконуєте наведені нижче дії. Крім того, завжди перевіряйте все двічі, перш ніж відправити щось до Смітника.
Як очистити Системні дані на Mac
1. Перевірте наявність непотрібних файлів
Велика частина пам'яті, яка використовується операційною системою для її роботи, очищується, коли macOS автоматично видаляє файли. Але іноді цього не відбувається, тому категорія зберігання системних даних може стати дуже великою. Apple не пояснює, що знаходиться в цій категорії зберігання, але, ймовірно, вона включає такі файли:
- Резервні копії Time Machine
- Кеш-файли програм
- Непотрібні образи дисків
Незнання того, які файли містяться в сховищі системних даних, ускладнює їх пошук. Однак важко не означає неможливо. Наш улюблений інструмент для очищення непотрібного системного мотлоху з Mac – CleanMyMac. Він пропонує безліч інструментів для видалення непотрібних файлів, а для наших цілей найцікавішим є модуль Очищення. Він сканує ваш Mac і виявляє такі елементи, як тимчасові файли, файли локалізацій програм, пошкоджені файли параметрів та файли системного кешу, які більше не потрібні.Потім ви можете видалити все це в один клік. Або ви можете вибрати, від яких хочете позбутися, і видалити лише їх. Отримайте пробну версію CleanMyMac.
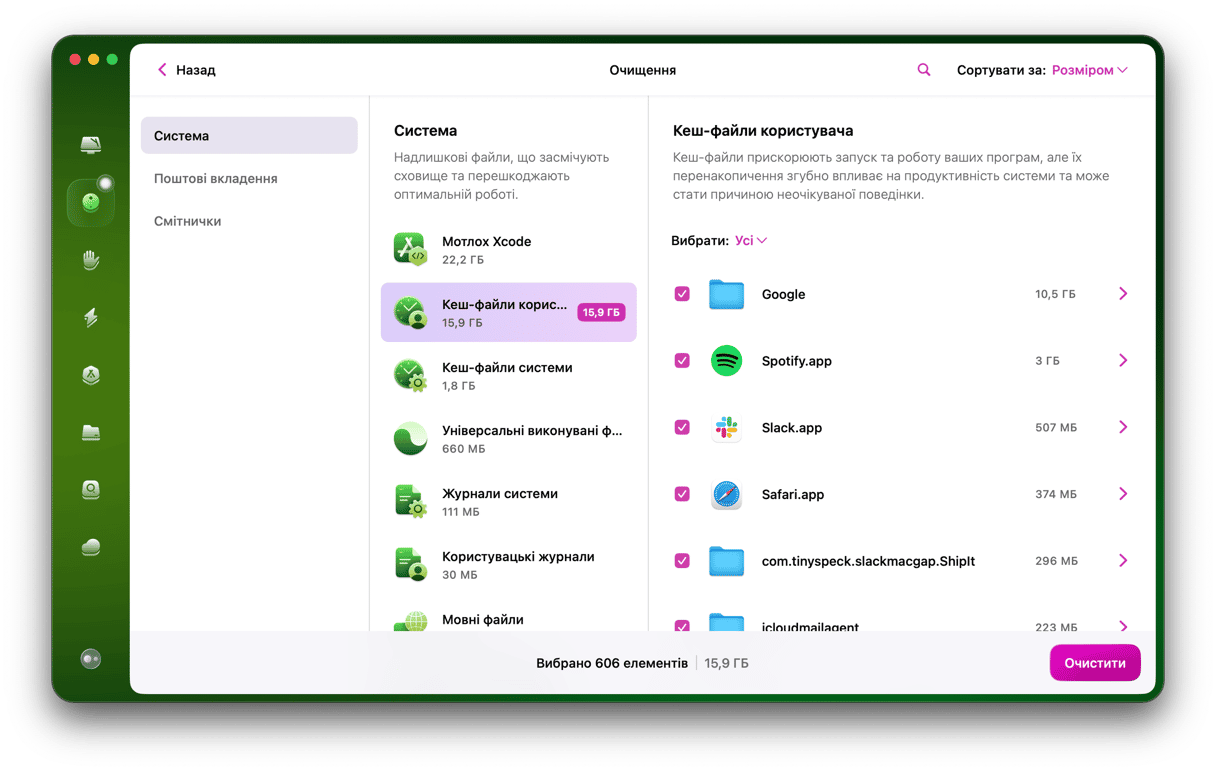
Після завантаження та встановлення виконайте такі дії:
- Відкрийте CleanMyMac.
- Перейдіть до Очищення в бічній панелі та натисніть Сканувати.
- Натисніть Очистити після завершення сканування.
- Якщо ви хочете дізнатися, що буде видалено, перегляньте весь список знайденого.
- Зніміть прапорці навпроти елементів, які не бажаєте видаляти, і натисніть кнопку Очистити.
Це допоможе очистити сховище системних даних на вашому Mac.
Якщо ви використовуєте Photoshop або інший медіаредактор, ви також побачите опцію видалення версій документів, які є проміжними редагуваннями ваших файлів. Іншими словами, у вас є різні варіанти очищення місця.
2. Видаліть резервні копії Time Machine вручну
Окрім використання CleanMyMac, один із найпростіших способів очистити системні дані на Mac – це позбутися резервних копій Time Machine. Зачекайте, що? Ви думали, що резервні копії Time Machine зберігаються на зовнішньому або мережевому диску? Так і є! Але macOS також зберігає копію вашої резервної копії на стартовому диску на випадок, якщо зовнішній диск буде недоступний, коли ви захочете відновити файли. Тож ви можете відновити дані на MacBook, навіть коли ви знаходитесь в дорозі.
macOS має автоматично видаляти резервні копії Time Machine, коли на вашому Mac закінчується пам'ять, але, на жаль, це трапляється не завжди. Окрім цього, можливо, ви також не захочете чекати, поки на вашому Mac закінчиться місце на диску, перш ніж видаляти їх. Отже, ось як ви можете видалити системні дані на Mac, видаливши резервні копії Time Machine. Пам'ятайте, що це призведе до видалення локальних копій ваших резервних копій. Тому, якщо ви вважаєте, що вони можуть вам знадобитися, пропустіть цей крок.
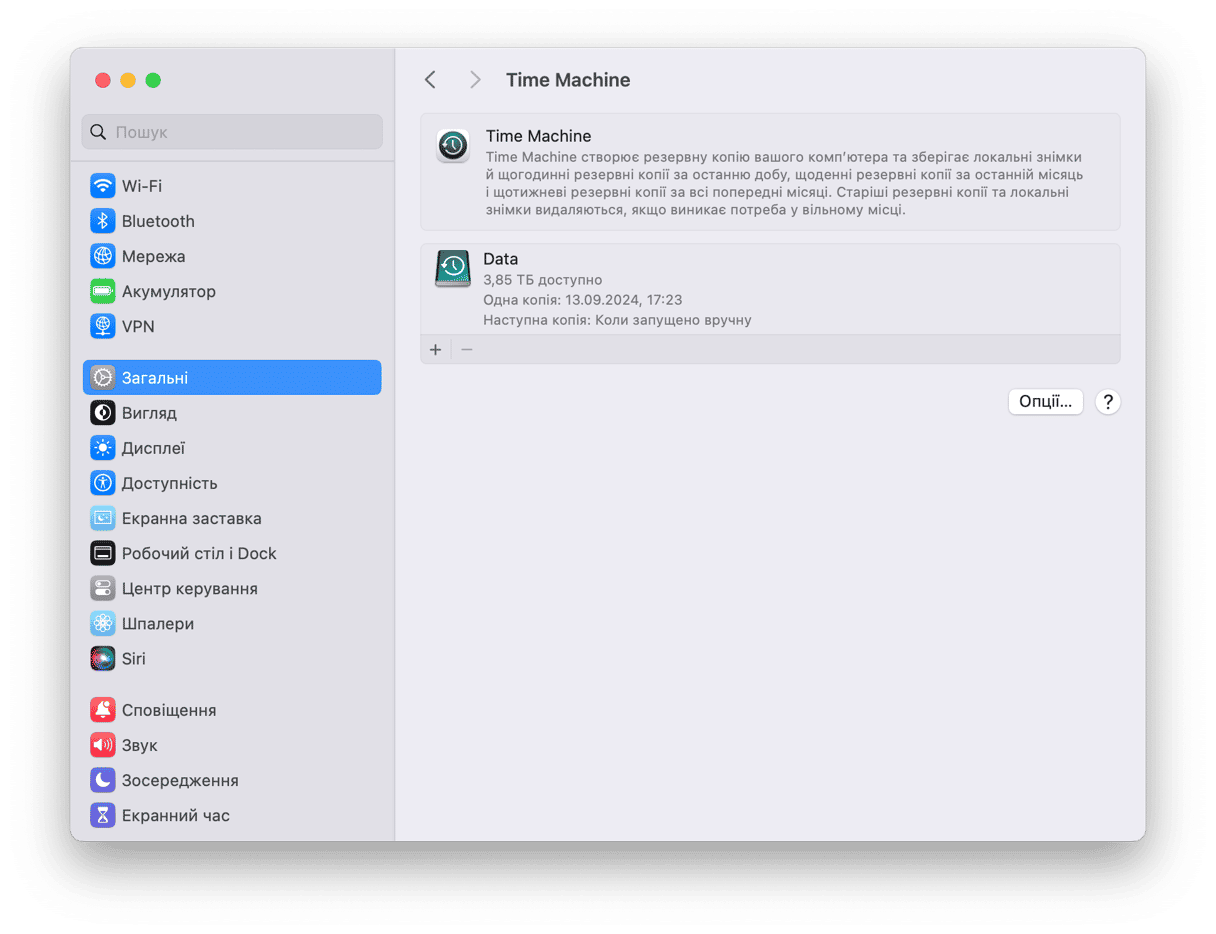
- Перейдіть до Програми > Утиліти > Термінал.
- У вікні Терміналу введіть та виконайте команду:
tmutil listbackups - Ви побачите список ваших резервних копій Time Machine, відсортований за датою.
- Щоб видалити небажаний файл, введіть команду
sudo tmutil delete, а після неї вкажіть шлях до однієї з резервних копій, що включатиме [ім'я користувача]/[назва диску]/[РРРР-ММ-ДД]. Виконайте команду.
Видаляйте також і локальні знімки Time Machine. Це також потребує роботи з Терміналом.
- Відкрийте термінал та введіть
tmutil listlocalsnapshots/ з пробілом перед /. - Виконайте команду і зачекайте поки сформується список локальних знімків.
- Введіть:
tmutil deletelocalsnapshots xxxxxxxде «xxxxxxx» — це ім'я однієї з резервних копій у списку. Ім'я має бути у формі дати, слідом за якою йде текстовий рядок. - Натисніть клавішу Return.
- Повторюйте крок 1 та 2 для всіх копій, котрі бажаєте видалити. Обсяг звільненого місця одразу можна перевіряти у Системних параметрах > Загальні > Сховище.
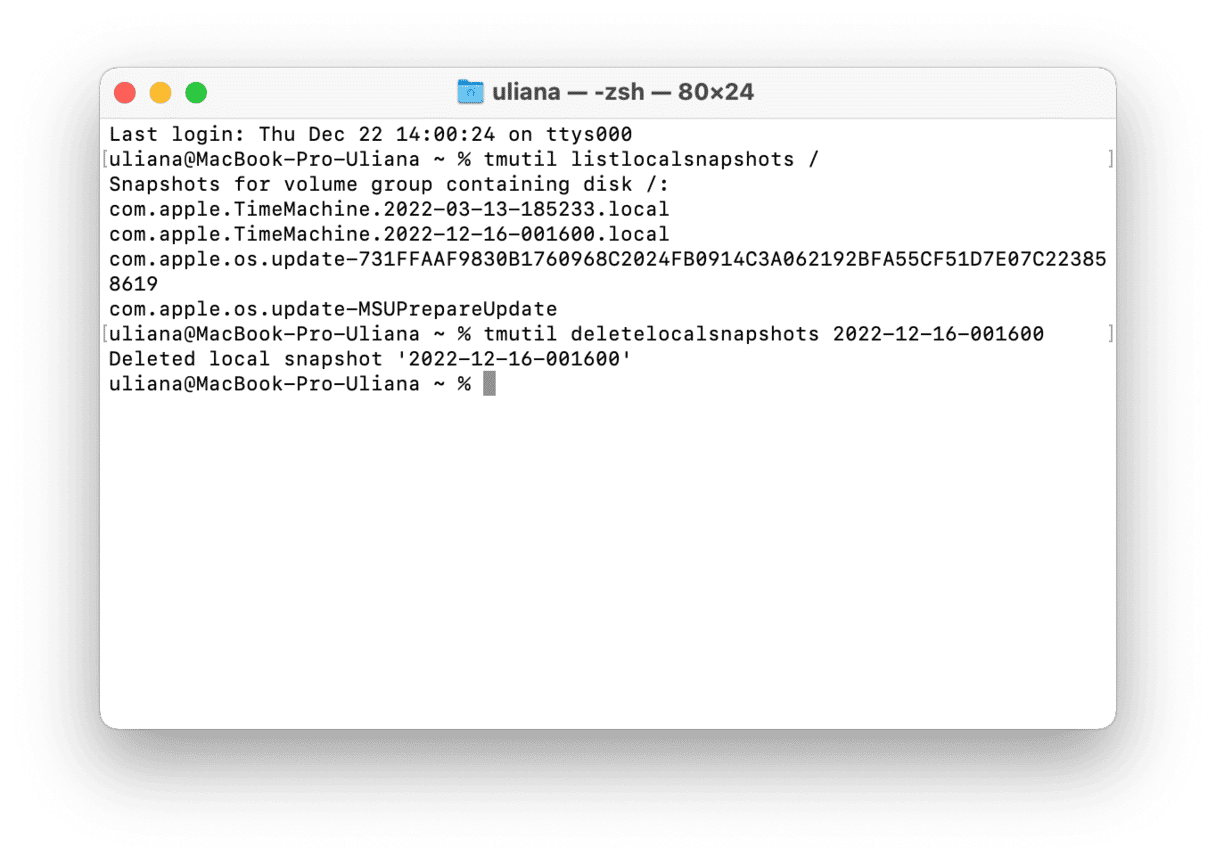
Як тільки ви позбудетесь непотрібних локальних знімків Time Machine, ви можете уникнути їх утворення в майбутньому. Скористайтесь цими кроками:
- Перейдіть до Системних параметрів > Загальні > Time Machine.
- Упевніться, що автоматичне створення резервних копій вимкнено.
Пізніше їх можна ввімкнути таким же чином.
3. Оптимізуйте сховище
Якщо ви зіткнулися з безладом на сховищі вашого Mac, є ще один спосіб це виправити. Apple передбачила таку проблему та оснастила macOS деякими функціями для оптимізації вашого простору.
macOS Ventura та новіші
Перейдіть до меню Apple, виберіть Про цей комп'ютер > Докладніше. Перейдіть до параметрів сховища. У вікні, що з'явиться, ви можете побачити кілька корисних порад.Зберігання в iCloud дозволяє перенести всі ваші дані в хмарне сховище та звільнити кілька гігабайтів місця на вашому Mac. Другий варіант дозволяє видаляти великі файли, наприклад фільми та телешоу.
Також може бути корисним Автоматичне очищення Смітника, якщо ви забуваєте робити це регулярно.
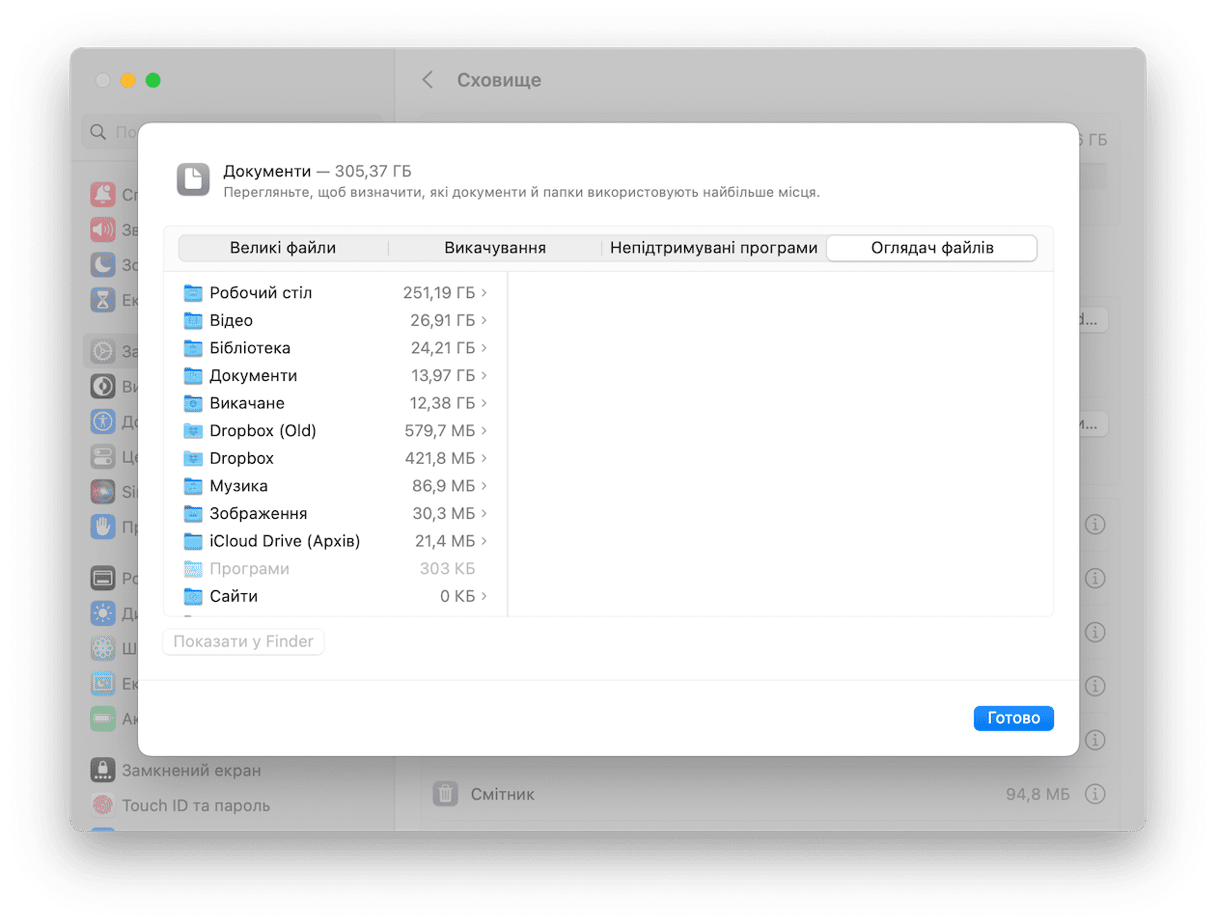
Натисніть піктограму «i» навпроти секції Документів. Перегляньте файли, які зберігаються на вашому Mac, і зверніть увагу на категорію Непідтримуваних програм. У ній можуть міститися програми, які більше не працюють на вашій версії macOS.
Старіші за Ventura версії
Якщо ви все ще використовуєте macOS Monterey або старішу версію, кроки з оптимізації сховища дещо відрізняються. Ось що потрібно зробити:
- Виберіть «Про цей комп'ютер» у головному меню Apple.
- Натисніть Сховище > Керувати.
- Скористайтесь рекомендаціями у вікні, що з'явиться.
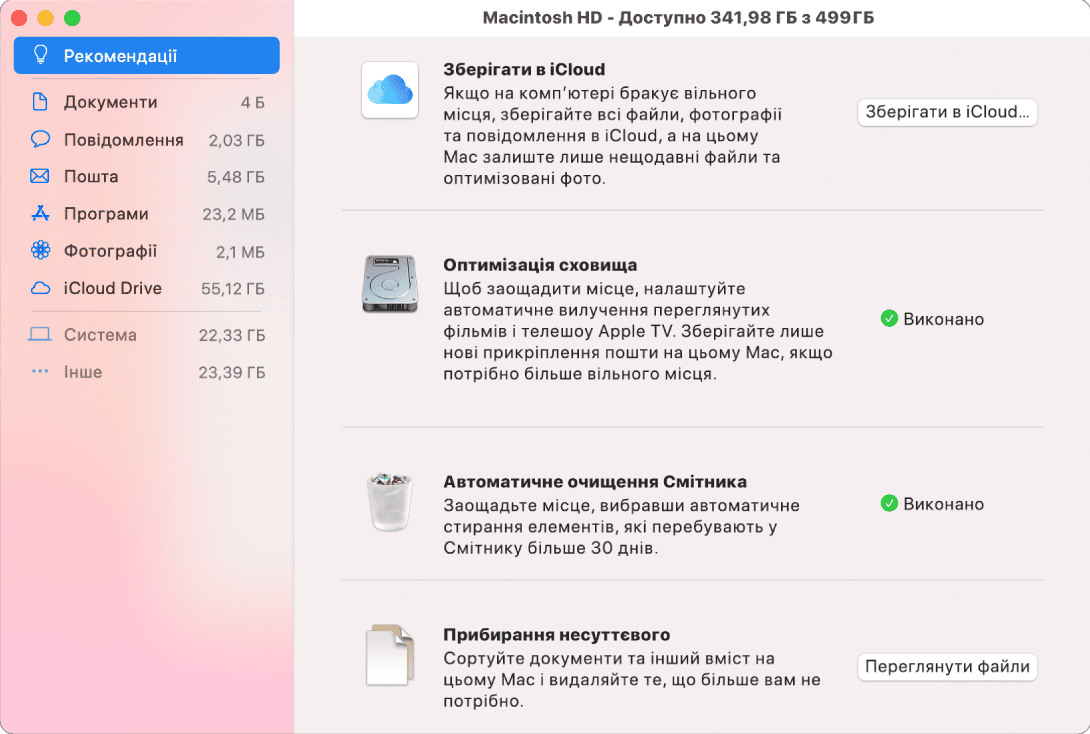
4. Очистіть журнали програм та файли підтримки
Програми генерують багато файлів. Вони допомагають покращити роботу програми, але навіть після її видалення ці залишкові файли можуть продовжувати займати місце на вашому Mac.
Ось як ви можете перевірити, чи вони все ще у вашій системі:
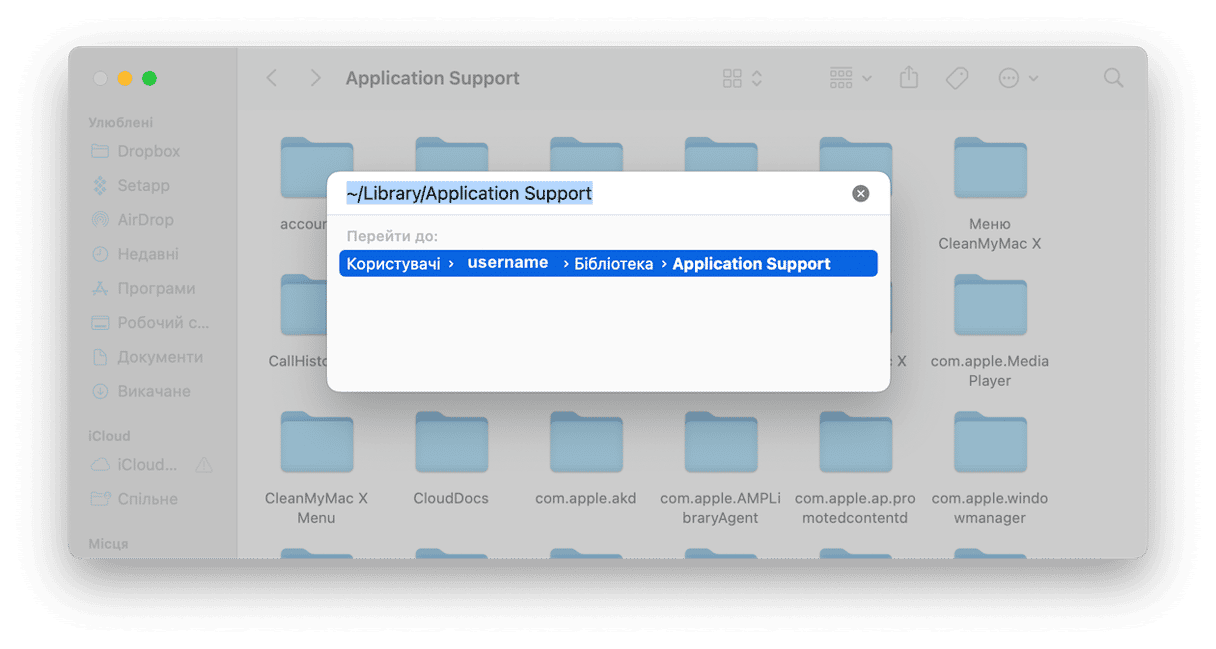
- Відкрийте Finder.
- Натисніть Перейти > Перейти до папки…
- Перейдіть за шляхом
~/Library/Application Support.
Кожна програма має папку з відповідною назвою: ви можете видалити папки, які належать раніше видаленим програмам.
Ви також можете знайти пов'язані з програмами дані за цими шляхами:
~/Library/Caches
~/Library/Logs
~/Library/Containers
~/Library/Cookies
Переконайтеся, що ви видаляєте лише залишки видалених програм. Ми рекомендуємо вам зберігати файли, пов'язані з програмами, якими ви все ще користуєтеся.
5. Упорядкуйте папку ваших завантажень
Папка Викачане — це місце, що схильне накопичувати непотрібний мотлох. Ця папка заповнюється різноманітними даними: фотографіями, фільмами, PDF-файлами, інсталяторами та старими завантаженими файлами. І все це лише додає до статті Системних даних даних на вашому сховищі. Ось як можна видалити такі файли:
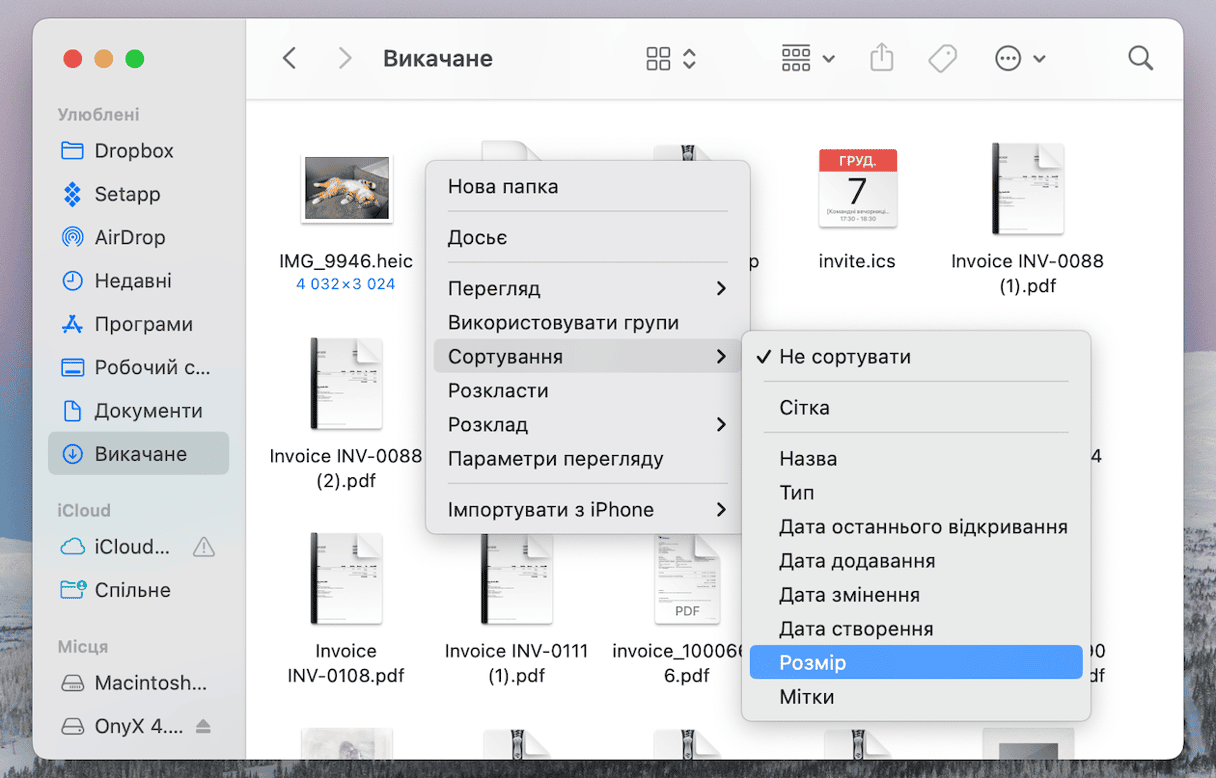
- Перейдіть до Finder > Викачане.
- Сортуйте файли за розміром.
Найбільші файли відображаються у верхній частині списку — перемістіть усі непотрібні файли в Смітник.
Викачане — це, ймовірно, одна з найбільших папок, яка підпадає під категорію «Системні дані». Але які ще файли також займають багато місця? Щоб розібратися, доведеться дослідити своє сховище. Найпростіший спосіб це зробити – скористатися CleanMyMac. Ця програма включає інструмент під назвою Мій гармидер, який сканує ваш Mac на наявність файлів, які ви давно не відкривали, а також найбільших за розміром файлів. Він також може знаходити схожі зображення, дублікати та завантаження.По суті, CleanMyMac допоможе вам провести пошуки:
- Скористайтесь пробною версією CleanMyMac.
- Установіть та відкрийте програму.
- Перейдіть у Мій гармидер > Сканувати > Переглянути всі файли.
- Перегляньте знайдені файли, виберіть непотрібні та видаліть.
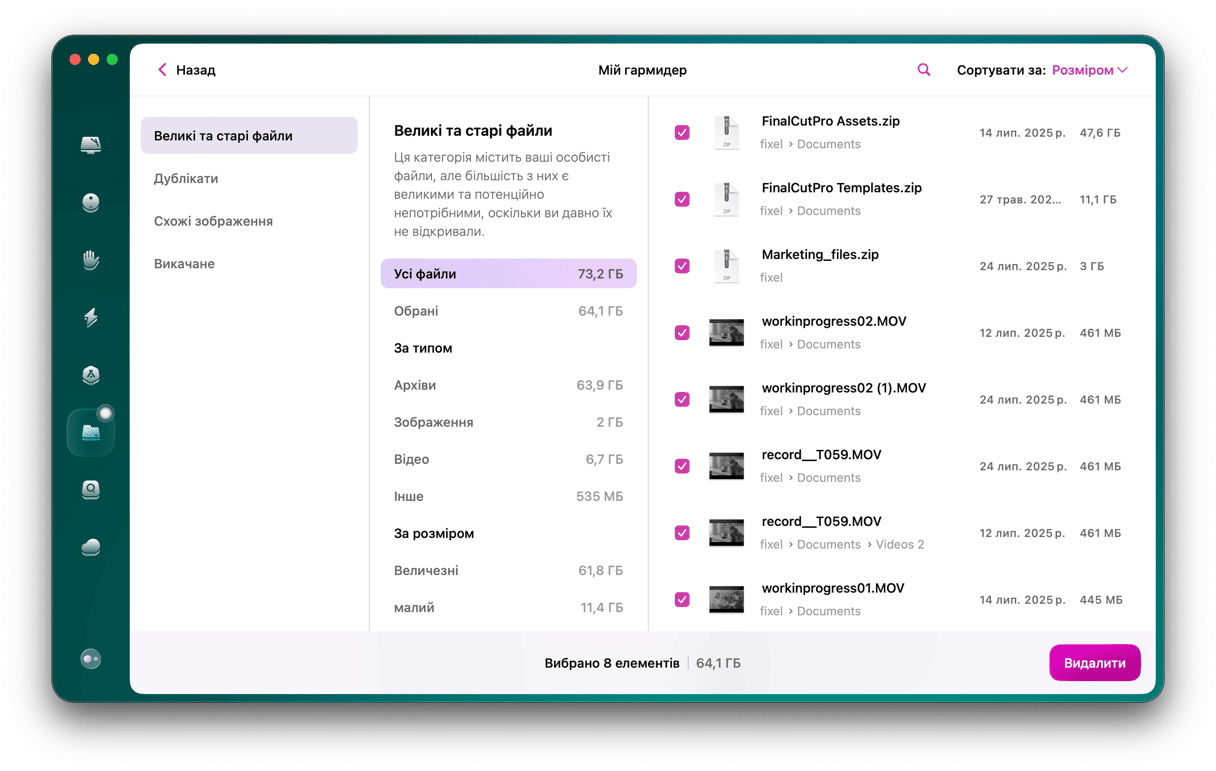

6. Перегляньте системні папки
Вірте чи ні, ви можете просто почекати. Коли ви обираєте розділ Сховище у вікні Про цей комп'ютер, спочатку macOS відносить досить багато місця до категорії Системні дані, але потім перерозподіляє елементи до інших категорій. Наприклад, деякі користувачі помітили, що через кілька хвилин значна частина системного сховища була віднесена з категорії Системних даних до iCloud. Отже, якщо почекати, виявиться, що категорія Системні дані не займає стільки простору, як було показано спочатку.
Ви також можете дослідити, які саме файли відносяться до Системних даних. Ми вже говорили про резервне копіювання Time Machine, але все, що зберігається у системній папці та папці програмних бібліотек вашого Mac, має відношення до розділу Системні дані. Ці файли розташовані за наступними шляхами:
/Library
/System
~/Library
~/System
У меню Перейти у Finder виберіть Перейти до папки, а потім вставте по черзі кожен із наведених вище шляхів.
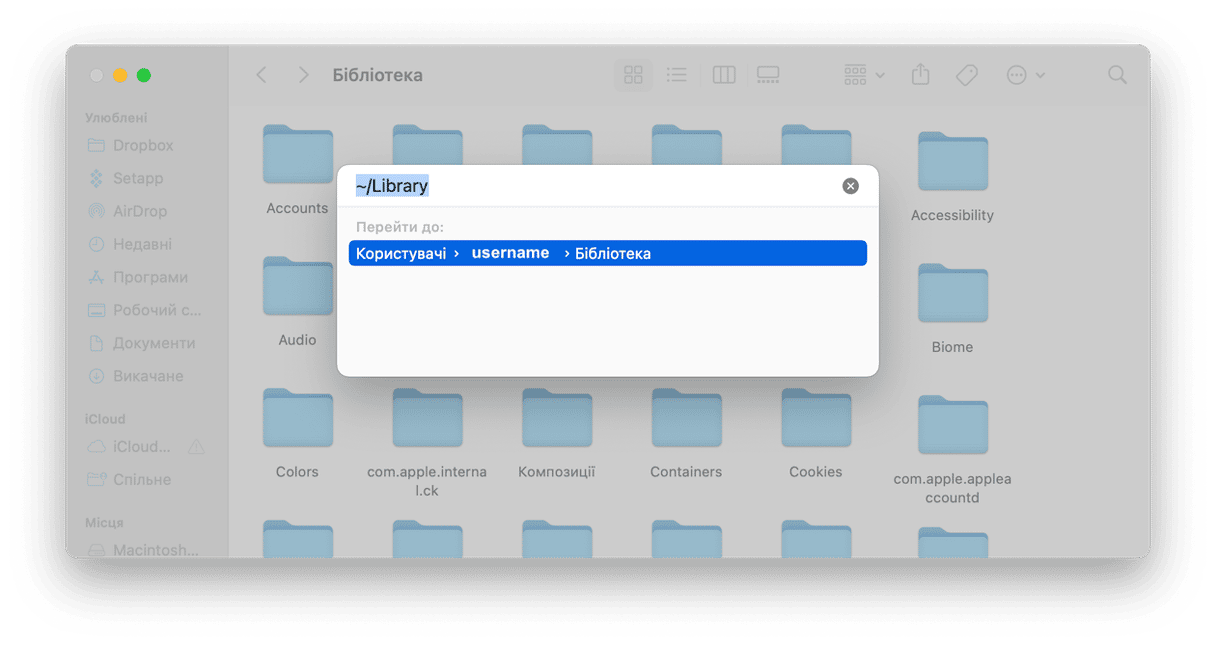
Перегляньте підпапки кожної з них та натисніть Command-I, щоб отримати інформацію та перевірити, скільки даних міститься у кожній з локацій. Ви швидко дізнаєтесь, куди подівся ваш цінний простір для зберігання потрібних файлів.
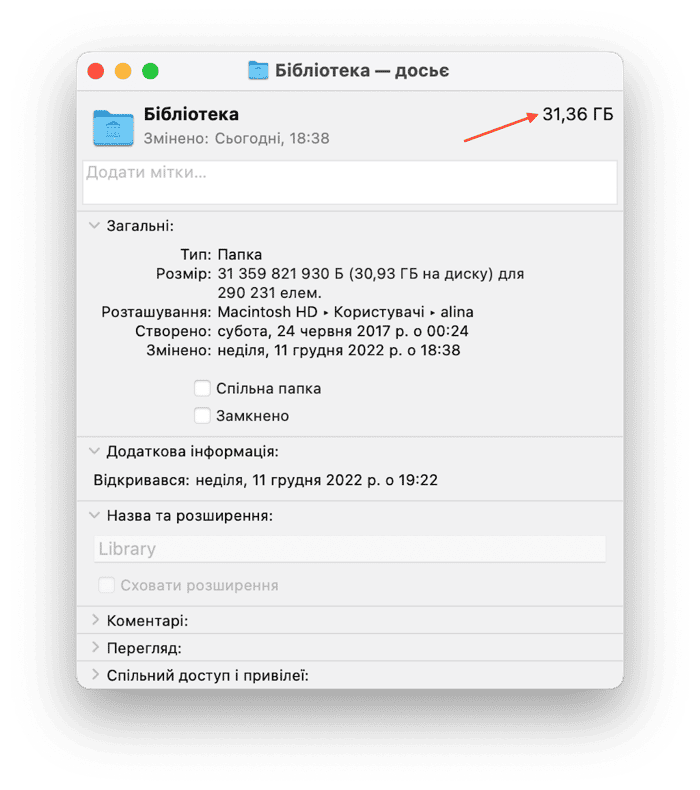
Більшість із них, ймовірно, будуть файлами кешу таких програм, як Фотографії та Safari. macOS кешує багато даних, щоб уникнути повторного завантаження, що допомагає підвищити продуктивність. Система також достатньо розумна, щоб самостійно очищати файли кешу, коли у вас закінчується місце для зберігання.
Якщо ви вирішите не полишати цього на волю системи, все одно не варто видаляти все підряд, адже доволі легко видалити те, чого не слід. Будьте обачні.
7. Видаліть резервні копії iOS
Ще один пожирач простору, що збільшує розмір системних даних на Mac, – це старі резервні копії iOS. Однак, якщо ви не використовуєте Mac для створення резервних копій мобільних пристроїв, таких як iPhone, iPad або iPod touch, вам не потрібно виконувати ці кроки. Якщо ж використовуєте, то ось яким чином ви зможете видалити старі резервні копії:
- Перейдіть до Системних параметрів > Загальні > Сховище.
- Знайдіть файли iOS у списку рекомендацій та кольоровий графік.
- Виберіть резервну копію, якої варто позбутись, і натисніть Видалити. Впевніться, що ви залишаєте принаймні одну останню резервну копію кожного пристрою.
- Видаливши непотрібні резервні копії, натисніть Готово та завершіть Системні параметри.
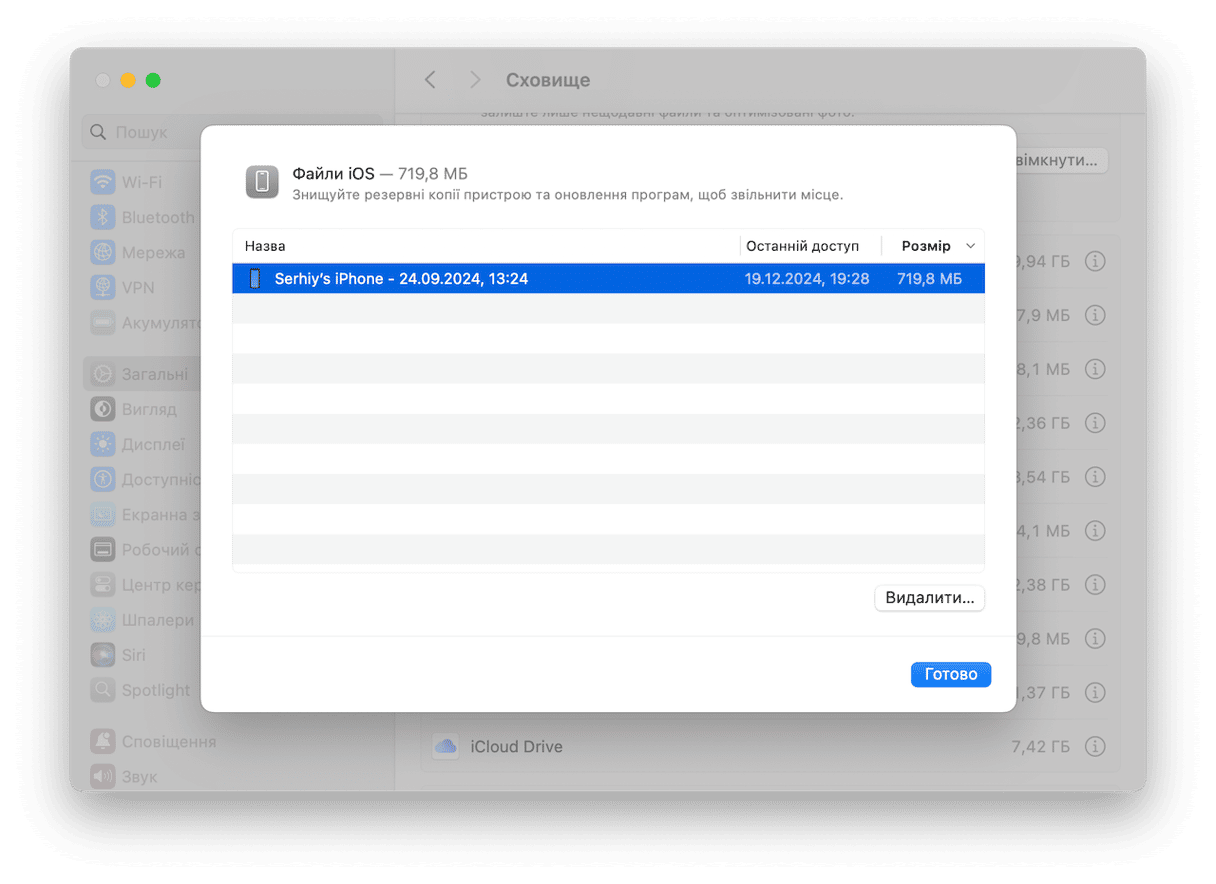
Існує також інший спосіб видалення резервних копій iOS:
- У Finder скористайтесь пунктом «Перейти до папки...» у меню Перейти.
- Скопіюйте і вставте наступну адресу та перейдіть за нею:
~/Library/Application Support/MobileSync/Backup - Спрямуйте непотрібні резервні копії до Смітника та очистіть його. Не забудьте залишити останню резервну копію кожного пристрою.
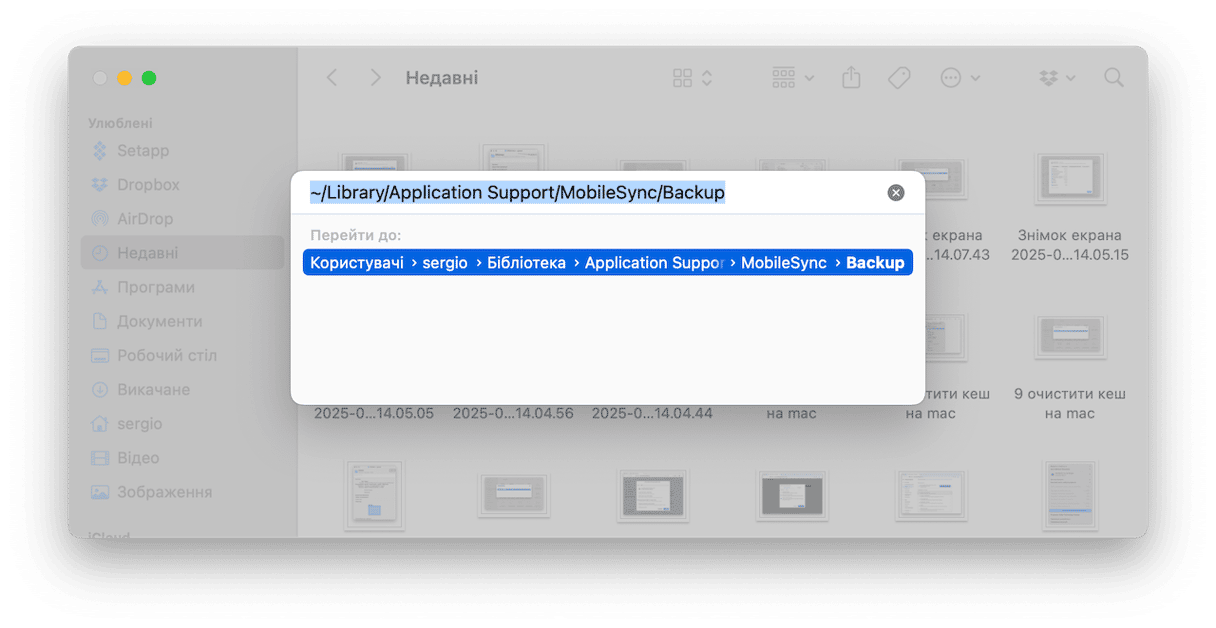
Або ж ви можете скористатися Очищенням у CleanMyMac, як описано вище – цей інструмент знаходить непотрібні резервні копії iOS та безпечно їх видаляє.
Системні дані можуть займати десятки гігабайт простору вашого сховища одними лише резервними копіями Time Machine та кеш-файлами. Операційна система повинна подбати про те, щоб дисковий простір ніколи не вичерпався. Але якщо ви забажаєте очистити Системні дані або просто звільнити трохи місця на вашому Mac, скористайтесь порадами вище. Ви будете вражені тим, скільки місця ви можете звільнити.
Поширені запитання
Чому системні дані займають так багато місця на Mac?
Найпростіша відповідь полягає в тому, що ви використовуєте свій Mac досить часто і давно не чистили ці дані. Або ж деякі програми, такі як фото- та відеоредактори, генерують забагато кешу.
Як запобігти надмірному збільшенню обсягу системних даних?
Цього можна досягти, якщо виробити звичку регулярно очищувати ці дані, дотримуючись кроків, описаних у цій статті. Наприклад, присвячуйте цьому завданню кожен перший понеділок місяця, і об'ємні системні дані більше не будуть для вас проблемою.
Чи безпечно видаляти тимчасові системні дані на Mac?
У цілому, так, якщо ви ретельно перевіряєте все, що спрямовуєте до Смітника з папок Library та System. Якщо ви хочете бути впевненими, що ви не видалите жодного важливого файла, – використовуйте надійну програму для очищення Mac, наприклад, CleanMyMac.






