Проблема сховища на MacBook завжди актуальна. Ми зберігаємо все більше й більше даних на своїх пристроях і використовуємо програми, які щедро генерують кеш-файли. Це все помалу формує таємничу категорію «Інше» у сховищі на вашому Mac. Тож давайте з'ясуємо, що таке «Інше» та як його видаляти з вашого Mac.
Що таке «Інше» в сховищі Mac?
Категорія Іншого на сховищі вашого Mac включає файли, які важко віднести до таких зрозумілих категорій як фотографії, аудіо, програми, документи тощо. Здебільшого це файли з папки Library, котрі генеруються системою та програмами.
Окрім файлів з папки системної бібліотеки, до цієї категорії можуть потрапляти й інші файли. Які саме? Категорія Іншого включає наступні:
| Документи, заставки, таблиці | такі як PDF, .psd, .doc, .epub, .txt, .xlsx тощо |
| Системні та тимчасові файли macOS | файли cookie, системні журнали, версії документів, кеш програм |
| Файли кешу | користувацький кеш, кеш браузера та системний кеш |
| Образи дисків та архіви | такі файли як .zip та .DMG |
| Плагіни та розширення програм | файли, що розширюють функції програм та браузерів |
| Застарілі оновлення пристроїв | застарілі оновлення iOS, iPadOS та macOS |
А також усе інше, що не вписується в основні категорії macOS.
Ось так ви можете перевірити який обсяг місця займають усі ці файли:
- Розгорніть меню Apple у лівому верхньому кутку.
- Виберіть Про цей комп'ютер > Сховище.
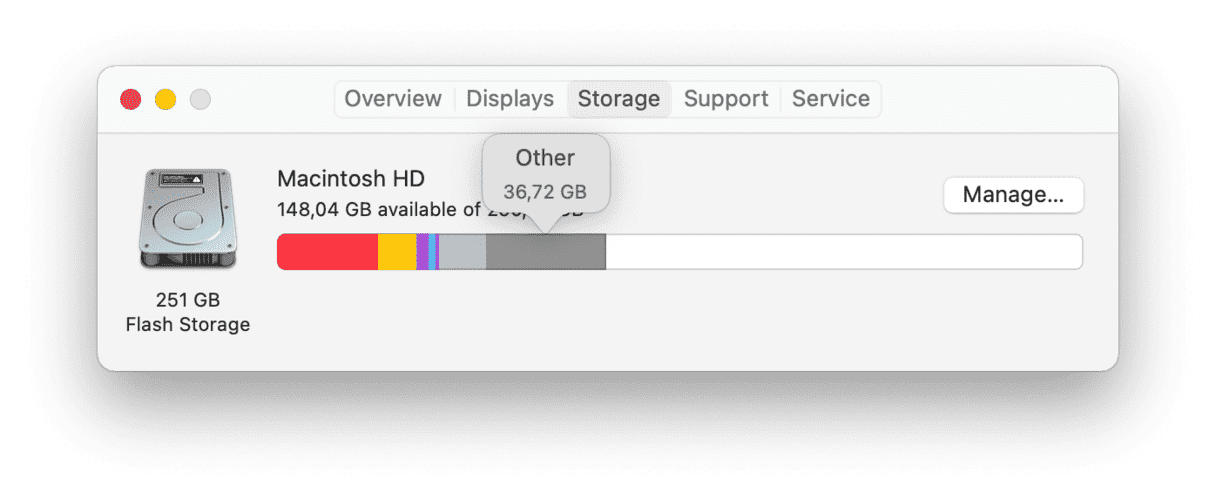
Де знаходиться вміст категорії «Інше» на Mac
Щоб показати вам розташування, давайте поглянемо на вашу Бібліотеку. Саме тут macOS зберігає компоненти програм, віджети та різноманітні кеш-файли. Ця частина вашого Mac недаремно прихована від очей. Неправильне поводження з деякими з цих папок може зробити ваш Mac непридатним для використання. Але зазирнемо:
- Відкрийте Finder > Перейти > Перейти до папки...
- Вкажіть цей шлях:
~/Library/Caches
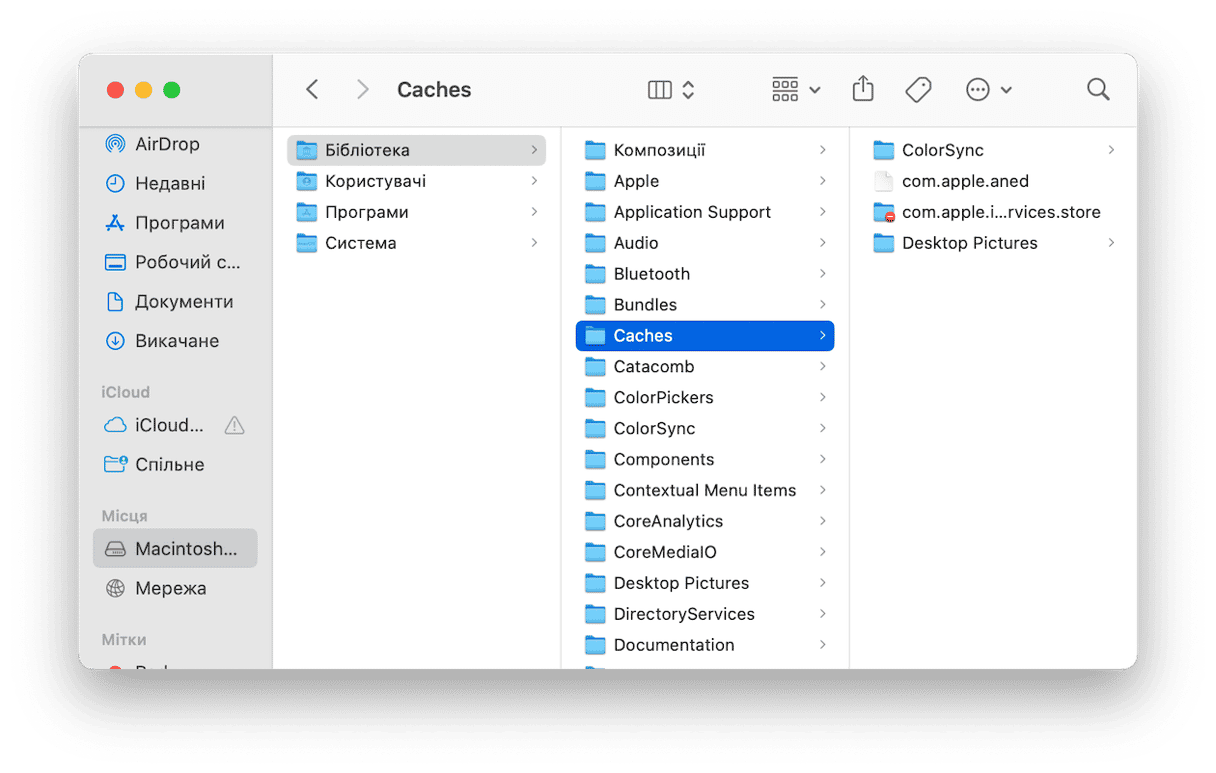
Ви бачите всі ці папки? Тут знаходяться «Інші» файли. Попалися! Тепер подивимося, що можна видалити.
Чому важливо очищувати Інше сховище
Основною мотивацією для очищення Іншого сховища на Mac є звільнення місця, але це не єдина причина. Якщо файли цієї категорії накопичуються, вони можуть значно сповільнити роботу вашого Mac. Крім того, програми можуть почати збоїти та поводитися некоректно. Отже, якщо ви очистите Інше, ви не тільки покращите загальну швидкодію MacBook, але й усунете будь-які неприємності, які могли виникнути під час роботи з програмами, особливо з ресурсоємними, такими як програми для редагування фото- та відеофайлів.
Як видаляти «Інше» зі сховища Mac
Ви не можете повністю позбутися цієї категорії на Mac, але ви можете зменшити місце, яке вона займає. Розглянемо всі вісім типів файлів з цієї категорії та покажемо, як правильно очистити ваш Mac. Далі ви дізнаєтесь як позбутися непотрібних документів і системних файлів, файлів кешу, що сповільнюють роботу системи, старих резервних копій та іншого мотлоху.
1. Видаліть великі та старі файли
Ймовірно, ви не очікуєте, що прості текстові документи займають багато місця, але розміри деяких файлів .pages і .csv можуть вас здивувати. І це все без урахування зображень, завантажених електронних книг і великих презентацій. Тож ваші «Інші» документи можуть легко вийти з-під контролю.
Ось як ви можете вручну знайти та видалити великі непотрібні файли з категорії «Інше»:
- Прямо на робочому столі натисніть Command + F.
- Натисніть Цей комп'ютер.
- У першому спадному меню виберіть «Інший».
- У вікні критеріїв пошуку виберіть Розмір файлу та Розширення файлу.
- Тепер ви можете вводити різні типи документів (.pdf, .pages тощо) і розміри файлів для пошуку великих документів.
- Перегляньте знайдені файли та видаліть ті, в яких немає потреби.
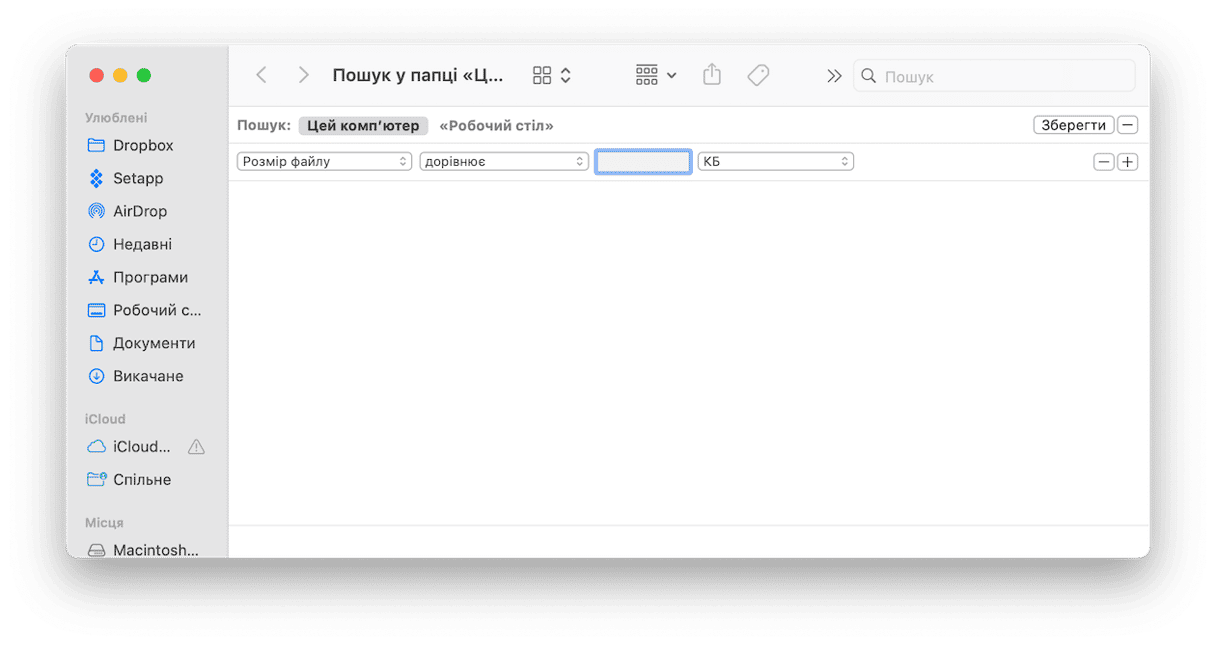
На щастя, є набагато швидший та ефективніший спосіб зробити те ж саме.Використовуючи CleanMyMac, ви отримаєте зручний попередній перегляд громіздких файлів з категорії «Інше».
Щоб знайти великі приховані файли за допомогою CleanMyMac:
- Отримайте пробну версію CleanMyMac.
- Перейдіть до модуля Мій гармидер і розпочніть сканування.
- Перейдіть до Переглянути всі файли > Великі та старі файли.
- Тепер перегляньте результати, розбиті на різні категорії: архіви, документи, відео тощо.
- Перегляньте свої файли та видаліть ті, які вам більше не потрібні.
Безперечна перевага цього методу полягає в тому, що ви можете сортувати файли за розміром, ефективно звільняючи місце на диску. CleanMyMac також знаходить файли та архіви .DMG, що потрапляють до категорії інших файлів.Вибрані файли можна перемістити в обрану вами папку чи диск або безпечно їх видалити.
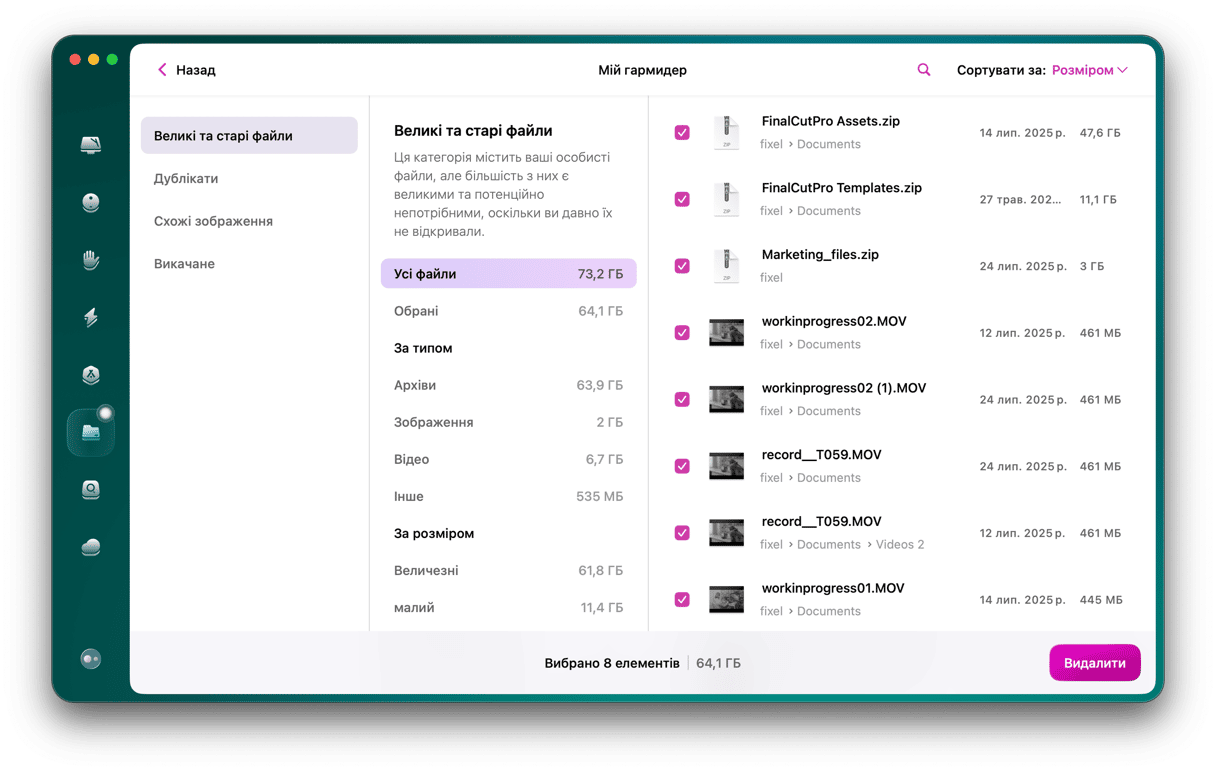
Спробуйте й переконайтеся, як можна зменшити вміст категорії «Інше» на вашому Mac. Одне лише видалення старих файлів може звільнити вам купу місця, але є багато інших пожирачів простору, які підпадають під категорію «Інше».
CleanMyMac, безумовно, є однією з найефективніших програм для очищення Mac, але є й інші програми, які можуть виконувати подібну роботу. Щоб дізнатися більше про програмне забезпечення для очищення, ознайомтесь з цією статтею.
2. Очистіть системні та тимчасові файли
Коли ваш Mac увімкнено, macOS постійно створює та накопичує системні файли, наприклад, журнали. Ці файли потрібні системі в певний момент, але вони швидко застарівають і просто залишаються на диску, займаючи місце. І вгадайте що? Вони також підпадають під найбільш таємничу категорію «Інше».
Насправді більшість цих файлів мали б бути тимчасовими, однак вони не будуть видалені, доки ви цього не зробите. Складність полягає в тому, що Apple робить очищення системних файлів простим. На це є вагома причина — люди часто видаляють те, що не слід.
Перевіримо вашу Бібліотеку
Щоб вручну знайти де ховається більшість тимчасових файлів програм, перейдіть до ~/Library/Application Support. У цій папці ви знайдете свої програми, і впевнитесь, що вона займає багато місця. Наприклад, у вас можуть бути гігабайти старих резервних копій iOS у ~/Library/Application Support/MobileSync/Backup.
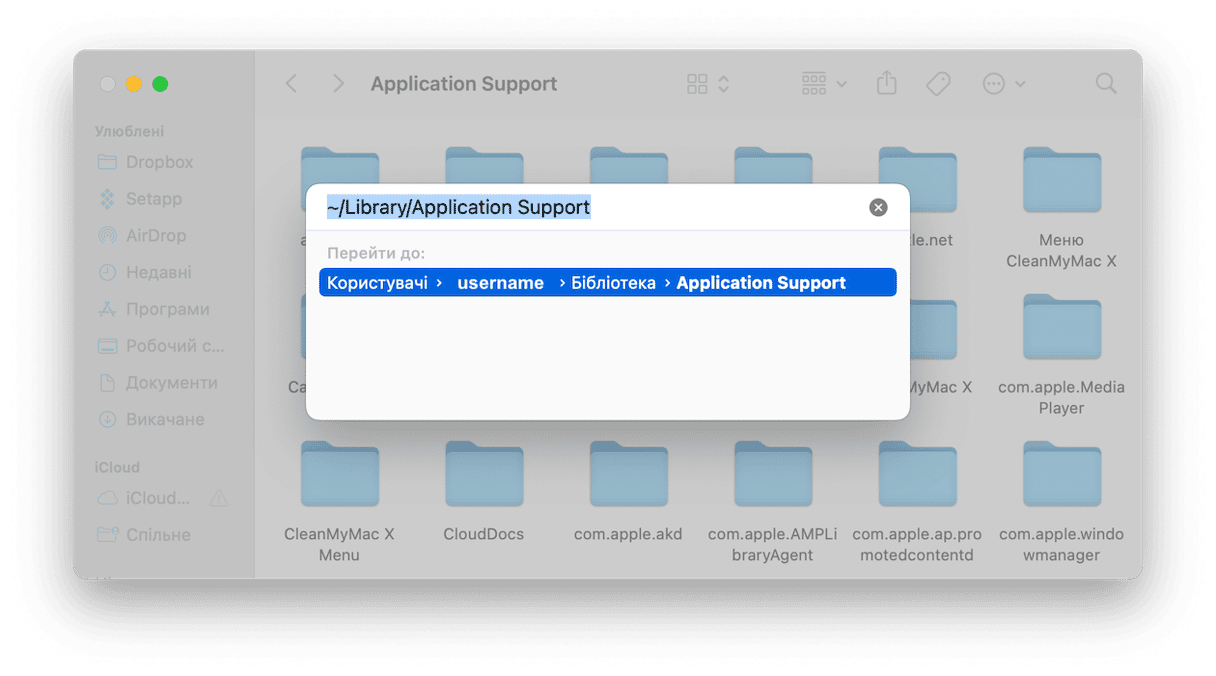
Ви можете видалити їх вручну, але набагато безпечнішим і швидшим методом є використання спеціалізованої програми для очищення, наприклад, CleanMyMac.Він включає модуль Очищення, який знаходить непотрібні системні файли і знає, які з них безпечно видаляти.
Ось як швидко та легко видалити системні файли, які належать до категорії «Інше»:
- Перейдіть до Очищення у CleanMyMac.
- Натисніть Сканувати, а потім Очистити.
І на цьому все. Напрочуд легко, чи не так? Якщо ви вперше очищуєте свій Mac від системного мотлоху, ви помітите, що розділ «Інше» помітно зменшився.
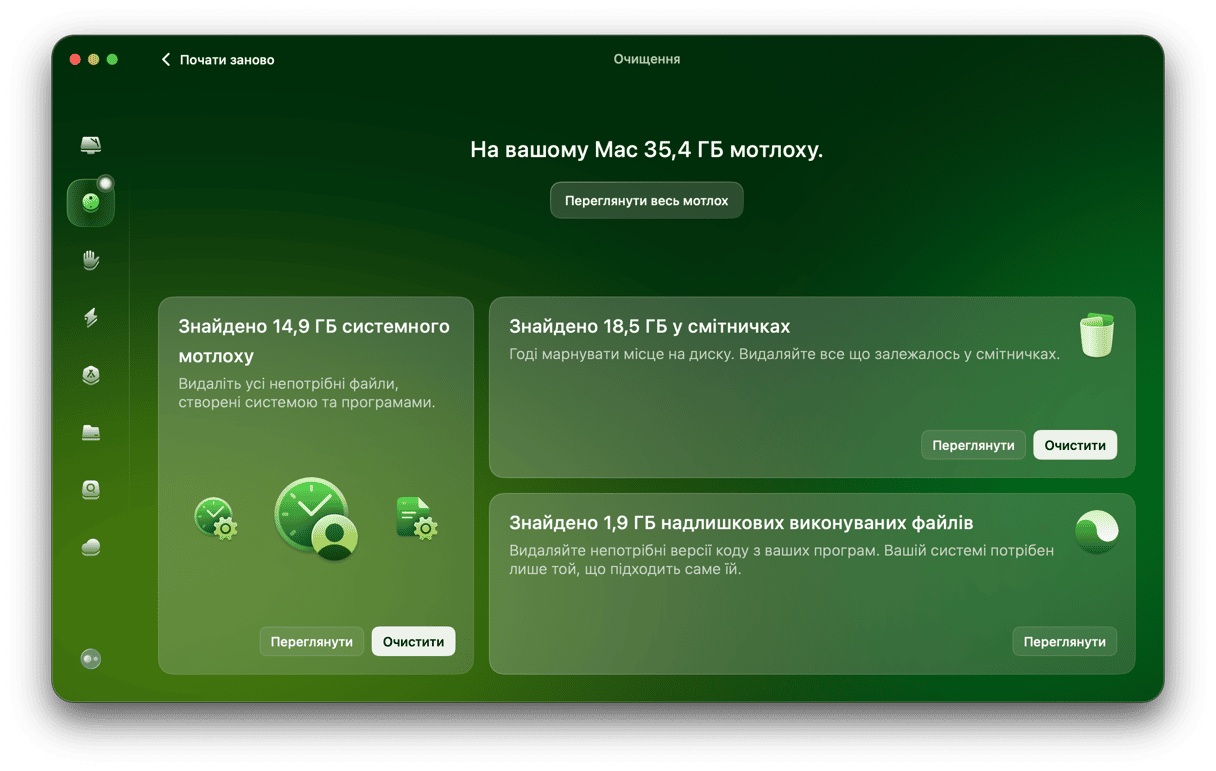
За допомогою цього методу ми видалили гігабайти мотлоху з нашого MacBook.
3. Видаліть кеш-файли
Кеш-файли — це не просто приховані файли, котрі займають місце. У більшості випадків вони є однією з основних причин втрати цінного простору на диску. Основними трьома типами цих файлів є кеш браузера, користувацький та системний кеш. Файли кешу покликані допомогти вашій системі працювати швидше, але з часом вони застарівають та накопичуються, що, зрештою, сповільнює роботу системи та збільшує категорію «Інше» на сховищі вашого Mac.
Вручну файли кешу на Mac можна очистити таким чином:
- У Finder виберіть Перейти > Перейти до папки.
- Перейдіть за шляхом
~/Library/Caches. - Утримуйте клавішу Option і перетягніть папку Caches на робочий стіл, щоб створити резервну копію на випадок, якщо щось піде не так.
- Виберіть усі файли в папці Caches.
- Перетягніть їх у Смітник.
- Очистіть Смітник.
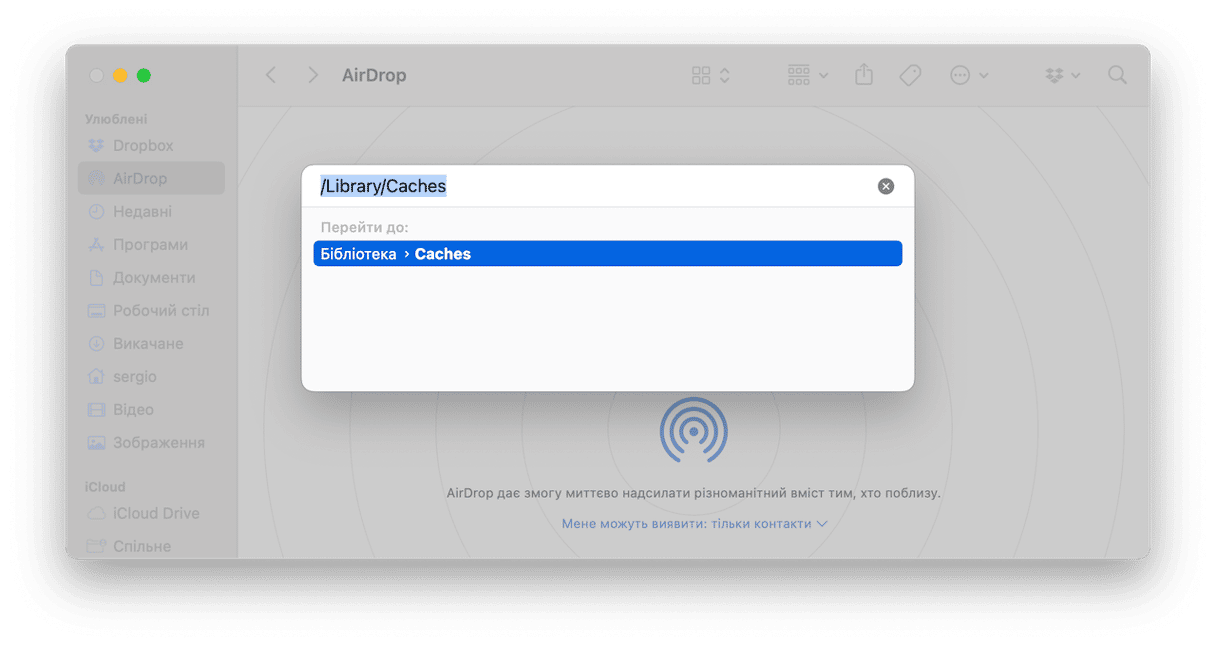
Виконайте ті самі кроки для /Library/Caches (без «~») і ~/Library/Logs. Кеш-файли зберігаються в численних папках, і, якщо трохи терпіння, їх можна очистити вручну (читайте докладнішу інструкцію щодо очищення кешу).
4. Видаліть резервні копії та знімки Time Machine
Резервні копії та знімки Time Machine займають відчутний обсяг місця, тож їх видалення може стати гарною ідеєю. Є два способи їх видалення для зменшення категорії «Інше», але тільки вручну.
Спершу, приєднайте зовнішній диск до Mac та дійте одним з наступних способів.
Перший варіант виконується за допомогою Finder:
- Відкрийте Finder та перейдіть до зовнішнього диску.
- Знайдіть папку Backups.backupdb.
- Відкрийте цю папку та знайдіть папку з саме своїм Mac, якщо диск має резервні копії інших пристроїв.
- Знайдіть усі резервні копії, що бажано видалити.
- Перемістіть їх до Смітника.
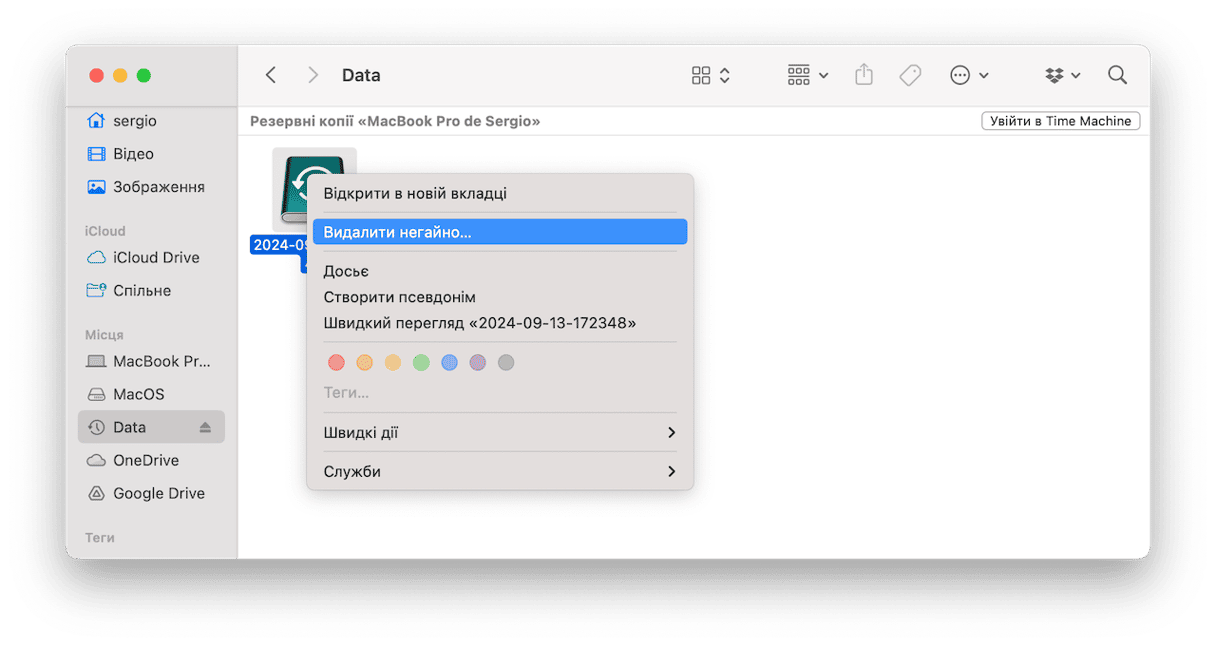
Ось і все. Якщо ви видалили всі старі резервні копії, можете створити нову, найсвіжішу, раптом ваші дані потрібно буде відновити.
Другий спосіб виконується через Термінал. Він особливо підійде тим, хто надає перевагу командному рядку. Скористайтесь наступними кроками:
- Відкрийте Термінал з папки Програми > Утиліти.
- Введіть команду:
tmutil listbackupsта виконайте її, щоб побачити список всіх резервних копій. - Для видалення небажаної резервної копії введіть
sudo tmutil deleteта шлях до неї, що містить [ім'я користувача]/[назва диску]/[РРРР-ММ-ДД]. Повторіть це для кожної небажаної резервної копії.
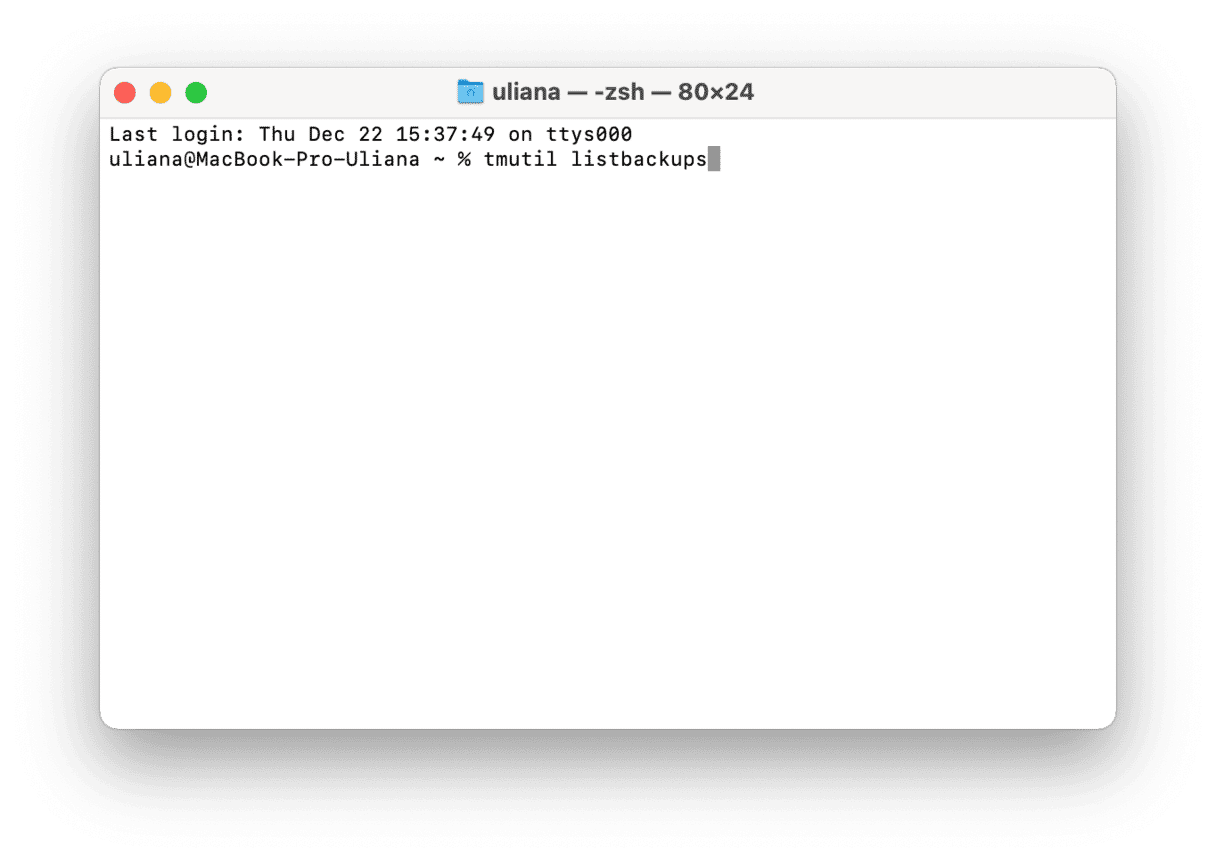
Як і після попереднього способу, варто на всяк випадок зробити свіжу резервну копію.
Додатковим способом зменшити секцію «Іншого» на вашому Mac буде видалення локальних знімків Time Machine. І є два варіанти того, як це можна зробити. Можна просто вимкнути автоматичне створення резервних копій:
- Перейдіть до Системних параметрів > Time Machine.
- Вимкніть функцію автоматичного створення резервних копій.
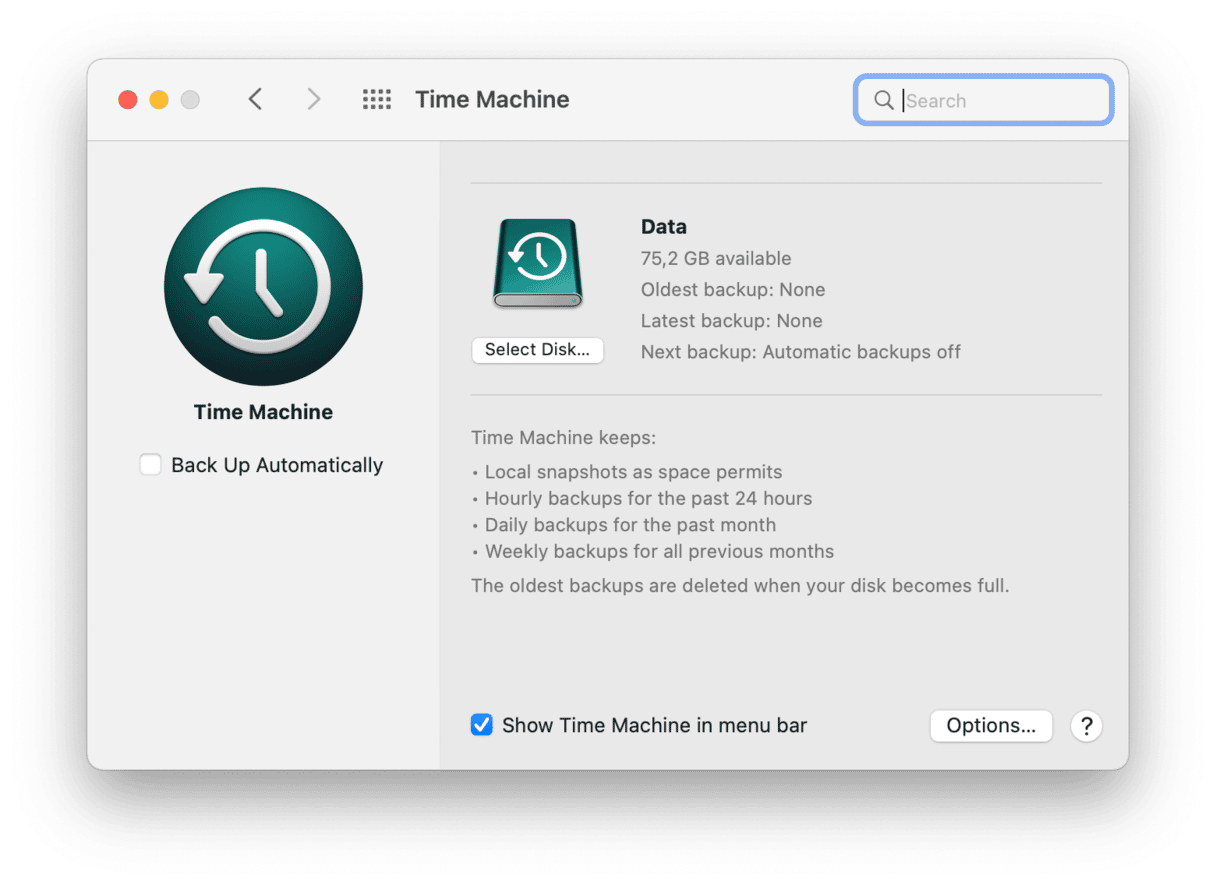
Пізніше можна таким же чином увімкнути цю функцію знову.
Другий спосіб виконується через Термінал:
- Відкрийте Термінал.
- Введіть:
tmutil listlocalsnapshots /(не забудьте пробіл перед /) та виконайте цю команду. - Вставте
tmutil deletelocalsnapshots, а потім ім'я конкретного знімка резервної копії та натисніть Return. Для прикладу, повна команда виглядатиме таким чином:tmutil deletelocalsnapshots 2022-12-16-001600, але ім'я знімка буде одним з тих, що є на вашому Mac. - Повторіть ці кроки для всіх небажаних знімків Time Machine.
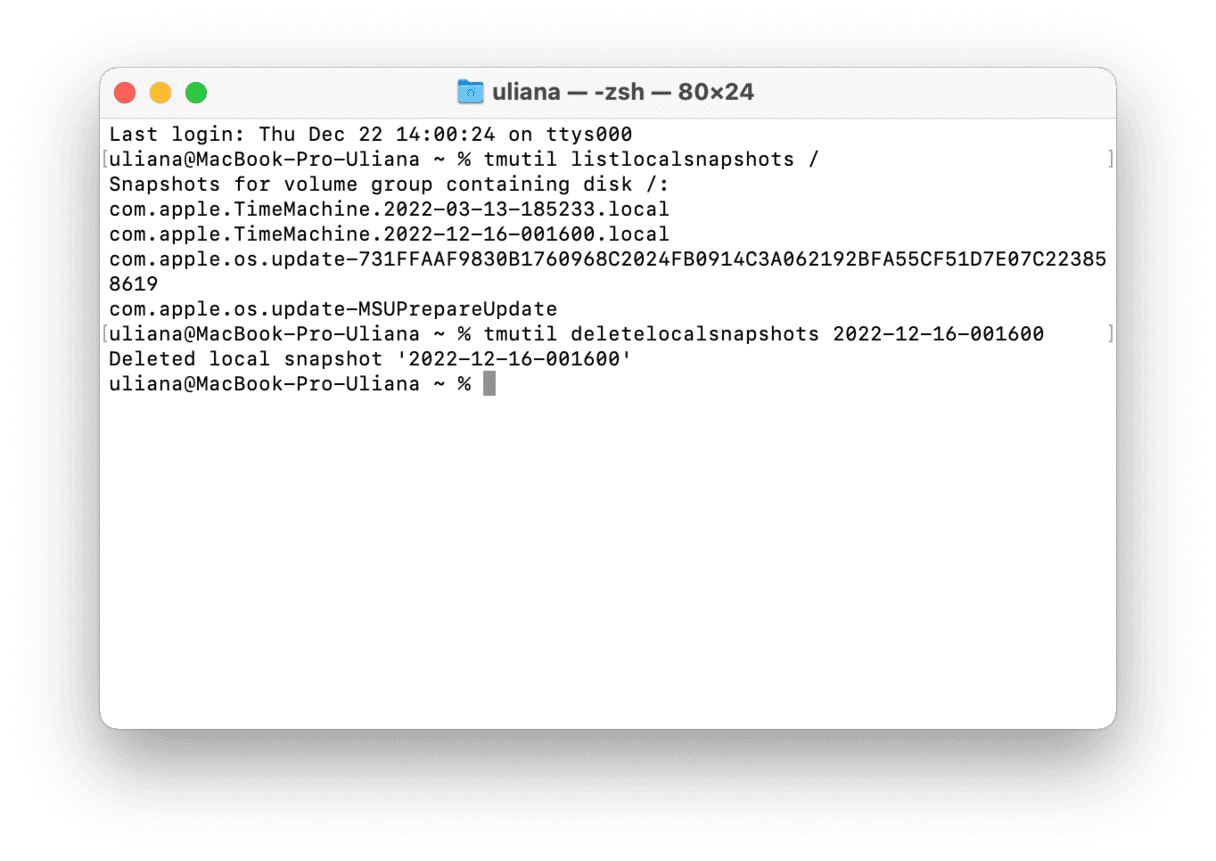
5. Видаліть плагіни та розширення програм
Ще один просунутий спосіб керування сховищем на Mac.
У той час як програми, очікувано, належать до категорії Програм у графіку Сховища, їхні додатки попадають в невизначену категорію «Інше». В порівнянні з іншими типами файлів, плагіни та розширення програм, імовірно, не займатимуть забагато місця серед «Іншого» на вашому Mac. Незважаючи на це, кожен байт має значення. Оскільки розширення іноді можуть спричиняти інші проблеми на вашому Mac, чому б вам просто не видалити ті, які ви не використовуєте, і водночас звільнити додаткове місце в «Іншому»?
Але пошук усіх супутніх додатків може бути складним завданням. Про деякі ви, можливо, зовсім забули (наприклад, розширення nCage для Chrome), а про інші навіть не підозрювали.
Ось кроки для ручного видалення розширень з Chrome, Firefox і Safari.
Щоб видалити розширення Safari:
- Відкрийте Safari.
- Перейдіть до меню Safari та виберіть Параметри.
- Виберіть вкладку Розширення.
- Виберіть розширення, які потрібно видалити, і натисніть Деінсталювати.
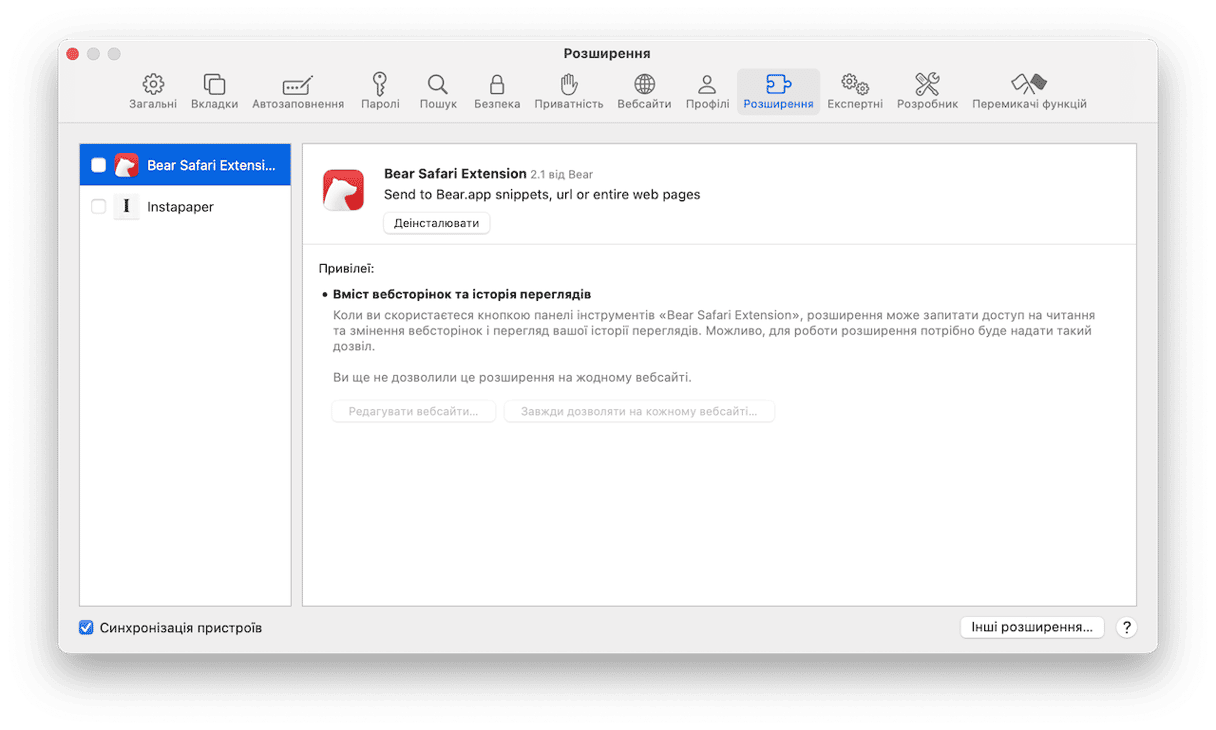
Щоб видалити розширення Chrome:
- Відкрийте Chrome.
- Натисніть іконку із трьома крапками у верхньому правому куті.
- Виберіть Інші інструменти > Розширення.
- Вимкніть або видаліть на свій розсуд.
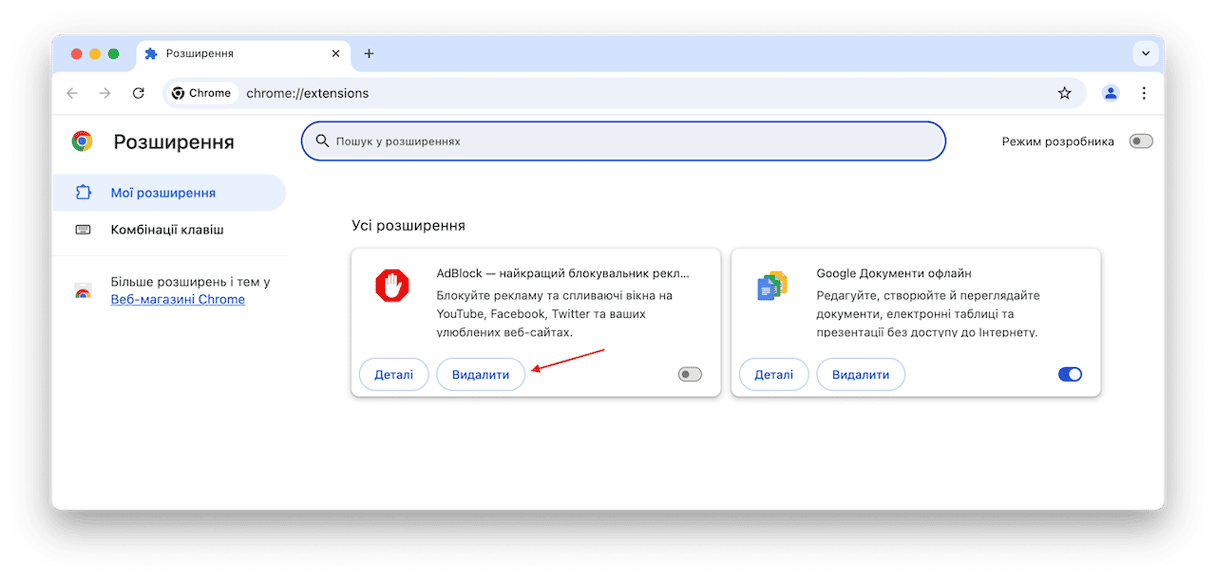
Щоб видалити розширення Firefox:
- Відкрийте Mozilla Firefox.
- Натисніть на меню (іконка «гамбургер») у верхньому правому куті.
- Оберіть Додатки й теми.
- На вкладках Розширення та Плагіни вимкніть і видаліть усе, що забажаєте.
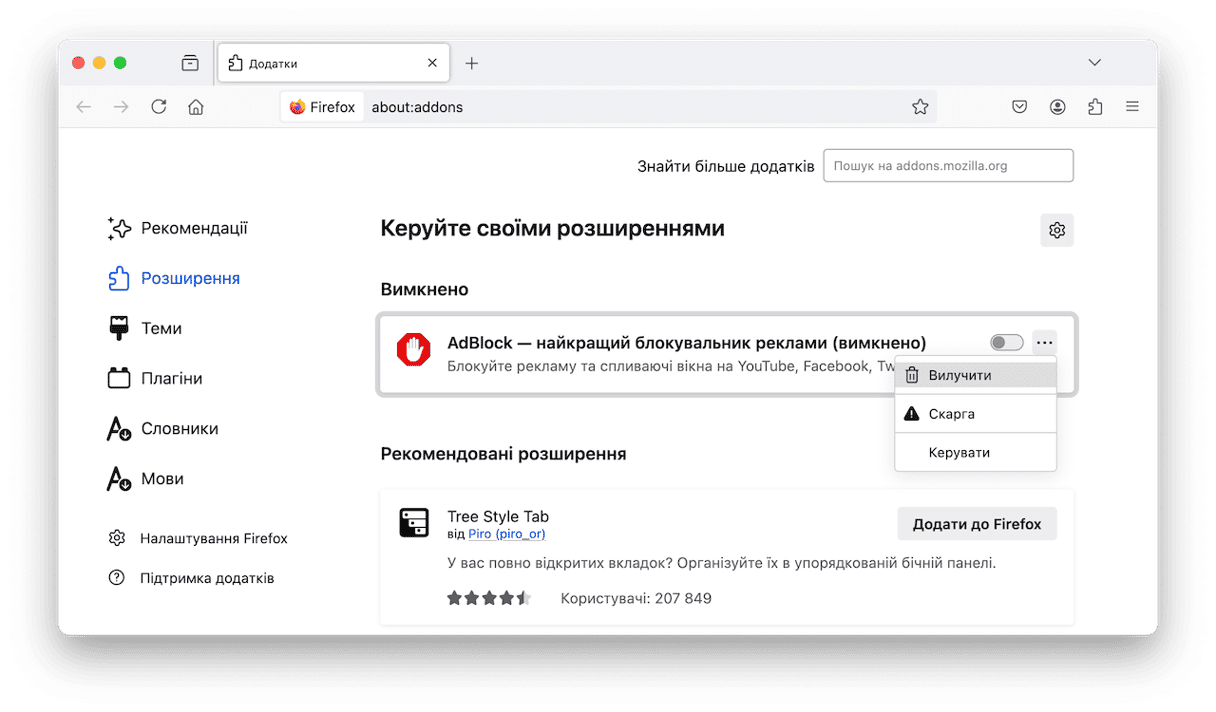
Важливо! Якщо ви не впевнені, що робить плагін, не поспішайте його видаляти. Спробуйте спочатку вимкнути його та перевірте, чи ваші програми та система працюють належним чином. Ви завжди можете видалити це розширення пізніше.
6. Видаліть образи дисків та архіви
Архіви та образи дисків — це файли, які ви з певних причин зазвичай зберігаєте. Однак, якщо ви вважаєте, що могли накопичити непотрібні файли .zip і .dmg на вашому Mac, вам також слід видалити їх.
Щоб знайти ці файли, ви можете виконати пошук за допомогою Spotlight:
- Відкрийте Finder.
- Введіть DMG/ZIP у полі пошуку.
- Виберіть параметр пошуку «Цей Mac».
- Відсортуйте результати за розміром.
Finder покаже вам усі файли вказаного вами формату, відсортовані за розміром. Ви можете видалити ті, які вам не потрібні.
Щоб безпечно та легко видалити всі ваші старі образи дисків, CleanMyMac має спеціальну функцію в модулі Програм. Усе розділено на категорії, щоб ви могли краще бачити, що ви видаляєте.
- Перейдіть до Програм у CleanMyMac.
- Проведіть сканування та перейдіть: Керувати моїми програмами > Залишки.

Тут ви побачите Інсталятори. Це файли .dmg, які можуть вам більше не знадобитися. Виберіть ті, котрих бажаєте позбутися, і натисніть Видалити.
7. Видаліть журнали програм та файли підтримки
Програми на вашому Mac створюють і зберігають багато файлів, які в основному є журналами та файлами підтримки. Навіть після видалення програми ці файли залишаються на жорсткому диску й просто займають місце. Тому доцільно їх також видалити.
- Відкрийте Finder.
- Натисніть Command-Shift-G і перейдіть до
~/Library/Application Support
Шукайте папки з іменем програми, яку ви видалили. Можете сміливо переміщати їх у Смітник.
Потім перейдіть до таких місць, щоб видалити інші файли, пов'язані з програмою:
~/Library/Logs~/Library/Containers
Також перевірте наступні локації, щоб видалити можливі залишки програм та додатково зменшити обсяг Іншого на вашому Mac:
/Library/Caches/~/Library/Caches~/Library/Internet Plug-Ins/~/Library/Preferences/~/Library/Saved Application State/~/Library/Application Support/CrashReporter/
Ось і все! Сподіваємось, вам вдалося звільнити трохи ГБ у розділі «Інше».
8. Позбудьтеся решти вмісту категорії «Інше»
Навіть категорія «Інше» має власні «інші» файли. І це не жарт.
У категорії «Інше» на Mac ми також можемо знайти:
- Файли з бібліотеки користувача (наприклад, заставки).
- Файли, які не розпізнає пошук Spotlight.
Зазвичай вони не займають стільки місця на вашому Mac, як файли кешу чи інші елементи в розділі «Інше», які ми видалили. Однак, якщо ви хочете позбутися якомога більше сміття з категорії «Інше», ось інструкції щодо видалення заставок:
- Відкрийте Finder.
- На смузі меню виберіть Перейти > Перейти до папки.
- Введіть:
/System/Library/Screen Savers/і натисніть Enter.
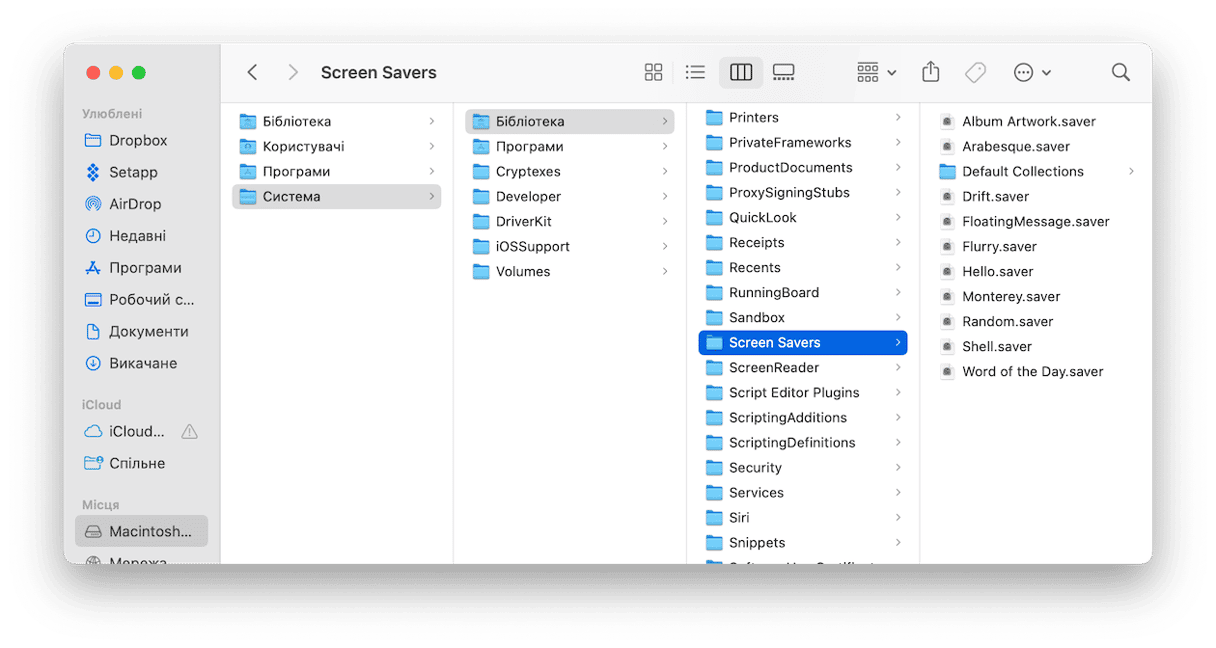
Відобразиться список доступних заставок. Вони невеликі, але їх також можна видалити, якщо хочете ретельно очистити Mac.
А що стосується файлів, які Spotlight не розпізнає, то вони трапляються рідко. Це можуть бути такі файли, як розділи Boot Camp Windows або жорсткі диски віртуальних машин. Якщо ви не пригадуєте, щоб розміщувати щось подібне на своєму Mac, то, ймовірно, вам нема чого шукати.
9. Видаліть непотрібні завантаження
Ще однією локацією, що включається до Іншого, є ваше Викачане. Не всі завантажені файли обов'язково долучаються до цієї категорії, але вони займають немало місця, тому ми і рекомендуємо їх видаляти. Перш за все, знайдіть та видаліть непотрібні образи дисків і архіви. Якщо ви вже виконували кроки, зазначені вище, ви вже мали б їх видалити, але перевірити ще раз завжди корисно. Потім спрямуйте до Смітника все, що вам більше не потрібно. Щоб полегшити процес, відфільтруйте файли за типом, а потім за розміром. Не забудьте очистити Смітник.

Як запобігти нагромадженню Іншого сховища
Ви ніколи не зможете повністю видалити розділ Іншого зі свого Mac і не варто навіть намагатися. Це нормально, якщо місце на вашому диску займають необхідні файли, незалежно від того, до якої категорії вони належать. Ненормальним є те, що цінний простір для зберігання витрачається марно. Тому приділіть трохи часу для догляду за своїм Mac і регулярно очищайте його. Ви можете час від часу виконувати наведені вище кроки, щоб позбутися непотребу.
Або ж ви можете скористатися CleanMyMac та її інструментом Кмітливого догляду, який зробить усю важку роботу за вас. Він просканує ваш Mac, шукаючи непотрібні файли, і в той же час порекомендує завдання з обслуговування, видалить будь-яке шкідливе програмне забезпечення, яке могло залишитися непоміченим, і встановить важливі оновлення для програм. Все, що вам потрібно зробити, це натиснути Сканувати > Виконати.
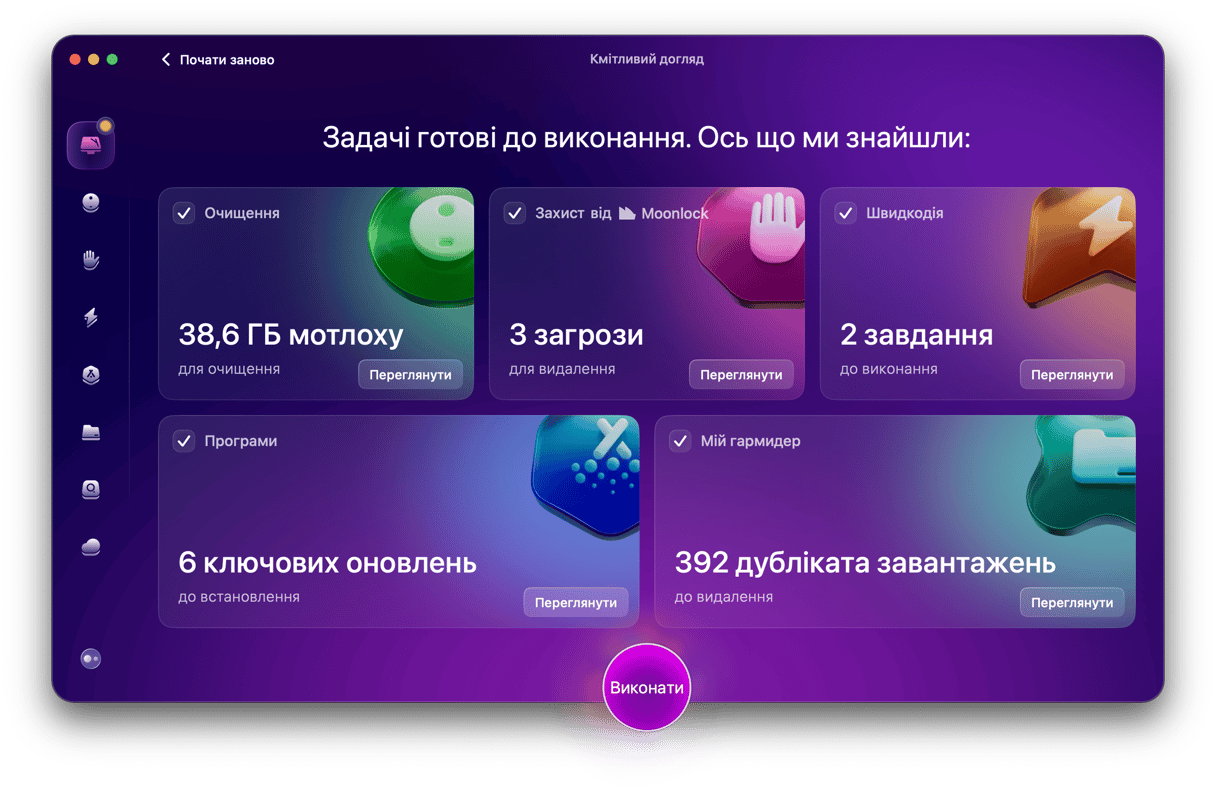
Якщо ви бажаєте обслуговувати Mac вручну, це також можливо – ознайомтеся з цією статтею з усіма необхідними кроками.
Поширені запитання
Чому моє сховище «Інше» займає такий великий обсяг на Mac?
Категорія Іншого включає різноманітні файли, від тимчасових даних та версії документів до кешу та старих файлів оновлень – ось чому вона може вирости у розмірах в порівнянні з іншими категоріями Сховища. Залишкові дані програм можуть складати вагому частину Іншого, навіть після того, як ви видалите самі програми.
Чи безпечно видаляти Інше на Mac?
Це безпечно, якщо знати що конкретно ви видаляєте. Більшість файлів, які зазвичай відносяться до Іншого, безпечно видалити: це непотрібні архіви та файли .dmg, що залишилися після встановлення програм, старі резервні копії iOS та iPadOS, PDF-файли та знімки екрана.
Як скоротити обсяг Іншого в майбутньому?
Програми соціальних мереж часто зберігають аудіо- та відеофайли, які можуть збільшити обсяг Іншого. Контролюйте обсяг даних, які вони кешують, або час від часу перевстановлюйте ці програми, щоб очищувати Інше.






