Як очистити оперативну пам'ять на Mac? А навіщо це потрібно? Якщо ваш Mac став болісно повільним, це, швидше за все, пов'язано зі збільшенням навантаження на пам'ять. Тож, можливо, настав час для швидкого підлаштування. У цій статті ми пояснимо, що таке оперативна пам'ять і як перевірити її використання. Найголовніше, ми покажемо, як зменшити використання оперативної пам'яті на Mac у 12 простих способів. Поїхали!
Що таке RAM
RAM означає Random Access Memory і перекладається як оперативна пам'ять. Тут зберігається вся інформація, яка використовується на цей момент на комп'ютері: програми, дані та компоненти операційної системи. Це «короткочасна» пам'ять, тобто вона змінюється залежно від запущених програм. Щоб мати можливість без проблем відкривати та використовувати всі потрібні програми, у вас завжди має бути достатньо вільної оперативної пам'яті.
Як перевірити використання RAM на Mac
Перейдіть до «Програми» та введіть «Монітор активності» в рядку пошуку. Це відкриє стару добру утиліту Монітор активності, де ви можете побачити, скільки оперативної пам'яті у вас залишилося.
Швидкий спосіб відкрити Монітор активності: натисніть Command-Space і почніть вводити «Монітор активності» в рядку пошуку.
Ось знімок екрана мого Mac, і, як ви бачите, моє використання пам'яті майже досягло повного обсягу. Подивімося, що все це означає:

| Пам'ять програм | розподілена між програмами та процесами |
| Постійна пам'ять | зарезервована програмами, не може бути звільнена |
| Стиснення | неактивна, може використовуватися іншими програмами |
| Файл віртуальної пам'яті | пам'ять, що використовується macOS |
| Кешовані файли | пам'ять, яку можна використовувати |
Зверніть увагу на кольоровий графік у розділі «Навантаженість пам'яті». Якщо графік переважно червоний і жовтий, це означає, що вашому Mac бракує пам'яті. Це може здатися нелогічним, але обсяг пам'яті, доступної на вашому Mac, не такий вже й важливий. Насправді це передбачувана поведінка системи — використовувати всі ресурси пам'яті, коли вони доступні. Навпаки, графік «Навантаженість пам'яті» є набагато інформативнішим. Тож заведіть собі звичку час від часу перевіряти цей графік у Моніторі активності.
Скільки оперативної пам'яті мені потрібно?
На це питання неможливо відповісти однозначно. Однак ось загальна рекомендація: оскільки ви можете оновити оперативну пам'ять лише на старих Mac і не можете зробити це в нових моделях без придбання нового комп'ютера, запитайте себе, які основні завдання ви збираєтеся виконувати на ньому впродовж трьох-п'яти років, перш ніж купувати новий Mac. Якщо ви в основному працюватимете з текстами або використовуватимете Mac для перегляду вебсторінок, то 8 ГБ оперативної пам'яті буде достатньо. Але якщо ви плануєте працювати з фото- чи відеоредакторами, багато грати в ігри та використовувати інші ресурсомісткі програми, краще інвестувати в Mac з 16 ГБ оперативної пам'яті. Насправді, 32 ГБ буде навіть краще в таких випадках.
Як звільнити пам'ять на Mac
1. Перевірте навантаження на процесор
Відкрийте вкладку «Центральний процесор» Монітора активності, щоб відстежувати ресурсоємні процеси. Зазвичай програма використовує від 0 до 4% центрального процесора (ЦП). Якщо ви бачите у списку елемент, який використовує значно більше, виберіть його та натисніть кнопку «Завершити».
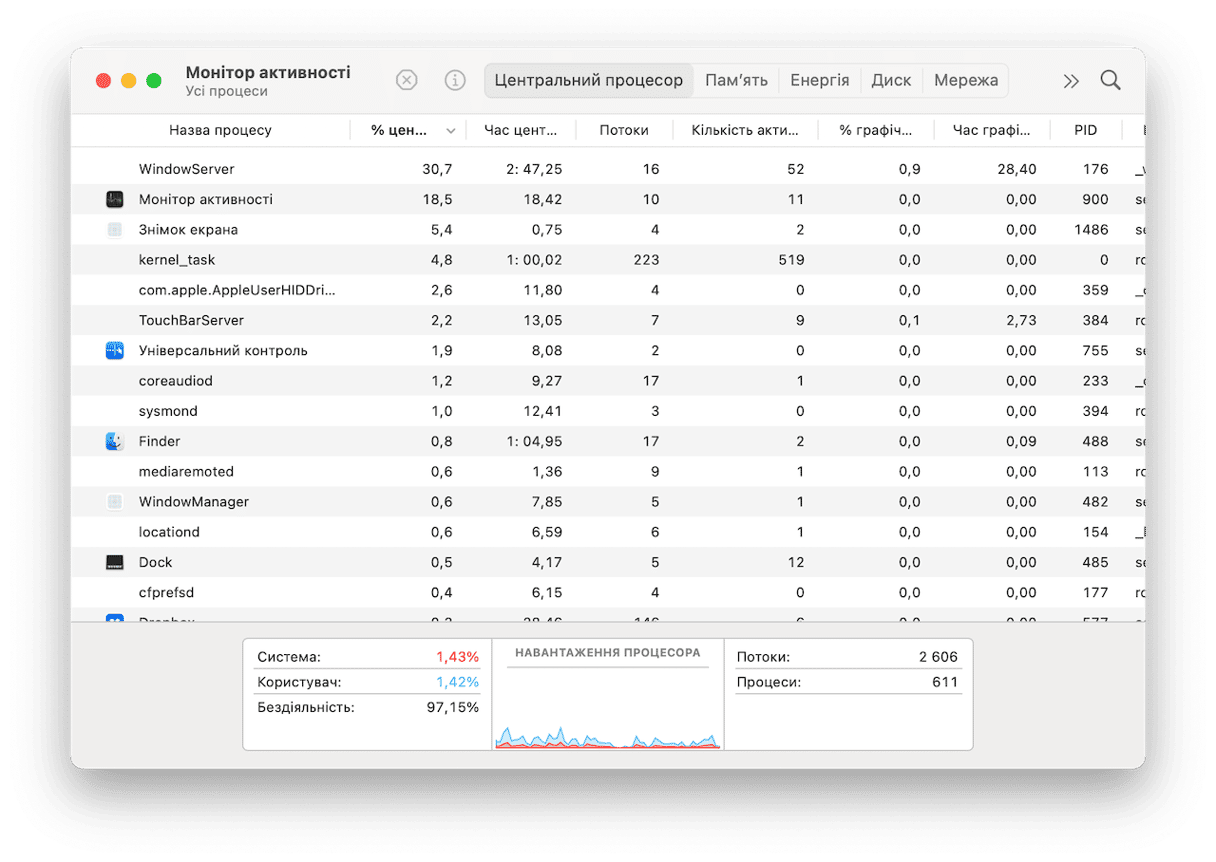
2. Звільніть RAM на Mac за допомогою CleanMyMac
За допомогою спеціальної програми ви можете звільнити оперативну пам'ять на своєму Mac в один клік. CleanMyMac — нотаризований Apple очищувач Mac, який допомагає усунути безлад, оптимізувати та захистити ваш Mac. Він включає корисне Меню, яке може допомогти запобігти багатьом проблемам на вашому Mac. Спробуйте його наступного разу, коли побачите повідомлення, що пам'ять вашого Mac переповнено.
- Розпочніть пробну версію CleanMyMac.
- Натисніть на іконку CleanMyMac у смузі меню.
- Натисніть Звільнити на панелі Пам'яті.
Якщо ваш Mac не працює належним чином, відкрийте Меню CleanMyMac, щоб перевірити навантаження на пам'ять. Ви також можете завершити програми, які споживають забагато пам'яті: клацніть панель Пам'ять і перегляньте список програм у розділі Ключових споживачів.
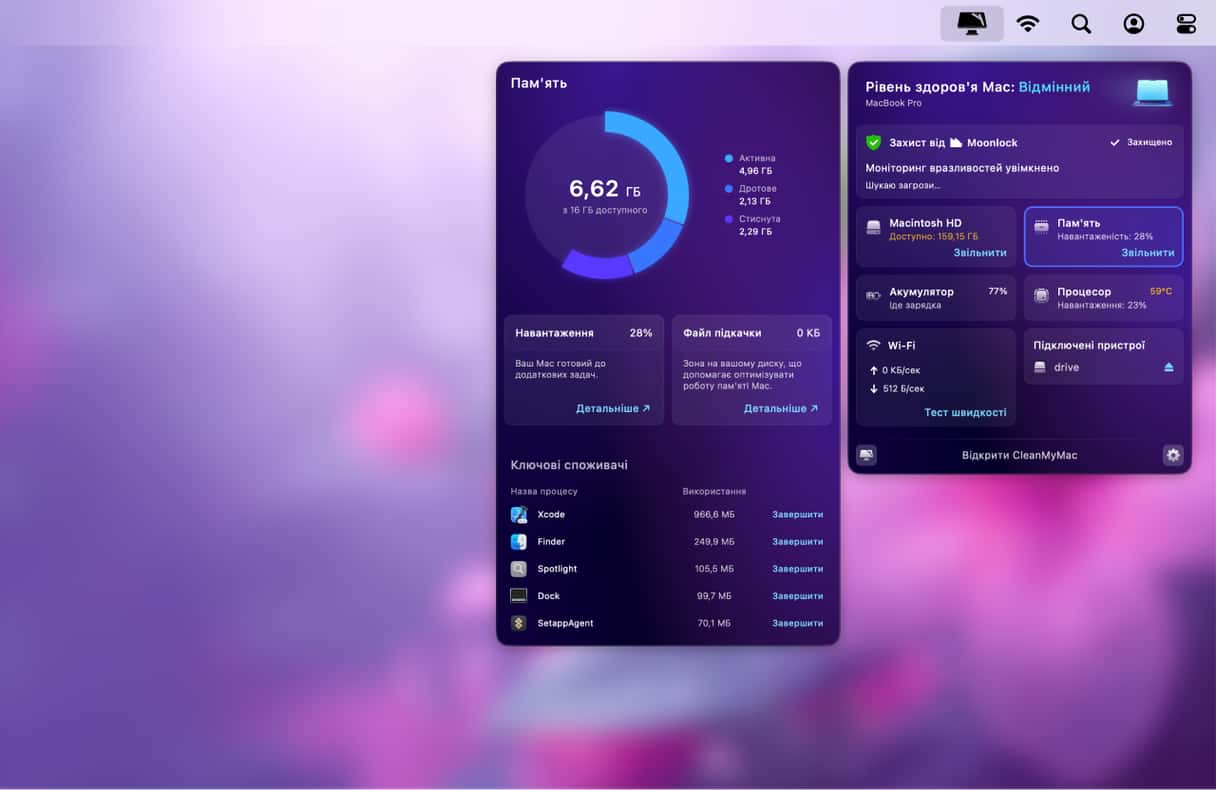
Хоча Меню CleanMyMac є найпростішим способом звільнити оперативну пам'ять на Mac, існують і інші подібні інструменти – ось наш огляд найкращих утиліт для очищення пам'яті Mac.
3. Видаліть елементи автозапуску
Елементи автозапуску — це програми, які запускаються автоматично після ввімкнення вашого Mac. Деякі з них непомітно додаються до списку, що не дуже добре. Якщо ви хочете звільнити оперативну пам'ять, вони є першими кандидатами на видалення. Не хвилюйтеся, ви не видаляєте саму програму, ви просто запобігаєте її автоматичному запуску кожного разу.
Отже, щоб видалити елементи автозапуску і водночас зменшити використання пам'яті вашого Mac, вам потрібно зробити наступне:
- Відкрийте Системні параметри > Загальні > Автозапуск і розширення.
- Знайдіть пункт «Відкривати під час входу в систему».
- Оберіть програми, які ви не хочете завантажувати при запуску вашого Mac.
- Натисніть на знак «–» нижче.
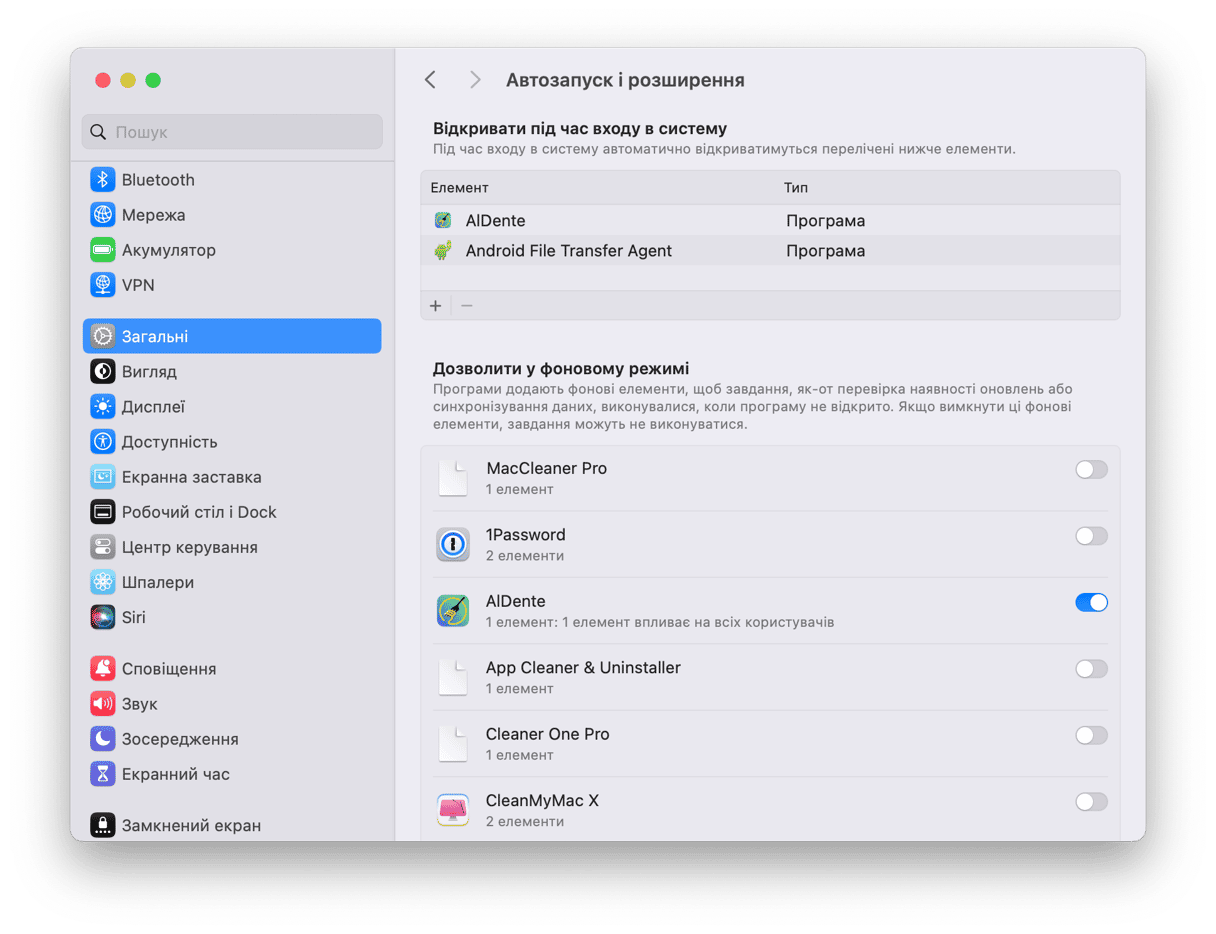
Тепер ці програми не з'являтимуться під час ввімкнення вашого Mac.
4. Частіше перезавантажуйте Mac, щоб звільнити RAM
Перезавантаження вашого Mac є фактично найпростішим способом вирішити численні проблеми одночасно, і звільнення пам'яті — лише одна з них. Це очищає оперативну пам'ять і видаляє всі тимчасові файли. Рекомендовано перезавантажувати Mac кожні кілька днів.
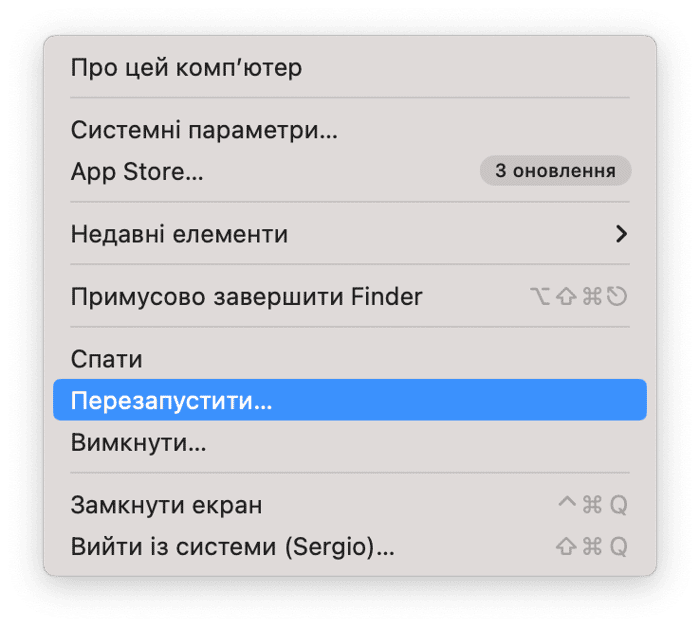
5. Звільніть місце на диску
Доступне місце на вашому Mac не впливає на обсяг оперативної пам'яті. Однак, якщо у вас недостатньо вільного місця, і на вашому MacBook закінчується оперативна пам'ять, він буде працювати неймовірно повільно, а програми можуть почати несподівано зависати.
Отже, звільнення місця врятує, коли у вас вистачає фізичної оперативної пам'яті, і коли ваш комп'ютер покладається на місце на жорсткому диску для роботи програм.
Класичне емпіричне правило для гіків говорить, що на стартовому диску має бути щонайменше 20% дискового простору. Це не тільки потенційно зменшить ваші майбутні витрати на сховище iCloud, але й підвищить швидкість роботи вашого Mac.
Що видалити, щоб звільнити місце:
- Великі файли, які не використовуються (наприклад, фільми)
- Старі завантаження
- Програми, які рідко використовуються
- Системне сміття
Щоб дізнатися, скільки у вас вільного місця, перейдіть до меню Apple > Системні параметри > Загальні. Потім натисніть «Сховище».
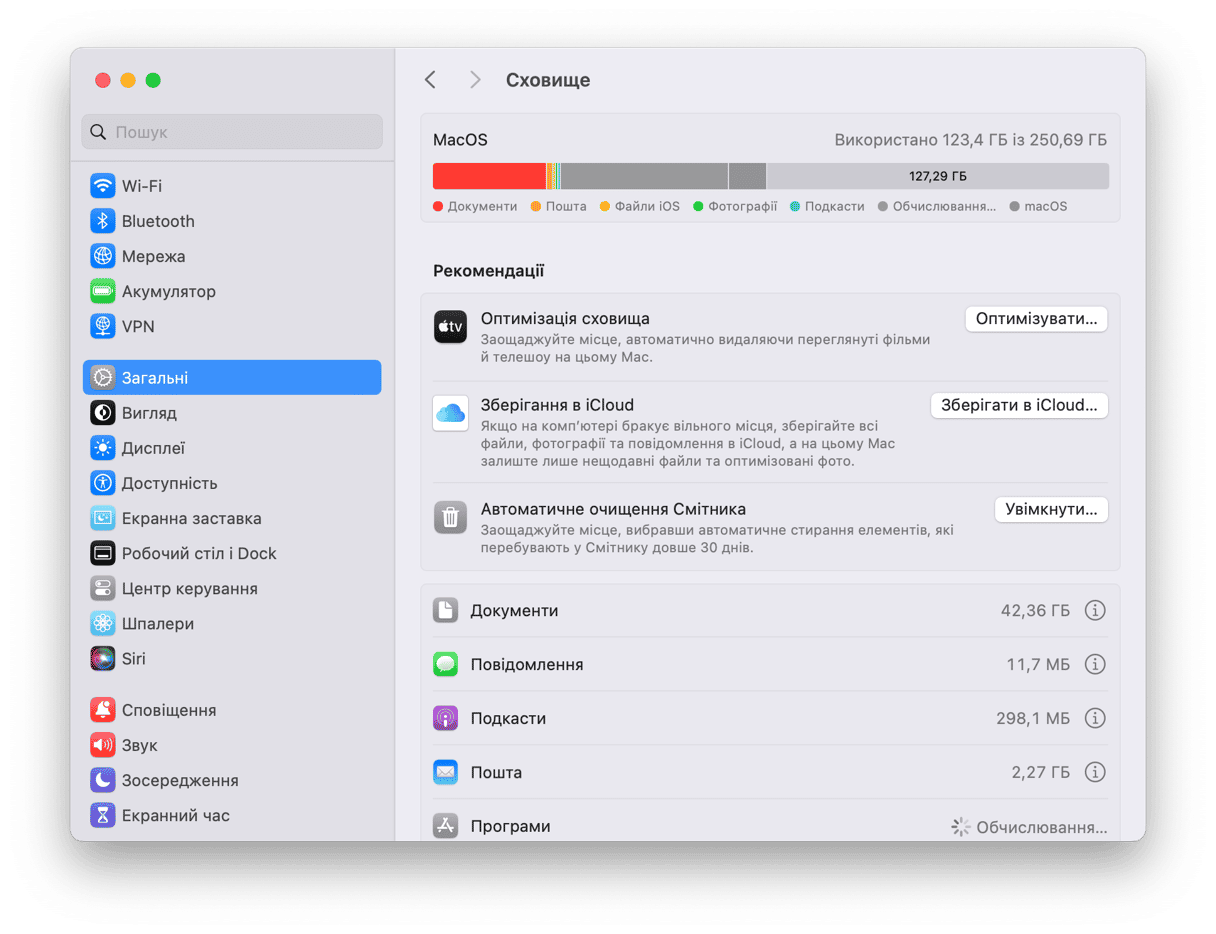
Ваш Mac має кілька вбудованих інструментів для керування дисковим простором. Перегляньте їх під графіком використання сховища, щоб знайти та видалити елементи, які вам більше не потрібні. Щоб отримати додаткові поради, перегляньте статтю про те як очистити місце на Mac.
6. Наведіть порядок на робочому столі
Ця порада завжди знаходиться в кінці інструкцій, і це несправедливо, тому що вона досить ефективна. Навіть не дивлячись на ваш Робочий стіл, я можу припустити, що він захаращений горами іконок. Справа в тому, що macOS була розроблена таким чином, що вона розглядає кожну іконку на Робочому столі як маленьке активне вікно. Чим більше іконок, тим більше пам'яті використовує Mac. Тому, щоб звільнити ресурси пам'яті, рекомендується тримати Робочий стіл чистим.
Щоб навести лад, клацніть на Робочий стіл, утримуючи клавішу Control, і виберіть «Використовувати стоси». Ця функція впорядковує ваші файли та дозволяє легко видаляти велику кількість елементів.
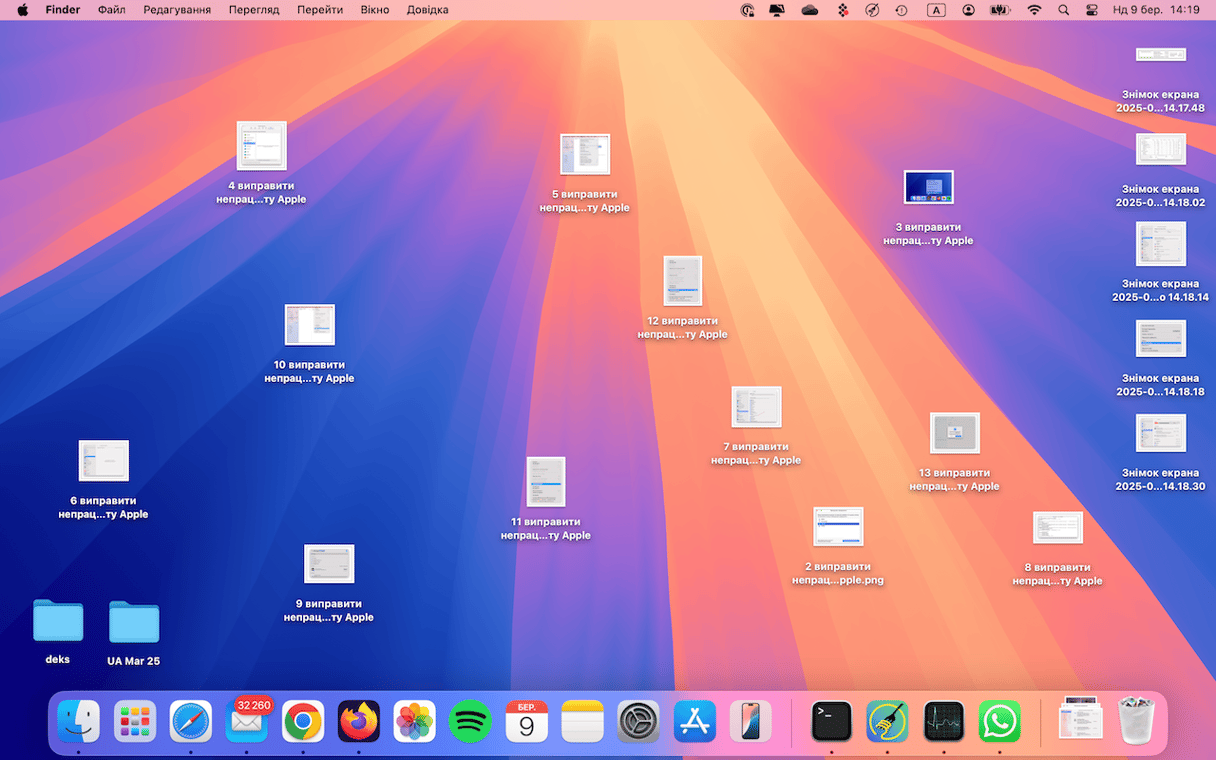
7. Очистіть кеш-файли
Ще один спосіб звільнити оперативну пам'ять на Mac — очистити його від файлів кешу. Звісно, таким чином ви не звільните гігабайти пам'яті, але регулярне видалення кешу допоможе вашому Mac працювати швидше та уникнути проблем із системою.
Отже, щоб видалити кеш на вашому Mac, виконайте такі дії:
- Відкрийте Finder.
- У меню «Перейти» виберіть «Перейти до папки».
- Введіть
~/Library/Cachesв поле пошуку і натисніть Return.
- Ви знайдете всі ваші кеш-файли у вікні, що відкриється.
- Натисніть Command-A, щоб вибрати всі файли, або видаліть їх по одному.
- Введіть своє ім'я користувача і пароль для підтвердження.
Якщо після очищення папки деякі файли все ще залишаються в ній, можливо, на вашому Mac відкриті якісь вікна. Отже, у такий спосіб ви можете звільнити місце на своєму Mac. Не забудьте після цього очистити Смітник.
8. Виконайте завдання з обслуговування
CleanMyMac має ще одну зручну функцію, яка допоможе трохи прискорити роботу вашого Mac. За допомогою модуля Швидкодії ви можете виконувати такі завдання з обслуговування, як очищення кешу DNS, налагодження привілеїв дисків або прискорення роботи пошти, щоб ваш MacBook працював бездоганно.
Ось як це працює:
- Відкрийте CleanMyMac та перейдіть до Швидкодії.
- Виконайте сканування.
- Натисніть Виконати завдання, і CleanMyMac виконає рекомендовані процедури. Або ж натисніть «Переглянути всі завдання» і виберіть те, що потрібно запустити.
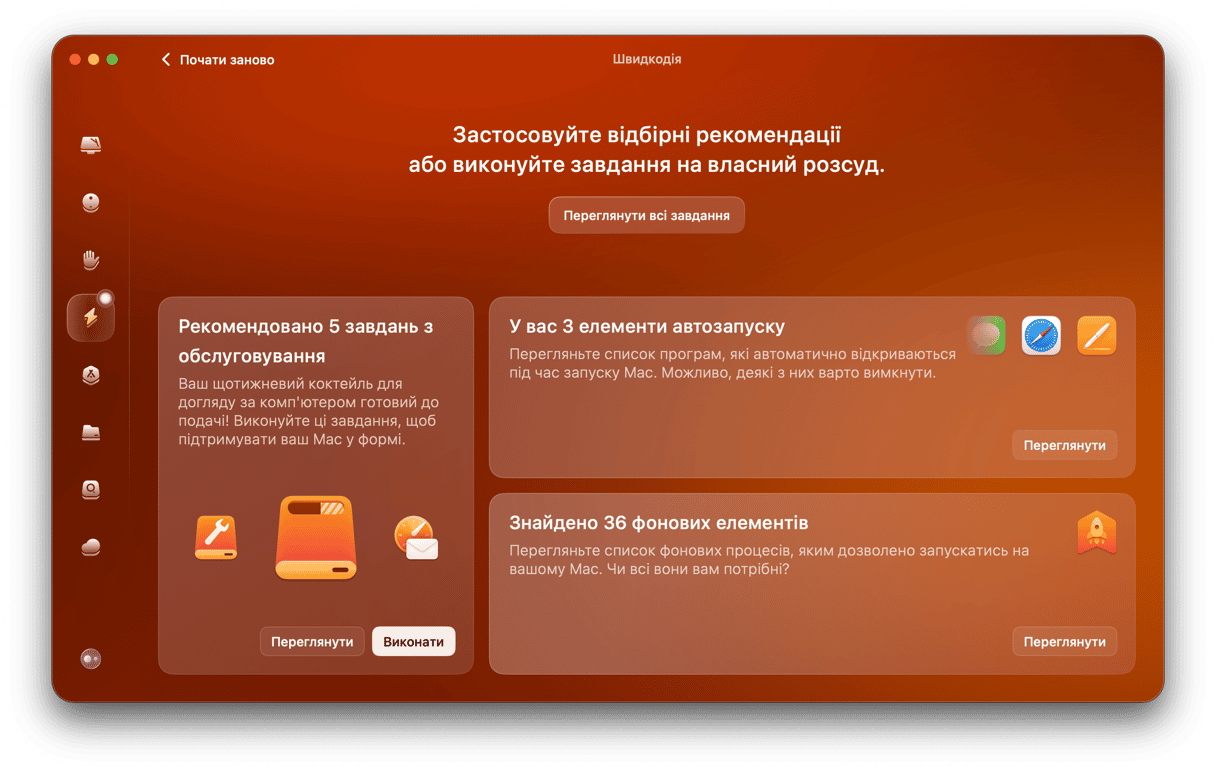
І це все! Якщо ви не видалили елементи автозапуску та фонові елементи на кроці 3, ви можете зробити це за допомогою того ж модуля Швидкодії.
Є ще кілька порад, якими можна скористатися, щоб вирішити проблеми з оперативною пам'яттю. Продовжуйте читати.
9. Оновіть систему вашого Mac
Іноді використання оперативної пам'яті може збільшуватися через недостатню оптимізацію системи. Один зі способів вирішення проблеми – оновити ваш Mac до найновішої версії macOS, з якою він сумісний – кожна нова версія містить покращення та вдосконалення, які можуть підтримувати ваш Mac у кращій формі.
Ось коротке нагадування про те, як оновити ваш Mac:
- Відкрийте Системні параметри > Загальні > Оновлення системи.
- Натисніть кнопку Оновити зараз або Перезапустити і дотримуйтесь інструкцій на екрані, щоб встановити доступне оновлення.
- Увімкніть автоматичне оновлення, поки завантажуються файли нової версії.

10. Налаштуйте диспетчер завдань Chrome
Хоча Google Chrome не є винуватцем великого споживання пам'яті, він дійсно може впливати на продуктивність вашого Mac. Якщо ви використовуєте Chrome як основний браузер, у вас, ймовірно, відкрито багато вікон. Щоб забезпечити безперебійну роботу, Chrome запускає багато процесів. Він використовує вашу оперативну пам’ять для зберігання ваших вкладок, плагінів і розширень. Подивіться, скільки елементів, пов'язаних із Google Chrome, є в Моніторі активності:
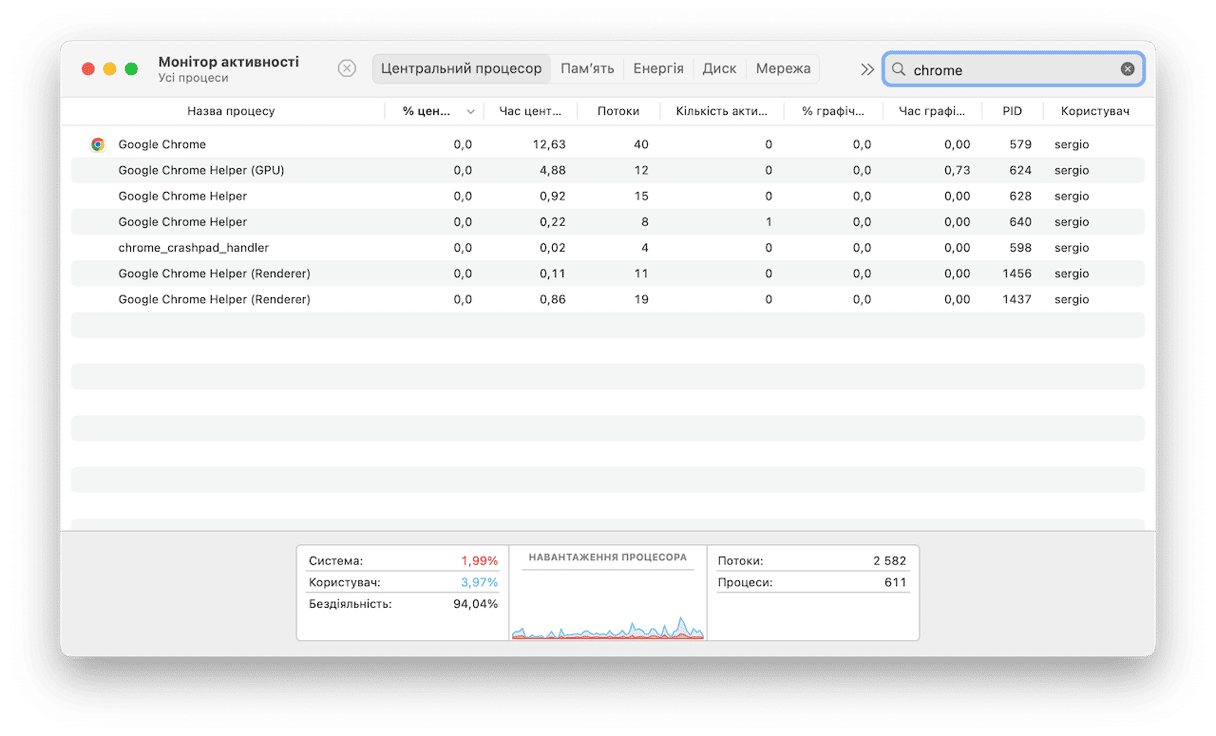
Тож виникає запитання: «Чому Chrome використовує так багато пам'яті?». Справа в тому, що кожен процес зі списку відповідає за окремий плагін або розширення вашого браузера. Наприклад, коли вкладка несподівано аварійно завершує роботу, вам потрібно оновити її, щоб продовжити працювати в ній. Якби один процес відповідав за всі вкладки та розширення, вам довелося б перезапускати весь браузер. Уявляєте, скільки разів вам довелося б це робити? Ось чому Chrome використовує так багато оперативної пам'яті.
Я використовую Chrome вже кілька років і лише нещодавно виявила, що цей браузер має власний диспетчер завдань. Ви можете користуватися ним для примусового завершення процесів, які споживають найбільше пам'яті в браузері. Це дуже практичний інструмент, оскільки він дозволяє вам бачити, як сторінка впливає на споживання ЦП на Mac.
- Відкрийте налаштування Chrome (через три крапки у верхньому правому куті).
- Натисніть Інші інструменти > Диспетчер завдань.
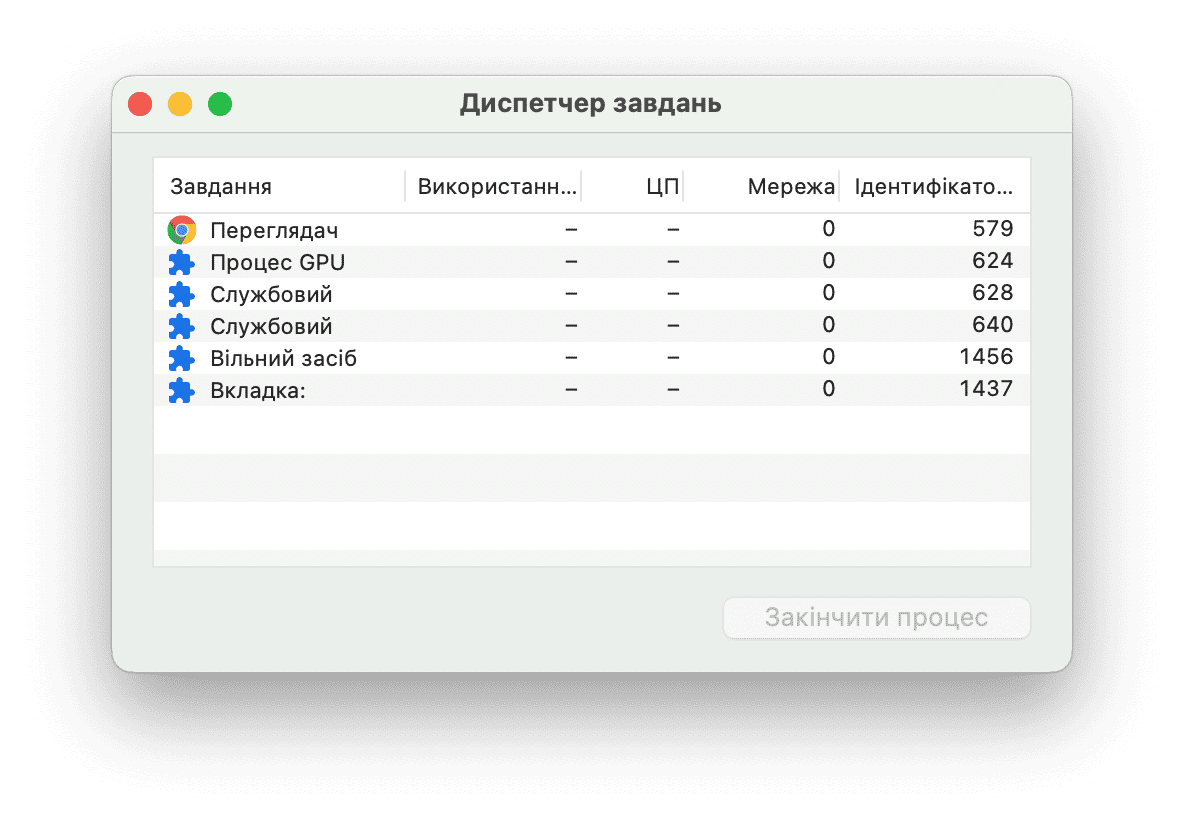
Щоб звільнити ще більше оперативної пам'яті, закрийте процес GPU. Процес GPU, хоч і теоретично корисний для прискорення сторінок, проте споживає значну кількість пам'яті. Натисніть «Закінчити процес», щоб звільнити оперативну пам'ять на вашому Mac.
11. Закрийте вікна Finder
Добре, припустимо, ви все ще думаєте, як очистити оперативну пам'ять на MacBook Pro або MacBook Air. Наступний трюк майже магічний (ви побачите це на власні очі) і заощадить ваш час. Ні для кого не секрет, що кожне вікно в Finder споживає оперативну пам'ять. Але скільки вікон відкрито? Деякі з них можуть бути згорнуті або сховані десь на екрані. На щастя, існує команда Finder для об'єднання всіх цих вікон. Ось як це зробити:
Натисніть Finder > Вікно > Об'єднати всі вікна.
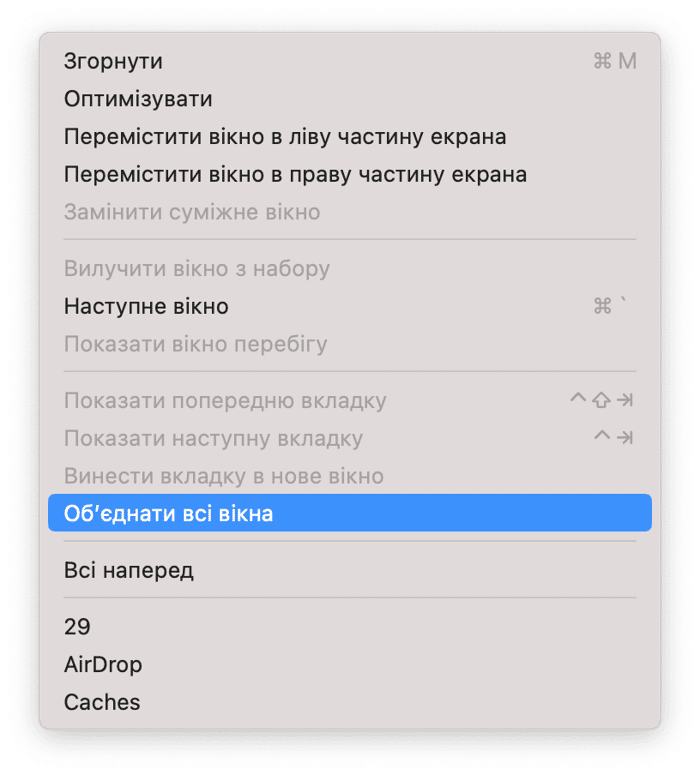
Тепер ви можете ефективніше керувати вікнами Finder і звільняти пам'ять на своєму MacBook.
12. Тримайте менше відкритих вкладок у браузері
Незалежно від того, який браузер ви використовуєте, він може бути справжнім пожирачем пам'яті. Найчастіше саме Chrome звинувачують у значному використанні оперативної пам'яті. Однак правда полягає в тому, що будь-який браузер може з'їдати пам'ять, особливо якщо у вас одночасно відкриті десятки вкладок. Тому ще одна порада — мати менше відкритих вкладок у браузері. Ви можете або закрити непотрібні, або зберегти їх у списку читання чи закладках, якщо вам знадобиться отримати до них доступ пізніше.
Ще один спосіб зменшити кількість відкритих вкладок – створити групи вкладок. Кроки додавання вкладок до груп відрізняються для різних браузерів.
Safari:
- Натисніть стрілку вниз поруч зі значком бічної панелі вгорі ліворуч і виберіть Створити порожню групу вкладок.
- Назвіть її.
- Клацніть правою кнопкою миші на вкладці, виберіть Перемістити до групи вкладок і виберіть потрібну опцію.
- Ви також можете відкривати контекстне меню вкладок і надсилати декілька вкладок до групи вкладок одночасно.
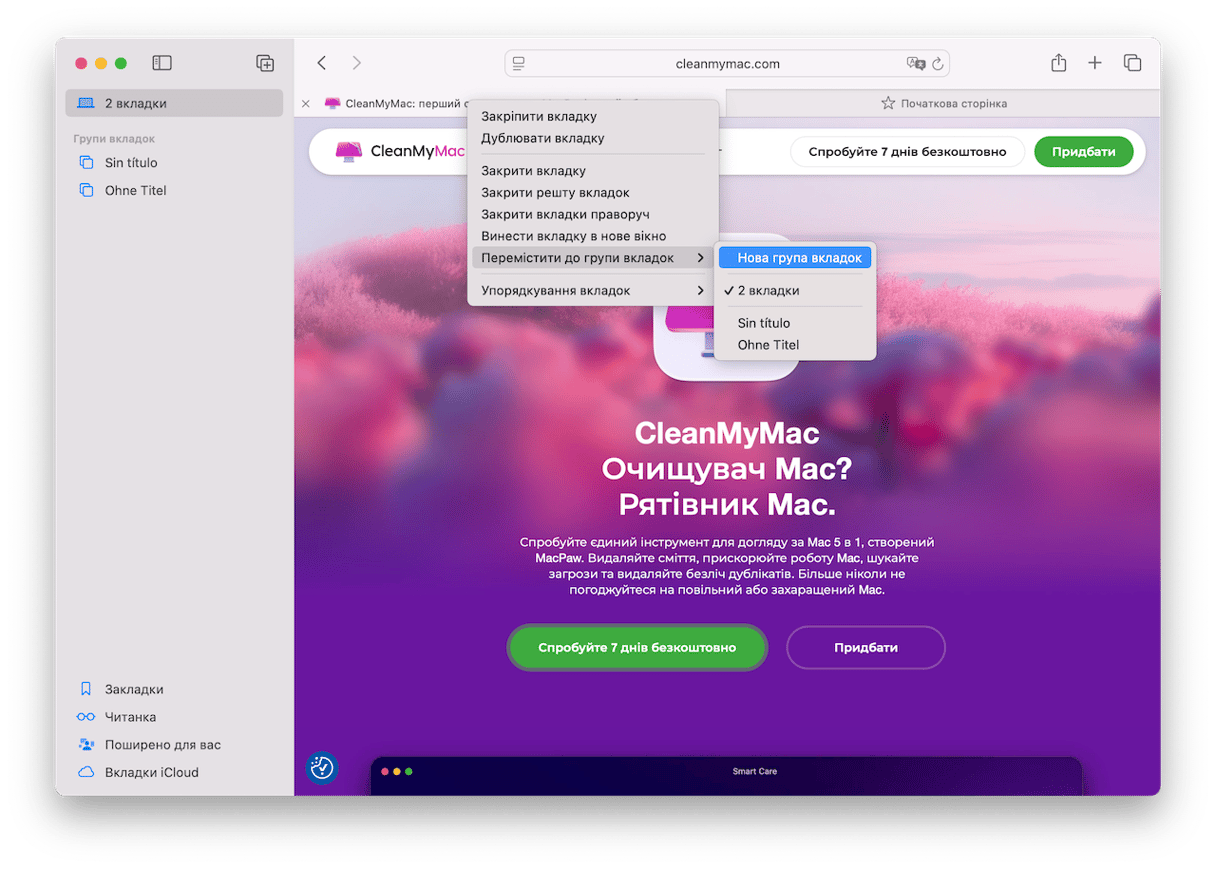
Щоб отримати доступ до потрібної групи вкладок, натисніть іконку на бічній панелі і виберіть потрібну опцію в розділі Групи вкладок.
Chrome:
- Клацніть правою кнопкою миші на вкладці.
- Виберіть Додати вкладку до нової групи.
- Назвіть групу вкладок.
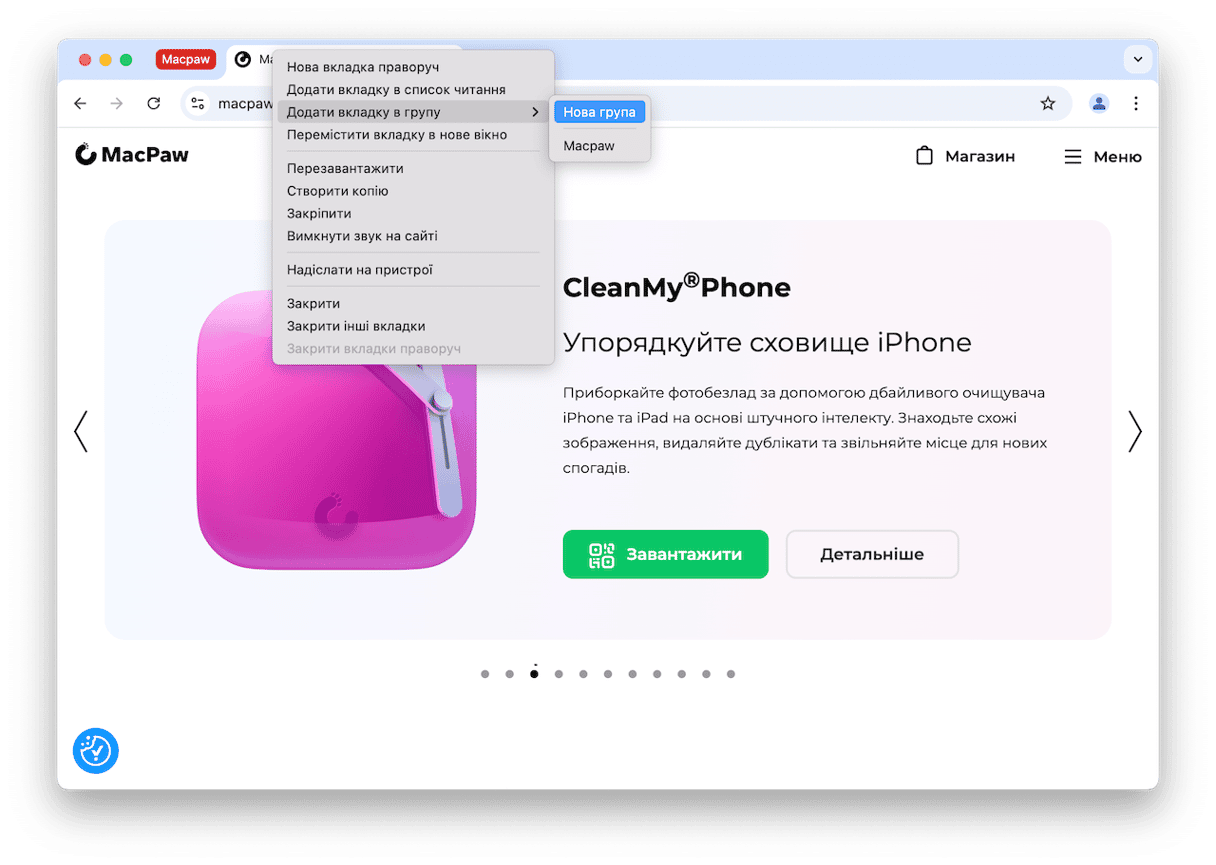
Для інших вкладок натисніть Додати вкладку до групи і створіть нову або додайте до вже існуючих груп. Групи вкладок мають кольорові бейджики з назвами. Натисніть на одну з них, і відкриються всі вкладки.
Щоб створити групу вкладок у Firefox, вам потрібно знайти розширення в Параметрах > Розширення і теми. Використовуйте рядок пошуку, щоб знайти розширення.
От і все. Це наш погляд на те, як зменшити використання оперативної пам'яті на Mac. Якщо ви точно виконали всі кроки, ваш MacBook повинен працювати швидше. Дякуємо за увагу, і пропонуємо повертатися пізніше за новими порадами та підказками.






