Вихід нової версії macOS – завжди хвилююча подія. І більшість з нас не може дочекатися, щоб встановити її, випробувати всі нові функції та покращення. Однак, можна легко розчаруватись, якщо щось піде не так. А інколи таке трапляється. Проблеми з macOS Sequoia можуть варіюватися від того, що не завантажився інсталятор або оновлення не змогло встановитись, до повільної роботи вашого Mac після оновлення, відсутнього Wi-Fi або Bluetooth чи зависання програм при спробі запуску. У цій статті ми покажемо, як виправити проблеми з macOS Sequoia, якщо ви з ними зіштовхнетесь.
Як виправити проблеми з macOS Sequoia
Нижче ми описали деякі з найпоширеніших проблем macOS Sequoia, а також поради щодо їх усунення.
1. macOS Sequoia не встановлюється
Це одна з найпоширеніших проблем з будь-якою новою версією macOS. Є декілька речей, які слід перевірити:
- Ваша мережа Wi-Fi працює, і ваш комп'ютер підключений до неї
- Інтернет-з'єднання працює належним чином і є стабільним
- Сервери Apple працюють (ви можете перевірити це на сторінці статусів Apple – шукайте зелену цятку поруч з пунктом Оновлення програмного забезпечення macOS)
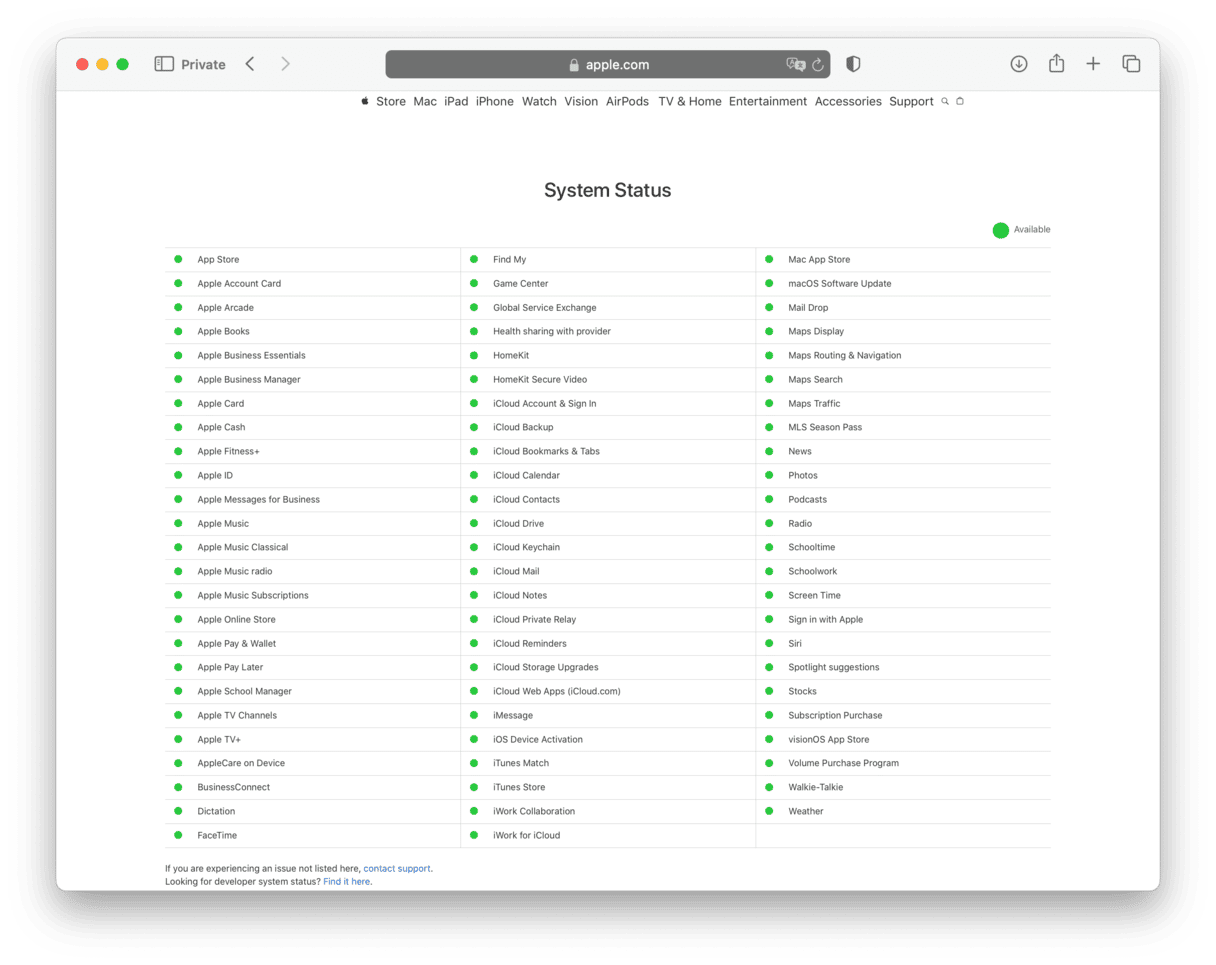
- Ваш Mac підтримує Sequoia. Перелік підтримуваних Mac:
iMac 2019 та новіші
iMac Pro 2017 та новіші
Mac Studio 2022
MacBook Air 2020 та новіші
Mac mini 2018 та новіші
MacBook Pro 2018 та новіші
Mac Pro 2019 та новіші
Якщо вашого Mac немає в цьому списку, на нього не вдасться встановити macOS Sequoia.
2. Mac став повільнішим після оновлення до macOS Sequoia
Досить часто після оновлення macOS ваш Mac може працювати трохи повільніше, особливо якщо він належить до старішого модельного ряду. Однак це не має бути помітним для більшості повсякденних завдань. Якщо ж ви це сильно відчуваєте, слід вжити заходів, щоб це виправити.
Один з найкращих способів виправити повільну роботу Mac, незалежно від того, чи пов'язано це з оновленням до macOS Sequoia, чи ні, – це виконати певні процедури з його обслуговування. Насправді, регулярно виконувати обслуговування є завжди гарною ідеєю. Це включає виконання системних сценаріїв обслуговування, звільнення оперативної пам'яті, переіндексацію Spotlight та очищення кешу DNS.
Робити все це вручну – нешвидке та нелегке завдання. На щастя, вам не потрібно робити це самостійно – CleanMyMac допоможе зробити це за вас. Він виконає всі ці завдання, а також зменшить розмір резервних копій Time Machine, відновить привілеї дисків, звільнить очищуване сховище та прискорить роботу Пошти – усього за декілька кроків. У результаті ваш Mac працюватиме відчутно швидше.
Ви можете безплатно завантажити CleanMyMac тут. Після завантаження та встановлення програми, виконайте наступні дії:
- Відкрийте CleanMyMac.
- Перейдіть до Обслуговування у бічній панелі.
- Виберіть бажані завдання.
- Натисніть Виконати.
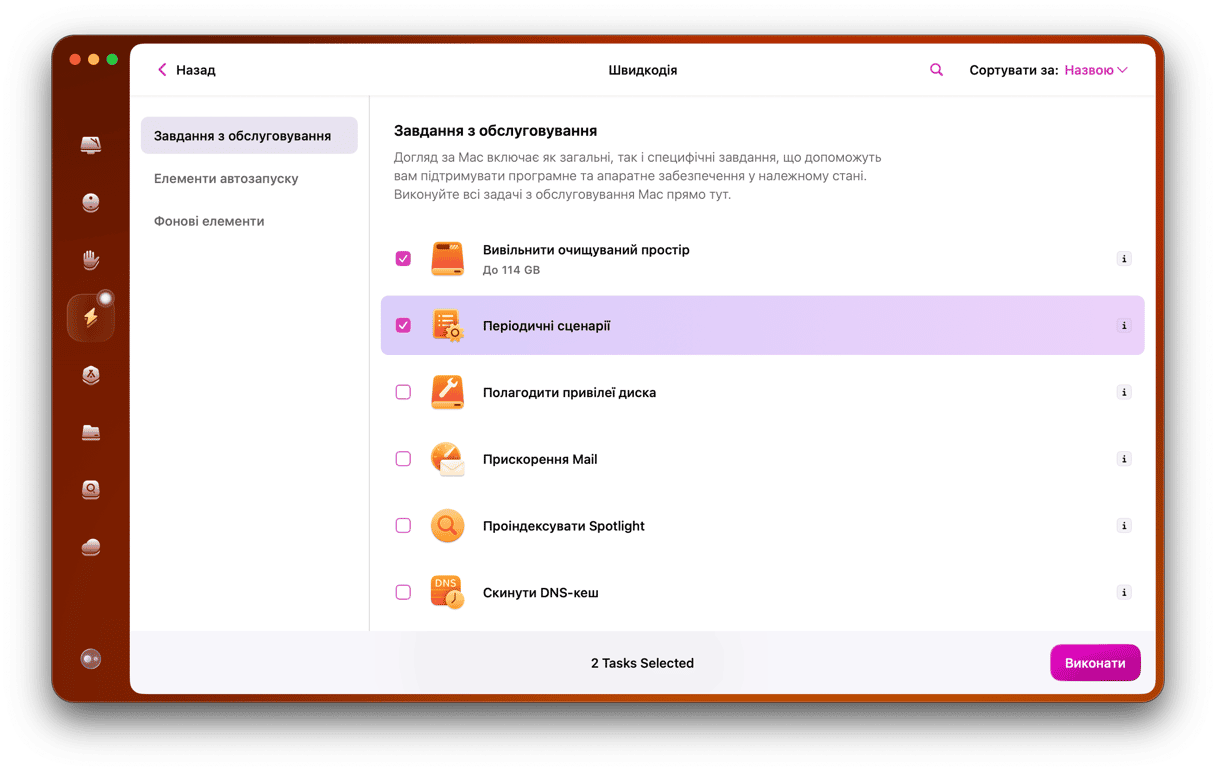
3. Не працює Wi-Fi або Bluetooth
Зрідка буває так, що встановлення нової версії macOS призводить до того, що Wi-Fi або Bluetooth не працюють. Але якщо це сталося, ось декілька порад, що варто спробувати:
- Вимкніть та знову ввімкніть Wi-Fi або Bluetooth. Це можна зробити зі смуги меню, якщо там є відповідні іконки, або в Центрі управління.
- За можливості спробуйте іншу мережу Wi-Fi. Якщо це спрацює, перейдіть до Системних параметрів > Wi-Fi та натисніть на трикрапку поруч з назвою вашої мережі. Виберіть «Забути цю мережу». Потім під'єднайтеся до неї знову.
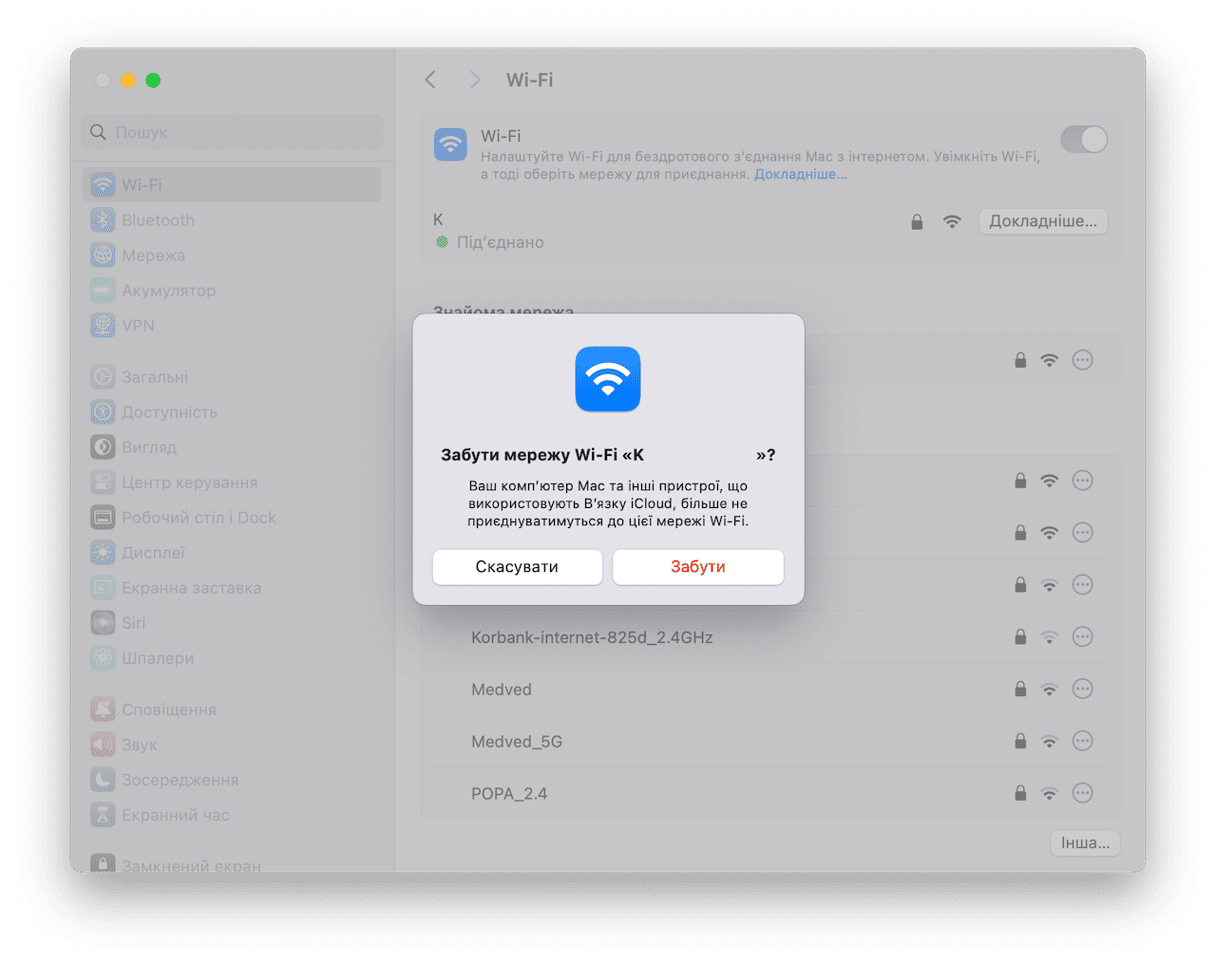
- Якщо проблема пов'язана з Bluetooth, ви можете зробити те саме в параметрах Bluetooth. Перейдіть до Системних параметрів > Bluetooth та знайдіть пристрій, з яким виникають проблеми. Спробуйте під'єднати його звідси. Якщо пристрій все ще не підключається, натисніть «i» та виберіть «Забути цей пристрій». Потім знову створіть пару з пристроєм з нуля.

4. Програми аварійно завершуються на macOS Sequoia
Перше, що слід зробити, якщо після встановлення macOS Sequoia у вас виникла проблема зі збоями в роботі програм, це перевірити наявність оновлень для них. Більшість розробників проводять літо після WWDC, оновлюючи свої програми, щоб переконатися, що вони сумісні з новою версією macOS і підтримують нові функції.
Якщо ви завантажили програму з App Store, відкрийте App Store та перейдіть до розділу Оновлення. Якщо доступні оновлення до будь-яких із програм, інсталюйте їх.

Якщо ви завантажили програму з вебсайту розробника, натисніть на назву програми в меню та виберіть Перевірити наявність оновлень.
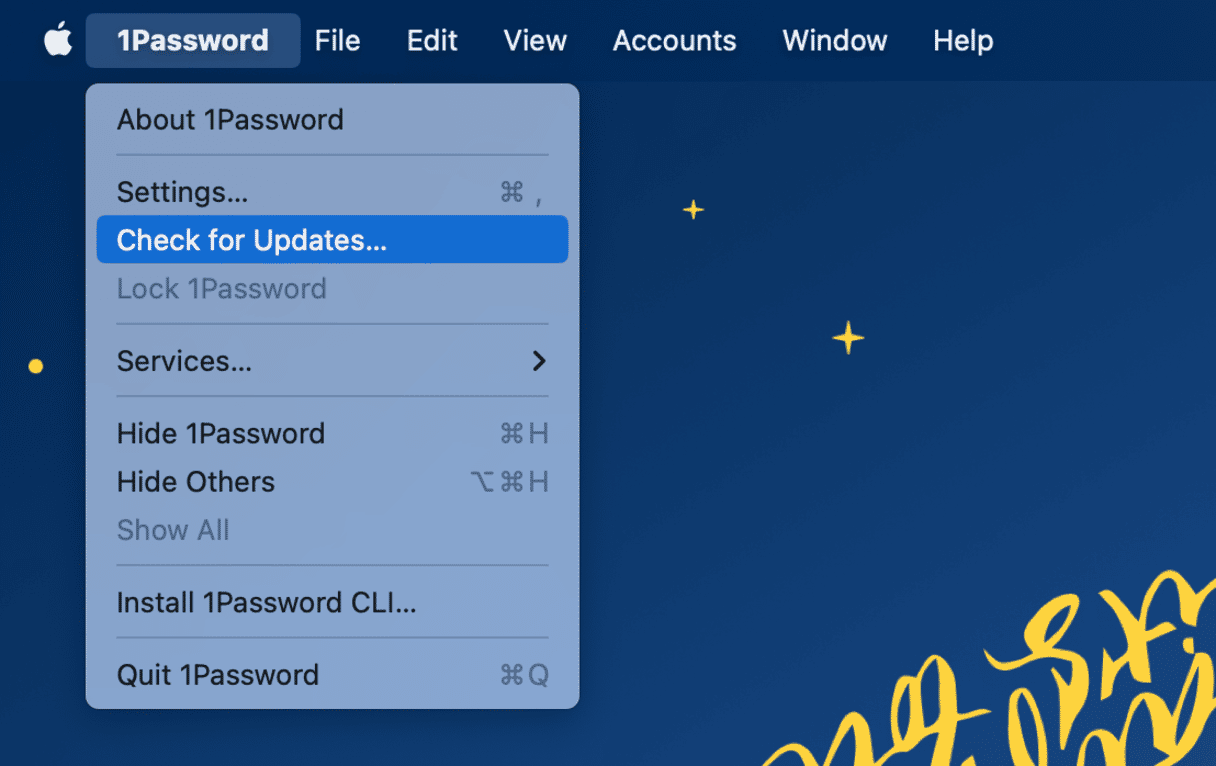
Якщо програма, що зависає, має останню доступну версію, ви можете спробувати скинути її до початкового стану. Скидання програми означає видалення її параметрів та файлів налаштувань, щоб вона створила нові під час наступного запуску. Найпростіший спосіб це зробити – скористатися модулем Деінсталятора у CleanMyMac:
- Відкрийте CleanMyMac та перейдіть до Деінсталятора.
- Знайдіть бажану програму у списку всіх програм.
- Виберіть опцію Скинути у випадаючому списку поруч із програмою.
- Скиньте програму до початкового стану.
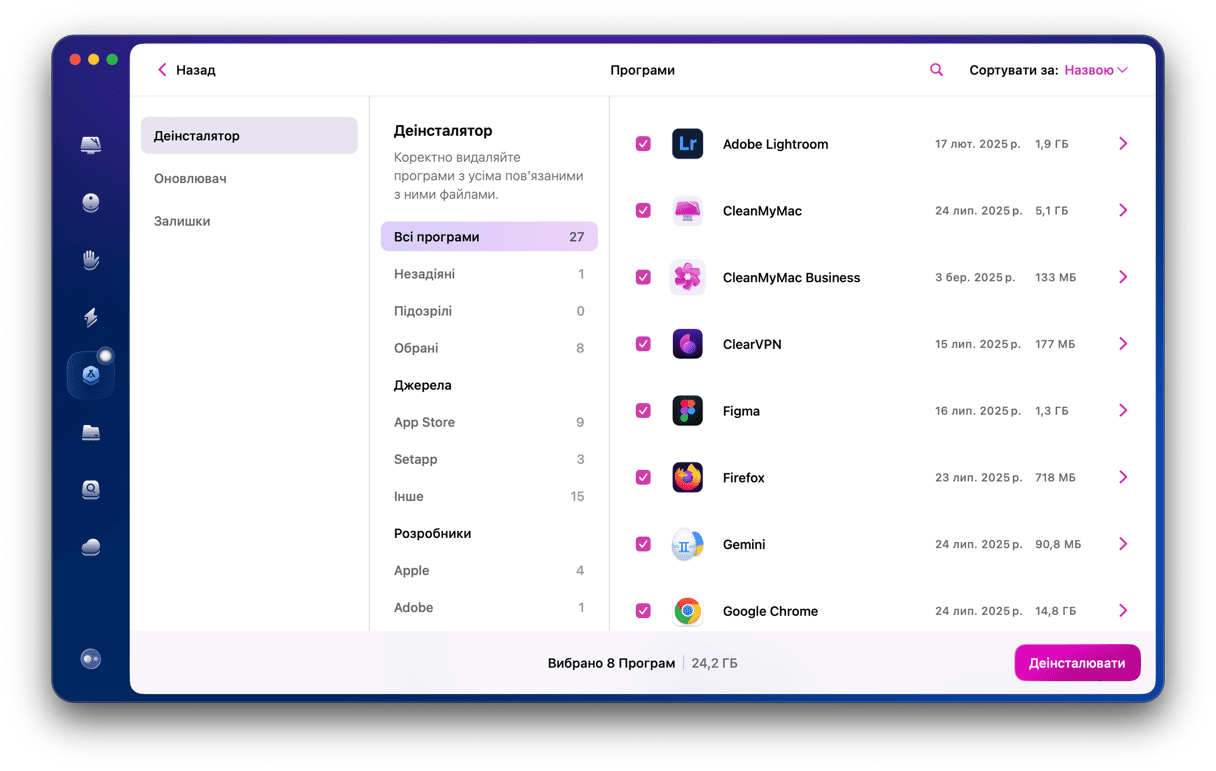
5. Акумулятор швидше розряджається на macOS Sequoia
Той факт, що macOS Sequoia ставить більше вимог до центрального та графічного процесорів вашого Mac, означає, що вона також використовує більше енергії. А якщо у вас MacBook, це матиме прямий вплив саме на акумулятор. Однак є декілька речей, які ви можете зробити, щоб зменшити споживання енергії:
- Закрийте вкладки браузера, які ви не використовуєте.
- Перейдіть до Системних параметрів > Загальні > Автозапуск та перегляньте як елементи автозапуску, так і фонові елементи. Вимкніть ті, що вам не потрібні, та перезапустіть Mac.
- Перегляньте розширення браузера та вимкніть ті, які ви не використовуєте.
- Вимкніть ефекти анімацій в Системних параметрах > Робочий стіл і Dock.
- Увімкніть режим низького енергоспоживання, коли ви працюєте від акумулятора, у Системних параметрах > Акумулятор.
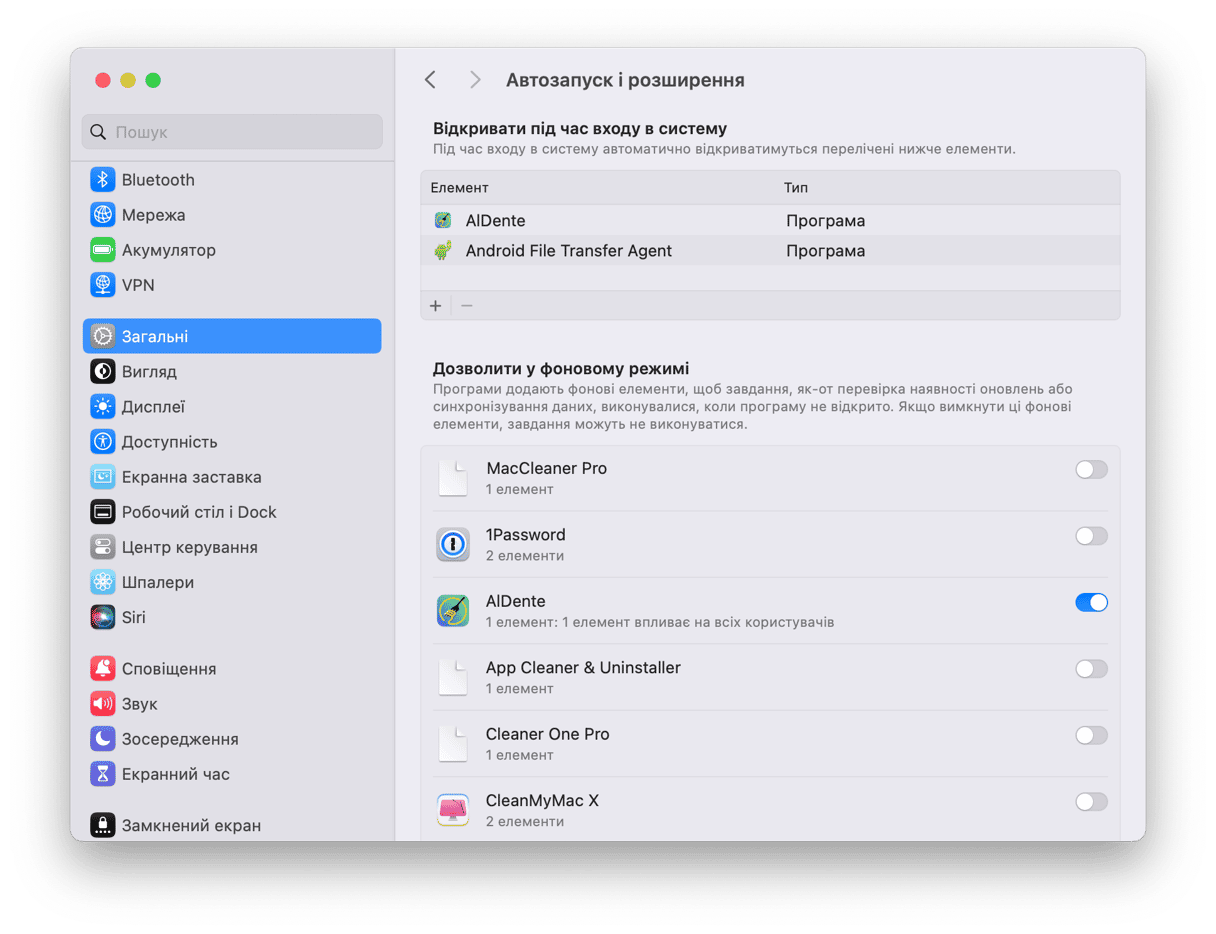
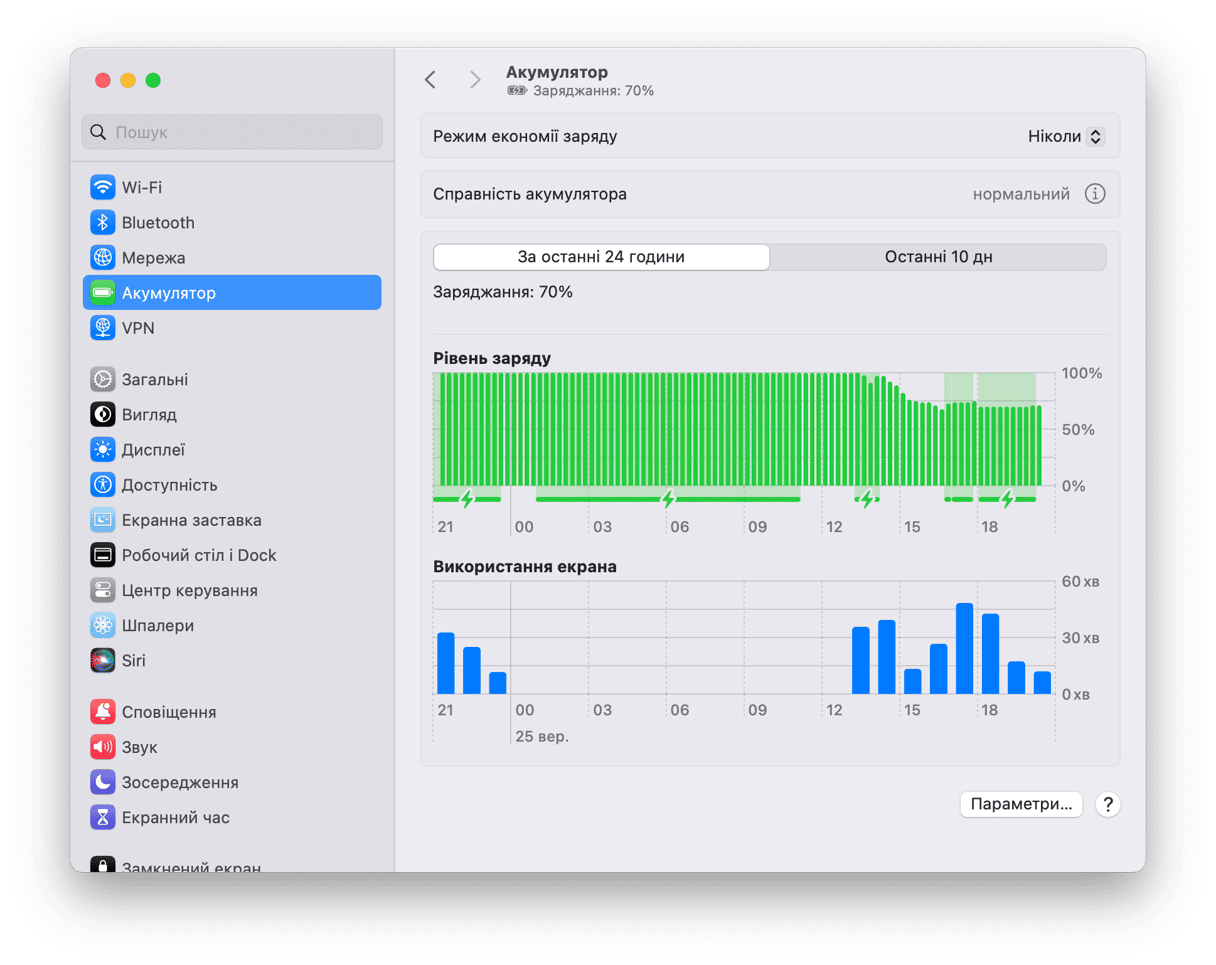
6. Sequoia не запускається
Якщо ваш Mac не запускається після оновлення до macOS Sequoia, ось що потрібно зробити:
- Перевірте, чи під'єднано кабель живлення, якщо це настільний Mac. Якщо це MacBook, під'єднайте його до мережі за допомогою адаптера живлення.
- Якщо це настільний Mac, переконайтеся, що екран працює. Можливо, ваш Mac запускається, але ви цього не помічаєте, тому що на дисплеї нічого немає.
- Від'єднайте всі периферійні пристрої та спробуйте ще раз.
- Запустіть Mac у безпечному режимі. Якщо це спрацює, спробуйте перезапуститись у звичайному режимі.
7. Sequoia не може завершити початкові налаштування
Якщо Sequoia інсталюється нормально, але під час спроби налаштування відбувається збій – перезапустіть Mac. Він має запустити Асистент з налаштування, і ви зможете завершити процес інсталяції. Якщо це не спрацює, вам потрібно буде видалити весь вміст та параметри (Системні параметри > Загальні > Перенесення чи скидання). Якщо ви не можете отримати доступ до Системних параметрів, запустіть Mac у режимі відновлення та встановіть macOS Sequoia з нього.
Для більшості користувачів оновлення до macOS Sequoia не викличе жодних проблем, і їхній Mac працюватиме так само, як і раніше. Однак дехто може зіткнутися з нюансами. Якщо ви потрапили в цю групу, дотримуйтесь наведених вище порад, щоб вирішити проблеми з macOS Sequoia.






