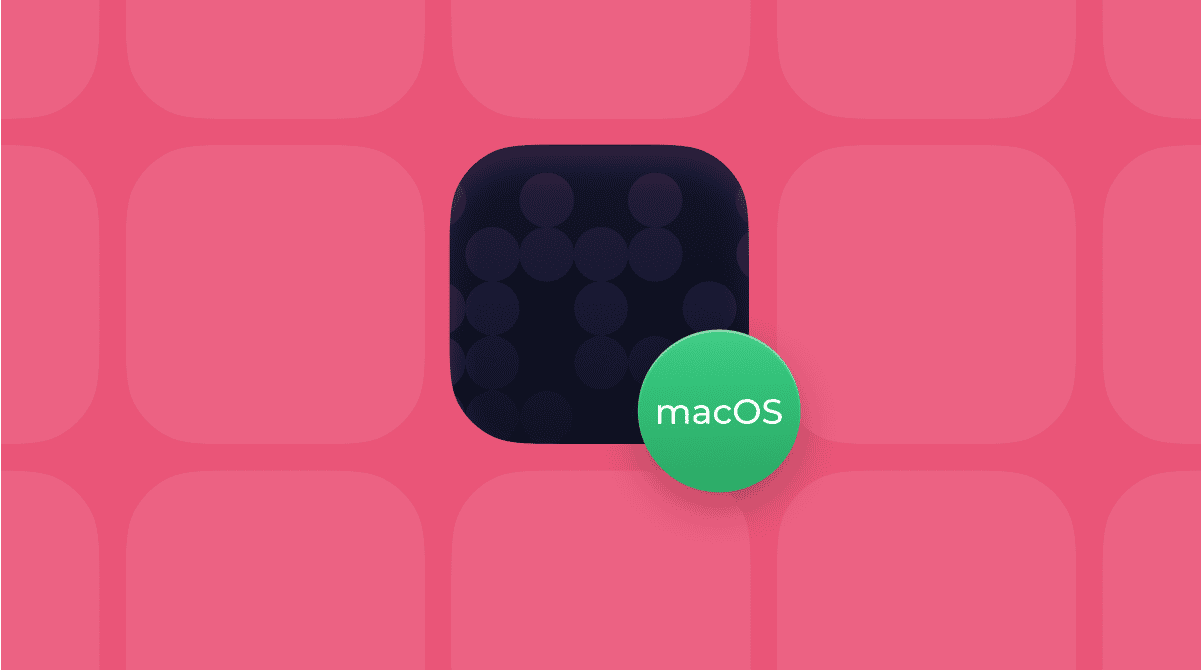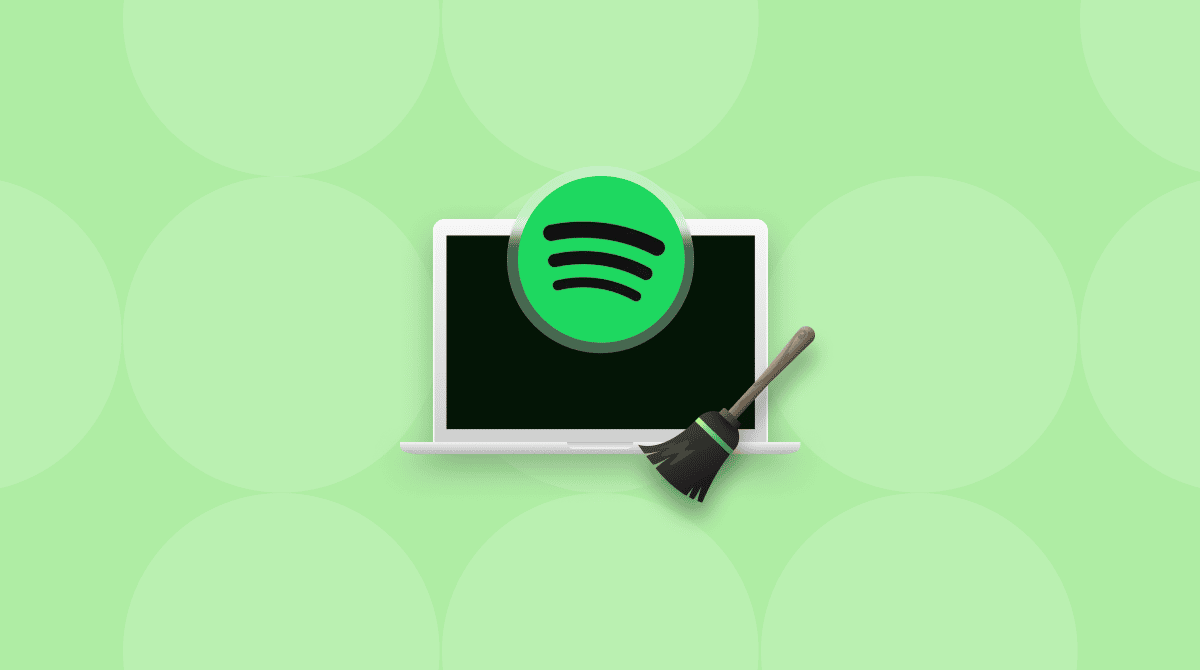Sie haben also überprüft, wie viel freien Speicherplatz Sie auf dem Mac haben, nur um herauszufinden, dass Gigabytes an Speicherplatz von „anderen Volumes“ belegt sind? Keine Sorge, diese Meldung kommt häufig vor, insbesondere wenn Sie die Funktion „Speicher optimieren“ verwenden. Zum Glück lässt sich dies leicht beheben. Lesen Sie weiter, und erfahren Sie, was „andere Volumes im Container“ sind und wie Sie sie sicher entfernen können.
Was sind „andere Volumes im Container“ auf einem Mac?
HFS+, das durch APFS ersetzte Dateisystem, konnte eine Festplatte in verschiedene Partitionen aufteilen. APFS schaffte das Konzept der Partitionen ab und ersetzte es durch Container. Aber Container unterscheiden sich von Partitionen. So wie eine physische Festplatte mehrere Container haben kann, kann jeder Container mehrere Volumes enthalten. Zum Beispiel enthält Ihr Start-Container unter macOS das Haupt-Startvolume (normalerweise Macintosh HD genannt), das Wiederherstellungs-Volume, das Preboot-Volume, und ein Volume für virtuellen Speicher wie Swap-Dateien.
Bevor wir besprechen, was „andere Volumes“ im Container sind, sollten wir uns anschauen, wo diese Meldung erscheint:
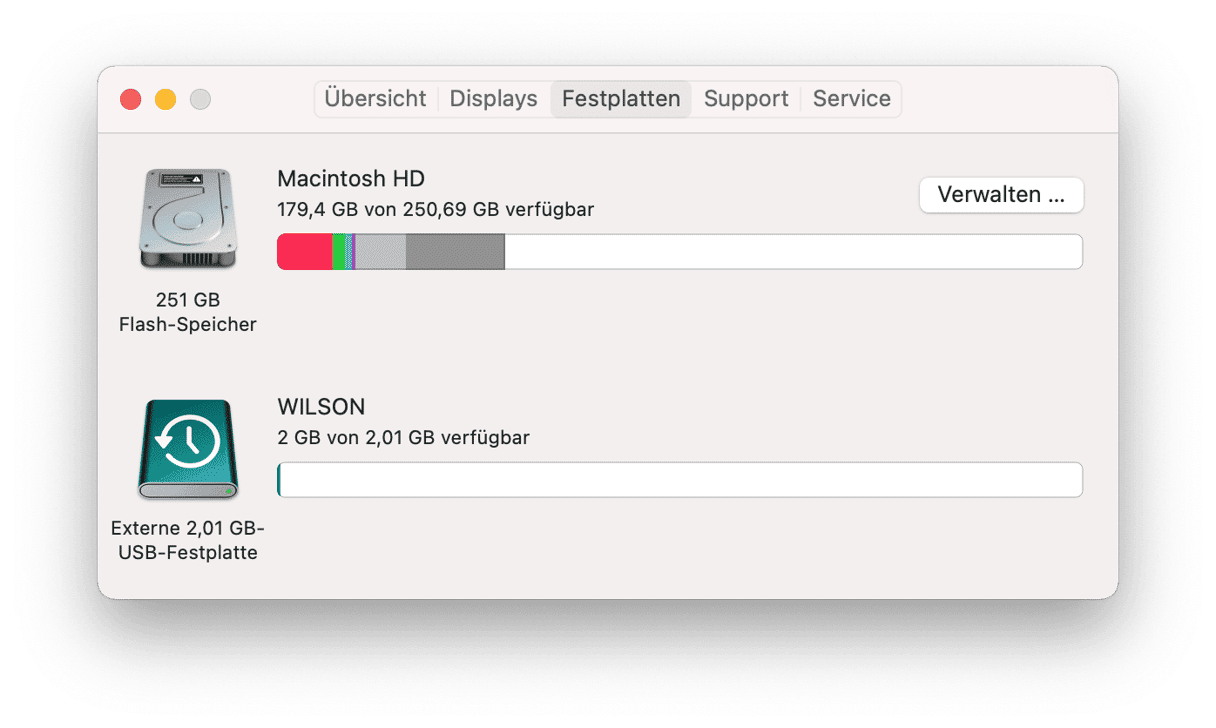
- Wählen Sie Systemeinstellungen > Allgemein.
- Klicken Sie auf „Speicher“.
macOS braucht einen kurzen Moment zur Berechnung und zeigt Ihnen dann anhand eines farbigen Balkens an, wie Ihr Speicherplatz zugewiesen ist. Manchmal sehen Sie einen Teil des Balkens grau eingefärbt und die Beschreibung „andere Volumes im Container“. In anderen Fällen können Sie es sehen, wenn Sie über dem farbigen Diagramm auf „Alle Volumes“ klicken.
| Wiederherstellungs-Volume | Zur Wiederherstellung des Mac aus einem Backup |
| Preboot-Volume | Wird zum Starten eines Bootvorgangs benötigt |
| Virtuelles Volume | Ermöglicht den Zugriff auf ein virtuelles Laufwerk |
Diese „anderen Volumes“ sind das Wiederherstellungs-, Preboot und Virtuelle Volume. Wenn Sie diese Meldung sehen, ist wahrscheinlich etwas schiefgelaufen und die anderen Volumes belegen mehr Platz als sie sollten. Leider kann man den Speicherplatz nicht einfach zurückgewinnen, indem man die anderen Volumes löscht, da diese für das Betriebssystem essenziell sind.
Wie löscht man auf dem Mac andere Volumes im Container?
Es gibt jedoch andere Möglichkeiten, um Speicherplatz auf dem Mac freizugeben oder die Meldung bzgl. der anderen Volumes im Container loszuwerden. Lassen Sie uns die verschiedenen Optionen einmal anschauen.
1. Speicherplatz freigeben mit CleanMyMac
CleanMyMac ist unsere Lieblings-App zum Freigeben von Speicherplatz sowie für allgemeine Wartungsarbeiten am Mac. Aber verlassen Sie sich nicht nur auf unser Wort – probieren Sie es selbst aus.
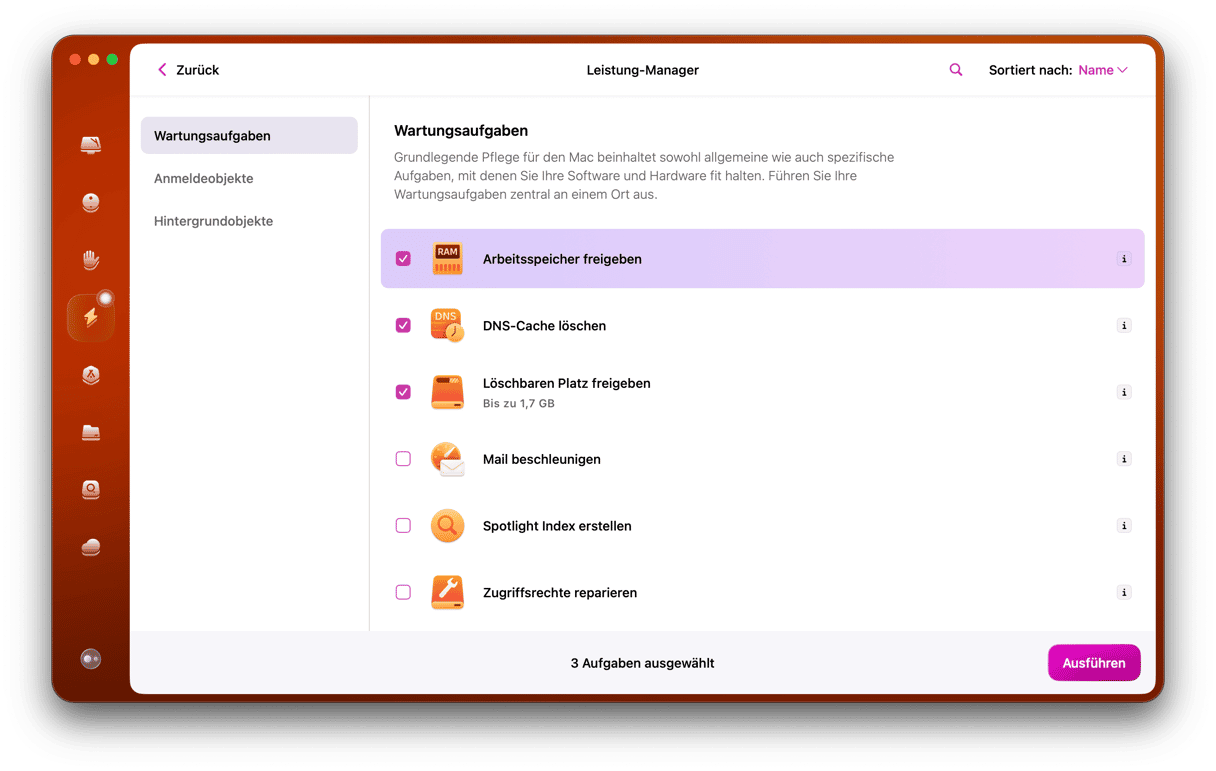
Das Tool „Bereinigung“ von CleanMyMac ist perfekt, um Dateien zu identifizieren, die sicher gelöscht werden können, damit Ihr Mac optimal läuft. So funktioniert es:
- Holen Sie sich Ihre kostenlose CleanMyMac-Testversion.
- Öffnen Sie CleanMyMac.
- Wählen Sie „Bereinigung“ in der Seitenleiste und klicken Sie auf „Scannen“. Die Identifizierung von Speicherplatz, der sicher bereinigt werden kann, dauert einen Moment.
- Wenn der Vorgang abgeschlossen ist, sehen Sie die empfohlenen zu bereinigenden Elemente. Klicken Sie einfach auf „Bereinigen“ – fertig!
2. Erstellen Sie ein neues Benutzerkonto
Einige Mac-User haben berichtet, dass sie durch das Anlegen eines neuen Benutzerkontos das Problem mit den anderen Volumes im Container beheben konnten.
- Klicken Sie in der Apple Menüleiste auf „Systemeinstellungen“.
- Wählen Sie „Benutzer:innen & Gruppen“.
- Klicken Sie auf „Benutzer:in hinzufügen“.
- Geben Sie Ihren Benutzernamen und Ihr Passwort ein.
- Klicken Sie in dem Dropdown-Menü auf „Administrator“ und geben Sie die Details für das neue Konto ein.
- Starten Sie Ihren Mac anschließend neu und melden Sie sich mit dem neuen Admin-Konto an.
- Überprüfen Sie, ob die Beschriftung „andere Volumes im Container“ aus der Speicher-Übersicht verschwunden ist.
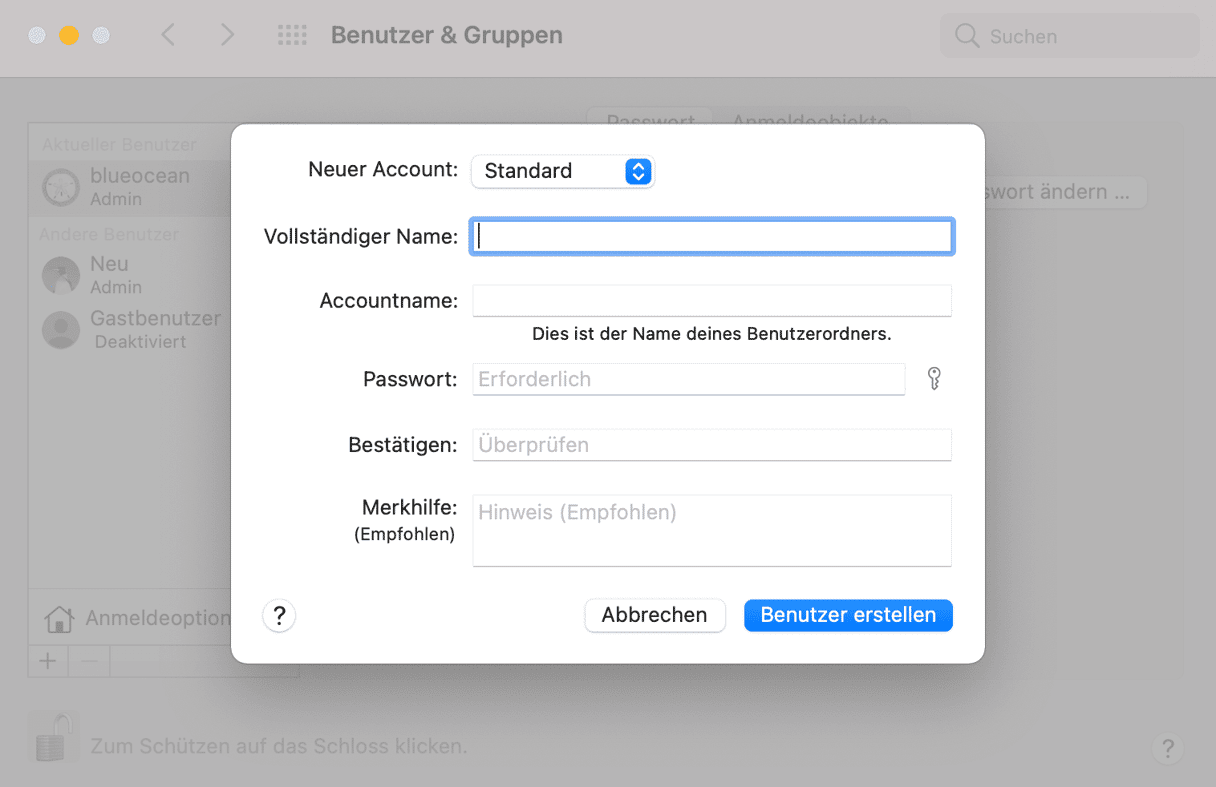
3. So verwalten Sie die Volumes mit Terminal
Apples Festplattenübersicht bietet nicht viele Details darüber, was mit Ihrem Laufwerk und diesen anderen Volumes geschieht. Führen Sie den folgenden Terminal-Befehl aus, um herauszufinden, aus welchen Volumes Ihr Laufwerk besteht: diskutil list
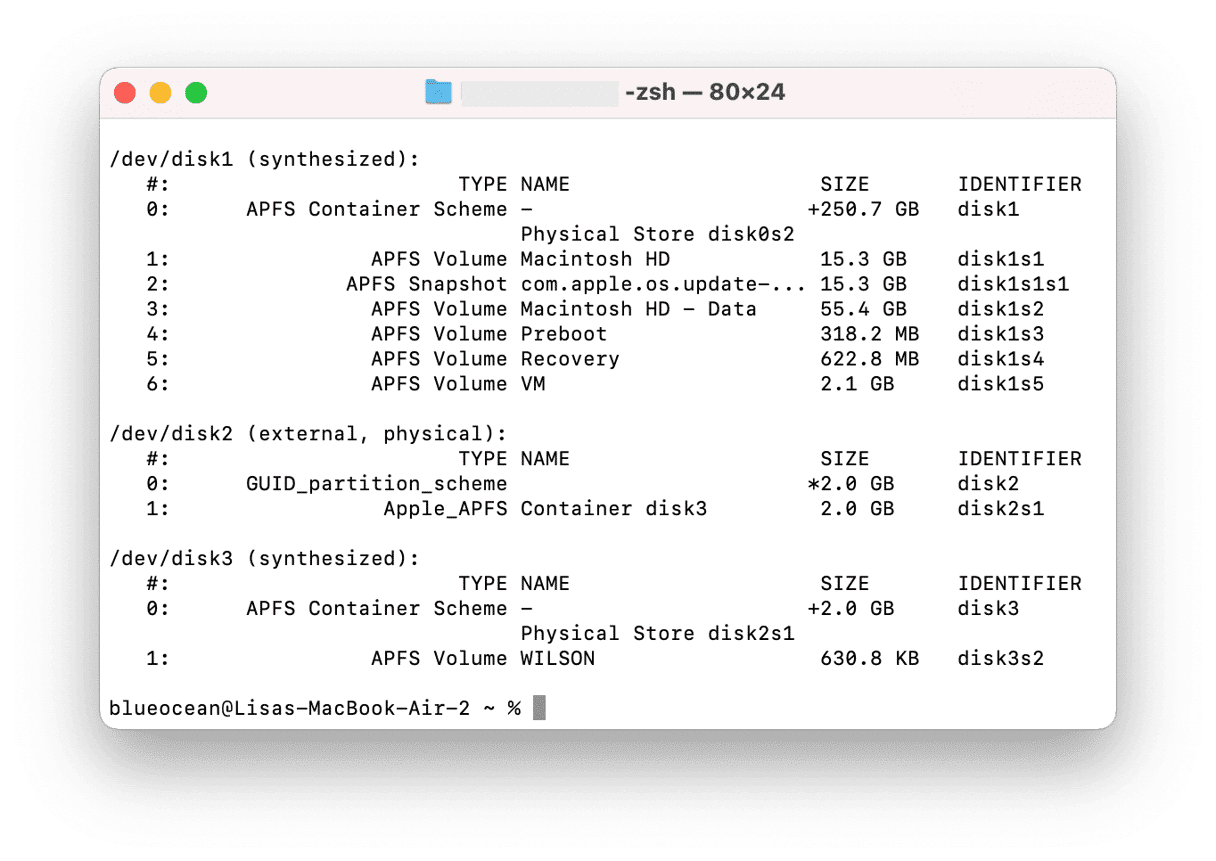
Sehen Sie sich die Aufschlüsselung an und prüfen Sie, ob es mehrere Macintosh HD - Data Volumes gibt. Wenn Sie das zusätzliche Volume gefunden haben, dann ist das wahrscheinlich Ihr Speicherplatzfresser. Sie können sogar sehen, wie viel Speicherplatz es belegt.
Folgen Sie der Anleitung, um dieses Volume zu löschen:
- Öffnen Sie das Festplattendienstprogramm auf Ihrem Mac.
- Wählen Sie das APFS-Volume, das Sie entfernen möchten.
- Klicken Sie in der Menüleiste unter „Bearbeiten“ auf „APFS-Volume löschen“. Wenn die Taste grau eingefärbt ist, wird das ausgewählte Volume verwendet und Sie können es nicht löschen. Um dieses Volume zu löschen, müssen Sie das Festplattendienstprogramm im Wiederherstellungsmodus aufrufen. Wählen Sie hierfür eine der folgenden Anleitungen:
Bei einem Intel-basierten Mac: Halten Sie die Tastenkombination Command-R gedrückt, wenn Ihr Mac hochfährt. Lassen Sie die Tasten los, wenn Sie das Apple-Logo, eine sich drehende Weltkugel oder einen anderen Startbildschirm sehen. Öffnen Sie das Festplattendienstprogramm unter Dienstprogramme.
Bei einem Mac mit Apple Silicon: Halten Sie beim Einschalten Ihres Mac die Ein-/Ausschalttaste gedrückt. Lassen Sie die Taste los, wenn die Startoptionen erscheinen. Öffnen Sie nun das Festplattendienstprogramm und befolgen Sie die oben genannten Schritte, um andere Volumes zu löschen.

4. Löschen Sie überflüssige Time Machine-Schnappschüsse
Während Terminal geöffnet ist, können Sie weitere Befehle ausführen, die Ihnen helfen können, andere Volumes im Container zu entfernen – löschen Sie nicht benötigte Time Machine-Schnappschüsse.
Folgende Schritte sind notwendig:
- Geben Sie im Terminal diesen Befehl ein und drücken Sie die Eingabetaste:
tmutil listlocalsnapshots /Sie sehen eine Liste von Schnappschüssen mit Namen wie "com.apple.TimeMachine.2021-08-25-180516". - Um einen bestimmten Schnappschuss zu löschen, geben Sie folgendes ein oder kopieren und fügen es ein:
tmutil deletelocalsnapshotsund fügen Sie dann das Datum des Schnappschusses hinzu, den Sie löschen möchten:tmutil deletelocalsnapshots 2021-08-25-180516 - Drücken Sie die Eingabetaste.
- Nach dem Löschen sollte die folgende Meldung erscheinen:
Deleted local snapshot '2021-08-25-180516' - Wiederholen Sie diese Schritte für alle Schnappschüsse, die Sie löschen möchten.
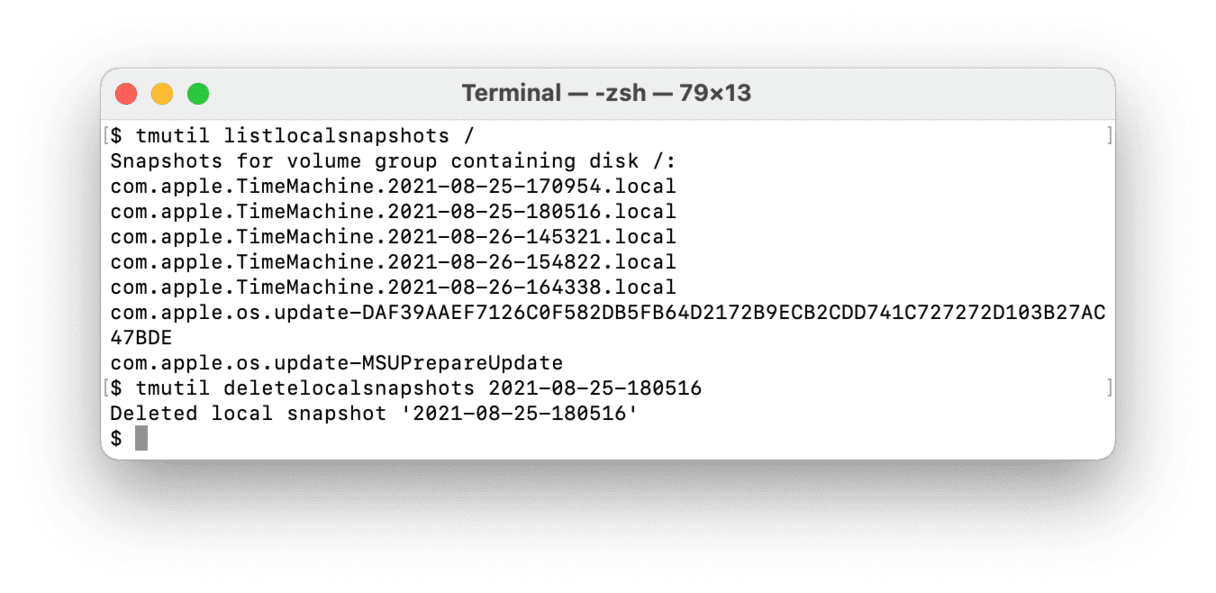
5. Deaktivieren Sie das Inhaltscaching von iCloud
Das Inhaltscaching wurde entwickelt, um Software-Updates zu beschleunigen. Das ist zwar hilfreich, kann aber auch die Größe von anderen Macintosh HD-Volumes erhöhen. So deaktivieren Sie das Inhaltscaching von iCloud:
- Öffnen Sie das Apple-Menü > Systemeinstellungen > Allgemein > Teilen.
- Deaktivieren Sie die Option „Inhaltscaching“.
- Alternativ können Sie das iCloud-Inhaltscaching auch deaktivieren, indem Sie im Bereich Inhaltscaching aus der Dropdown-Liste neben Cache die Option „Nur geteilte Inhalte“ auswählen. Klicken Sie auf das i neben „Inhaltscaching“, um die Option anzuzeigen.
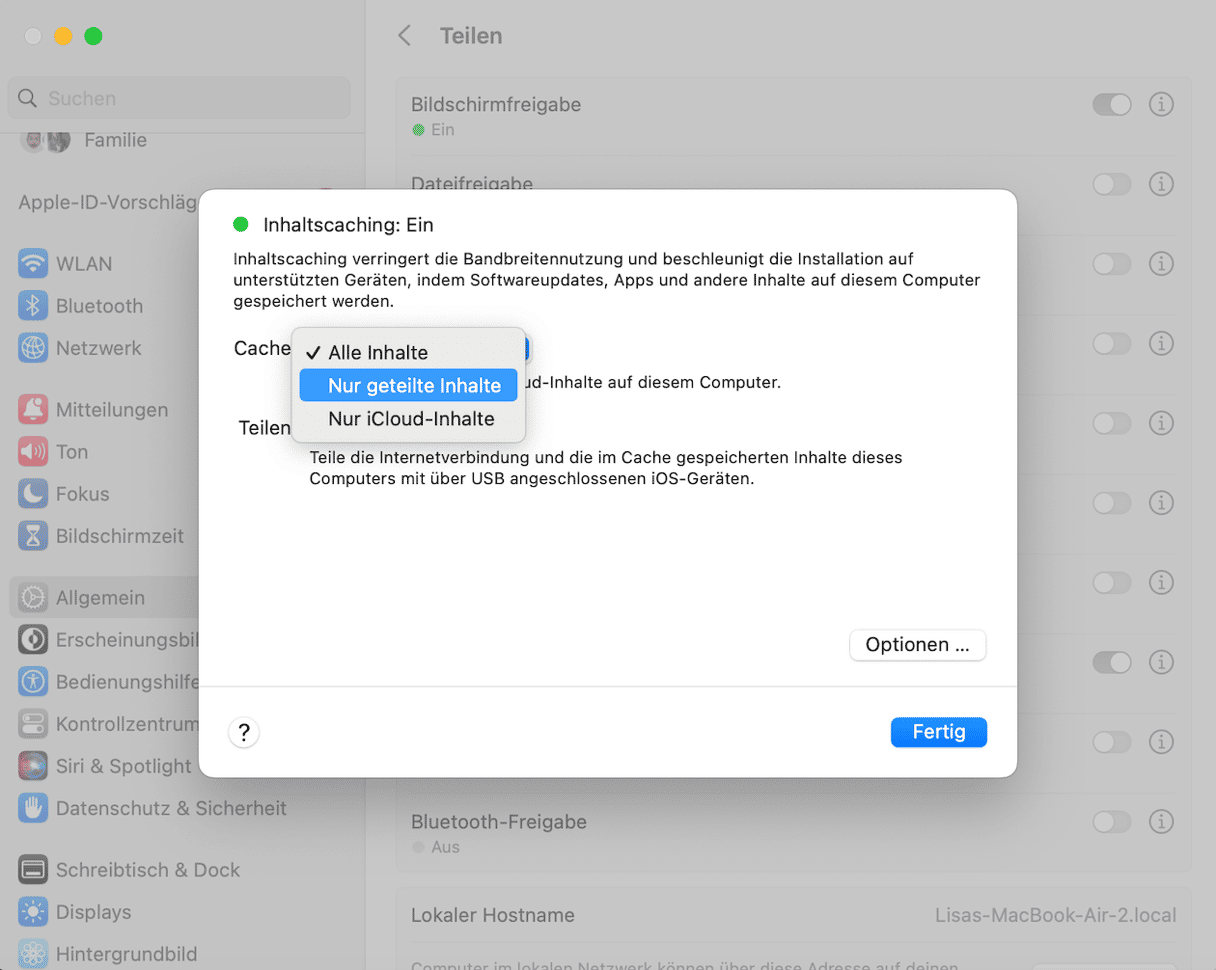
6. Suchen und entfernen Sie verdächtige Programme
Manchmal wird das Problem auch durch die auf Ihrem Mac installierten Programme verursacht, sowohl durch legitime als auch schädliche Programme. In beiden Fällen sollten Sie solche Programme von Drittanbietern aufspüren und entfernen, um das Problem zu beseitigen. Das geht so:
- Öffnen Sie die Aktivitätsanzeige (Programme > Dienstprogramme).
- Klicken Sie auf „Speicher“ und suchen Sie nach Programmen oder Prozessen mit einem hohen Speicherverbrauch.
- Recherchieren Sie kurz online, ob der Prozess sicher beendet werden kann und klicken Sie dann auf das „X“, um alle Prozesse und Programme zu beenden, die Ihnen verdächtig erscheinen.
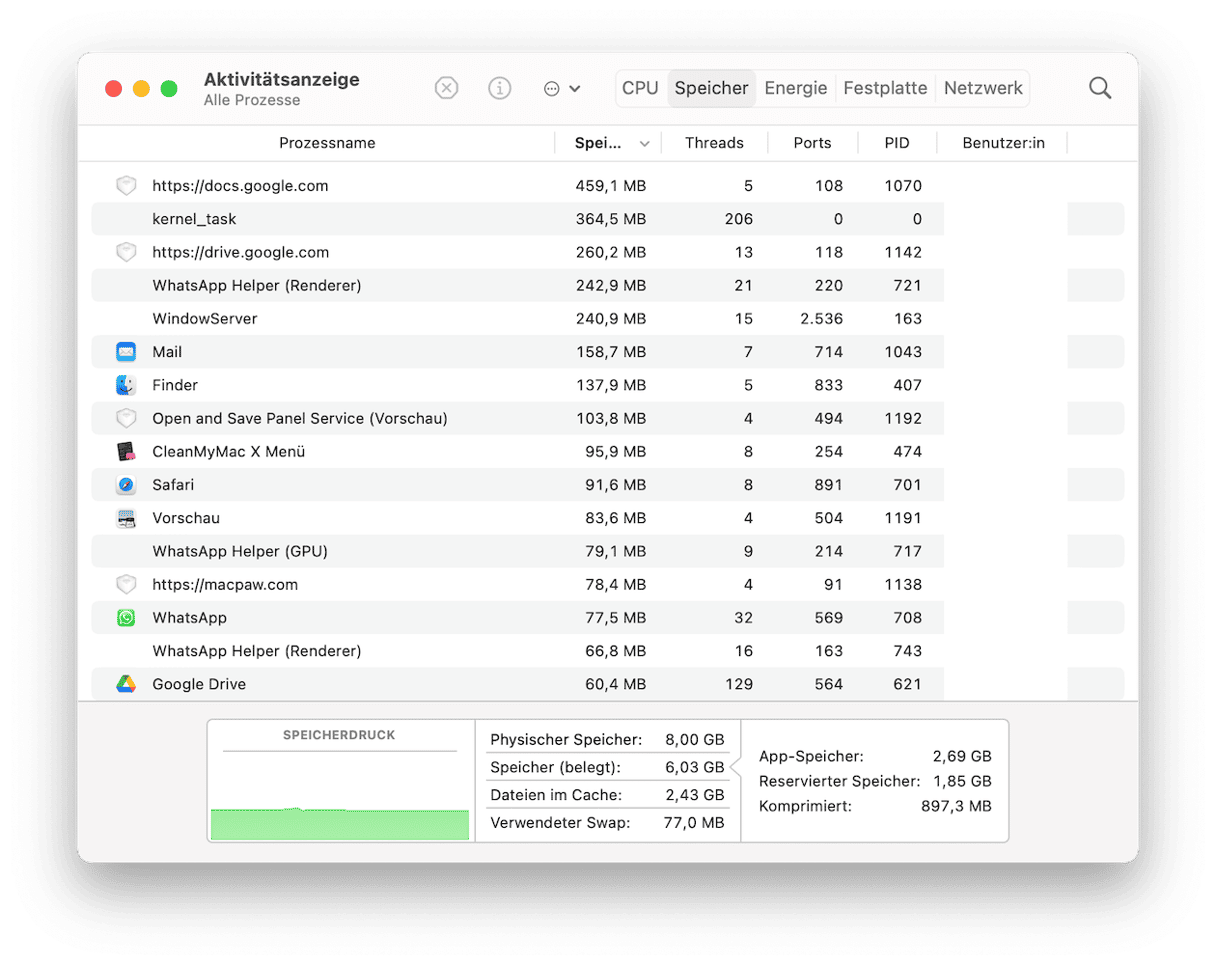
Sobald Sie sie beendet haben, sollten Sie diese Drittanbieter-Apps deinstallieren (wenn Sie sie nicht mehr benötigen). Dazu müssen Sie zum Programme-Ordner gehen und das Programm in den Papierkorb ziehen. Suchen Sie dann nach den Programmresten und löschen Sie diese – lesen Sie hier mehr über die vollständige Deinstallation von Programmen.
7. Löschen Sie die Festplatte und installieren Sie macOS neu
Wenn nichts anderes hilft, ist das Löschen der Festplatte und die Neuinstallation von macOS möglicherweise der einzige Weg, um das Problem "andere Volumes im Container" zu beheben. Denken Sie unbedingt daran, zuerst eine Sicherungskopie Ihrer Daten zu erstellen.
So löschen Sie Ihre Festplatte:
- Starten Sie Ihren Mac im Wiederherstellungsmodus (oben haben wir die unterschiedlichen Schritte für Intel-basierte Macs und Macs mit Apple Silikon beschrieben: drücken und halten Sie entweder Command-R oder die Ein-/Ausschalttaste, wenn Ihr Mac hochfährt).
- Wählen Sie unter Dienstprogramme die Option „Festplattendienstprogramm“ und klicken Sie auf „Weiter“.
- Wählen Sie in der Seitenleiste des Festplattendienstprogramms „Macintosh HD“ und klicken Sie auf „Löschen“.
- Verwenden Sie Macintosh HD als Namen.
- Wählen Sie im Formal-Feld die Option „APFS“ oder „Mac OS Extended (Journaled)“.
- Klicken Sie auf „Löschen“.
- Nachdem der Löschvorgang abgeschlossen ist, entfernen Sie alle Volumes, die eventuell noch in der Seitenleiste vorhanden sind – behalten Sie das Macintosh HD-Volume, das Sie gerade gelöscht haben.
- Beenden Sie das Festplattendienstprogramm.
Sie sehen dann wieder das Fenster Dienstprogramme. Klicken Sie auf „macOS neu installieren“ und warten Sie, bis der Vorgang abgeschlossen ist. Die anderen Volumes sollten jetzt verschwunden sein.
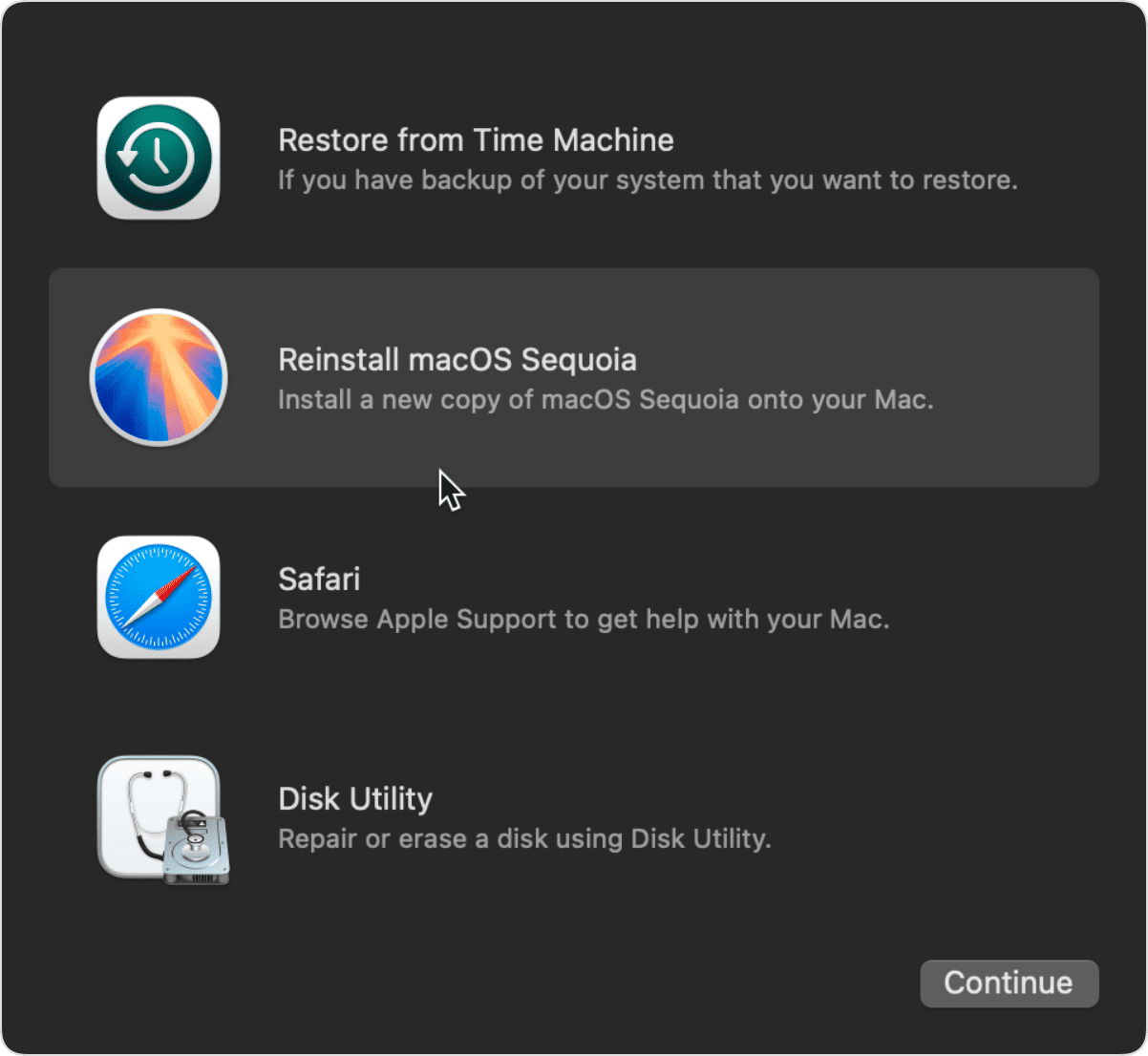
8. macOS Wiederherstellung: Reparatur des Festplattendienstprogramms
Wenn Sie macOS nicht neu installieren möchten, können Sie eine andere Lösung versuchen: Führen Sie die Erste Hilfe im Wiederherstellungsmodus aus. Dazu müssen Sie ein integriertes Tool verwenden, das für die Fehlerbehebung bei verschiedenen Festplattenproblemen entwickelt wurde. So geht's:
- Booten Sie Ihren Mac in den Wiederherstellungsmodus (siehe oben).
- Wählen Sie „Festplattendienstprogramm“ > „Fortfahren“.
- Wählen Sie in der Seitenleiste das Laufwerk mit den anderen Volumes aus. Wenn Sie es nicht sehen können, klicken Sie in der Menüleiste auf „Darstellung“ und wählen Sie „Alle Laufwerke auswählen“.
- Klicken Sie in der Symbolleiste auf „Erste Hilfe“ > „Ausführen“.
- Überprüfen Sie den Speicher, um zu sehen, ob dies geholfen hat.
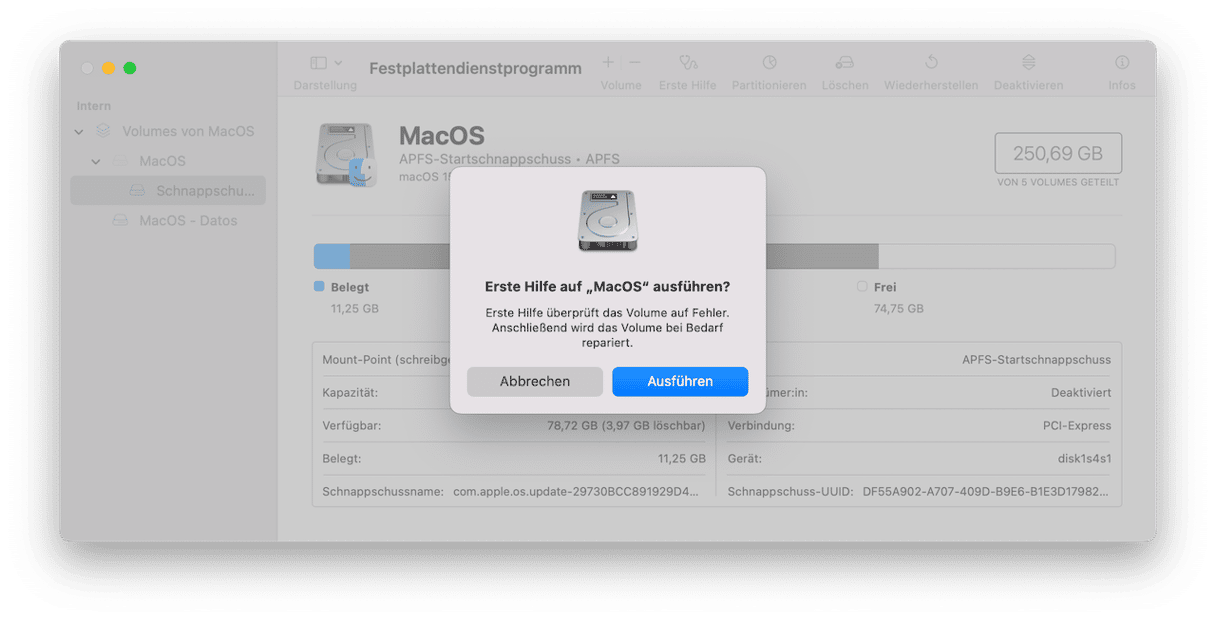
9. Hardware-Lösungen
Wenn keine der oben genannten Lösungen funktioniert hat, könnte es sich um ein Hardwareproblem handeln. Es gibt Berichte, dass das Trennen von USB-Geräten und der Austausch der alten Batterie helfen kann, die Größe der anderen Volumes von Macintosh HD zu verringern. Beachten Sie jedoch, dass Sie für den Austausch der Batterie einen Termin mit einer zertifizierten Reparaturwerkstatt vereinbaren müssen. Tun Sie dies jedoch erst, nachdem das System Sie darüber informiert hat, dass die Batterie zu alt ist.
macOS hat die Verwaltung des Speicherplatzes auf dem Mac erheblich verbessert. Aufgrund dieser Änderungen werden jedoch manchmal „andere Volumes im Container“ angezeigt. Wir hoffen, dass eine der neun oben genannten Lösungen Ihnen dabei geholfen hat, diese Volumes zu entfernen und den Speicherplatz wieder freizugeben. Wenn Sie noch mehr Speicherplatz auf Ihrem Mac freigeben möchten, lesen Sie diesen praktischen Leitfaden mit Tipps zur schnellen Bereinigung.