La regola d'oro per assicurarsi che il Mac funzioni bene è mantenere libero almeno il 10% dello spazio totale. Ma che fare se in apparenza non c'è nulla da cancellare? La risposta è semplice: liberarsi del superfluo. In questo articolo ti spieghiamo cosa sono i file spazzatura, come trovarli ed eliminarli. Così facendo, non solo riuscirai a liberare spazio, ma renderai anche il tuo Mac più veloce. Cominciamo!
Cosa sono i file spazzatura sul Mac?
I file spazzatura sul Mac possono occupare interi gigabyte di prezioso spazio di archiviazione. Il punto è che la loro creazione è un processo del tutto fisiologico durante il funzionamento di MacOS e l'uso delle app. Con il passare del tempo però, i troppi file spazzatura accumulati possono ridurre la velocità e le prestazioni del Mac. Ecco perché è meglio sapere cosa c'è sul proprio computer.
Le tipologie più comuni di file spazzatura sono queste:
- Cache di sistema: file temporanei di cui macOS ha bisogno per funzionare e mantenere prestazioni adeguate.
- Cache dell'utente: analogamente alla cache di sistema, si tratta di file creati dalle app che si usano. Servono a velocizzare l'avvio delle applicazioni e a renderne l'esperienza di utilizzo più piacevole.
- Cache del browser: file generati dai browser web per velocizzare il caricamento delle pagine.
- File di registro: file che registrano l'attività di macOS e delle applicazioni di sistema, utili principalmente a risolvere eventuali bug.
- File di localizzazione: anche detti file di lingue, servono a cambiare la lingua di macOS e dell'interfaccia delle app.
- Residui delle app: tutto ciò che resta in seguito a una disinstallazione parziale o non corretta delle app.
- Immagini disco inutilizzate: file .DGM di installazione delle app che potrebbero essere rimasti sul Mac dopo aver scaricato il software.
- Xcode indesiderata: indici di progetto e informazioni sulle build di Xcode.
Come rimuovere i file inutili dal Mac?
Ora che sai cos'è la spazzatura di sistema, è il momento di scoprire come sbarazzarti dei file inutili sul Mac. Puoi procedere in due modi: automaticamente, attraverso un'app di terze parti apposita, oppure manualmente.
Come rimuovere i file spazzatura in un clic
Prima di affrontare il metodo manuale per rimuovere la spazzatura, parleremo del metodo più semplice, CleanMyMac. Questa soluzione di pulizia universale per il Mac ha tanti moduli che possono aiutare il tuo dispositivo a funzionare bene come se fosse nuovo. Ci sono strumenti dedicati all'ottimizzazione alla rimozione di malware e alla disinstallazione delle app. Inoltre, ben più importante, è dotato di uno strumento di pulizia in grado di cancellare tutti i file spazzatura inutili nascosti negli angoli oscuri del sistema, in pochi clic.
Quindi, ecco come ripulire una volta per tutte il Mac dai file spazzatura con la funzione Pulizia di CleanMyMac.
- Inzia la prova gratuita di CleanMyMac (è gratis per 7 giorni).
- Scegli Pulizia nella barra laterale e clicca Avvia la scansione.
- Clicca Rivedi per controllare i file prima di eliminarli.
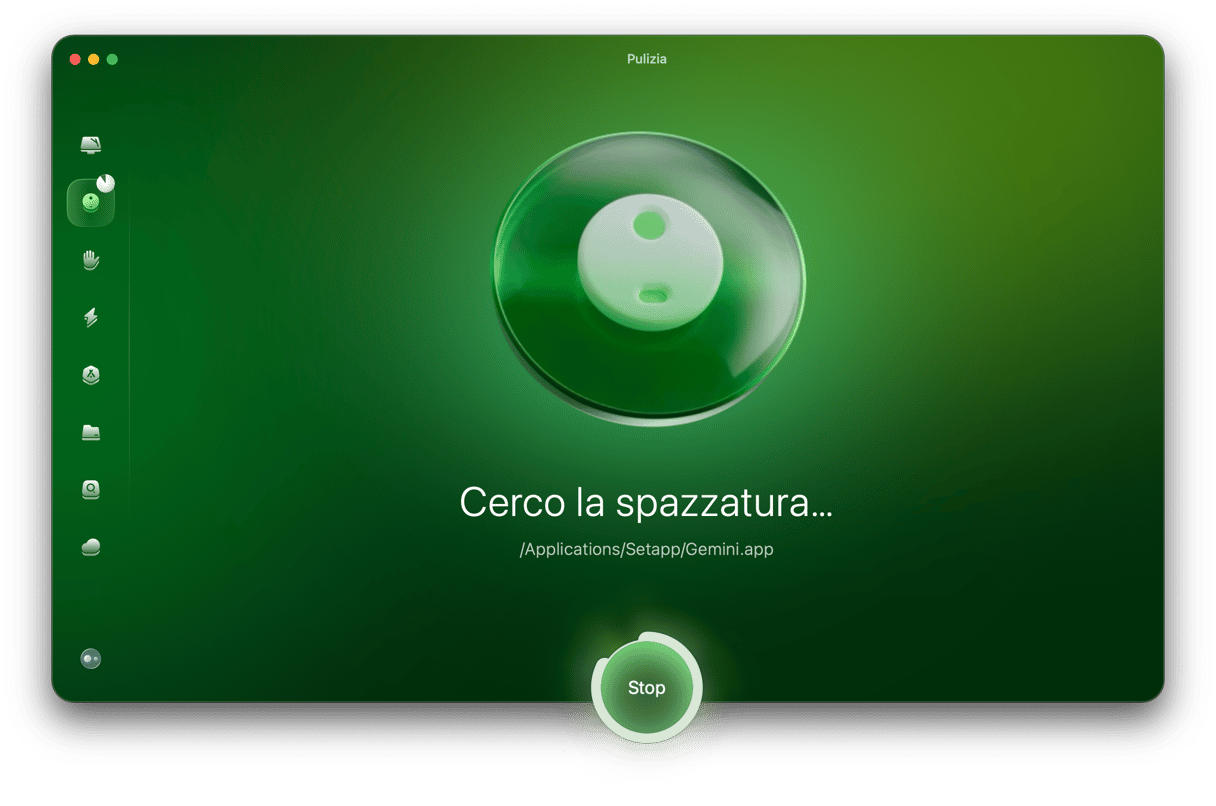

Ora il tuo Mac è come nuovo! CleanMyMac riesce a cancellare in una sola volta i file inutili, come i file di cache dell'utente, i file di log di sistema, i download e persino i residui di Xcode, velocizzando il tuo Mac e liberandolo dal caos.
Come eliminare manualmente i file spazzatura dal Mac
Se hai voglia di dare la caccia a tutti i file spazzatura manualmente, abbiamo preparato una guida passo passo facile da seguire, continua a leggere.
1. Svuota le cache
In questa sezione, ti mostreremo come liberarti dei tre tipi di file di cache: cache di sistema, cache dell'utente e cache del browser.
Come svuotare la cache di sistema su Mac
Questi file generati da macOS di solito non occupano molto spazio. Tuttavia, è sempre meglio eliminarli perché potrebbero rendere il sistema lento. Attenzione, dovrai fare moltissima attenzione durante la pulizia della cache di sistema per evitare di cancellare file essenziali.
Ecco come svuotare la cache di sistema su Mac:
- Apri Finder.
- Premi Comando+Shift+G.
- Incolla il comando seguente:
/Libreria/Cachese premi Invio.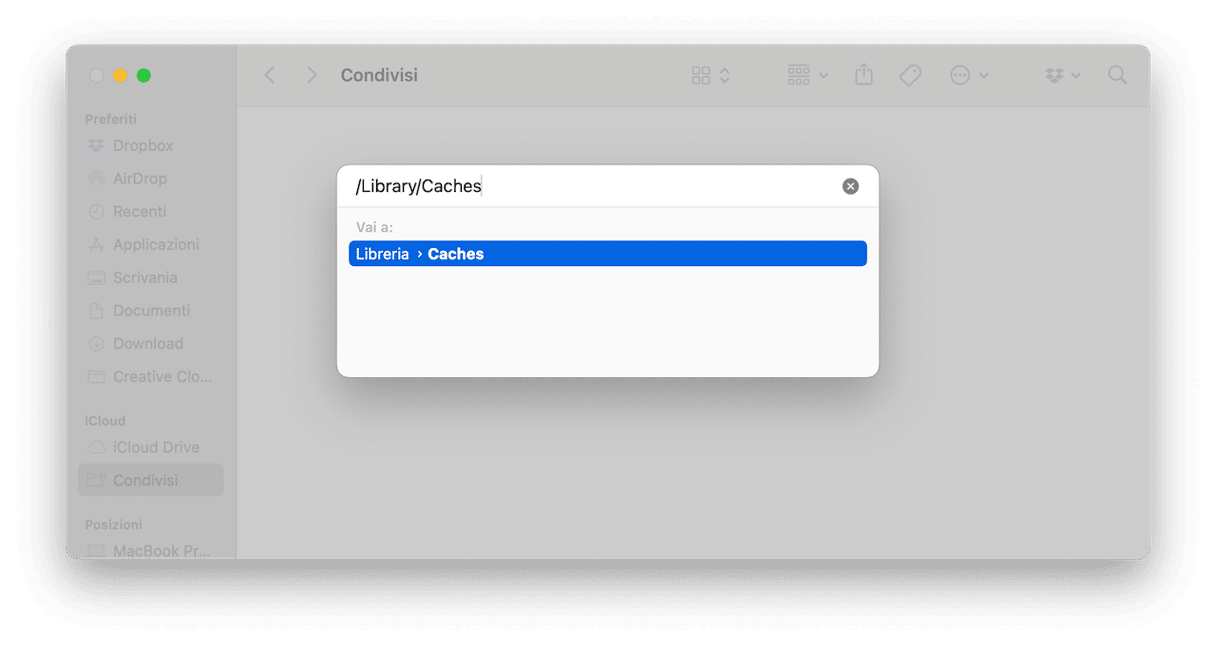
- Nella finestra che si apre vedrai tutti i tuoi file di cache.
- Vai in ciascuna delle cartelle che vedi ed eliminane il contenuto.
Come svuotare la cache dell'utente
Anche detta cache delle app, contiene file che possono occupare moltissimo spazio, quindi meglio rimuoverli. Dopo tutto, le app ne genereranno di nuovi in caso di bisogno. Per liberarti dei file della cache dell'utente:
- Apri di nuovo il Finder.
- Premi Comando + Maiuscolo + G, digita:
~/Libreria/Caches(non dimenticare il simbolo ~) e premi Invio. - Come per la cache di sistema, vai nelle diverse cartelle e cancella il contenuto.
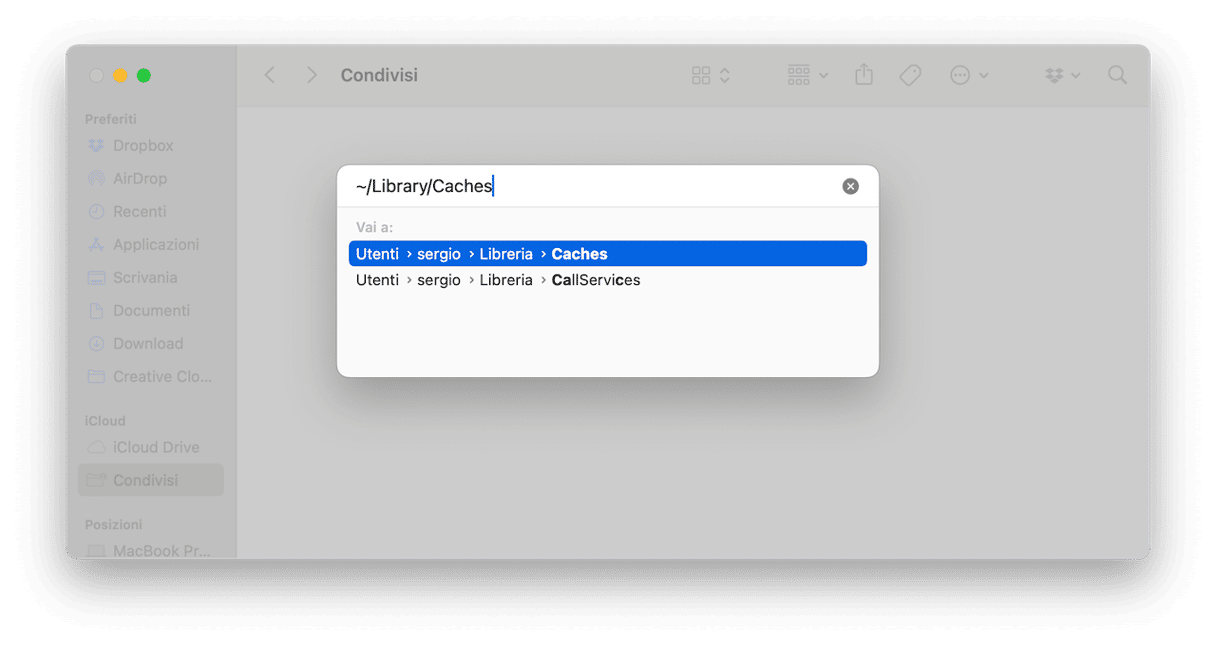
Come svuotare la cache del browser
Cancellare quella che viene anche chiamata cache di internet è utile per due motivi: gestire potenziali problemi di privacy rimuovendo la propria traccia digitale e liberare spazio sul Mac. Il procedimento è diverso a seconda del browser. Qui ti mostriamo come fare per i tre più diffusi.
Safari:
- Vai in Safari > Impostazioni > Avanzate.
- Assicurati che sia attiva l'opzione Mostra menu Sviluppo nella barra. In macOS Sonoma, quest'opzione si chiama Mostra funzionalità per sviluppatori web.
- Ora vai in Sviluppo > Svuota la cache.
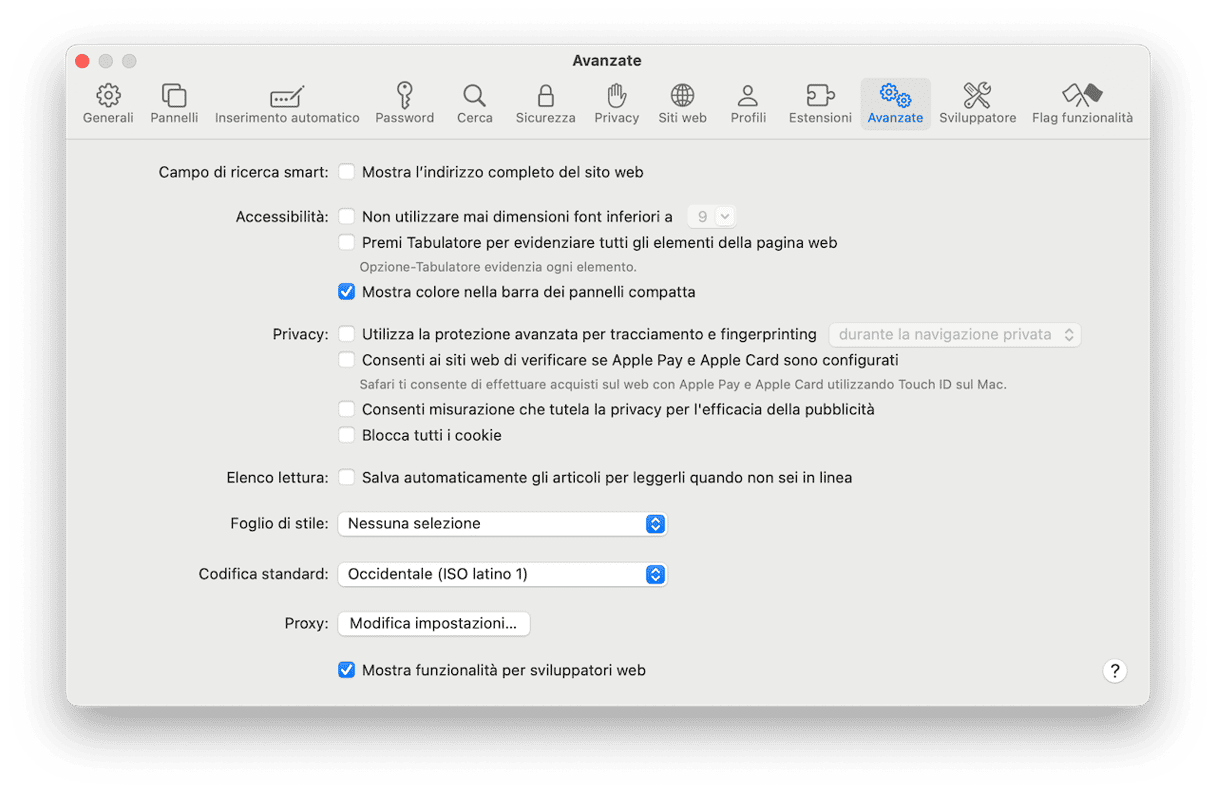
Google Chrome:
- Nella barra degli indirizzi, digita
chrome://settings - Vai in Privacy e Sicurezza.
- Seleziona Cancella dati di navigazione e assicurati che ci sia la spunta accanto a Immagini e file memorizzati nella cache.
- Fai clic su Elimina dati.
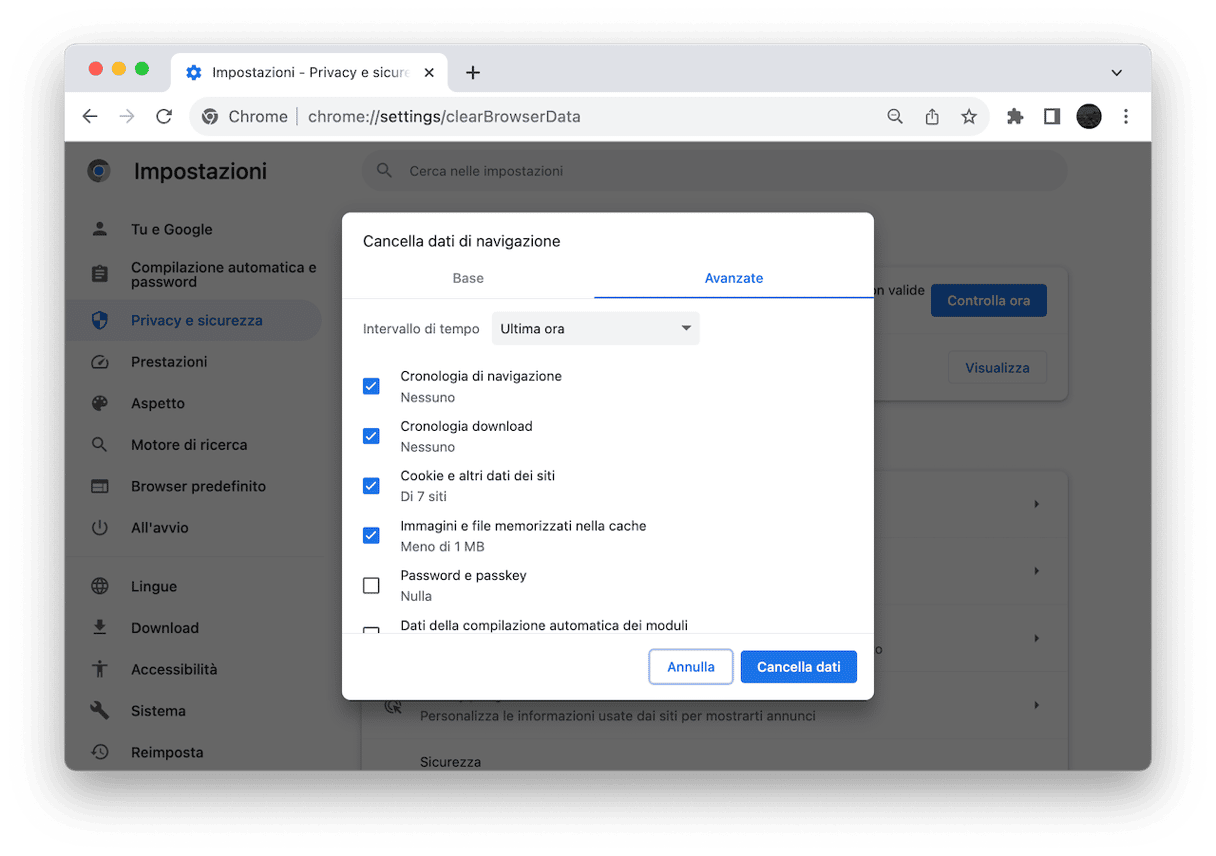
In alternativa, clicca sull'icona con i tre punti > Elimina dati di navigazione e segui i passi 3 e 4 qui sopra.
Firefox:
- Apri Firefox > Impostazioni.
- Fai clic su Sicurezza e privacy.
- Scorri in basso fino a Cookie e dati dei siti web > Elimina dati...
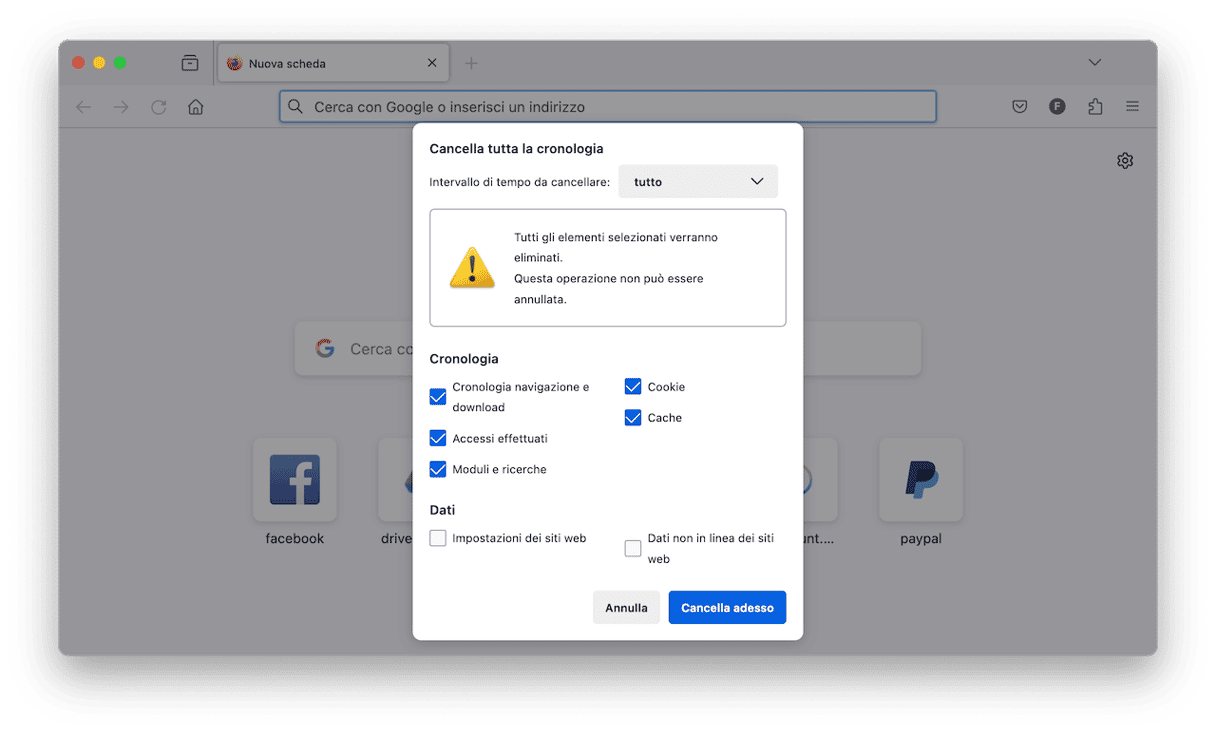
2. Pulisci i duplicati con il Finder
Ora, passiamo ai duplicati. Cancellando i file duplicati puoi recuperare facilmente qualche GB di spazio. Inizieremo con il Finder e poi utilizzeremo strumenti più avanzati.
Apri il Finder e premi Comando + F
Clicca su File > Nuova cartella Smart
Clicca sul pulsante "+" a destra, poi Salva.
Qui puoi cercare i file in base all'Estensione file e al Tipo, come documenti o archivi. Ora, ordinando il file per nome (usa l'icona per raggruppare), vedrai potenziali duplicati con lo stesso nome.
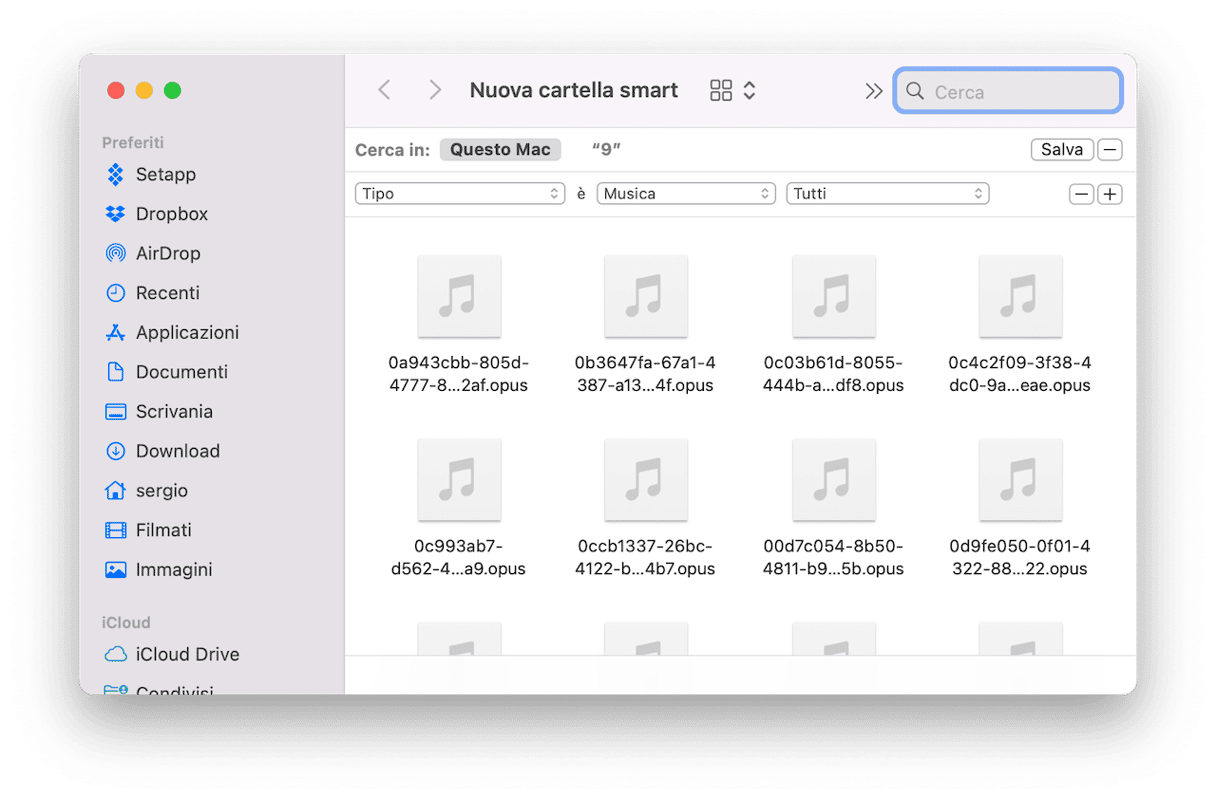
Ad esempio, con questo metodo ho trovato rapidamente 4 copie di troppo della stessa canzone.
3. Rimuovi i file di registro dell'utente
Quando le app vanno in crash, di solito chiedono di inviare una segnalazione di bug. Il sistema raccoglie i registri dell'utente e li inserisce in un report. I file di registro utente non contengono informazioni sull'attività dell'utente, come potrebbe sembrare. Riguardano solo le funzionalità a livello dell'app.
Se hai un Mac datato, probabilmente avrai tantissimi registri utente. È arrivato il momento di pulire il tuo computer.
Segui le istruzioni per cancellare i file di registro utente sul tuo Mac:
- Apri Finder.
- Premi Comando + Maiuscolo + G.
- Incolla il comando seguente:
~/Library/Logse premi Invio. - Vedrai tutti i file di registro del sistema. Puoi spostarli manualmente dalle cartelle al Cestino.
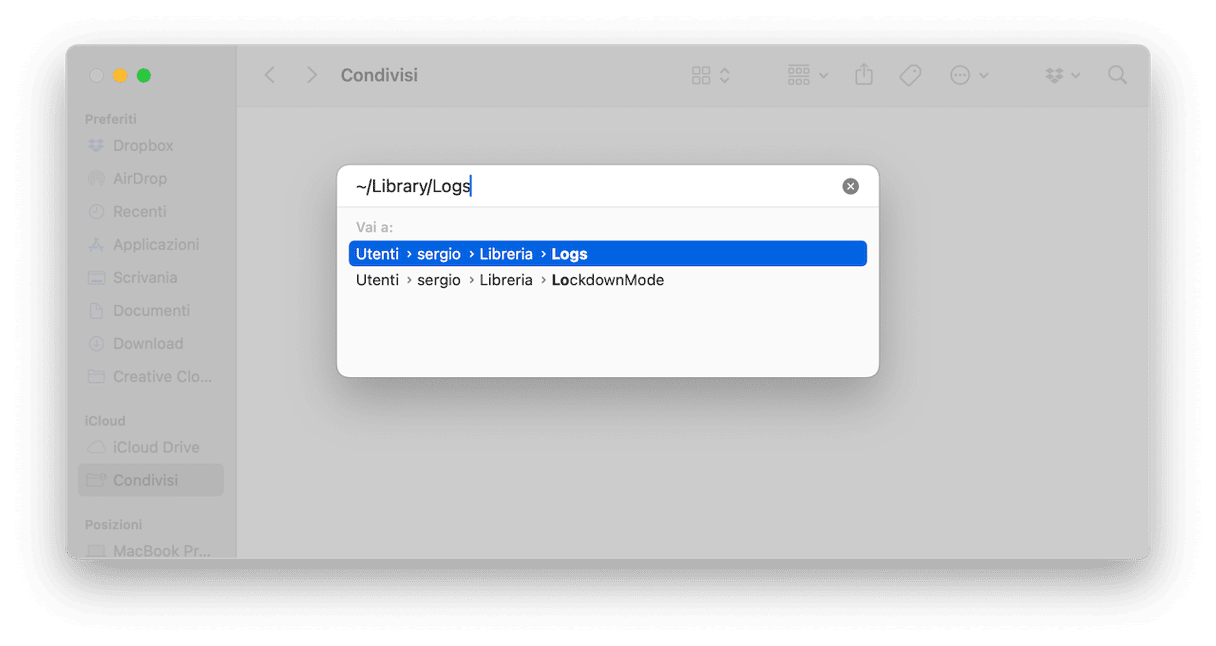
Se vuoi ripulire a fondo il tuo Mac, seleziona tutti i file di registro dell'utente e cancellali.
4. Elimina i file di registro del sistema
Questi registri sono file di testo semplici, quindi solitamente non occupano molto spazio. Tuttavia, quando hai esaurito lo spazio, anche cancellare dei file così piccoli può aiutarti a dare respiro al tuo Mac.
È importante notare, però, che pulendo i file di registro del sistema manualmente, potresti cancellare per errore dati essenziali. Quindi, assicurati di eseguire un backup dei dati per scongiurare l'infarto nel caso dovessi cancellare qualcosa di importante. Utilizzando strumenti di pulizia sicuri autenticati da Apple, come CleanMyMac non rischi di rimuovere dati utili.
Dunque, per rimuovere i file di registro del sistema dal tuo Mac, fai così:
- Apri il Finder.
- Dal menu Vai, seleziona Vai alla cartella.
- Digita
/var/lognel campo di ricerca e premi Invio. - Vedrai tutti i file di registro del sistema. Seleziona i file che vuoi eliminare e trascinali nel Cestino.

Puoi trovare i file di registro del sistema anche in /Liberia/Logs.
Questa cartella contiene registri delle applicazioni di sistema che non è fondamentale tenere.
Andando in /Libreria/Logs/DiagnosticReports, troverai i resoconti di sistema. Cancella in modo sicuro i file per mantenere il tuo Mac pulito e in ordine.
5. Rimuovi i file di localizzazione
Grazie alla localizzazione puoi impostare le app nella lingua che preferisci. Ma, una volta scelta la lingua dell'app, cosa te ne fai degli altri file di lingue?
- Apri il Finder e vai alla cartella Applicazioni.
- Fai clic destro sull'icona di un'app e seleziona Mostra contenuto pacchetto.
- Trova la cartella Resources e aprila.
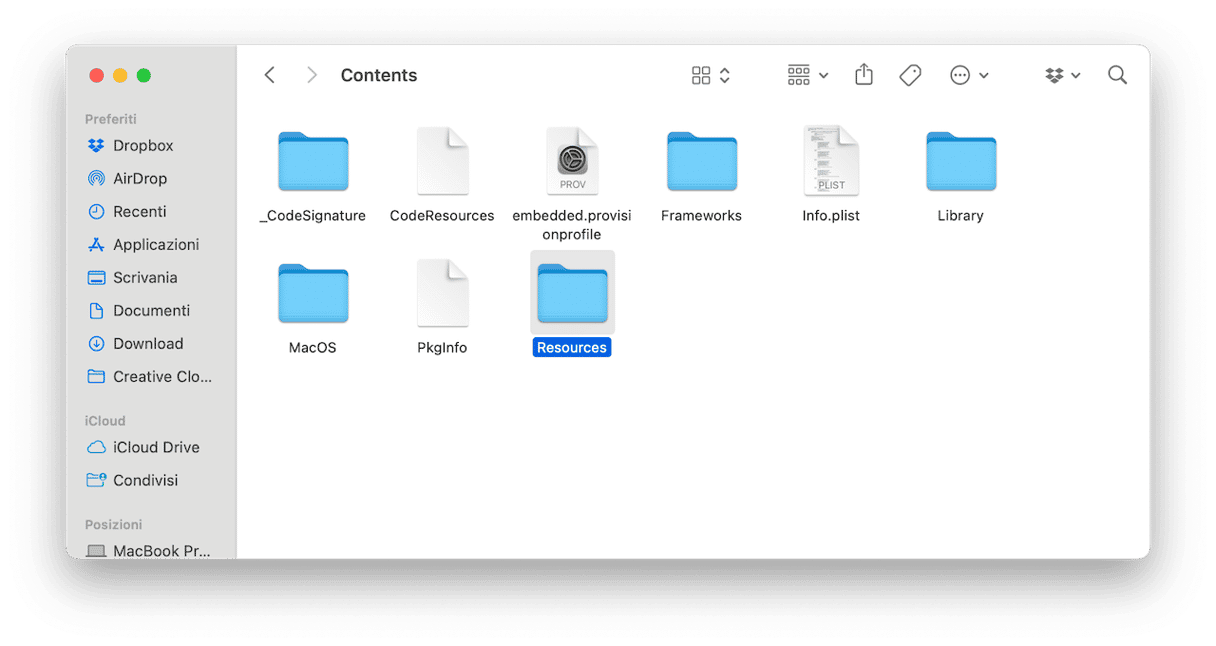
- Tutte le sottocartelle che terminano con "lproj" sono file di lingua. Ciascuna cartella contiene le informazioni di localizzazione per una specifica lingua. Ad esempio, la cartella che si chiama en.lproj contiene i file della lingua inglese.
- Seleziona la cartella della lingua e spostala nel Cestino.
Non dimenticare di svuotare il Cestino, quando hai finito di rimuovere la spazzatura sul tuo Mac.
6. Elimina i residui delle applicazioni
Come sappiamo, chi usa il Mac di solito cancella le app spostandole nel Cestino. Tuttavia, anche se poi si svuota il Cestino, non basta per rimuovere ogni singola traccia dell'applicazione disinstallata. Infatti, così facendo, restano moltissimi file sul sistema e bisogna investire altre energie per liberarsene. Per eliminare i residui, apri il Finder e nel menu Vai > Vai alla cartella, incolla uno alla volta questi percorsi:
- ~/Libreria/Application Support
- /Libreria/Caches/
- ~/Libreria/Caches
- ~/Libreria/Internet Plug-Ins/
- ~/Libreria/
- ~/Libreria/Preferences/
- ~/Libreria/Application Support/CrashReporter/
- ~/Libreria/Saved Application State/
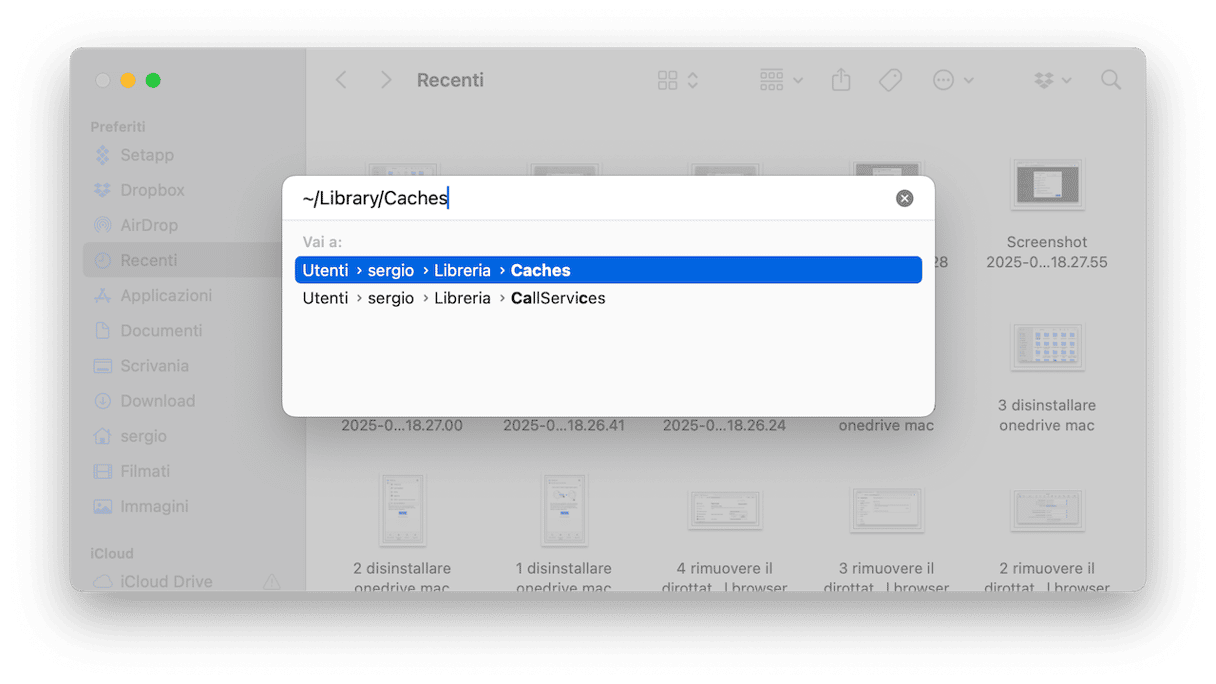
Cerca le cartelle e i file contenenti i nomi delle app che hai disinstallato in precedenza e spostali nel Cestino.
Ti sembra un lavoraccio? E lo è! Per fortuna, c'è un modo più semplice per eliminare i file spazzatura lasciati dalle app disinstallate in passato. Puoi utilizzare il modulo Aplicaciones all'interno di CleanMyMac e il suo strumento Residui. Esegue una rapida scansione delle tue cartelle e trova tutti i file sparsi per il sistema, che sono rimasti sul Mac dopo la rimozione manuale delle app. In questo modo, garantisce una disinstallazione pulita, anche se l'app principale non esiste più da molto tempo. Ecco come funziona:
- Apri CleanMyMac.
- Fai clic su Aplicaciones > Residui.
- Seleziona tutti i file e fai clic su Rimuovi.
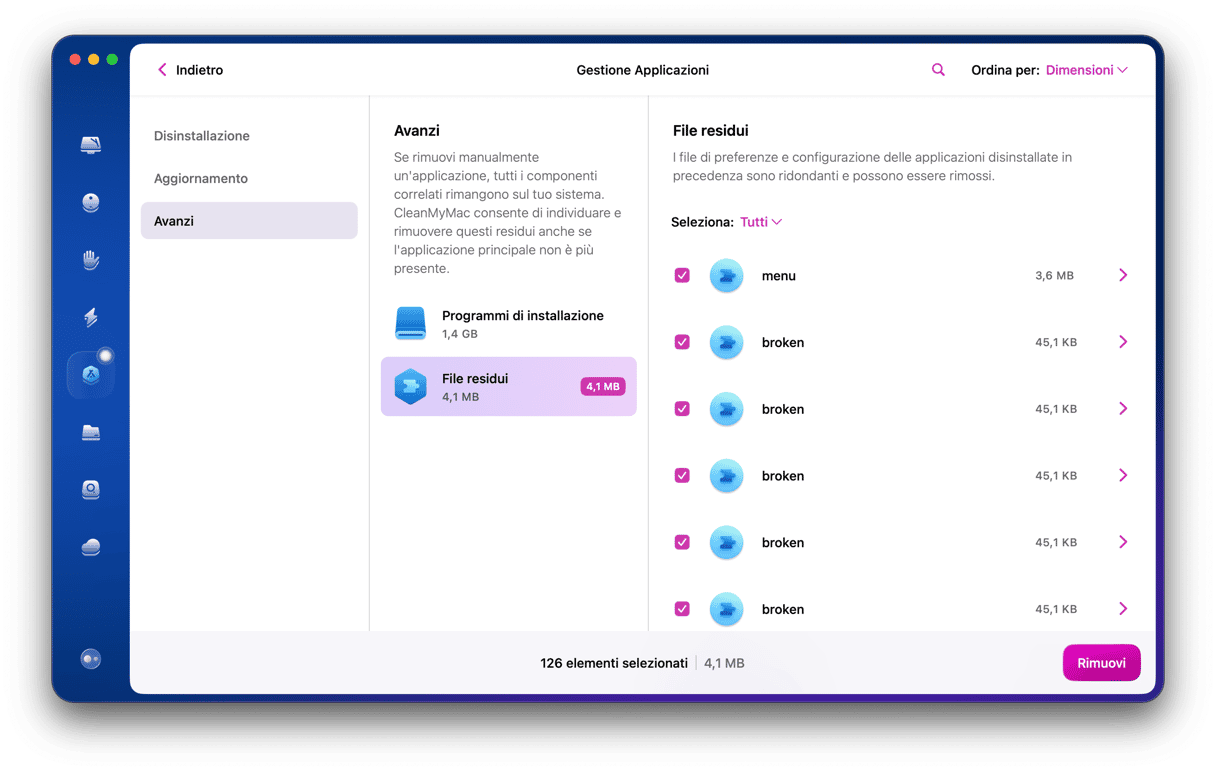
7. Trova app duplicate e inutilizzate
Un'app può essere spazzatura? Tecnicamente sì. Soprattutto se non la usi da diversi mesi. La tentazione di aprire la cartella Applicazioni e iniziare a eliminare tutto ciò che non ricordi potrebbe essere forte. Calma!
Meglio fare le cose per bene, vai in Impostazioni di Sistema > Generali > Spazio. In questa scheda, seleziona Applicazioni.

Qui puoi vedere le app segnate come "Duplicati". Scoprirai anche app vecchie di secoli che aspettano solo di essere cancellate.
8. Elimina i .DMG inutilizzati
Controllare i file .DGM, cioè i programmi di installazione delle app, è un altro sistema per rimuovere i file spazzatura dal Mac. Si tratta di immagini disco piuttosto ingombranti, ma che possono essere rimosse in modo rapido e sicuro.
- Vai sulla Scrivania e premi Comando + F.
- Seleziona Questo Mac.
- Nel menu a discesa, scegli Dimensione file dall'elenco.
- Ora, digita dgm e scorri i risultati, cancellando le immagini di tutte le app già installate.
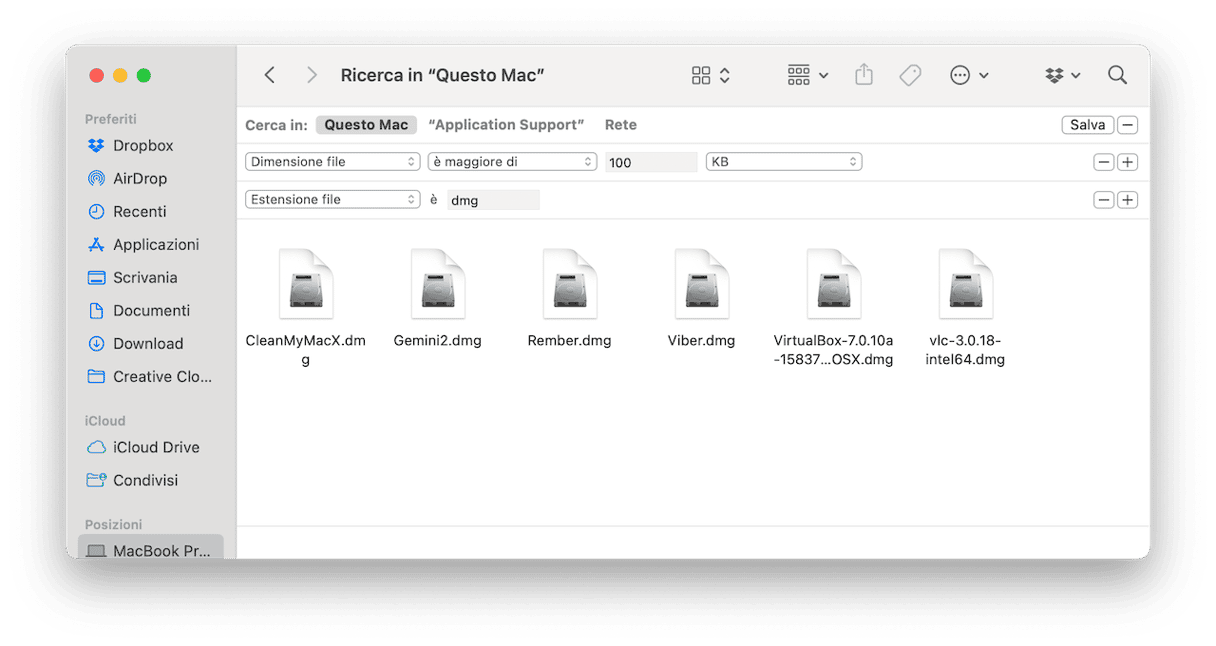
9. Elimina i file grandi e vecchi
Oltre ai passaggi descritti sopra, è una buona idea liberarsi anche dei file più pesanti e di quelli che non si aprono da un po'. Puoi iniziare dalle cartelle Documenti o Download. In ciascuna di esse, scegli Vista > Ordina per > Dimensioni o Data ultima apertura. Scorri i file e sposta nel Cestino quelli che non ti servono più.
Ti sembra un processo laborioso? Abbiamo un'altra soluzione per te: CleanMyMac e il suo strumento Vecchi file di grandi e dimensioni. Riesce a trovare i file più pesanti e a ordinarli per dimensione, tipologia e data di accesso. Il bello è che non è necessario esaminare tutte le cartelle manualmente, perché questo strumento è in grado di farlo al posto tuo in pochi minuti. Per utilizzarlo:
- Apri CleanMyMac dalla cartella Applicazioni.
- Vai in Il mio disordine nella barra laterale.
- Scegli la posizione da controllare: il disco rigido, un disco esterno o una cartella in particolare. Premi Avvia la scansione.
- Al temine della scansione fai clic su Controlla tutti i file per vedere esattamente cosa verrà rimosso.
- Seleziona i file da cancellare e clicca Rimuovere.
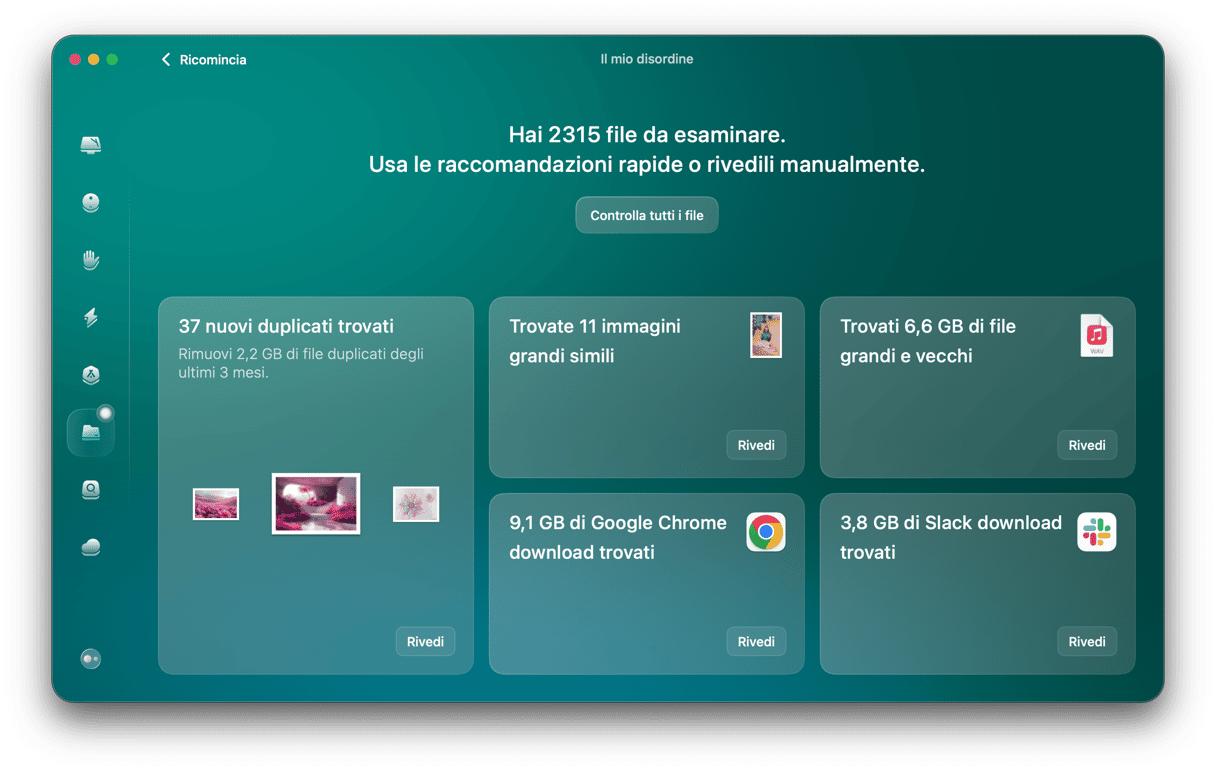
10. Come si rimuovono i residui di Xcode?
Se usi Xcode, moltissimo dello spazio disco sarà occupato da cache obsolete e residui lasciati da questa applicazione. Potresti non notarli finché non iniziano ad avere ripercussioni sulle prestazioni del tuo Mac. Nel caso volessi scorrere le librerie per rimuovere la spazzatura prodotta da Xcode manualmente, ecco un elenco di percorsi da seguire:
- ~/Library/Developer/Xcode/DerivedData
- ~/Library/Developer/Xcode/Archives
- ~/Library/Developer/Xcode/iOS DeviceSupport
- ~/Library/Developer/CoreSimulator
- ~/Library/Caches/com.apple.dt.Xcode
- ~/Library/Application Support/MobileSync/Backup
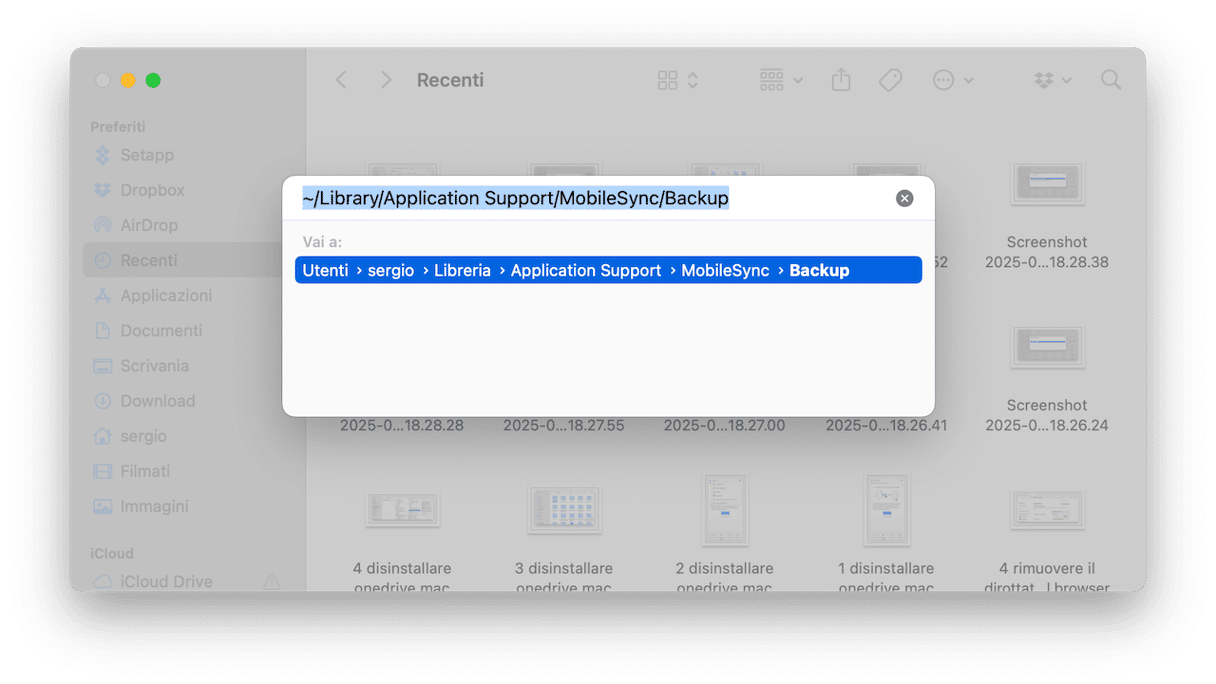
Avviso importante: non ci assumiamo la responsabilità di eventuali danni o perdite di dati in cui potresti incorrere pulendo manualmente le librerie di Xcode. Puoi seguire questa strada a tuo rischio e pericolo, oppure utilizzare CleanMyMac (puoi provarlo gratis per 7 giorni), che sa esattamente come pulire alla perfezione la cache di Xcode, le tracce e i residui, lasciando intatti i file importanti.
Anche se i singoli file di sistema o registro utente non sembrano occupare molto spazio su Mac, tutti insieme possono ostacolarne il buon funzionamento. Per questo, di tanto in tanto, è meglio effettuare una scansione del computer alla ricerca di file inutili e liberarsene una volta per tutte.







