Het is een goede gewoonte om ten minste 10 procent van de totale ruimte op je Mac vrij te houden om ervoor te zorgen dat hij goed presteert. Maar wat moet je doen als er niets is dat je kunt verwijderen? Het antwoord is eenvoudig: verwijder ongewenste bestanden. In dit artikel leggen we uit wat deze bestanden zijn en hoe je ze kunt vinden en verwijderen. Het maakt niet alleen opslagruimte vrij, maar het zorgt er ook voor dat je Mac sneller gaat werken. Laten we beginnen!
Wat zijn overbodige bestanden op een Mac?
Overbodige systeembestanden kunnen gigabytes aan waardevolle Mac-opslag gebruiken. En hoewel de aanmaak van die bestanden echter volledig normaal is door de werking van macOS en het gebruik van apps, kunnen deze bestanden zich na verloop van tijd opstapelen waardoor je Mac trager en minder goed gaat werken. Daarom is het beter dat je weet wat je computer zo laat werken.
Dit zijn de soorten overbodige bestanden die het meest voorkomen:
- Systeemcache: deze tijdelijke bestanden worden door het macOS aangemaakt om correct te werken.
- Gebruikerscache: deze tijdelijke bestanden worden, vergelijkbaar met de systeemcache, aangemaakt door de apps die je gebruikt. Met deze bestanden starten apps sneller op en werken ze beter.
- Browsercache: deze bestanden worden door webbrowsers aangemaakt, zodat pagina's sneller worden geladen.
- Systeemlogbestanden: in deze bestanden wordt de activiteit van het macOS en systeem-apps bewaard die voor foutopsporing vereist is.
- Lokalisatiebestanden: deze bestanden kennen we ook als taalbestanden en zijn vereist om de taal van macOS en apps te wijzigen.
- App-restjes: deze bestanden blijven achter na de onjuiste verwijdering van apps.
- Ongebruikte schijfkopieën (.dmg): deze installatieprogramma's voor apps bleven na hun download mogelijk op je Mac staan.
- Overbodige Xcode-bestanden: hierbij gaat het om de projectindex en build-informatie die Xcode heeft bewaard.
Hoe verwijder ik overbodige bestanden van mijn Mac?
Nu je weet wat systeemrommel precies is, laten we je zien hoe je deze overbodige bestanden op je Mac op twee manieren kunt verwijderen: automatisch met een speciale app van derden en handmatig.
Overbodige bestanden verwijderen met één klik
Voordat we uitleggen hoe je overbodige rommelbestanden handmatig verwijdert, willen we je graag laten zien hoe je ze makkelijk en definitief verwijdert met CleanMyMac. Deze universele Mac-cleaner heeft talrijke modules waarmee je de Mac weer prima laat werken. Met de tools van de app kun je de Mac optimaliseren, malware verwijderen en geïnstalleerde apps verwijderen. Bovendien heeft de app een tool waarmee je alle overbodige systeembestanden op moeilijke bereikbare plaatsen in het systeem veilig kunt verwijderen in slechts enkele klikken.
Goed, hoe verwijder je rommelbestanden op je Mac met de Opruimingsmodule van CleanMyMac?
- Krijg je gratis CleanMyMac-proefperiode(7 dagen lang gratis te gebruiken).
- Kies 'Opruiming' in de zijbalk en klik op 'Scan'.
- Klik op 'Bekijk' om de bestanden te inspecteren voordat je ze verwijdert.
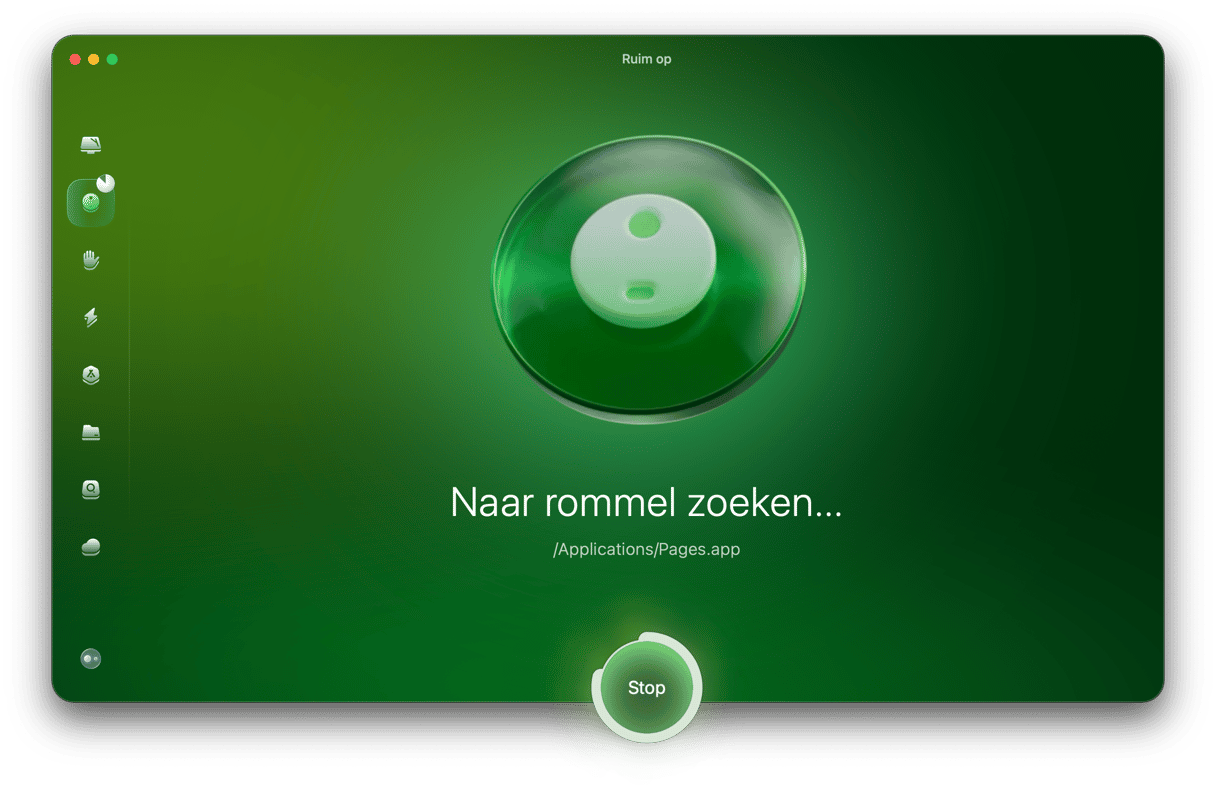
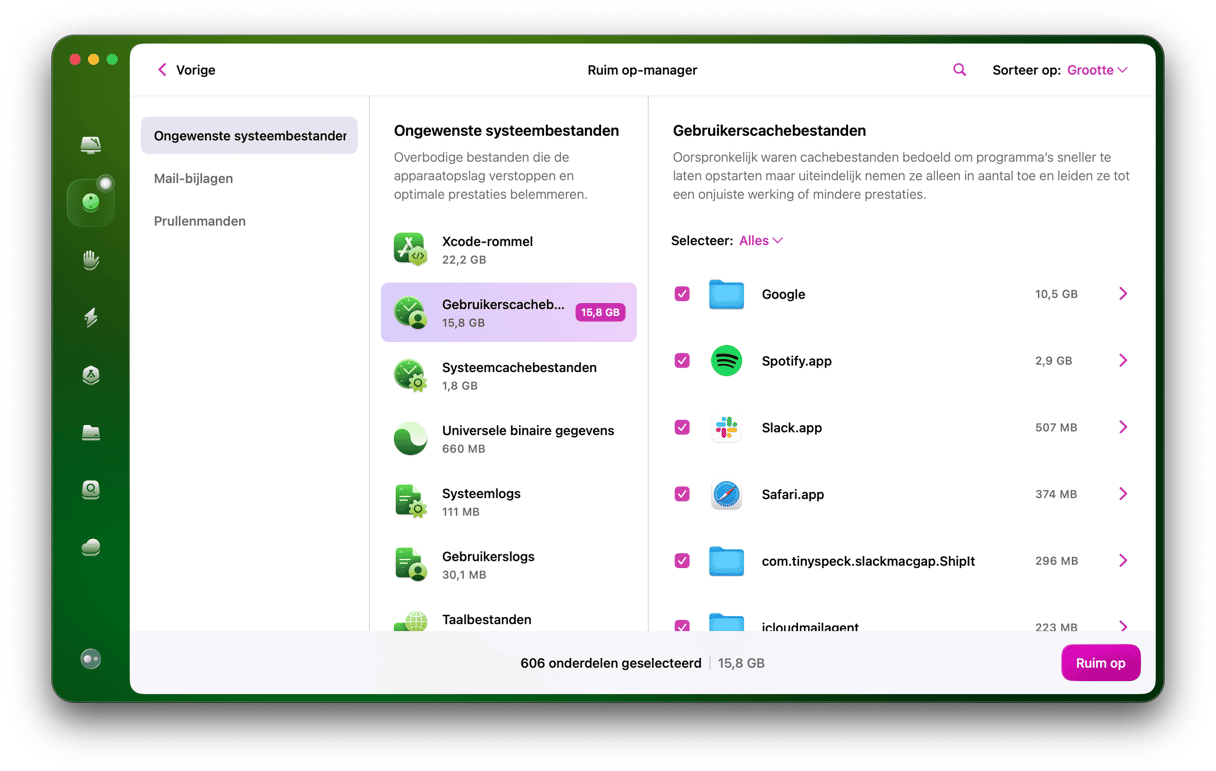
Je Mac is nu weer zo goed als nieuw! CleanMyMac verwijdert overbodige bestanden zoals gebruikerscache, systemlogbestanden, downloads en zelfs overbodige Xcode-bestanden, en dat allemaal tegelijk om je Mac sneller te maken en op te ruimen.
Overbodige bestanden handmatig verwijderen
Als je graag wilt proberen om alle overbodige bestanden handmatig te verwijderen, vind je hieronder enkele makkelijk te volgen stappen.
1. Verwijder cachebestanden
Ontdek hier hoe je drie soorten cachebestanden verwijdert: systeemcache, gebruikerscache en browsercache.
Systeemcache op een Mac verwijderen
Deze bestanden worden door het macOS aangemaakt en nemen doorgaans niet veel ruimte in beslag. Toch doe je er goed aan om ze op te ruimen omdat ze ervoor kunnen zorgen dat het systeem trager gaat werken of niet meer reageert. Wees wel heel voorzichtig wanneer je de systeemcache verwijdert, zodat je geen essentiële bestanden verwijdert.
Zo verwijder je de systeemcachebestanden van de Mac:
- Open de Finder.
- Druk op Command+Shift+G.
- Typ het commando
/Library/Cachesin het veld en druk op Enter.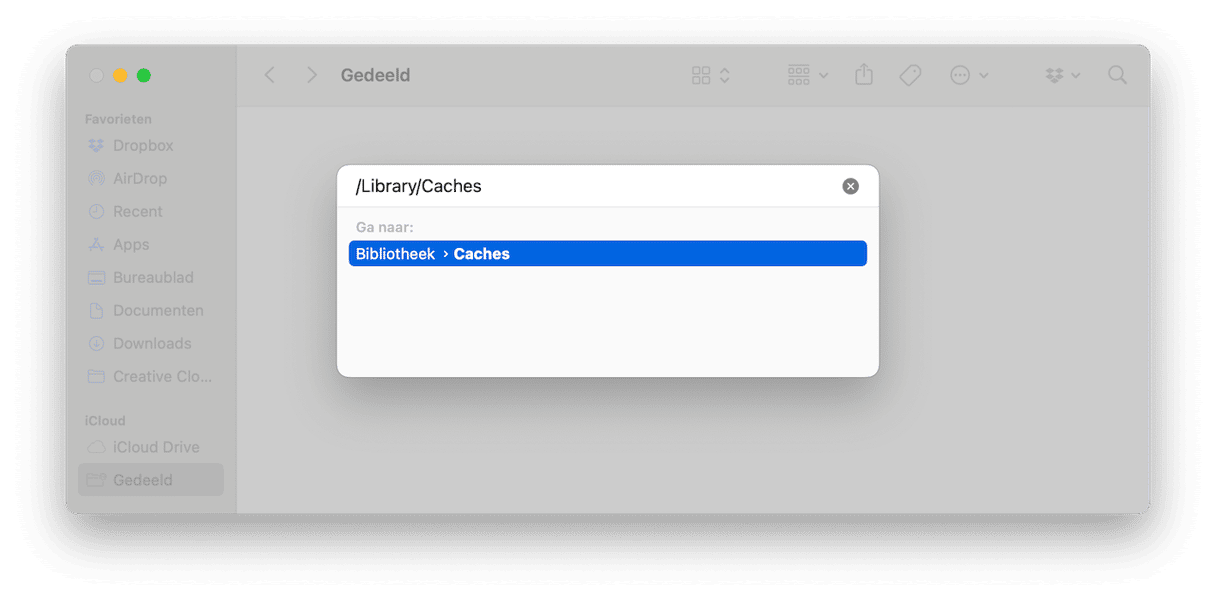
- Je ziet nu alle cachebestanden in het geopende venster.
- Check alle mappen die je ziet en verwijder alleen de content van die mappen.
Gebruikerscachebestanden verwijderen
Deze bestanden kennen we ook als app-cache en kunnen heel wat ruimte innemen, waardoor je ze beter verwijdert. De apps zullen toch nieuwe bestanden aanmaken als ze die nodig hebben. Zo verwijder je de gebruikerscache:
- Open de Finder opnieuw.
- Druk op Command-Shift-G, typ het commando
~/Library/Caches(vergeet de ~ niet) en druk op Enter. - Check, net als bij de systeemcache, alle mappen en verwijder de content ervan.
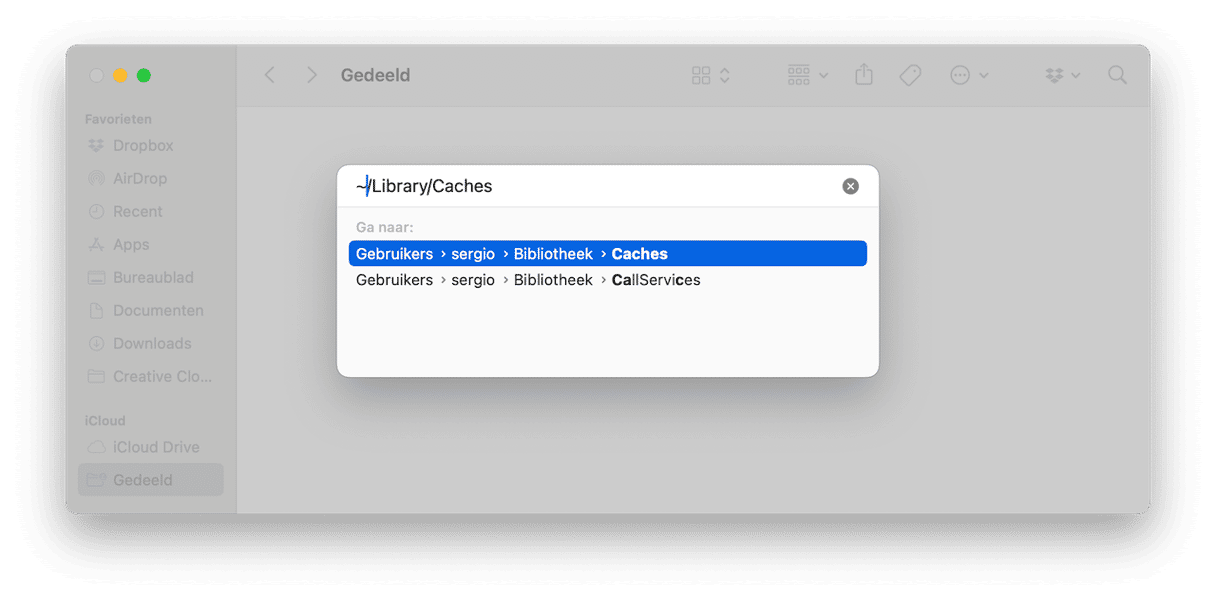
Browsercache verwijderen
De verwijdering van wat we ook kennen als internetcache helpt niet alleen potentiële privacyproblemen op te lossen door je digitale sporen te wissen, maar ook ruimte vrij te maken op je Mac. Het proces verschilt al naargelang de browser die je gebruikt. Daarom geven we je de stappen voor de drie meest gebruikte browsers.
Safari:
- Ga naar Safari > Instellingen > Geavanceerd.
- Zorg dat 'Toon Ontwikkel-menu in menubalk' is ingeschakeld. In macOS Sonoma is deze optie Toon functies voor ontwikkelaars.
- Ga nu naar Ontwikkel > Leeg caches.
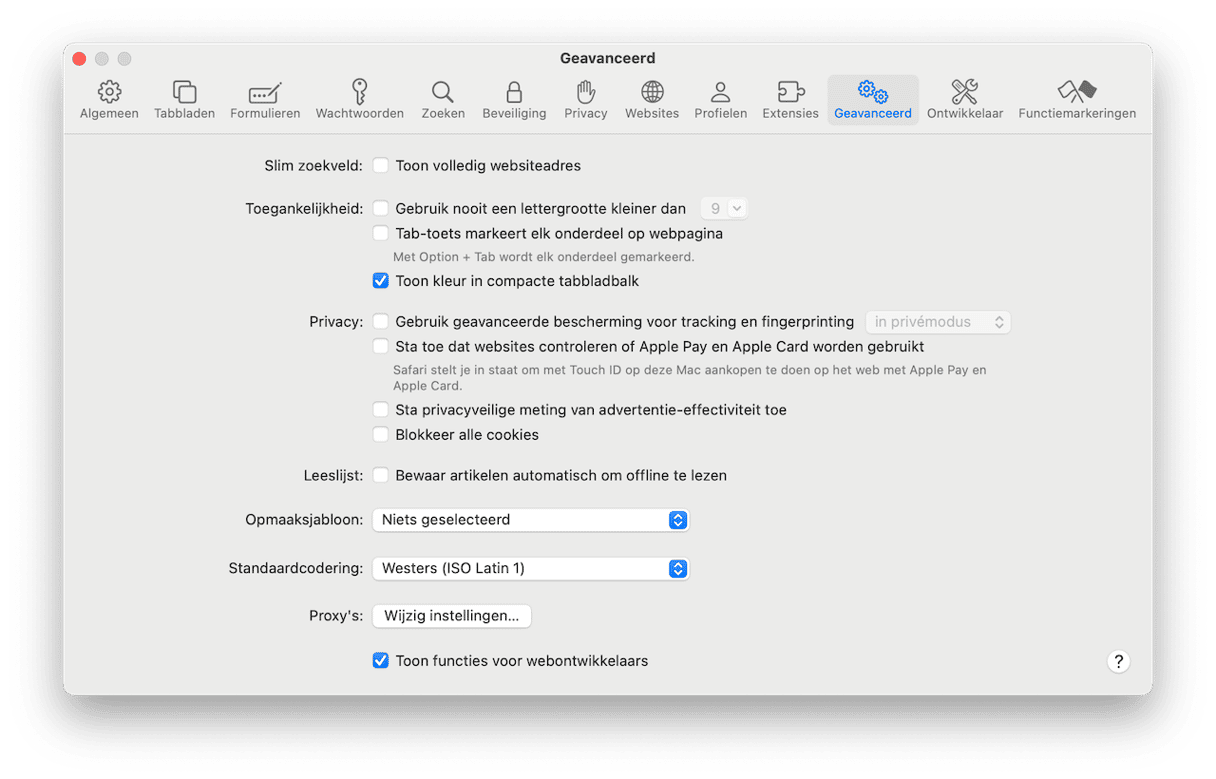
Google Chrome:
- Typ
chrome://settingsin de adresbalk - Ga naar 'Privacy en beveiliging'.
- Selecteer Browsegegevens wissen en zorg dat 'Gecachete afbeeldingen en bestanden' is ingeschakeld.
- Klik op 'Gegevens verwijderen'.
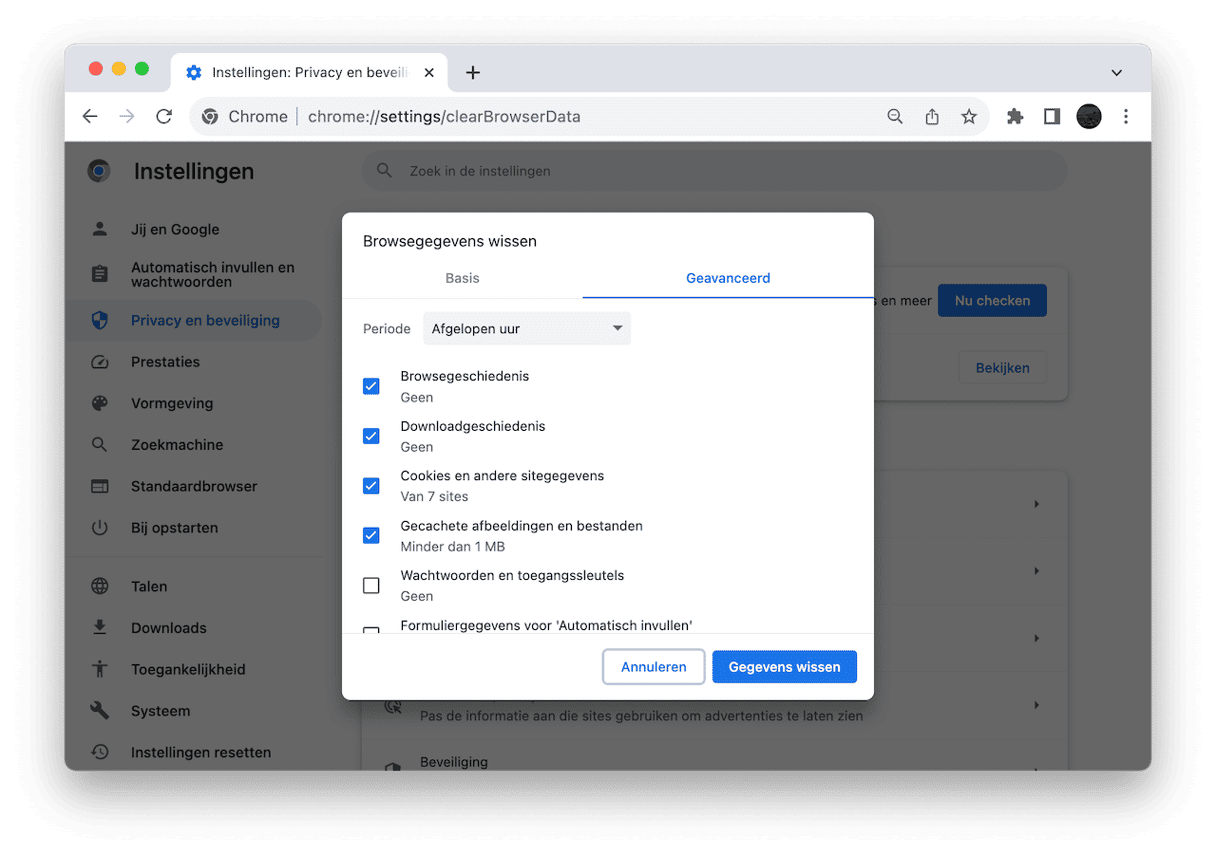
Als alternatief klik je op het pictogram met de drie puntjes > Browsergegevens wissen en volg je stappen 3 en 4 hierboven.
Firefox:
- Open Firefox > Instellingen.
- Klik op 'Privacy en beveiliging'.
- Scrol omlaag naar Cookies en websitegegevens > Gegevens wissen...
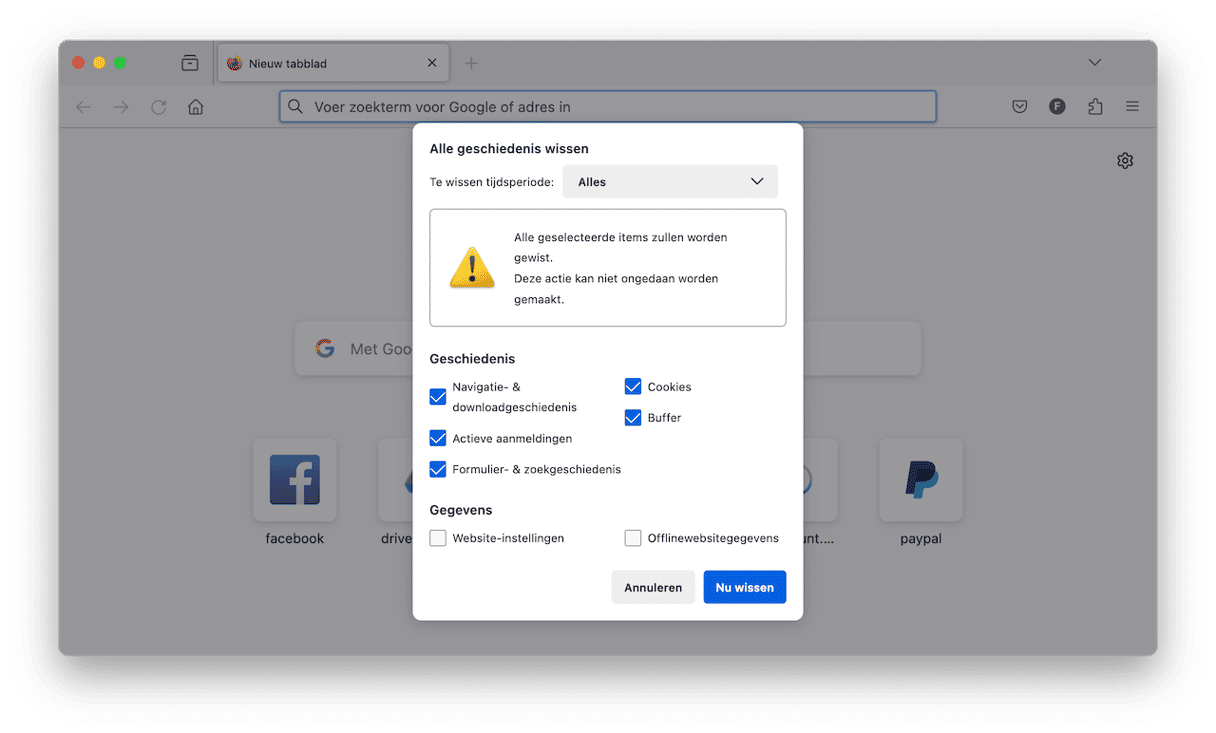
2. Duplicaten opruimen met de Finder
Nu is het tijd om met de duplicaten aan de slag te gaan. Het verwijderen van duplicaten kan je zomaar een aantal GB aan opslagruimte teruggeven. We kijken eerst hoe je dit met de Finder doet en bespreken vervolgens meer geavanceerde tools.
Open Finder en druk op Command + F
Klik op Bestand > Nieuwe slimme map
Klik op de knop "+" rechts naast 'Sla op'.
Hier kun je bestanden zoeken op basis van hun Soort en Type, zoals documenten of archieven. Als je nu de resultaten sorteert op naam (met het groeperingssymbool) zie je mogelijke duplicaten met dezelfde naam.
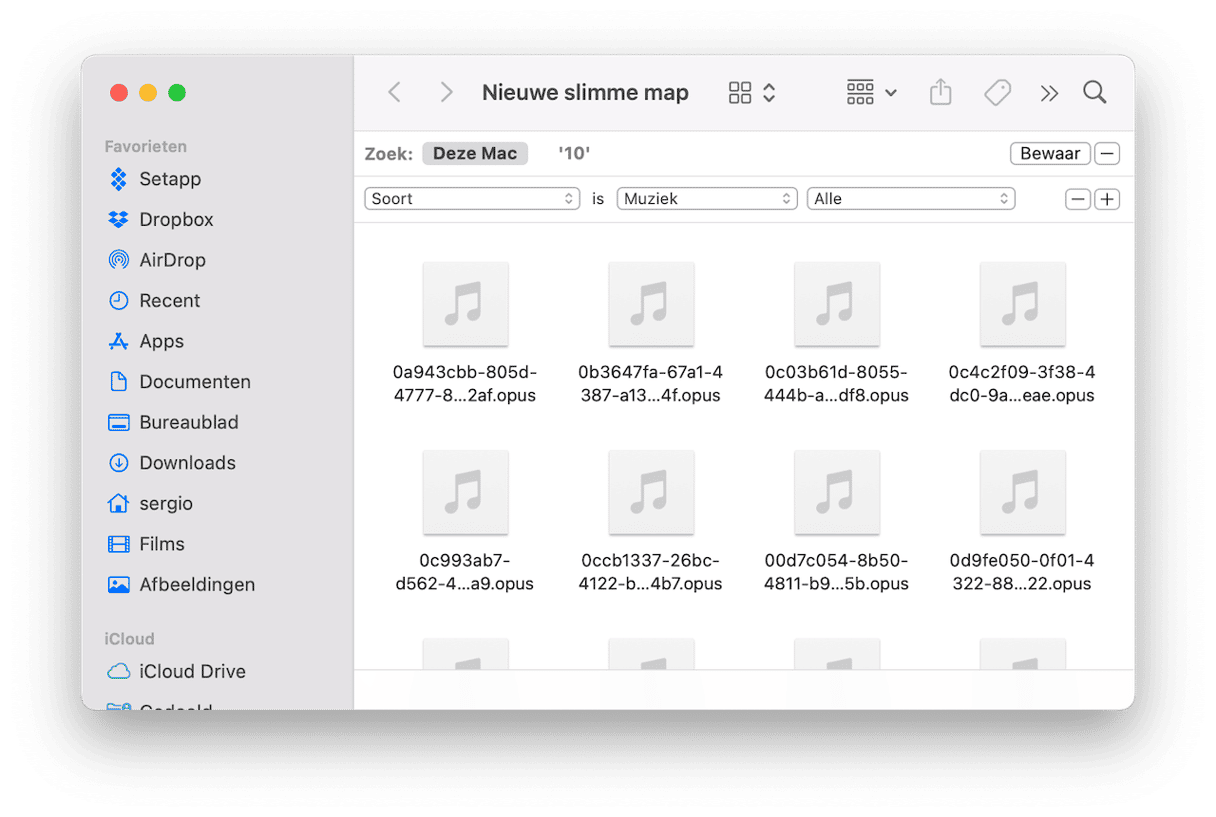
Zo heb ik bijvoorbeeld heel snel 4 extra kopieën van hetzelfde nummer gevonden via deze methode.
3. Verwijder gebruikerslogbestanden
Als een app crasht, wordt je doorgaans gevraagd of je een foutrapport wilt versturen. Het systeem verzamelt de gebruikerslogbestanden en voegt ze aan het rapport toe. Hoewel het zo lijkt, bevatten de gebruikerslogbestanden geen informatie over de gebruikersactiviteit. Ze focussen zich alleen op de werking van de app.
Heb je een oude Mac? Dan heb je wellicht veel gebruikerslogbestanden. In dat geval doe je er goed aan ze te verwijderen van je computer.
Volg deze instructies om gebruikerslogbestanden op je Mac te verwijderen:
- Open de Finder.
- Druk op Command+Shift+G.
- Typ het commando
~/Library/Logsin het veld en druk op Enter. - Je ziet nu alle gebruikerslogbestanden. Verplaats de bestanden handmatig van de mappen naar de prullenmand.

Als je de Mac volledig wilt opruimen, selecteer je alle gebruikerslogbestanden en verwijder je ze.
4. Verwijder systeemlogbestanden
Deze logbestanden zijn tekstbestanden zonder opmaak, waardoor ze doorgaans weinig ruimte innemen. Maar als je bijna geen vrije ruimte meer hebt, kan zelfs de verwijdering van zulke kleine bestanden je helpen om de Mac op te ruimen.
Denk er wel aan dat je bij de handmatige verwijdering van systeemlogbestanden mogelijk essentiële gegevens verwijdert. Maak daarom een reservekopie van je gegevens en voorkom problemen als je iets belangrijks verwijdert. Met een veilige cleaner die is genotariseerd door Apple, zoals CleanMyMac, kun je ook voorkomen dat je waardevolle gegevens verwijdert.
Volg deze stappen om de systeemlogbestanden op je Mac te verwijderen:
- Open de Finder.
- Kies het menu Ga en selecteer 'Ga naar map'.
- Typ
/var/login het veld en druk op Enter. - Je ziet nu alle systeemlogbestanden. Selecteer de bestanden die je wilt verwijderen en sleep ze naar de prullenmand.
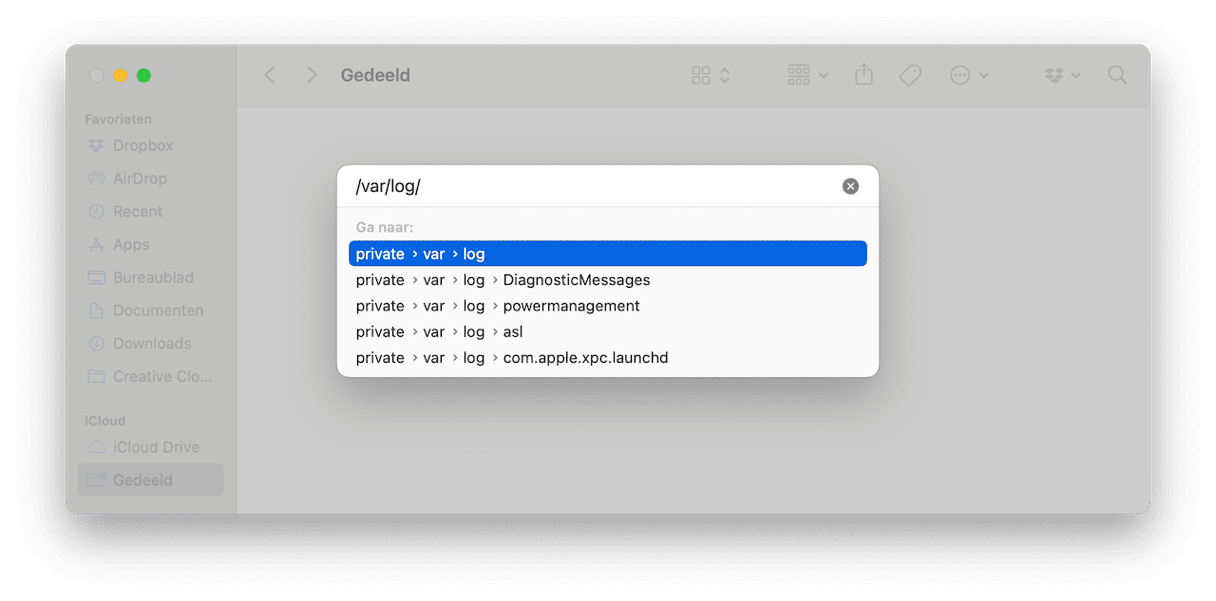
Ook in /Library/Logs kun je systeemlogbestanden vinden. Deze map bevat logbestanden van systeem-apps die niet essentieel zijn.
En in /Library/Logs/DiagnosticReports vind je de systeemrapporten. Verwijder de bestanden om je Mac schoon en opgeruimd te houden.
5. Verwijder lokalisatiebestanden
Dankzij de lokalisatie- en taalbestanden kun je apps gebruiken in de gewenste taal. Maar zodra je de taal van de app hebt bepaald, mag je de andere taalbestanden verwijderen:
- Open de Finder en ga naar de map Apps.
- Klik rechts op een app-symbool en selecteer 'Toon pakketinhoud'.
- Zoek de map 'Resources' en open deze.
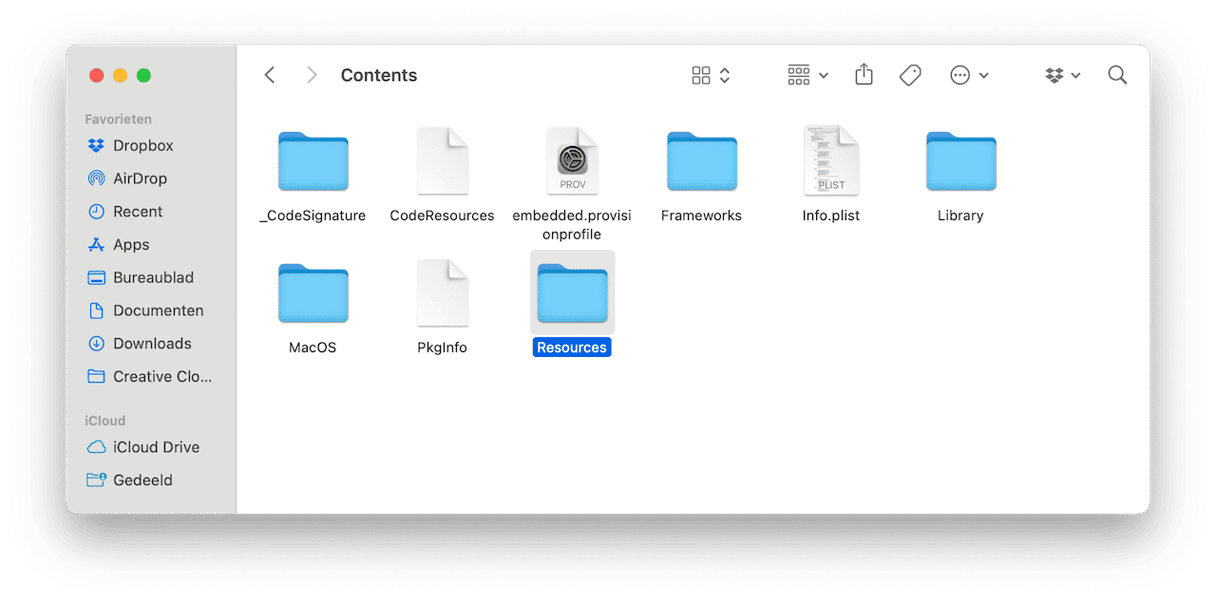
- Alle submappen die eindigen op 'lproj' zijn taalbestanden. Elke map bevat lokalisatiegegevens voor een bepaalde taal. De map 'en.lproj' bevat bijvoorbeeld de Engelse taalbestanden.
- Selecteer de taalmappen en verplaats ze naar de prullenmand.
Vergeet de prullenmand niet te legen wanneer je klaar bent met de verwijdering van deze overbodige bestanden op je Mac.
6. Verwijder restjes van apps
We weten dat veel Mac-gebruikers apps verwijderen door ze naar de prullenmand te verplaatsen. Maar zelfs als je de prullenmand daarna leegt, is niet elk spoor van de geïnstalleerde app verwijderd. Veel bestanden staan nog steeds op je computer, waardoor je enkele extra stappen moet uitvoeren om deze ook te verwijderen. Hiervoor open je de Finder en kies je Ga > Ga naar map. Plak vervolgens de volgende paden, één voor één:
- ~/Bibliotheek/Application Support
- /Bibliotheek/Caches/
- ~/Bibliotheek/Caches
- ~/Bibliotheek/Internet Plug-Ins/
- ~/Bibliotheek/
- ~/Bibliotheek/Preferences/
- ~/Bibliotheek/Application Support/CrashReporter/
- ~/Bibliotheek/Saved Application State/
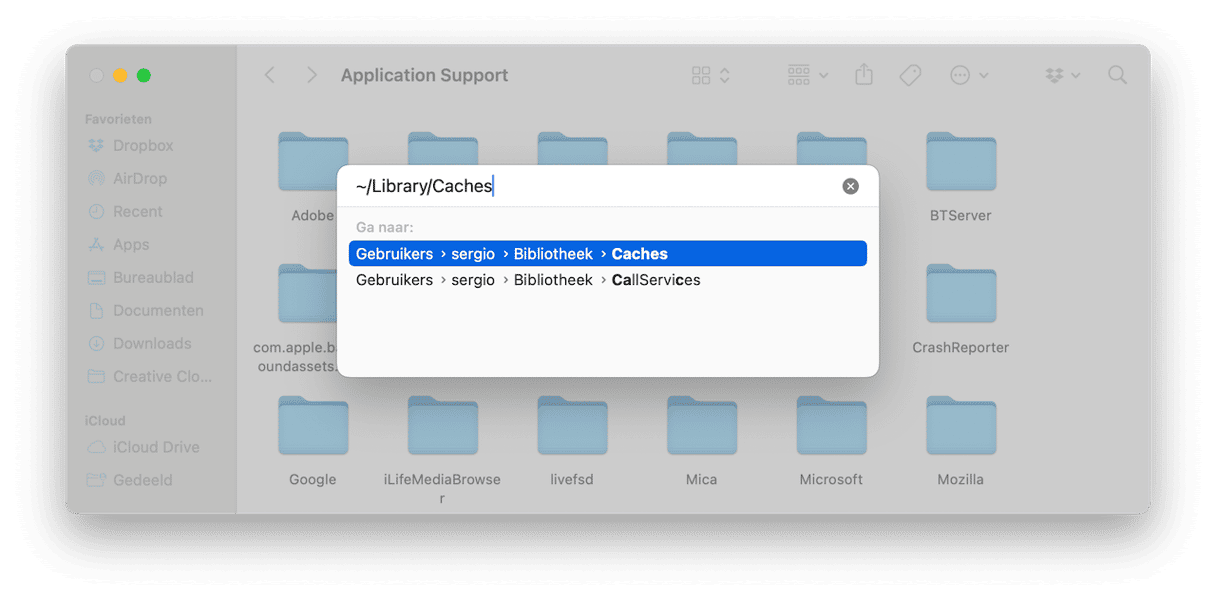
Check de mappen en bestanden met de namen van apps die je al enige tijd geleden hebt verwijderd en verplaats ze naar de prullenmand. Of je kunt ook de module Apps van CleanMyMac en de bijbehorende tool Restjes gebruiken.
Als het veel werk lijkt, komt dat omdat het dat ook is. Maar gelukkig is er een simpelere manier om ongewenste bestanden op te ruimen die zijn achtergelaten door apps die je lang geleden hebt verwijderd. Zo kun de tool 'Apps' met de functies 'Restjes' gebruiken die wordt meegeleverd met CleanMyMac. Het programma scant snel alle mappen op je Mac en vindt bestanden verspreid over je systeem na het handmatig verwijderen van apps. Zo is een schone deïnstallatie gegarandeerd, zelfs als de hoofdapp al lang niet meer bestaat. Dit is hoe het werkt:
- Open CleanMyMac.
- Klik op Apps > Scan.
- Als er bestanden zijn achtergebleven na de onvolledige verwijdering van de app, zie je een bijbehorend bericht en de knop 'Verwijder' onder de tegel 'Restjes van apps'.
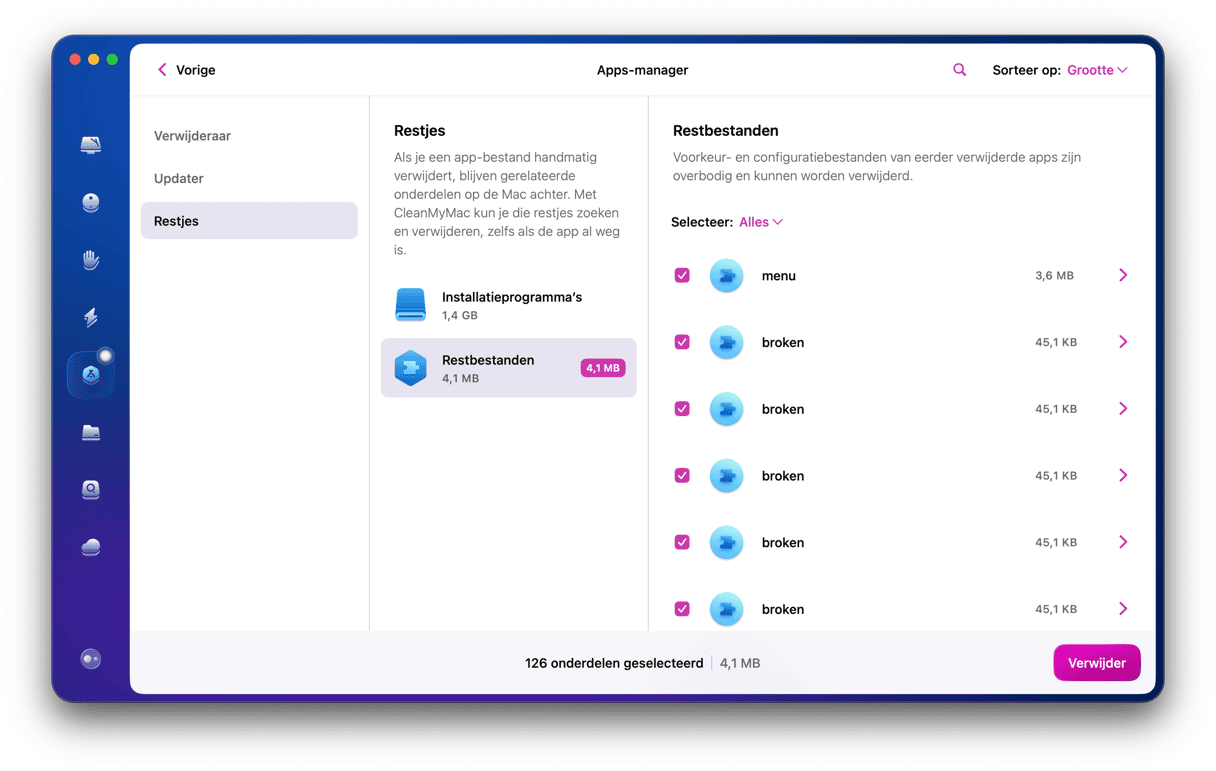
7. Zoek duplicaten en ongebruikte apps
Kan een app een rommelbestand zijn? Technisch gezien, ja. Zeker als het om een app gaat die je al een aantal maanden niet meer hebt gebruikt. Het kan heel simpel lijken om je map met Apps te openen en alle apps die je je niet meer herinnnert daar te verwijderen. Er is echter een betere optie:
Ga voor een efficiëntere aanpak naar je Systeeminstellingen > Algemeen > Opslag. Selecteer in dit paneel 'Apps'.
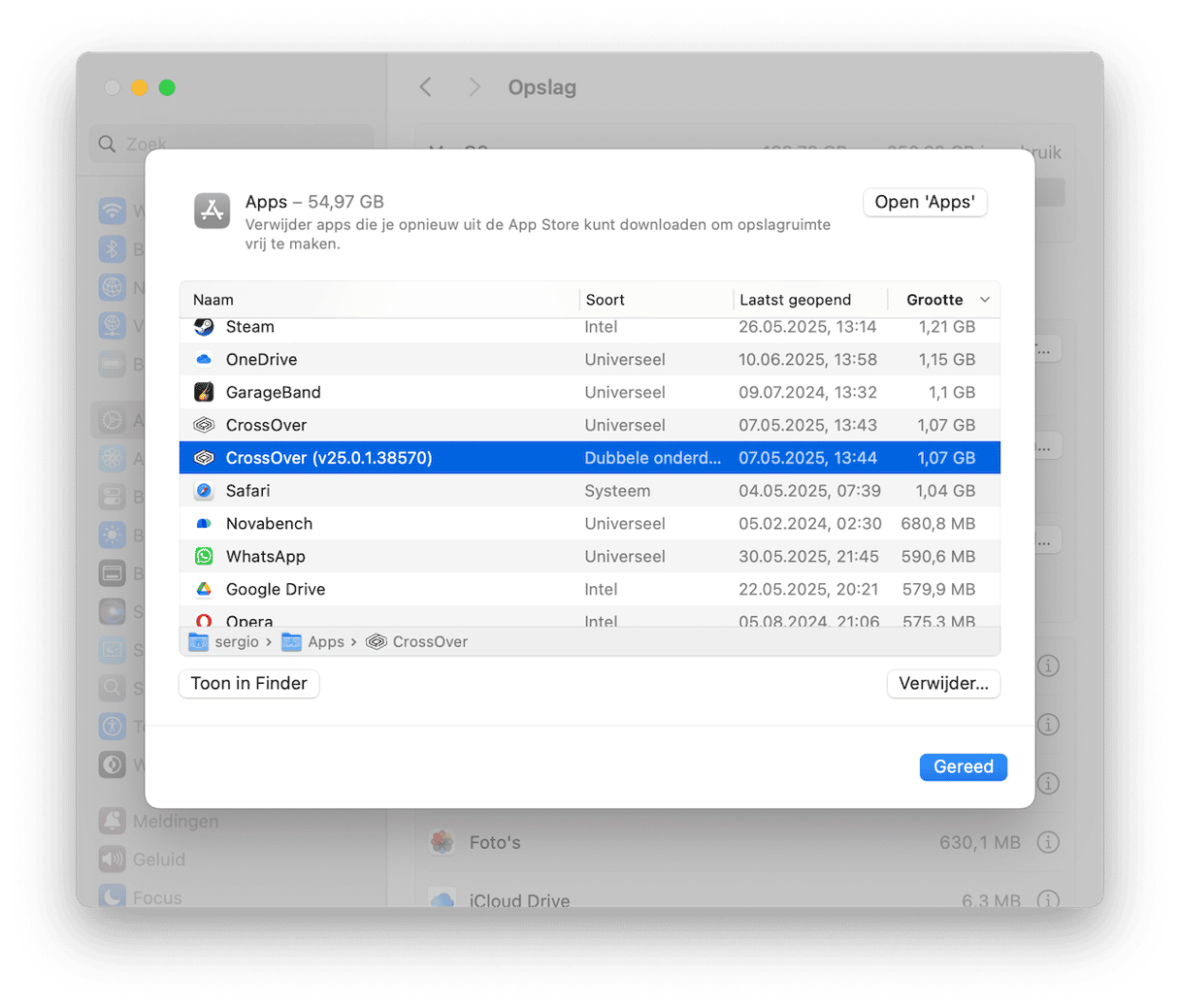
Hier kun je apps vinden die gemarkeerd zijn als 'Dubbele exemplaren'. Wellicht ontdek je hier ook nog oude apps die ook verwijderd mogen worden.
8. Verwijder ongebruikte DMG-bestanden
Je kunt de Mac ook opschonen door de DMG-bestanden (installatieprogramma's van apps) te checken. Deze schijfkopieën nemen over het algemeen veel ruimte in, maar kunnen wel veilig en snel worden verwijderd.
- Ga naar je bureaublad en druk op Command + F.
- Kies 'Deze Mac'.
- Kies in het venstermenu de optie 'Bestandsextensie'.
- Typ nu 'dmg', check de resultaten en verwijder de schijfkopie van elke app die je al hebt geïnstalleerd.
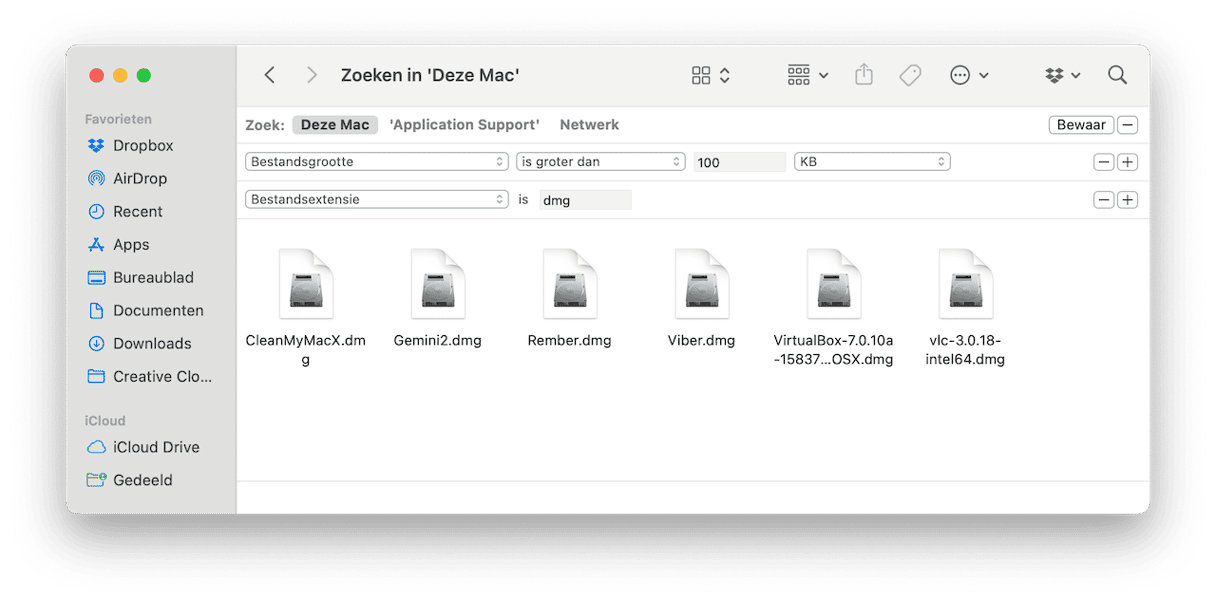
9. Verwijder grote en oude bestanden
Naast alle eerder vermelde stappen in dit artikel doe je er ook goed aan om de grootste bestanden te verwijderen, net als de bestanden die je al even niet meer hebt geopend. Begin bijvoorbeeld met de map Documenten of Downloads. In deze mappen kies je Weergave > Sorteer op grootte of Sorteer op openingsdatum. Check nu je bestanden en verplaats alles wat je niet meer nodig hebt naar de prullenmand.
Als dat je nogal veel werk lijkt, hebben we nog een andere tip voor je: gebruik de tool 'Groot en oud' van CleanMyMac. Deze module zoekt de grootste bestanden en sorteert ze op grootte, soort en openingsdatum. Het voordeel is dat je alle mappen niet handmatig hoeft te doorzoeken: in enkele minuten klaart de tool deze klus voor jou. Zo gebruik je de tool:
- Open CleanMyMac via de map Apps.
- Ga naar 'Mijn rommel' via de navigatiekolom.
- Kies de locatie die je wilt scannen: de harde schijf, een externe schijf of een bepaalde map, en klik daarna op 'Scan'.
- Nadat de scan is voltooid, klik je op 'Bekijk alle bestanden' en controleer je het overzicht van de gevonden oude en grote bestanden dat is gevonden.
- Selecteer de bestanden die je niet meer nodig hebt en klik op 'Verwijder'.

10. Hoe verwijder je overbodige Xcode-bestanden?
Als je Xcode gebruikt, wordt heel veel schijfruimte gebruikt door oude cache en overbodige bestanden die Xcode aanmaakt. En misschien merk je dat pas wanneer je Mac minder goed begint te werken. Wil je graag alle bibliotheken checken om overbodige Xcode-bestanden handmatig te verwijderen, dan heb je deze lijst met paden nodig:
- ~/Bibliotheek/Developer/Xcode/DerivedData
- ~/Bibliotheek/Developer/Xcode/Archives
- ~/Bibliotheek/Developer/Xcode/iOS DeviceSupport
- ~/Bibliotheek/Developer/CoreSimulator
- ~/Bibliotheek/Caches/com.apple.dt.Xcode
- ~/Bibliotheek/Application Support/MobileSync/Backup
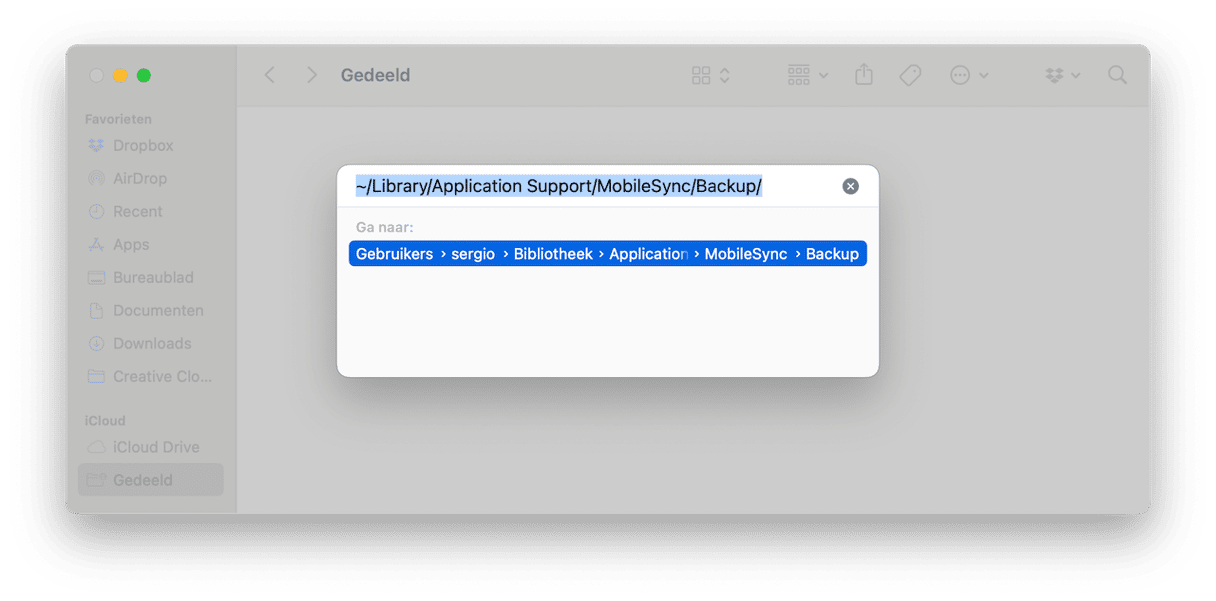
Belangrijke opmerking: Wij zijn niet verantwoordelijk voor mogelijke schade of verlies van gegevens die kan optreden wanneer je handmatig Xcode-bibliotheken opschoont. Deze methode is dus volledig op eigen risico. Of maak gebruik van CleanMyMac — Je kunt deze app 7 dagen gratis gebruiken om Xcode-cache, sporen en restjes op te ruimen. Het doet dit netjes en laat alle belangrijke bestanden intact.
Hoewel afzonderlijke systeembestanden of gebruikerslogbestanden niet veel ruimte op je Mac lijken in te nemen, kunnen ze de goede werking van je Mac beïnvloeden. Daarom doe je er goed aan om je computer af en toe te scannen op overbodige bestanden die je dan verwijdert.






