Dobrą praktyką jest trzymanie przynajmniej 10% wolnego miejsca na Macu, aby zapewnić poprawną wydajność. Jednak, jak postępować, jeśli na pierwszy rzut oka nie ma czegoś, co można usunąć? Odpowiedź jest prosta – oczyść śmieci. W tym artykule wyjaśnimy, czym są takie pliki i jak ich szukać i czyścić. Nie tylko to uwolni miejsce na dysku, to również przyspieszy Maca. Zaczynamy!
Jakie są śmieci na Macu?
Śmieci systemowe potrafią zmarnować gigabajty cennego miejsca na Macu. To, że są tworzone, jest normalnym działaniem macOS i korzystania z aplikacji. Z biegiem czasu te pliki mogą się gromadzić, powodując upadek wydajności i szybkości Maca. Więc lepiej jest wiedzieć, co zaśmieca Twojego komputera.
Najpowszechniejszymi rodzajami niepotrzebnych plików są:
- Systemowa pamięć podręczna: są to pliki tymczasowe, potrzebne macOS do działania i podtrzymywania wydajności.
- Pamięć podręczna użytkownika: podobna do systemowej, ale te pliki tymczasowe należą do Twoich aplikacji. Są wykorzystywane do przyspieszenia uruchomienia aplikacji i poprawienia ogólnego korzystania z nich.
- Pamięć podręczna przeglądarek: jest tworzona przez przeglądarki w celu przyspieszenia ładowania stron.
- Dzienniki systemowe: przechowują aktywność macOS i aplikacji systemowych i są niezbędne do debugowania.
- Pliki lokalizacji: inaczej znane jako pliki językowe są potrzebne do zmiany języka macOS i aplikacji.
- Resztki aplikacji: są pozostałościami po niepoprawnie usuniętych aplikacjach.
- Nieużywane obrazy dysków (.DMG): to instalatory aplikacji, pozostawione po pobieraniu oprogramowania.
- Śmieci Xcode: indeks projektu i informacje budowy, pozostawione przez Xcode.
Jak usunąć niepotrzebne śmieci z Maca?
Teraz gdy wiesz, czym są śmieci systemowe, my pokażemy dwa sposoby na ich czyszczenie – automatyczny z wykorzystaniem dedykowanej aplikacji i ręczny.
Jak oczyścić śmieci za jednym kliknięciem
Zanim zaczniemy czyścić śmieci ręcznie, pokażemy Ci łatwiejszy sposób to zrobić – CleanMyMac. To uniwersalne narzędzie do czyszczenia Maca zawiera mnóstwo modułów, które mogą pomóc Macowi pracować, jak nowemu. W nim są narzędzia do optymalizacji Maca, usunięcia szkodliwych programów i odinstalowywania apek. Co najważniejsze, ma narzędzie do czyszczenia, które zaledwie za kilka klików bezpiecznie wymaże niepotrzebne pliki śmieci systemowych w zakątkach systemu.
Więc jak oczyścić niepotrzebne pliki na Macu wykorzystując moduł Czyszczenie w CleanMyMac?
- Dostań darmowy okres próbny CleanMyMac (korzystaj bezpłatnie przez 7 dni).
- Kliknij Przejrzyj, aby sprawdzić pliki przed czyszczeniem.
- Po ukończeniu skanowania kliknij Przejrzyj wszystkie niepotrzebne pliki, by zobaczyć, co zostanie wymazane.
- Zaznacz pola wyboru obok rzeczy Pamięć podręczna użytkownika, Pamięć podręczna systemu, Tłumaczenia i innych rzeczy, które chcesz oczyścić.
- Naciśnij Czyszczenie.
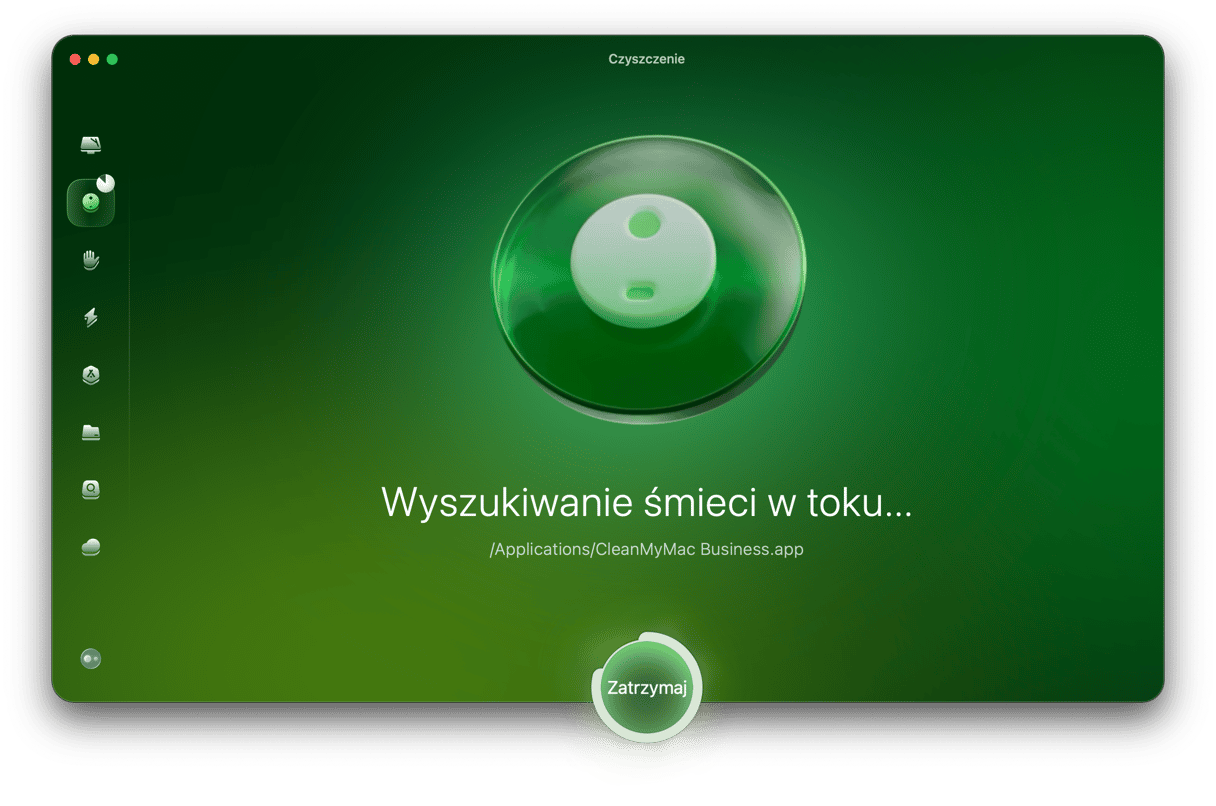
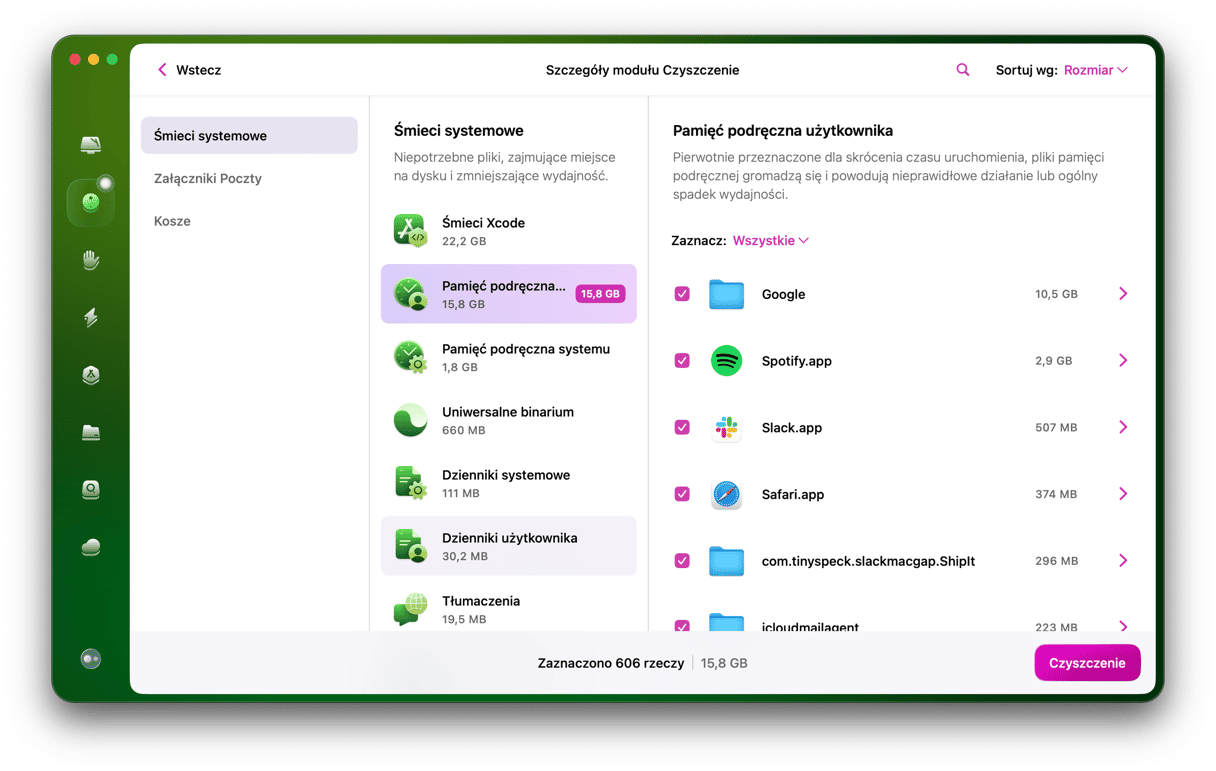
Teraz Twój Mac znowu działa jak nowy! CleanMyMac usuwa zbędne pliki, w tym pamięć podręczną użytkownika, dzienniki systemowe, pobrane rzeczy, a nawet śmieci Xcode – to wszystko, by oczyścić i przyspieszyć Maca.
Jak oczyścić śmieci ręcznie
Przygotowaliśmy łatwe instrukcje na wypadek, jeśli chcesz wytropić wszystkie śmieci ręcznie, więc czytaj dalej.
1. Oczyść pamięć podręczną
Tutaj opowiemy jak oczyścić trzy rodzaje pamięci podręcznej – systemu, użytkownika i przeglądarek.
Jak usunąć systemową pamięć podręczną na Macu
Te pliki są tworzone przez macOS i zazwyczaj nie zajmują dużo miejsca. Mimo wszystko wciąż warto je oczyścić, ponieważ mogą powodować powolne działanie systemu. Zauważ, że podczas czyszczenia pamięci podręcznej systemu należy zachowywać ostrożność, by nie usunąć ważnych plików.
Wykonaj te kroki, by oczyścić pamięć podręczną na Macu:
- Otwórz Finder.
- Naciśnij Command+Shift+G.
- Wklej tę ścieżkę do pola:
/Biblioteki/Cachesi naciśnij Enter.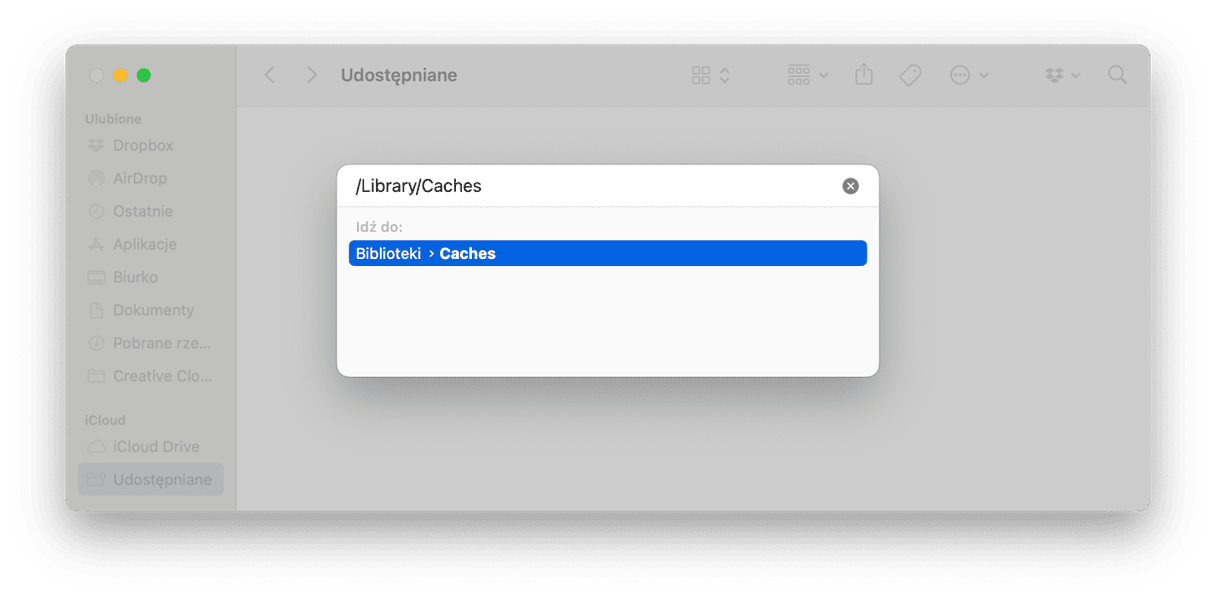
- W nowym okienku zobaczysz wszystkie pliki pamięci podręcznej.
- Przejrzyj wszystkie foldery i usuń tylko ich zawartość.
Jak oczyścić pamięć podręczną użytkownika na Macu
Również znana jako pamięć podręczna aplikacji, może zajmować sporo miejsca, więc warto ją oczyścić. W każdym razie, aplikacje za potrzeby stworzą nowe pliki. By oczyścić pamięć podręczną użytkownika:
- Znowu otwórz Finder.
- Naciśnij Command-Shift-G i wpisz tę ścieżkę:
~/Biblioteki/Caches(zauważ ~) i naciśnij Enter. - Jak i w przypadku z pamięcią podręczną systemu, przejrzyj foldery i usuń ich zawartość.
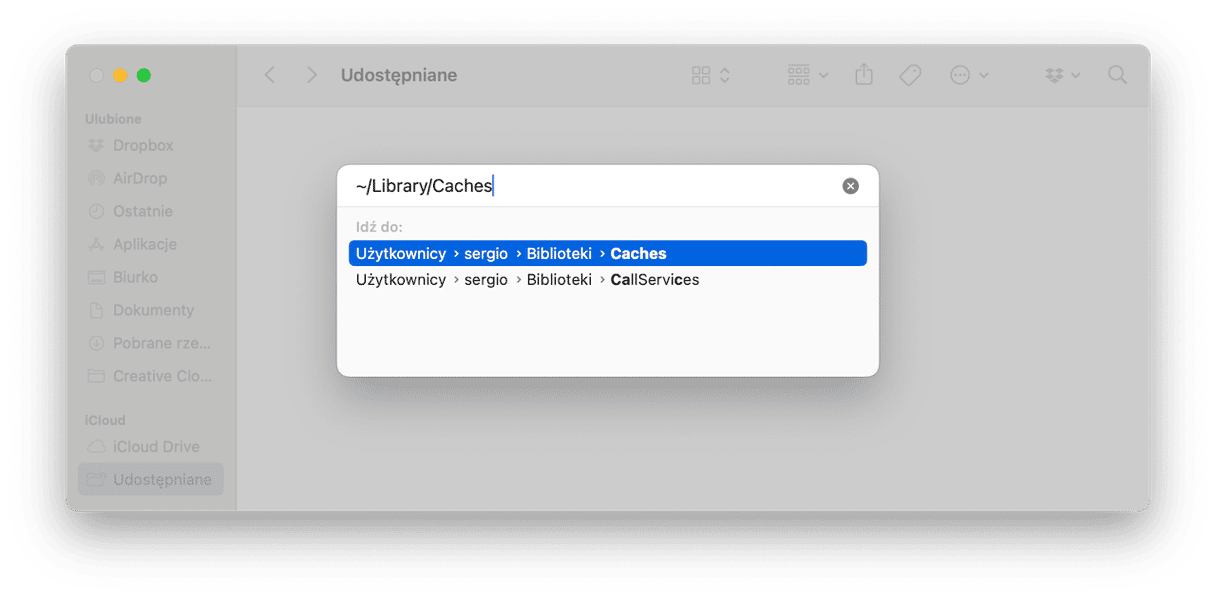
Jak oczyścić pamięć podręczną przeglądarek
Usunięcie tego, co jest znane jako pamięć podręczna internetu, ma dwa główne cele: rozwiązanie potencjalnych problemów prywatności przez usunięcie śladu cyfrowego i zwolnienie miejsca na Macu. Różne przeglądarki potrzebują różnego podejścia, więc pokażemy trzy najpopularniejsze z nich.
Safari:
- Otwórz Safari > Ustawienia > Zaawansowane.
- Upewnij się, że opcja Pokazuj menu Programowanie a pasku menu jest włączona. W macOS Sonoma funkcja się nazywa Pokaż funkcje dla deweloperów www.
- Teraz otwórz menu Programowanie > Opróżnij pamięci podręczne.
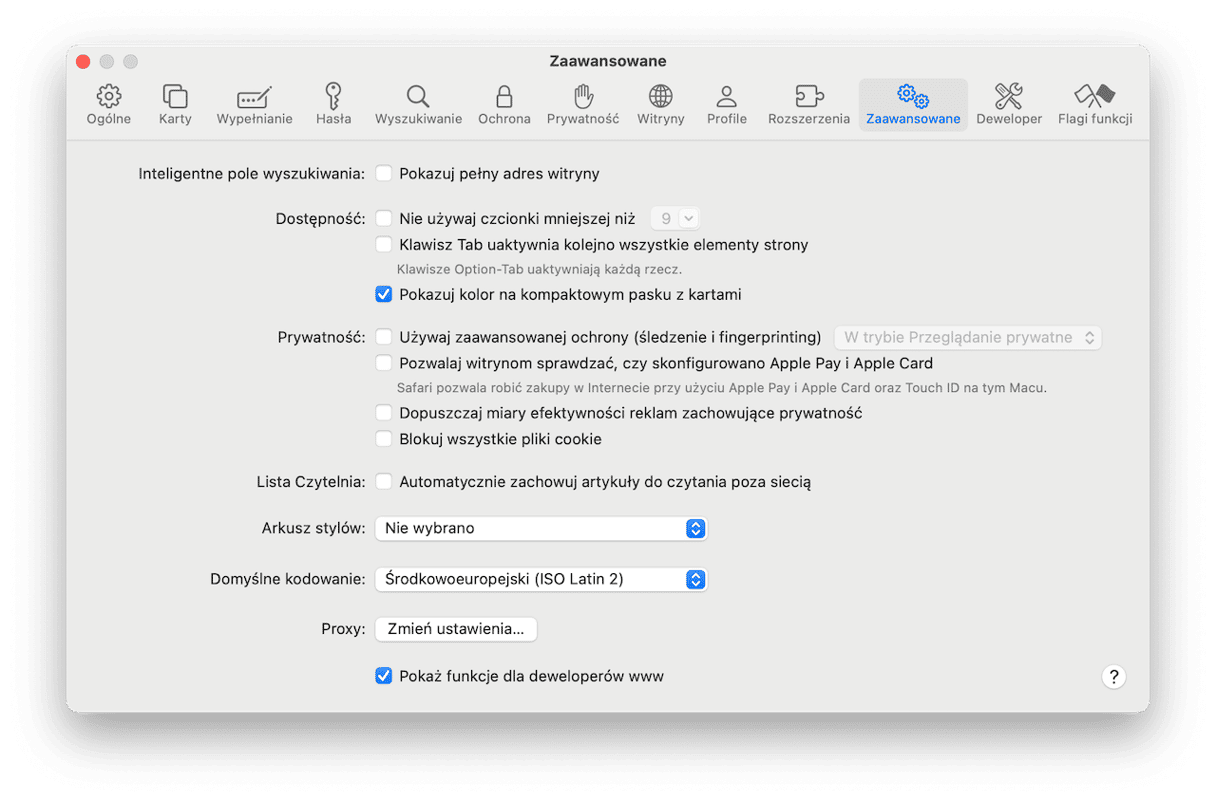
Google Chrome:
- W pasku adresu wpisz
chrome://settings - Otwórz Prywatność i bezpieczeństwo.
- Kliknij Wyczyść dane przeglądania i upewnij się, że opcja Obrazy i pliki zapisane w pamięci podręcznej jest zaznaczona.
- Kliknij Usuń dane.
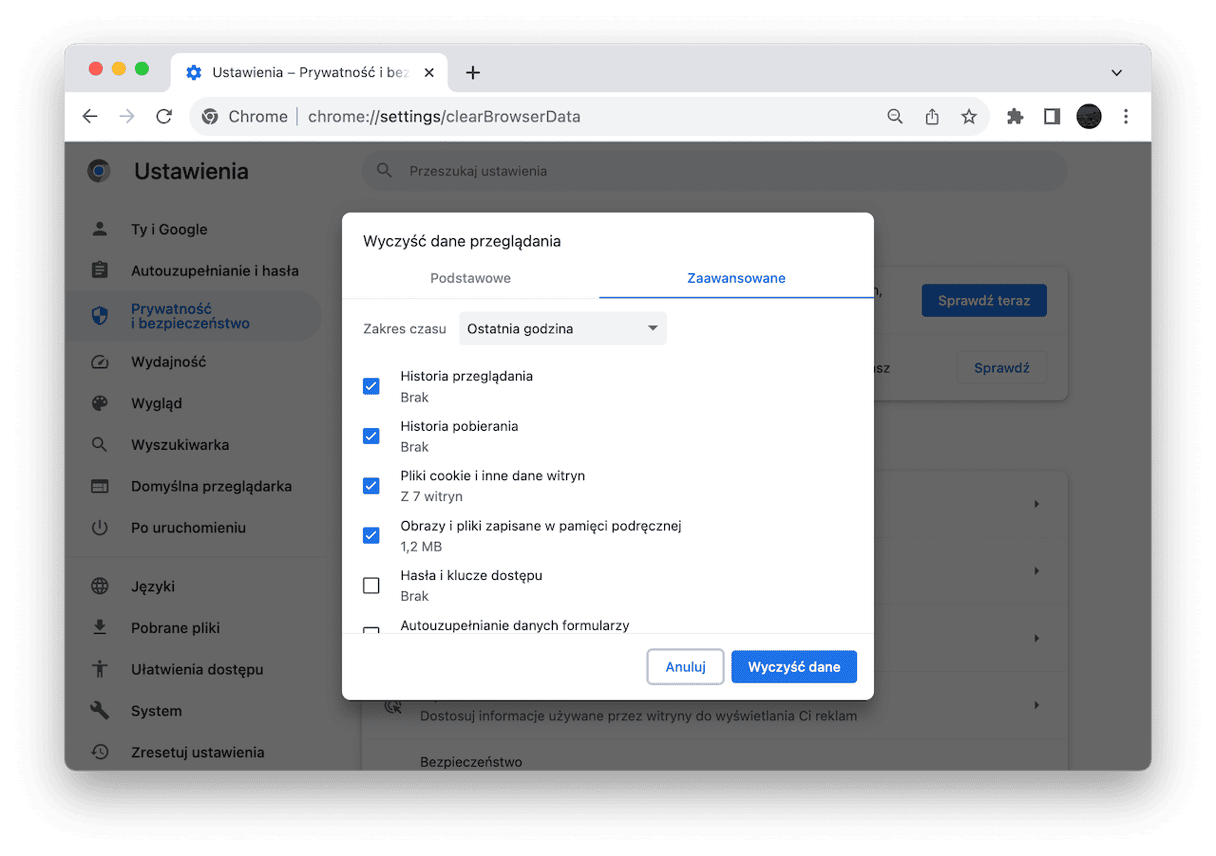
Również możesz kliknąć ikonę z trzema kropkami > Wyczyść dane przeglądania i wykonaj kroki 3 i 4.
Firefox:
- Otwórz Firefox > Ustawienia.
- Kliknij Prywatność i bezpieczeństwo.
- Przewiń do sekcji Ciasteczka i dane witryn > Wyczyść dane...
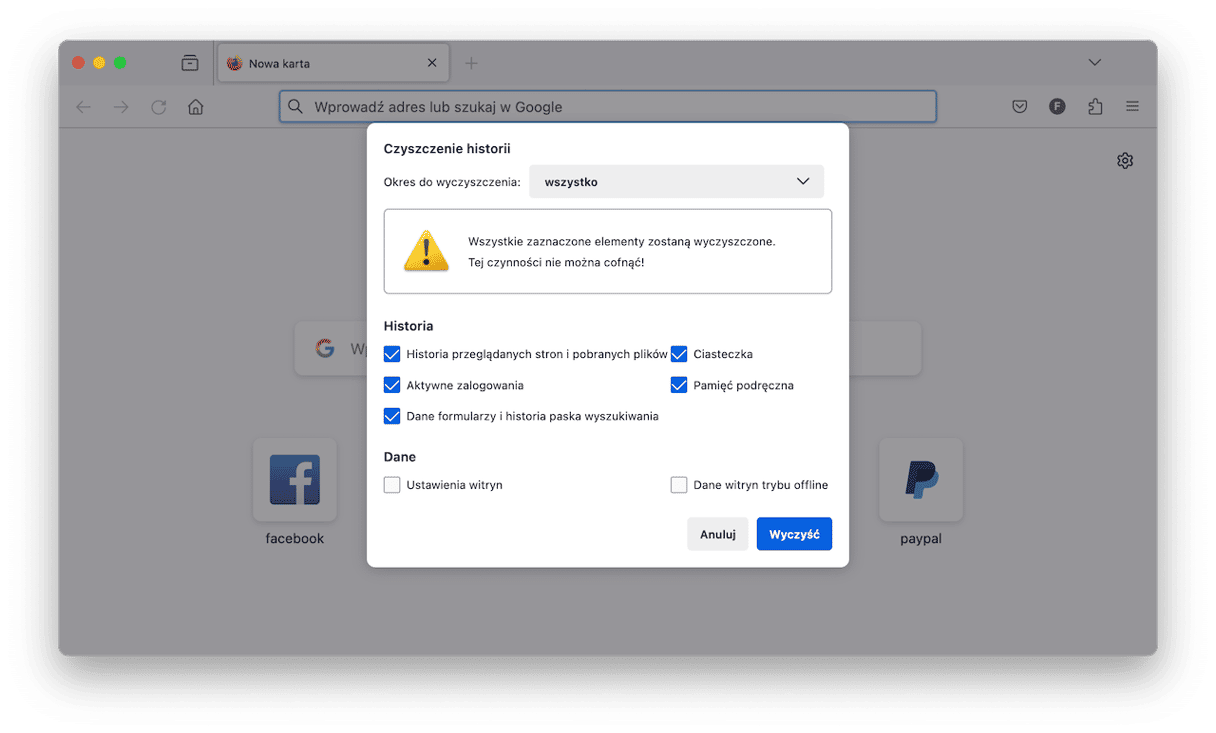
2. Czyszczenie duplikatów w Finder
Teraz przejdźmy do duplikatów. Czyszczenie kopii plików może łatwo przywrócić kilka gigabajtów miejsca. Rozpoczniemy od Finder, a następnie zastosujemy bardziej zaawansowane narzędzia.
Otwórz Finder i naciśnij Command + F
Kliknij Plik > Nowy folder inteligentny
Kliknij przycisk „+" po prawej stronie, obok przycisku Zachowaj.
Tutaj możesz szukać pliki według rodzaju, na przykład dokumenty lub archiwa. Jeśli teraz uporządkować pliki według nazwy (używając przycisku Grupa), zobaczysz potencjalne duplikaty plików o identycznych nazwach.
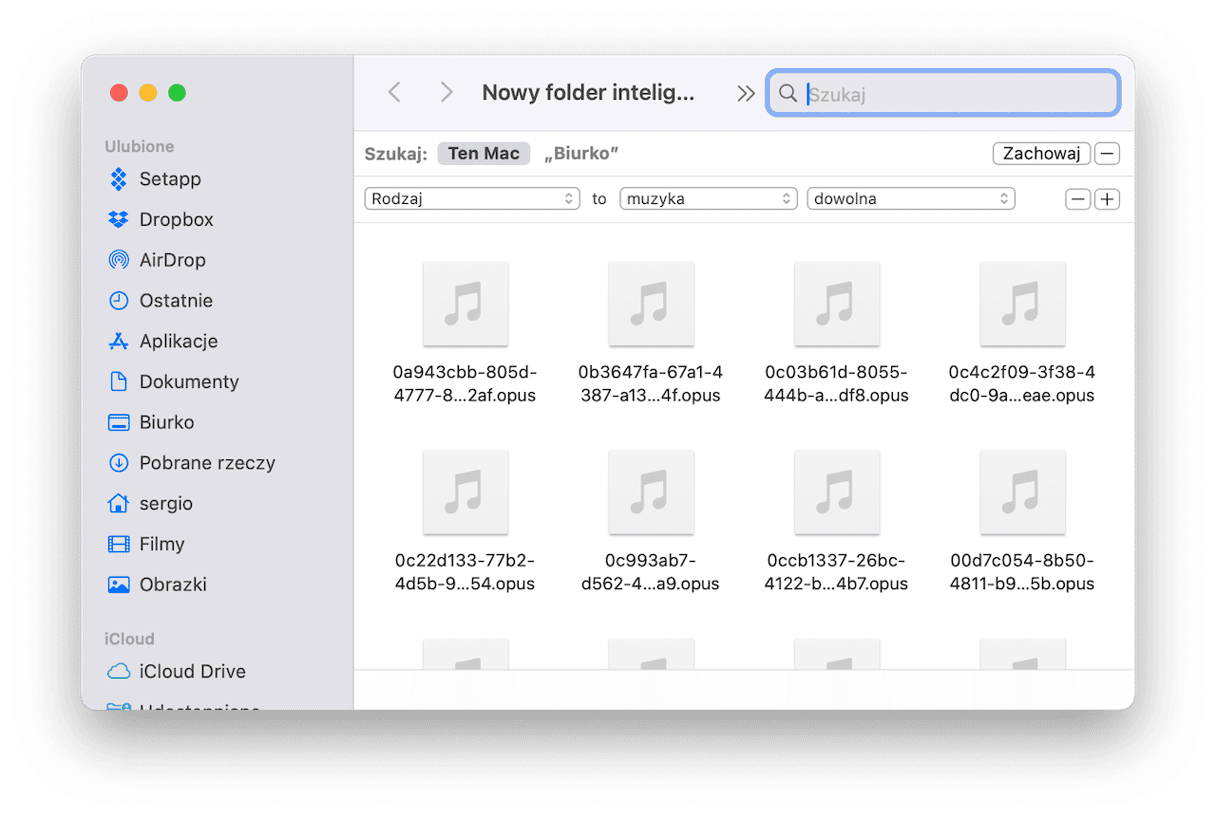
Na przykład, ten sposób pozwolił mi szybko znaleźć cztery dodatkowe kopie piosenki.
3. Usuń dzienniki użytkownika
Zazwyczaj, gdy aplikacja ulega awarii, zostaje wyświetlona prośba o wysłanie raportu. System zbiera dzienniki użytkownika i dołącza je do raportu. Wbrew pozorom, dzienniki użytkownika nie zawierają informacji o aktywności użytkownika. Skupiają się na funkcjonalności na poziomie aplikacji.
Jeśli Twój Mac jest starszy, to pewnie masz mnóstwo dzienników użytkownika. Przyszedł czas oczyścić Twój komputer.
Wykonaj te kroki, by usunąć dzienniki użytkownika z Maca:
- Otwórz Finder.
- Naciśnij Command+Shift+G.
- Wklej tę ścieżkę do pola:
~/Biblioteki/Logsi naciśnij Enter. - Zobaczysz wszystkie pliki dzienników. Możesz ręcznie przenieść je do Kosza.
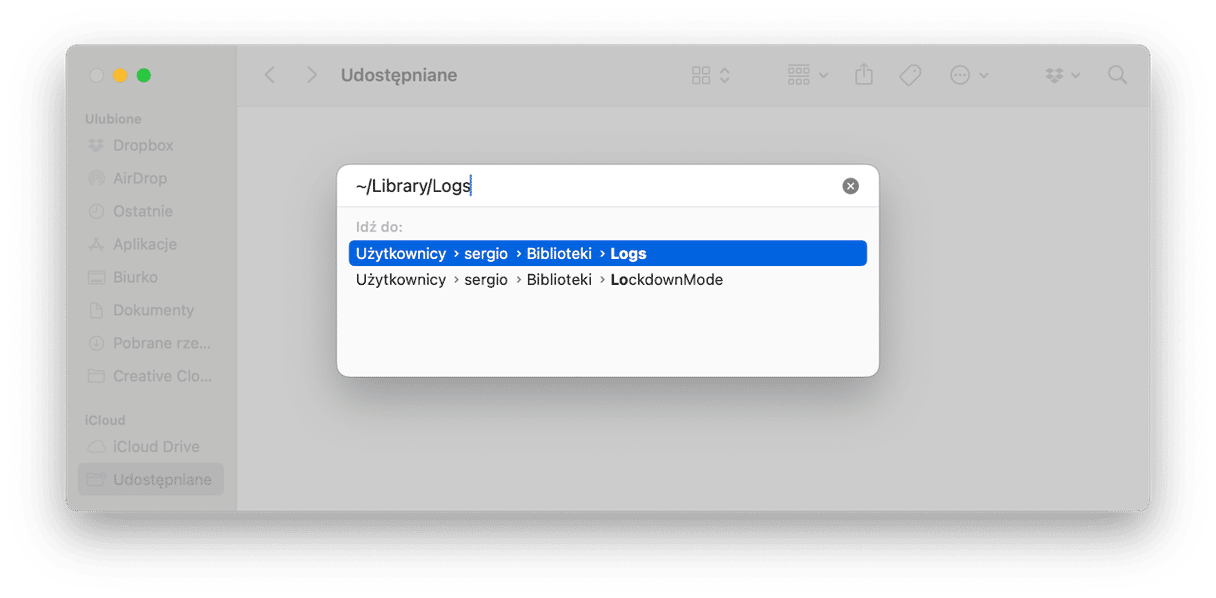
Jeśli chcesz w pełni oczyścić Maca, wybierz i wymaż wszystkie dzienniki użytkownika.
4. Usuń dzienniki systemowe
Te dzienniki są plikami tekstowymi, więc zwykle nie zajmują dużo miejsca. Jednak kiedy kończy się Ci wolne miejsce, usunięcie nawet tak małych plików może pomóc w czyszczeniu Maca.
Warto pamiętać, że podczas czyszczenia dzienników systemowych możesz przez przypadek usunąć istotne dane. Więc zrób backup danych, by uniknąć stresu, jeśli to się stanie. Wykorzystanie poświadczonych przez Apple narzędzi do czyszczenia, takich jak CleanMyMac może pomóc ci zapobiec usunięciu cennych danych.
Wykonaj te kroki, by oczyścić dzienniki systemowe na Macu:
- Otwórz Finder.
- W menu Idź wybierz Idź do Folderu.
- Wpisz
/var/logi naciśnij Enter. - Zobaczysz wszystkie dzienniki systemowe. Zaznacz pliki, które chcesz usunąć i przeciągnij je do Kosza.
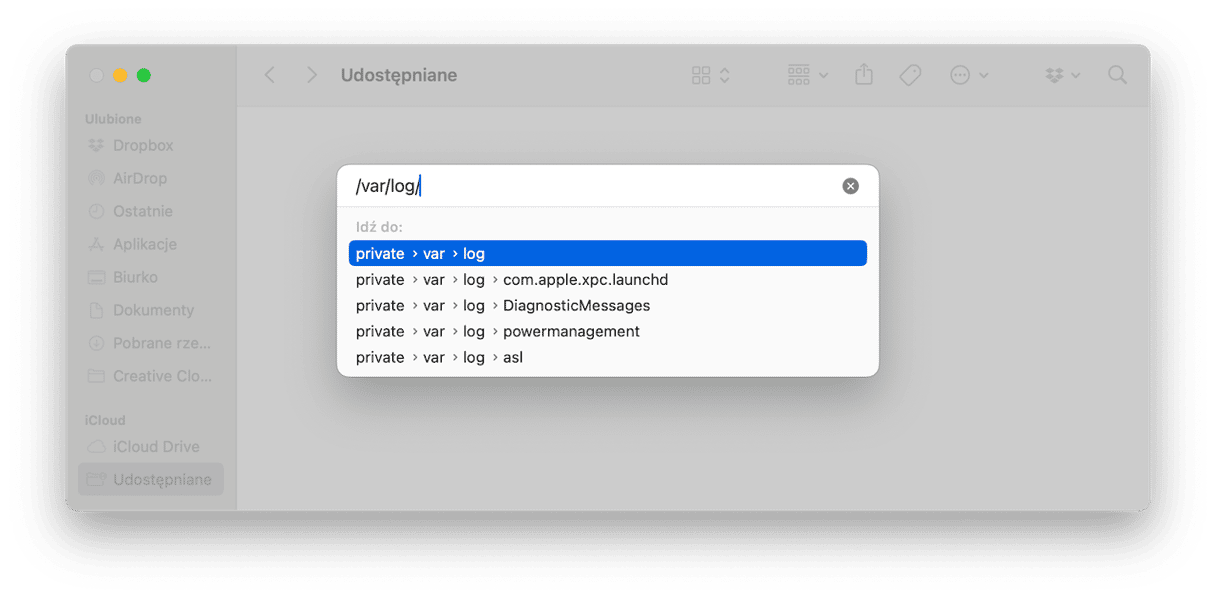
Również znajdziesz dzienniki systemowe w folderze /Biblioteki/Logs. On zawiera nieistotne dzienniki aplikacji systemowych.
Jeśli przejdziesz do folderu /Biblioteki/Logs/DiagnosticReports, to znajdziesz raporty systemowe. Te pliki można bezpiecznie usunąć, by zachować porządek na Macu.
5. Usuń pliki lokalizacji
Pliki językowe i lokalizacji pozwalają na ustawienie preferowanego języka aplikacji. Tuż po ustawieniu języka pozostałe pliki mogą być usunięte:
- Otwórz Finder i przejdź do folderu Aplikacje.
- Kliknij prawym przyciskiem na programie i wybierz Pokaż zawartość pakietu.
- Znajdź i otwórz folder Resources.
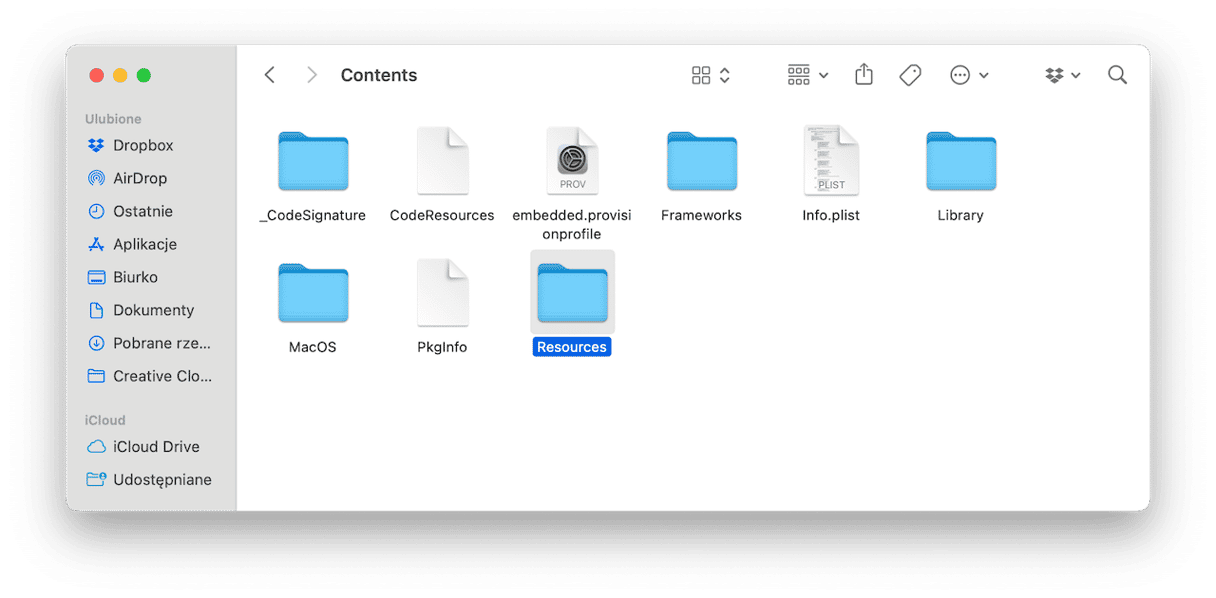
- Wszystkie zawarte foldery, kończące się na „lproj” są plikami językowymi. Każdy z folderów zawiera informacje o tłumaczeniu na ten język. Na przykład, folder o nazwie en.lproj będzie zawierał pliki angielskiej wersji.
- Zaznacz foldery językowe i przeciągnij je do Kosza.
Nie zapomnij opróżnić Kosz po usunięciu niepotrzebnych plików z Maca.
6. Usuń resztki aplikacji
Wiemy, że wielu użytkowników Maców usuwa apki, przeciągając je do Kosza. Nawet opróżnienie Kosza nie usuwa wszystkich śladów usuniętej aplikacji. Faktycznie w systemie pozostaje mnóstwo plików, wymazanie których wymaga dodatkowego wysiłku. W tym celu otwórz Finder i w oknie Idź > Idź do folderu po kolei wklejaj następujące ścieżki:
- ~/Biblioteki/Application Support
- /Biblioteki/Caches/
- ~/Biblioteki/Caches
- ~/Biblioteki/Internet Plug-Ins/
- ~/Biblioteki/
- ~/Biblioteki/Preferences/
- ~/Biblioteki/Application Support/CrashReporter/
- ~/Biblioteki/Saved Application State/

Sprawdź foldery i pliki o nazwach dawno usuniętych aplikacji i przenieś je do Kosza.
To wydaje się ogromem pracy, no bo tak faktycznie jest. Na szczęście istnieje łatwiejszy sposób oczyścić pozostawione przez dawno usunięte aplikacje śmieci – możesz skorzystać z narzędzia Aplikacje w CleanMyMac i funkcji Resztki. Szybko skanuje zawartość folderów na Macu w poszukiwaniu plików, porozrzucanych na dysku po ręcznym usunięciu aplikacji. To zapewnia czyste odinstalowanie nawet po jakimś czasie po usunięciu samej aplikacji. Jak to działa:
- Otwórzyć CleanMyMac.
- Kliknij Aplikacje > Skanuj.
- Jeśli po niepełnym usunięciu aplikacji pozostały pliki zobaczysz powiadamiający o tym komunikat i przycisk Usuń w sekcji Resztki.
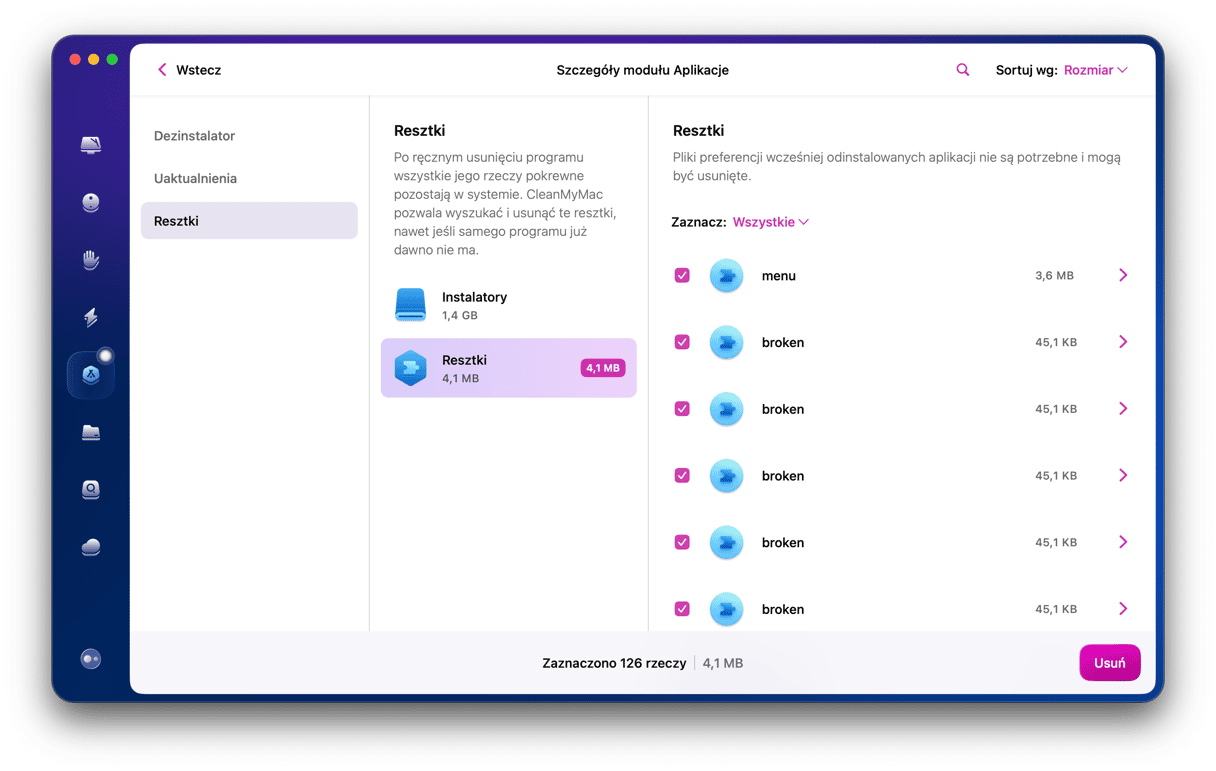
7. Znajdź nieużywane i duplikowane apki
Czy apka może być odniesiona do śmieci? Technicznie, tak. Zwłaszcza jeśli nie była wykorzystywana od kilku miesięcy. Otworzyć folder Aplikacje i usuwać wszystko, czego nie kojarzysz, może wydawać się zbyt łatwym. Ale nie warto tego robić.
Bardziej bezpiecznym podejściem będzie otwarcie okna Ustawienia systemowe > Ogólne > Pamięć. W tym panelu wybierz Aplikacje.
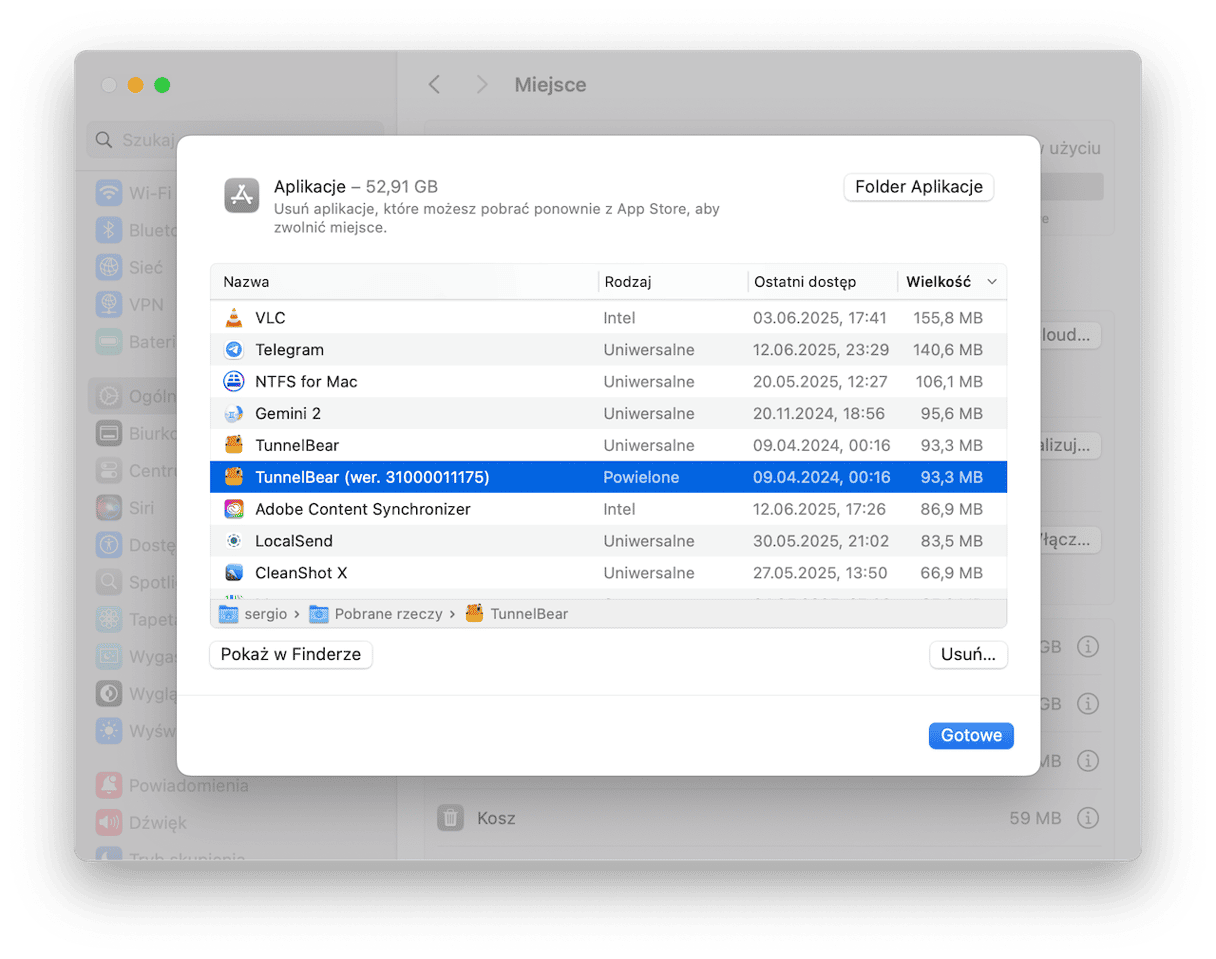
Tutaj znajdziesz apki, oznaczone jako „powielone”. Również znajdziesz stare apki, które można wymazać.
8. Usuń niewykorzystywane .DMG
Sprawdzenie plików .DMG – znanych jako instalatory apek – jest kolejnym sposobem na czyszczenie Maca. Te obrazy dysków naprawdę pożerają miejsce, ale mogą być szybko i bezpiecznie usunięte.
- Otwórz biurko i naciśnij Command + F.
- Wybierz „Ten Mac”.
- Z listy w wypadającym menu wybierz Rozszerzenie pliku.
- Teraz wpisz „dmg” i przejrzyj wyniki, usuwając obrazy wszystkich już zainstalowanych aplikacji.

9. Usuń duże i stare pliki
Oprócz podanych powyżej kroków równie dobrym pomysłem jest usunięcie największych i dawno nieotwieranych plików. Możesz zacząć od folderu Dokumenty albo Pobrane rzeczy. W każdym z nich wybierz Widok > Sortuj wg Rozmiary albo Sortuj wg Daty ostatniego otwarcia. Teraz przejrzyj pliki i przenieś do Kosza niepotrzebne.
Jeśli to będzie wyglądało na sporo pracy, to mamy kolejną poradę dla Ciebie – CleanMyMac i narzędzie Duże i stare pliki. Wykryje największe pliki i uporządkuje je według wielkości, rodzaju i daty otwarcia. Najlepsze jest to, że nie ma potrzeby sprawdzać folderów ręcznie – narzędzie robi to za liczone minuty. By skorzystać z niego:
- Otwórz CleanMyMac z folderu Aplikacje.
- W pasku bocznym przejdź do sekcji Mój rozgardiasz.
- Wybierz lokalizację do skanowanie – dysk twardy, dysk zewnętrzny albo konkretny folder i kliknij Skanuj.
- Po ukończeniu skanowania kliknij Przejrzyj wszystkie pliki i sprawdź wyniki.
- Zaznacz pliki do usunięcia i kliknij Usuń.
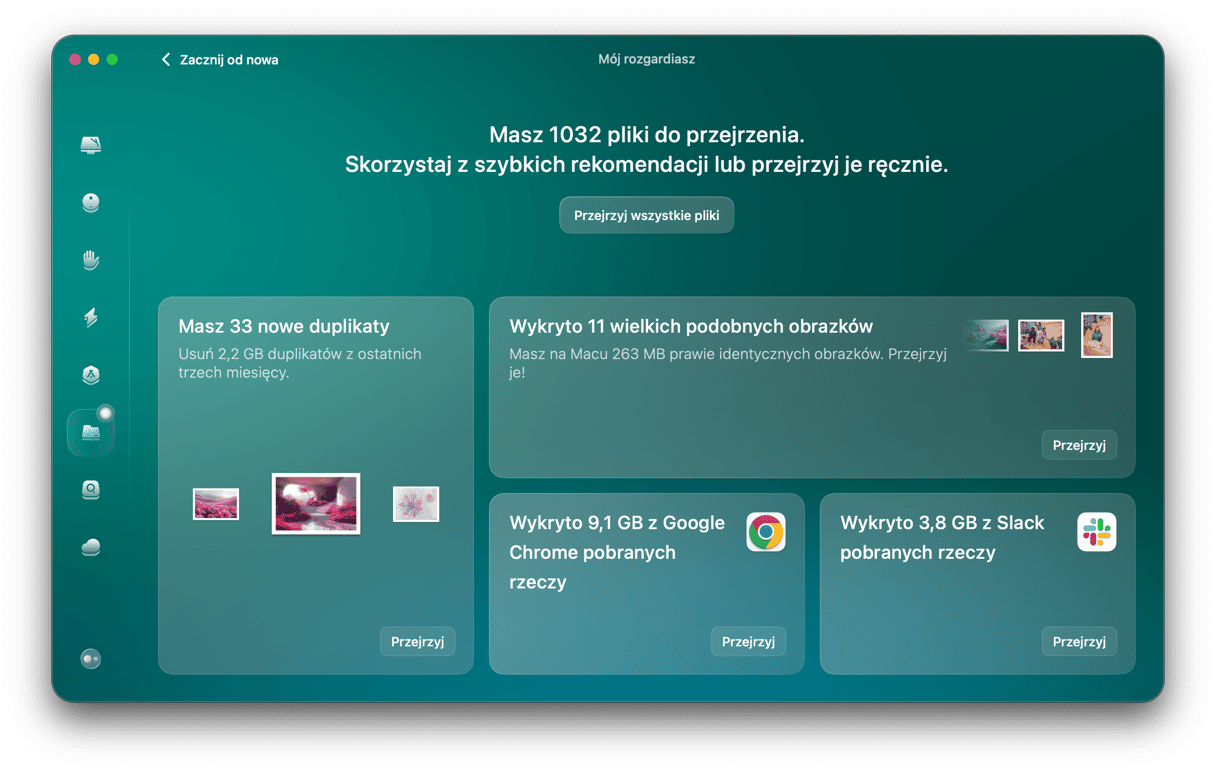
10. Jak oczyścić śmieci Xcode?
Jeśli korzystasz z Xcode, to sporo przestrzeni dyskowej zostaje wykorzystane przez tworzoną przez Xcode starą pamięć podręczną i śmieci. Możesz tego nie zauważać, aż póki nie będzie to miało efektu na wydajność Maca. Jeśli chcesz sprawdzić wszystkie biblioteki Xcode ręcznie, to musisz sprawdzić te foldery:
- ~/Biblioteki/Developer/Xcode/DerivedData
- ~/Biblioteki/Developer/Xcode/Archives
- ~/Biblioteki/Developer/Xcode/iOS DeviceSupport
- ~/Biblioteki/Developer/CoreSimulator
- ~/Biblioteki/Caches/com.apple.dt.Xcode
- ~/Biblioteki/Application Support/MobileSync/Backup
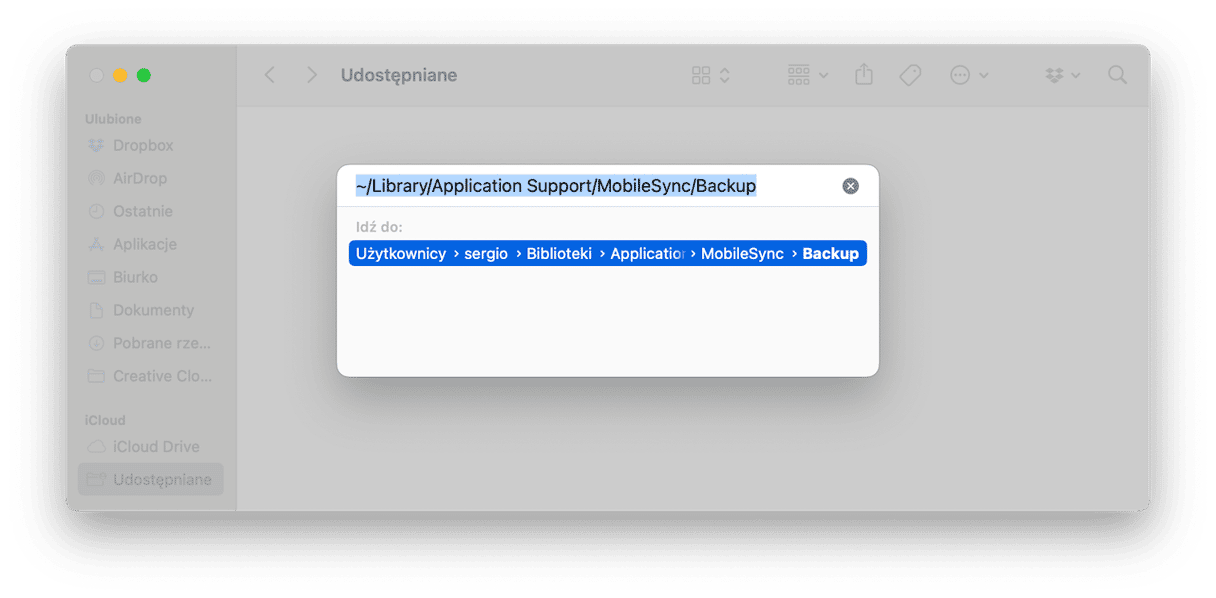
Ważne: nie ponosimy odpowiedzialności za ewentualne szkody lub utratę danych, które mogą wystąpić podczas ręcznego czyszczenia bibliotek Xcode. Postępujesz na własne ryzyko. Albo użyj CleanMyMac do czyszczenia pamięci podręcznych Xcode, śladów i resztek — jest bezpłatny w ciągu 7 dni. Robi to starannie, nie dotykając ważnych plików.
Chociaż osobne dzienniki systemowe albo użytkownika nie zajmują dużo miejsca na Macu, razem mogą mieć wpływ na jego wydajność. Dlatego lepiej jest regularnie oczyszczać komputer od niepotrzebnych plików.






